Как сделать панель задач по середине
Добавил пользователь Алексей Ф. Обновлено: 04.10.2024
Windows панель задач всегда внизу вашего компьютера и вы наверняка привыкли видеть его и получать к нему доступ для любой задачи: для открытия свернутых окон, для доступа к настройкам звука, для открытия Пуск и доступа к различным программам . К счастью, это элемент операционной системы, который мы можем настроить, изменив разные варианты. Мы можем разместить его вертикально, удалить или добавить значки и даже закрепить корзину.
панель задач элемент, который был с Microsoft операционная система уже много лет. Кроме того, со временем это стало одной из самых важных функций для большинства пользователей Windows. Панель задач - это то место, где пользователи могут прикрепить свои любимые программы чтобы они всегда были под рукой.
Кроме того, он включает в себя системные значки Windows, которые расположены на панели задач в правом нижнем углу рядом с часами. Эти значки обеспечивают быстрый доступ к определенным функциям операционной системы, таким как администратор сети, настройки громкости, время и дата, или информация о батарее в случае ноутбуков, и это лишь несколько примеров.
Сделайте панель Windows вертикальной
Если вам не нравится, где оно находится, вы можете поставить панель Windows 10 вертикально на сторона компьютера. Это легко и быстро, и вы можете менять его сколько угодно раз.
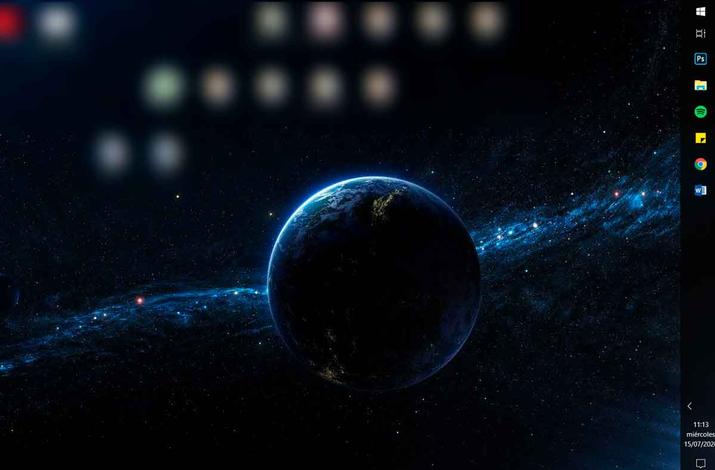
Как только вы его исправите, Вы можете положить его обратно вниз если вы устали. Вам просто нужно выполнить предыдущие шаги в обратном порядке: разблокировать панель и перетащить ее в нужную сторону, как обычно, вниз или вверх.
Включение или отключение системных значков
Эти значки довольно часто оставляют в том виде, в котором они настроены Windows по умолчанию. Проблема в том, что если у вас много активных системных значков, а также несколько сторонних приложений, которые также помещают свои значки в этот раздел, они могут потерять свою полезность: быстрый доступ к определенным системным функциям.
Если список значков в этом разделе большой, всегда сложно найти тот, который вам нужен, и именно поэтому отключение тех, которые вам не нужны (как сторонние приложения, так и системные значки) обычно могут быть очень хорошей идеей.
В случае сторонних приложений вам нужно будет получить доступ к настройкам и найти параметр, позволяющий отключить значок. Практически во всех приложениях это находится в настройках или предпочтениях, поэтому вам просто нужно открыть приложение и найти эту опцию.
Системные значки Windows можно включить или отключить из одного места . Microsoft объединила все в одном месте, поэтому управлять им очень просто.
В новом окне вы увидите список со всеми системными значками Windows 10 . На этом этапе все, что вам нужно сделать, это выключить или включить переключатель, который вы найдете рядом с каждым значком. Выберите конфигурацию, которая лучше всего соответствует вашим потребностям, и при изменении переключателя вы увидите, как значок исчезает, если вы его деактивируете, или появляется, если вы его активируете.
Добавить две или более панели задач в Windows
Поскольку это то, что Windows не позволяет нам делать изначально, поскольку единственное, что мы можем настроить, - это цвет, и, если панель задач отображается или нет, для добавления нескольких панелей задач в Windows 10 нам придется использовать один инструмент под названием Панель ссылок .
Это программное обеспечение, которое мы можем получить для бесплатно по этой же ссылке , так как это открытый исходный код и бесплатный. Как только мы запустим LinkBar, первое, что он покажет нам, это окно, в котором мы можем указать, нужна ли дополнительная панель задач, которую мы собираемся добавить на рабочий стол. доступны другим пользователям, которые используют наш компьютер или нет.
В этом же окне нам нужно будет выбрать или указать папка, которую мы собираемся связать с панелью задач что мы собираемся создать. Эта папка будет содержать доступ к приложениям, которые мы привязываем к дополнительной панели задач. Чтобы добавить новые возможности доступа к нашим любимым приложениям на дополнительной панели задач, просто нажмите на нее правой кнопкой мыши и выберите Новая опция ярлыка.
Затем откроется новое окно, в котором мы можем выбрать доступ к программе, приложению, файлу или папке, которые мы хотим отобразить на панели задач. Если нам так удобнее, можно использовать и классический перетащить на панели задач.
Мы можем повторить этот же процесс, если захотим продолжаем добавлять больше панелей задач на наш рабочий стол, и мы может даже организовать наши приложения по категориям на каждой из создаваемых нами панелей задач. С одной стороны, браузеры, с другой - дизайнерские приложения или программа для просмотра фото и видео и т. Д.
Отключить предварительный просмотр открытых приложений
Прежде всего, мы должны знать, что для того, чтобы отключить предварительный просмотр свернутых приложений на панели задач, нам придется внести изменения в системный реестр. Поэтому всякий раз, когда мы собираемся это сделать, рекомендуется предварительно сделать резервную копию реестра Windows 10. Как только это будет сделано, мы можем открыть окно реестра, выполнив regedit из окна запуска Windows, и перейти к маршруту.
Следующее, что мы собираемся сделать, это создать новое значение в реестре в разделе Advanced. Поэтому мы щелкаем правой кнопкой мыши на правой панели реестра в расширенном режиме и выбираем пункт контекстного меню. Создать> Значение DWORD (32-бит) . Далее мы даем ему имя ExtendedUIHoverTime и после создания мы дважды щелкаем по нему, чтобы присвоить ему значение.
Как следует из названия, значение, которое мы только что создали, позволяет нам настраивать время задержки, чтобы превью свернутых приложений отображаются на панели задач. Поэтому, чтобы отключить предварительный просмотр открытых приложений на панели задач, мы собираемся установить большое время задержки, например 30,000 .
Таким образом, превью не будет отображаться, пока мы не наведем указатель мыши на значок приложения на панели задач в течение 30 секунд. Если мы хотим сохранить предварительные просмотры, но не допустить их выхода, просто наведя на них указатель мыши, мы можем поиграть с этим значением, чтобы настроить его по своему вкусу.
Закрепите ярлык на диске
- Открываем файл Windows 10 исследователь.
- Мы выбираем Ед. изм из которого мы хотим создать ярлык.
- Кликаем по нему правой кнопкой мыши.
- Мы выбираем вариант Создать ярлык из контекстного меню.
- Мы подтверждаем, что хотим предоставить доступ к рабочему столу и убедиться, что он был создан правильно.
Теперь, что мы собираемся сделать, это щелкнуть правой кнопкой мыши на доступе, который мы только что создали, и на этот раз мы выбираем опцию Якорь для начала , Это автоматически создаст доступ к диску в Tiles меню Start.
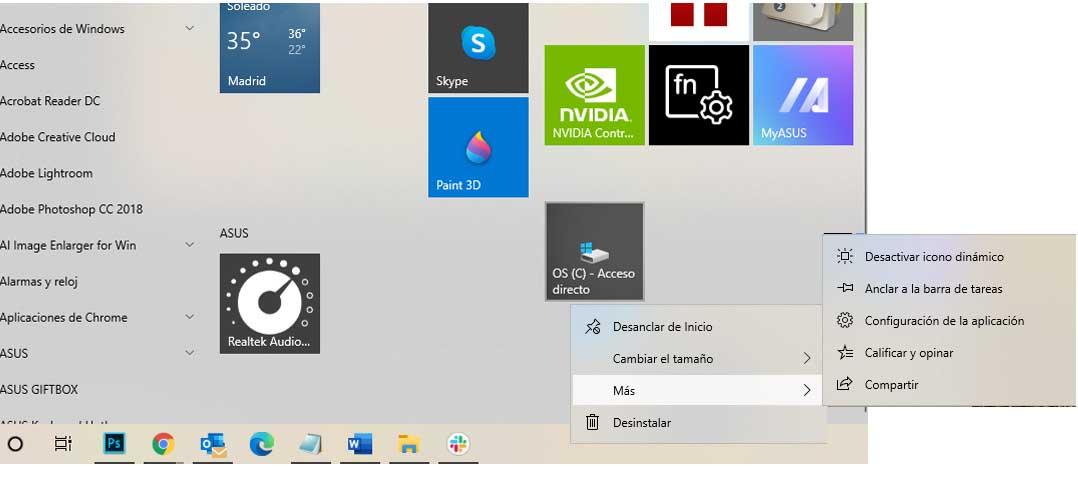
- Открываем файл Windows 10 исследователь.
- Мы выбираем Ед. изм из которого мы хотим создать ярлык.
- Кликаем по нему правой кнопкой мыши.
- Мы выбираем вариант Создать ярлык из контекстного меню.
- Это откроет окно, в котором мы должны указать, что хотим обеспечить прямой доступ к рабочему столу.
- Мы проверяем, что этот доступ был создан, и щелкаем по нему правой кнопкой мыши, чтобы ввести его Свойства .
- Мы выбираем кратчайший путь меню.
- В поле Destination мы указываем C: /Windows/explorer.exe X :, где X необходимо заменить буквой рассматриваемого диска.
- Мы применяем и принимаем, чтобы сохранить изменения.
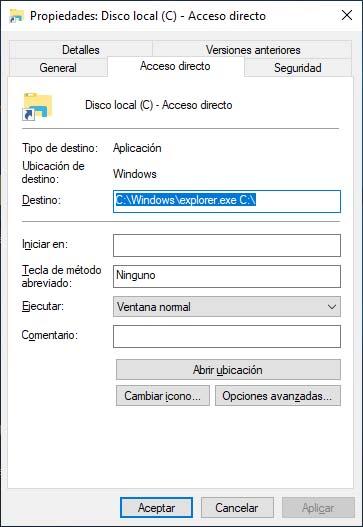
Мы автоматически увидим, как значок ярлыка изменит свой внешний вид. Это означает, что простой щелчок по нему откроет окно файлового проводника с доступом к рассматриваемому устройству и всей информации, хранящейся в нем.
Следующее, что нам нужно сделать, это щелкнуть указанный доступ и, не отпуская, перетащить значок на панель задач и отпустить его, чтобы он оставался в нем закрепленным. С этого момента мы сможем быстро и легко получить доступ к информации и файлам, хранящимся в указанном устройстве, простым щелчком.
Поместите корзину на панель задач
Эту программу можно использовать во всех версиях Windows, включая Windows 7, Windows 8.1 и Windows 10 . При его установке появляется значок корзины. В нем, когда вы наведете на него указатель мыши, он покажет нам общий размер файлов, которые мы туда поместили.
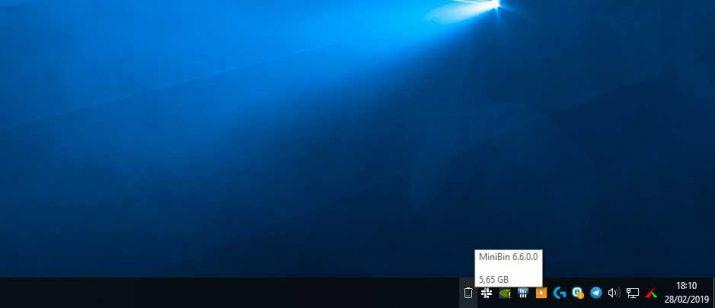
В меню конфигурации мы можем выбрать поведение при наведении указателя мыши на него, а также иметь возможность выбрать, какое действие выполнять при двойном щелчке: следует ли откройте корзину или очистите ее . Также щелкните правой кнопкой мыши, чтобы открыть или очистить его. Будьте осторожны с поведением по умолчанию, так как двойной щелчок по значку очистит корзину.
Что касается иконок, мы можем сказать вам меняйте их в зависимости от размера файлов что мы там накапливаем, чтобы выбирать между пустой, 25%, 50%, 75% и полный . Кроме того, вы можете разместить свои собственные значки или включить звук очистки корзины Windows.
Закрепить веб-сайт на панели задач
Google Chrome
Очевидно, что мы начинаем с самого популярного на сегодняшний день браузера в мире, такого как Google. Chrome. Чтобы наши любимые веб-сайты появлялись на панели задач, мы должны выполнить следующие действия:
Первым делом нажмите на Chrome меню (три вертикальные точки вверху справа). Затем нажмите на Другие инструменты чтобы затем нажать на Создать ярлык .
Затем появится окно, в котором мы можем изменить имя ярлыка и даже указать, что оно будет похоже на окно. Нажмите на создать .
Как только это будет сделано, этот ярлык появится на рабочем столе, и нам нужно будет только щелкнуть значок доступа и перетащите его через Панель задач Windows 10 или нажмите ее правой кнопкой мыши и выберите вариант Привязаться к планке домашних заданий.
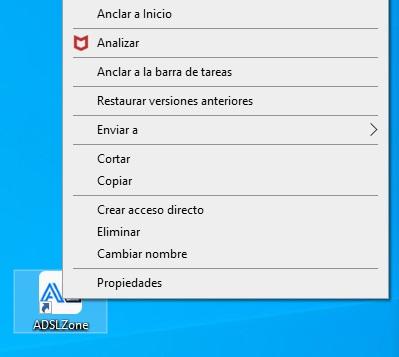
Таким образом, благодаря Google Chrome у нас уже будут все нужные ярлыки на панели задач Windows 10.
Microsoft Edge
Мы также можем использовать Microsoft край чтобы иметь прямой доступ к каждому из веб-сайтов, которые мы используем чаще всего, чтобы одним щелчком мыши они уже были на экране.
Шаги, которые мы должны выполнить, очень просты и выполняются очень быстро.
Мы открыты Microsoft Edge . Нажмите на три кнопки в правом верхнем углу Edge, чтобы войти в меню и посмотреть, где разместить Другие инструменты . Затем откроется еще одна вкладка, где мы должны нажать на Привязка к панели задач.
Появится еще одно окно, в котором мы можем изменить имя ярлыка, который мы собираемся создать. Когда у нас есть имя, нам нужно только нажать на Поставьте и мы видим, что он идет прямо на панель задач нашей операционной системы Windows 10.
Mozilla Firefox
С Mozilla Firefox мы также можем создать ярлык на нашем рабочем столе, который мы можем привязать к панели задач, чтобы убедиться, что у нас есть этот веб-сайт и что Firefox запускает его каждый раз, когда мы нажимаем соответствующий значок.
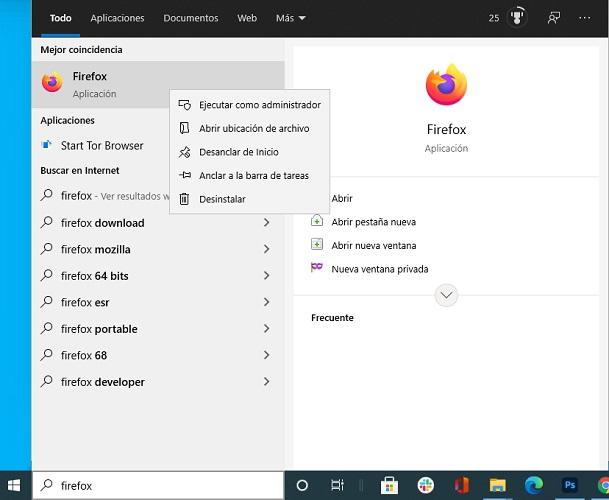
В появившемся месте советуем щелкнуть правой кнопкой мыши по значку, щелкнуть Копировать , а затем макаронные изделия на рабочем столе. Мы также можем дать Создать ярлык и он автоматически разместит его на рабочем столе. В созданном нами ярлыке снова щелкаем правой кнопкой мыши и переходим в Свойства .
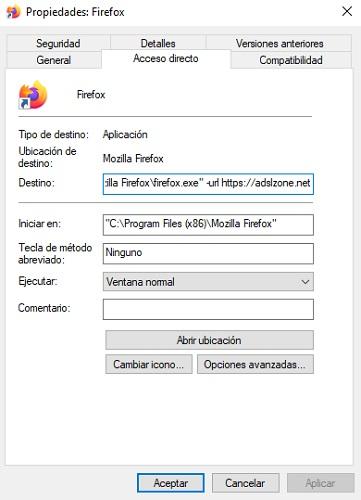
С этого момента каждый раз, когда вы входите в этот доступ, Firefox будет открывать веб-сайт, который вы указали. Теперь нам просто нужно снова щелкнуть правой кнопкой мыши и нажать Привязка к панели задач , так что он уже закреплен в этом месте.
Opera
Чтобы иметь ярлык для Opera на панели задач мы должны выполнить ряд шагов, которые практически аналогичны тем, которые мы уже видели в Firefox.
Ищем оперу в предназначенной для этого части панели задач. Затем щелкаем правой кнопкой мыши по появившемуся значку Opera и выбираем Открытое местоположение .
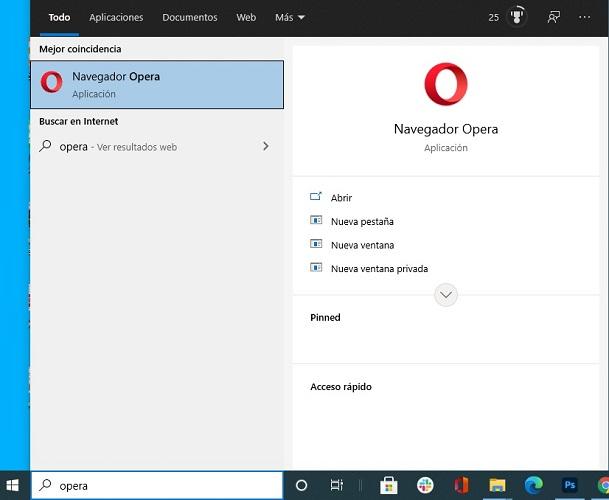
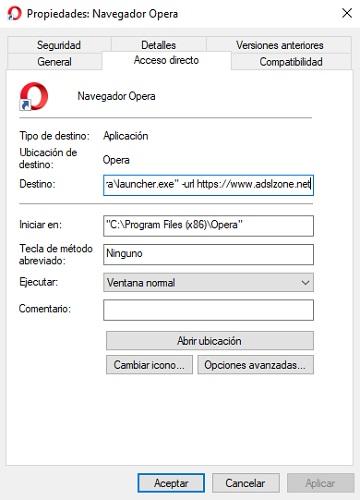
С этого момента, когда мы нажимаем этот значок, будет открываться выбранная нами страница, и Opera в первый раз спросит нас, хотим ли мы ее открыть.
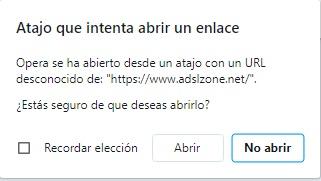
Теперь снова нажимаем правой кнопкой мыши на иконку и выбираем Привязка к панели задач , так что он уже закреплен в этом месте.
Microsoft со времён Windows 7 практически не вносила изменений в свою панель задач. Только косметические правки и настройки. FalconX — это инструмент с открытым исходным кодом, который добавляет новые функциональные возможности в панель задач операционной системы Windows 10.

FalconX — портативное приложение. Просто запустите программу, и иконки панели задач теперь будут размещены в центре.
В области уведомлений находится значок программы, в котором можно получить доступ к ее параметрам:

FalconX имеет 42 анимации на выбор, и если вам не нравится ни одна из них, вы можете полностью ее отключить. Существует возможность регулировки скорости анимации, которую можно установить с помощью ползунка или ввести точное число мс (миллисекунды) в поле.
Вы можете задать положение смещения панели задач в пикселях. Значение по умолчанию равно 0, и его можно настроить с помощью ползунка или ввести вручную; это полезно, если вы хотите переместить панель задач в определенное положение, например, в правую часть экрана.
FalconX имеет три стиля панели задач, из которых вы можете выбрать: прозрачный, размытый и акриловый. Последняя отмечена разработчиком как нестабильная, но во время тестов работала неплохо.
По умолчанию стили отключены, поэтому технически стандартный стиль Windows 10 действует как четвертый вариант. Стиль Blur добавляет эффект матового стекла в панель задач, в то время как настройка Прозрачность обеспечивает эффект погружения. Изменения можно просмотреть немедленно без перезапуска приложения.

Вот как выглядит акриловый стиль.

Вы по-прежнему можете применить собственные настройки Панели задач Windows, такие как изменение размера значка или включение автоматического скрытия.
FalconX также работает с несколькими мониторами. Хотя она доступна в GitHub бесплатно, в Магазине Windows Store можно приобрести платную версию.
Заранее спасибо! Все собранные средства будут пущены на развитие сайта. Поддержка проекта является подарком владельцу сайта.
Панель задач впервые появилась в Windows более 25 лет назад и до сих пор остается важным элементом интерфейса: здесь и ярлыки быстрого запуска, и значки открытых приложений, и другие полезные кнопки. Не думайте, что знаете о Панели задач все: благодаря этой статье она откроется для вас с новой стороны.
Осенью 2019 года компания Microsoft отчиталась о том, что количество установок Windows 10 вплотную приблизилось к одному миллиарду. Хотя она учитывала не только ПК, но и ноутбуки, планшеты, устройства вроде HoloLens и Xbox One, цифра все равно впечатляет. Если вы тоже пользуетесь этой версией ОС, вам будет полезно узнать, что можно сделать с Панелью задач, чтобы получить еще больше полезного от привычного элемента интерфейса.
Закрепить ярлык приложения
Сменить положение Панели задач
Сменить дизайн

Уменьшить размеры
Сгруппировать значки

Оставить Панель задач на основном мониторе
Разместить иконки строго по центру
Этот лайфхак для тех, кому нравится, как организована панель Dock в компьютерах Mac. Чтобы сделать нечто похожее на своем компьютере под Windows 10, выполните такие действия:
Теперь вы можете наслаждаться новым оформлением своей Панели задач.
Добавить новую панель инструментов

Как получить компьютерную помощь специалиста
Как отцентрировать иконки панели задач в Windows 10
В отличие от Mac OS , в которой иконки панели управления располагаются в центральной части экрана, ярлыки панели управления Windows размещаются слева направо. Но это так по умолчанию, поскольку интерфейс Windows гибок и настраиваем, подобное можно реализовать и в нём. Разместить иконки в панели управления по центру в Windows 10 можно двумя способами, вручную и с помощью сторонних утилит. Сначала рассмотрим ручной способ.

Затем создайте на рабочем столе папку с произвольным именем, к примеру, DATA , с помощью контекстного меню панели управления создайте новую панель инструментов.

И укажите в качестве целевого объекта созданную папку.

После того как папка DATA появится на панели задач, перетащите её на максимально близкое расстояние к кнопке Пуск, чтобы прочие иконки панели задач оказались справа от неё.



Почти всё готово, осталось только отцентрировать перетаскиванием расположившиеся справа иконки панели задач и закрепить саму панель. Каталог DATA за ненадобностью можно удалить.

Используем сторонние утилиты
Второй способ более простой. Для центрирования иконок приложений на панели управления можно воспользоваться бесплатной портативной утилитой CenterTaskbar. Она очень проста в использовании и практически лишена настроек. Тулзой поддерживается автозагрузка Windows, работа с мультимониторными системами, с панелью задач, находящейся в вертикальном расположении, панелью задач стандартного и маленького размера. Запуск утилиты автоматически центрирует иконки, завершение работы тулзы возвращает их в изначальное расположение.

В качестве альтернативы CenterTaskbar можно воспользоваться другой бесплатной утилитой TaskDock, также предназначенной для центрирования иконок панели задач. Но в отличие от CenterTaskbar, в Windows 10 эта утилита работает не совсем корректно: вместо того чтобы располагать ярлыки точно по центру, она смещает их на небольшое расстояние к системному трею, что нарушает общую гармонию. Кроме того, для восстановления стандартного расположения иконок утилиту нередко приходится завершать из диспетчера задач в принудительном режиме.
Как центрировать значки панели задач в Windows 10
В Windows 10 значки на панели задач по умолчанию выровнены влево. Мы все переживаем эту практику в течение длительного времени. Однако некоторым пользователям Windows нравится выравнивать значки по центру на панели задач. Хотя вы можете использовать бесплатный Launcher или Dock для этого, вы также можете следовать трюку, изложенному в этом посте. Это размещение похоже на документ MacOS, который расположен в центре нижней части экрана, и довольно удобное место для доступа к любимым или часто используемым приложениям.
Как вы, наверное, уже знаете, Windows 10 позволяет изменять выравнивание значков на панели задач. Вы также можете использовать сторонние инструменты, чтобы изменить стандартное выравнивание значков по центру панели задач. Если вы хотите центрировать значки панели задач в Windows 10, здесь приведено пошаговое руководство по внесению изменений.
Центр значков панели задач в Windows 10
Вы можете центрировать панель задач в Windows 10/8/7 одним из следующих способов:
- Создать панель инструментов
- Используйте TaskDock
- Используйте FalconX
- Используйте CenterTaskbar.
Давайте рассмотрим эти методы в деталях.
1] Создать панель инструментов
Вам нужно создать фиктивную папку где-нибудь на жестком диске, например, D: Emp . Тем не менее, имя и местоположение папки не имеет значения.
Теперь щелкните правой кнопкой мыши панель задач, выберите Панели инструментов -> Новая панель инструментов . Выберите новую папку, которую вы создали, так как вы увидите ярлык для папки на панели задач.
Повторите последний шаг, и теперь у вас есть два ярлыка для вашей папки на панели задач. Теперь щелкните правой кнопкой мыши на панели задач, и она покажет вам вариант Заблокировать панель задач , снимите флажок, чтобы разблокировать панель задач.
Затем перетащите один из ярлыков папок, которые мы создали на последнем шаге, в крайнее левое положение справа от кнопки запуска. Выберите папку значков и перетащите на панели задач, чтобы выровнять их по центру.
Теперь нажмите правой кнопкой мыши ярлыки папок по одному и снимите флажки с Показать заголовок и Показать текст . Наконец, нажмите правой кнопкой мыши на панели задач и выберите Заблокировать панель задач , чтобы заблокировать ее. Это оно!! Теперь вы знаете, как центрировать значки панели задач в Windows 10 .
На тот случай, если вы захотите перейти к настройкам Windows по умолчанию, все, что вам нужно сделать, это щелкнуть правой кнопкой мыши на панели задач, выбрать Панель инструментов и снять флажки с папок ярлыков на панели задач.
2] Используйте TaskDock
Taskdock — это еще одна бесплатная утилита, которая не похожа на тех, кто разбирается в технологиях, и делает что-то похожее на то, что делает Falcon10. Это придает панели задач немного больше ощущения.
Это милое маленькое приложение переупорядочивает область приложения панели задач, центрируя панель инструментов. Это приложение не связывает никакие параметры конфигурации. Требуется только двойной щелчок, чтобы активировать его функцию.
Если вы хотите выйти из настройки, просто щелкните правой кнопкой мыши значок в форме зеленого кружка, расположенный на панели задач. Щелкните правой кнопкой мыши по нему, и он предоставит вам возможность выйти из приложения.
3] Используйте FalconX
Вы также можете выровнять значки по центру панели задач, используя Falcon10 , который теперь называется FalconX . Это бесплатная программа, предназначенная для центрирования всех значков на панели задач, включая закрепленные значки.
После установки и запуска программы она добавляет значок в системный трей. Просто дважды щелкните значок, чтобы открыть настройки. Окно покажет список настроек. Вам нужно выбрать и проверить опцию Center Taskbar Icon.
FalconX теперь снова доступен бесплатно с chrisandriessen.nl.
4] Используйте CenterTaskbar
CenterTaskbar — еще один бесплатный инструмент, который поможет вам центрировать значки панели задач. получить его от GitHub.
Это были 4 простых способа центрировать значки панели задач в Windows 10. Попробуйте их и расскажите нам о своем опыте в разделе комментариев ниже.
Гид по настройке панели задач в Windows 10
Несколько очевидных и не очень действий, которые помогут настроить вашу панель задач.
Панель задач Windows менялась от версии к версии, но её назначение оставалось неизменным: запуск программ и переключение между ними. Эта панель используется постоянно, поэтому неплохо было бы настроить её под свои нужды.
Выбираем место для панели задач

С первых версий Windows повелось, что панель задач в системе расположена снизу. Видимо, тогда не могли предугадать появление широкоформатных мониторов. Сейчас на огромных экранах широкая панель задач занимает лишнее место. Поэтому её лучше разместить вертикально.
Размещаем значки по центру
Разместив значки по центру, вы придадите панели задач сходство с Dock. Это полезно, если вы привыкли работать с Mac. Кроме того, это просто красиво.
Чтобы переместить значки в центр:
Отключаем панель задач на дополнительных мониторах
Настраиваем специфические значки в трее
Скрываем панель задач

Если Windows 10 установлена на ноутбуке с небольшим экраном, стоит настроить автоскрытие панели задач, чтобы она не занимала лишнее место.
Настраиваем списки
Списками в Windows 10 называются меню, появляющиеся при щелчке правой кнопкой мыши по значку на панели задач. В них отображаются недавно открывавшиеся документы, места и некоторые часто используемые действия.
Вы можете увеличить количество отображаемых в списках пунктов через редактор реестра Windows. Введите в поиске regedit, откройте редактор реестра и перейдите по адресу
Здесь вы можете найти параметр DWORD JumpListItems_Maximum . Если такого параметра нет, создайте его.
Добавляем папки на панель задач

Создайте ярлык к нужной папке и введите explorer и пробел перед адресом папки. Вы можете изменить значок, если хотите. Затем просто перетащите ярлык на панель задач.
Так вы сможете держать на панели задач часто используемые папки и не искать их в выпадающих списках.
Управляем приложениями с панели задач
Многие приложения, например медиапроигрыватели, поддерживают управление с панели задач. Просто закрепите значок приложения на панели, наведите на него курсор, тогда вы сможете переключать файлы в плейлисте или ставить воспроизведение на паузу, когда окно проигрывателя свёрнуто.
Убираем ненужное

Изменяем размер панели и значков
Открепив панель задач, вы можете изменить её размер простым перетягиванием. Затем можно снова закрепить её. Это полезно, если вы хотите разместить действительно много значков.
Возвращаем привычный вид

У вас есть свои рекомендации по настройке панели задач? Делитесь в комментариях!
Центрирование значков панели задач Windows 10
Если вы недавно перешли с macOS на Windows или хотите сделать свой компьютер похожим на ОС от Apple, то вы можете отцентрировать иконки на панели задач подобно Dock Bar. Стандартно значки отображаются слева на право, а для их центрирования и полноценной работы необходимо воспользоваться программой FalconX.
Описание и установка FalconX
FalconX – это небольшая программа, позволяющая разместить иконки в центре панели задач. Утилита доступна как в магазине Windows Store, ценой в 1$, так и на сайте автора. Программа, предложенная на сайте разработчика бесплатная и портативная, не требует установки. Для использования FalconX на вашем компьютере должна быть установлена Windows 10 старше сборки 1803 с дополнительным компонентом системы NET Framework 4.7. Для установки программы выполните следующие действия:
Если вы хотите отцентрировать значки, но не хотите использовать сторонние утилиты, то в Windows 10 добавлена подобная возможность. Это немного сложнее и требует больше действий.
Альтернативный метод
Конечно, используя встроенный инструментарий Windows вы не получите новые анимации и запущенные приложения будут отображаться слева, однако многие пользователи не любят устанавливать сторонние приложения и предпочитают использовать стандартные настройки Windows.
Как в Windows 10 поместить значки панели задач по центру (как в macOS)
Microsoft со времён Windows 7 практически не вносила изменений в свою панель задач. Только косметические правки и настройки. FalconX — это инструмент с открытым исходным кодом, который добавляет новые функциональные возможности в панель задач операционной системы Windows 10.

FalconX — портативное приложение. Просто запустите программу, и иконки панели задач теперь будут размещены в центре.
В области уведомлений находится значок программы, в котором можно получить доступ к ее параметрам:

FalconX имеет 42 анимации на выбор, и если вам не нравится ни одна из них, вы можете полностью ее отключить. Существует возможность регулировки скорости анимации, которую можно установить с помощью ползунка или ввести точное число мс (миллисекунды) в поле.
Вы можете задать положение смещения панели задач в пикселях. Значение по умолчанию равно 0, и его можно настроить с помощью ползунка или ввести вручную; это полезно, если вы хотите переместить панель задач в определенное положение, например, в правую часть экрана.
FalconX имеет три стиля панели задач, из которых вы можете выбрать: прозрачный, размытый и акриловый. Последняя отмечена разработчиком как нестабильная, но во время тестов работала неплохо.
По умолчанию стили отключены, поэтому технически стандартный стиль Windows 10 действует как четвертый вариант. Стиль Blur добавляет эффект матового стекла в панель задач, в то время как настройка Прозрачность обеспечивает эффект погружения. Изменения можно просмотреть немедленно без перезапуска приложения.

Вот как выглядит акриловый стиль.

Вы по-прежнему можете применить собственные настройки Панели задач Windows, такие как изменение размера значка или включение автоматического скрытия.
Кнопка Refresh перезагружает приложение. Вы можете включить опцию “Run at Startup”, чтобы программа загружалась при загрузке Windows.
FalconX также работает с несколькими мониторами. Хотя она доступна в GitHub бесплатно, в Магазине Windows Store можно приобрести платную версию.
Респект за пост! Спасибо за работу!
Спасибо! Все собранные средства будут пущены на развитие сайта. Поддержка проекта является подарком владельцу сайта.
CenterTaskbar — значки в центре панели задач
Если у Вас есть непреодолимое желание разместить программные значки по центру панели задач Windows, то я сегодня именно про это и расскажу.
Помогать нам в этом деле будет, как всегда, полностью бесплатная, простая, портативная компьютерная программа под названием CenterTaskbar. Всего одним кликом компьютерной мышки она нам выровняет по центру все закреплённые значки программ на панели задач, а также иконки свёрнутых окон, как на одном мониторе, так и в мультимониторных системах (вертикальное расположение панели тоже не смутит эту утилиту).
CenterTaskbar — значки в центре панели задач
Итак, переходим на официальную страницу программы CenterTaskbar и скачиваем архив с ней к себе в компьютер…
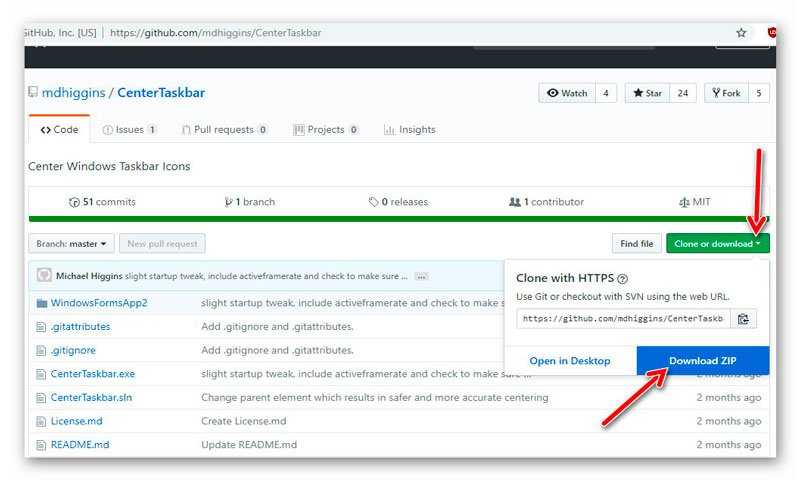
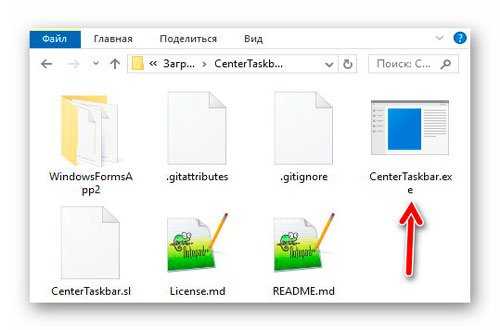
Дальше… всё! Ваши значки уже по центру панели задач Windows.

В трее у нас появилась иконка программы CenterTaskbar при клике правой кнопкой мыши по которой появляется маленькое контекстное меню…
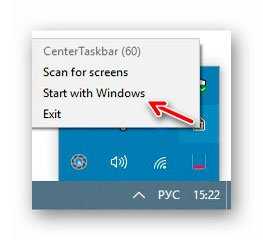
…с помощью которого можно только закрыть программу (вернуть панель в первозданное состояние) и поместить утилиту в автозагрузку операционной системы Windows.

Рекомендую
При изменении количества значков на панели задач (увеличении или уменьшении) их расположение будет динамически с анимационными красивыми эффектами меняться.
Конечно, нужно будет какое-то время, чтоб привыкнуть к такому расположению значков на панели задач (курсор постоянно пытается что-то кликнуть левее нового местожительства иконок), но эта концепция в целом имеет право на жизнь, как мне кажется.
Вот так легко, просто и бесплатно можно разместить значки по центру панели задач Windows.
До новых полезных компьютерных программ и интересных приложений для Андроид.

Панель задач Windows – это удобное место для хранения часто используемых приложений и открытых на данный момент программ. Считайте, это ключевой элемент управления операционной системой. И далеко не все знают, что его можно персонализировать. Иными словами, подстроить под себя. Вы можете переместить панель в другое место, настроить так, чтобы она автоматически скрывалась, или изменить размеры иконок.
Ниже мы расскажем вам, как это сделать.
Закрепить приложение на панели задач

Переместить панель задач
По умолчанию панель задач отображается в нижней части экрана, но ее можно переместить вверх или любую другую сторону – в общем так, как вам удобно. Чтобы сделать это вручную, щелкните на пустую область панели задач, зажмите левую кнопку мыши и перетащите панель в нужное место.


Не спешите закрывать окно – здесь можно настроить еще несколько параметров.
Скрыть панель задач

Ваша панель задач исчезнет и появится снова только тогда, когда вы наведете курсор мыши на ее расположение.
Отрегулировать размер значков

Если значки слишком маленькие, вернитесь к параметрам панели задач и отключите опцию.
Получить быстрый доступ к рабочему столу

Нажмите еще раз – и все окна вернутся на свои места. Вы также можете использовать кнопку для предварительного просмотра рабочего стола.

Изменить размер панели

Если вы решите избавиться от большинства значков, вы можете уменьшить высоту панели задач до одного ряда, перетащив верхнюю границу вниз.

Упорядочить значки

Настроить видимость эмблем на панели задач

Настроить панель уведомлений

Вы можете выбрать, какие значки будут отображаться на панели уведомлений в правом углу экрана (часы, Wi-Fi, громкость, заряд батареи и т.д.).

В открывшемся окне выберете те функции, которые вы хотите видеть в правом нижнем углу панели задач. Отключите те, которые хотите скрыть. Если вам нравится иметь все под рукой – активируйте все функции.

Читайте также:

