Как сделать панель задач непрозрачной
Обновлено: 06.07.2024
Смотрится это очень эффектно, особенно если включены крупные значки. Чем-то напоминает панель задач на Mac от Apple.
Стандартными средствами Windows это сделать не получится. Там есть настройка прозрачности, но чтобы панель полностью была прозрачной, для этого понадобятся специальные программы. Но не волнуйтесь, программы старые и проверенные. Работают отлично.
Первый способ
Вы скорее всего слышали о такой программе как Classic Shell. Она появилась давно, чтобы сделать необычный пуск в Windows 8 и 10 старым из Windows 7 или даже XP. Сам лично ей пользовался и программа действительно удобная и легкая в понимании.
- После того как вы ее скачали, то установите как обычную программу и запустите
- Зайдите в параметры Windows 10 и выберите настройки, которые указаны на скриншоте ниже
Готово, теперь ваша панель задач полностью прозрачная! В программе еще есть множество интересных настроек, поэтому можете настроить Windows под себя еще больше.
Второй способ
В отличие от первого он более простой, но правда и имеет только одно функцию — делать панель задач прозрачной. Впрочем именно это нам и нужно!
В этой публикации, друзья, поговорим о том, как в Windows 11 сделать панель задач прозрачной. Это невозможно с помощью системных средств, но возможно с помощью бесплатной программы-кастомайзера TranslucentTB. Тот факт, что у Windows 11 новая панель задач, существующая в рамках нового системного интерфейса на базе WinUI, никак не касается возможности применения эффектов прозрачности. Такие эффекты системно не применимы и к классической панели задач, реализованной в Windows по версию 10 включительно. Именно для панели задач Windows 10 в своё время и создавалась программа TranslucentTB, но она также применима и к панели задач Windows 11. Давайте посмотрим на возможности этой программы.
Прозрачная панель задач в Windows 11

TranslucentTB – бесплатная программа-кастомайзер для панели задач Windows 10 и 11, созданная энтузиастами с GitHub. Программу можно установить как UWP-приложение в Microsoft Store . И можно установить из файла-установщика TranslucentTB.appinstaller, скачанного с GitHub . TranslucentTB может сделать панель задач нужного цвета, заблюреной с эффектом акрила или вообще кристально прозрачной. Кристально прозрачная панель задач неимоверно эффектно смотрится целостно в связке с дизайном Windows 11.
Особенно эффектна полностью прозрачная панель задач в светлых темах Windows 11.
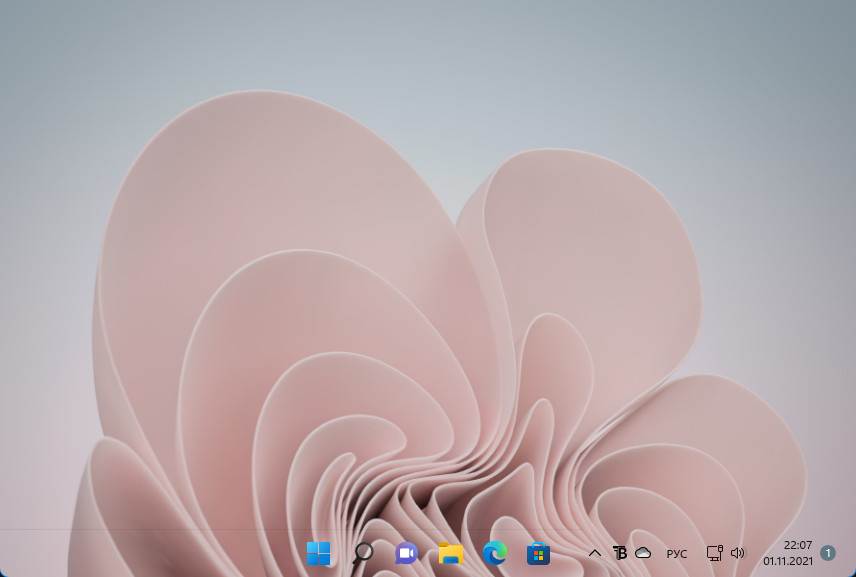
Не менее эффектна в любой теме панель задач с эффектом акрила.
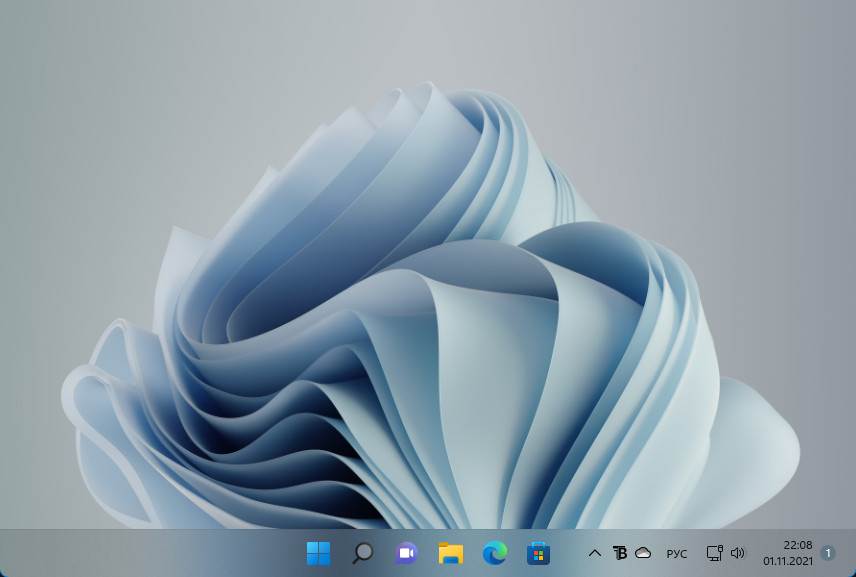
Вот, в частности, такую красоту, друзья, может предложить нам программа TranslucentTB. Программа работает в фоне, настраивается в системном трее. Как сделать панель задач прозрачной в Windows 11? Делаем на значке TranslucentTB в трее клик и для изначального состояния панели задач в режиме Desktop устанавливаем предпочитаемый эффект прозрачности:
- Clear – полностью чистая прозрачность;
- Acrylic – прозрачность с эффектом акрила.
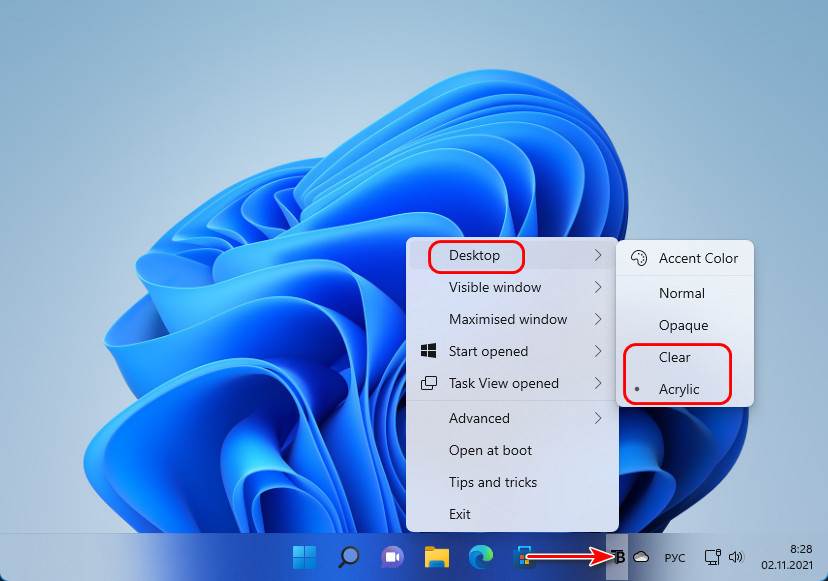
Оформление панели задач может меняться в зависимости от определённых условий. В меню TranslucentTB есть пункты активации и настройки вида панели задач при условии:
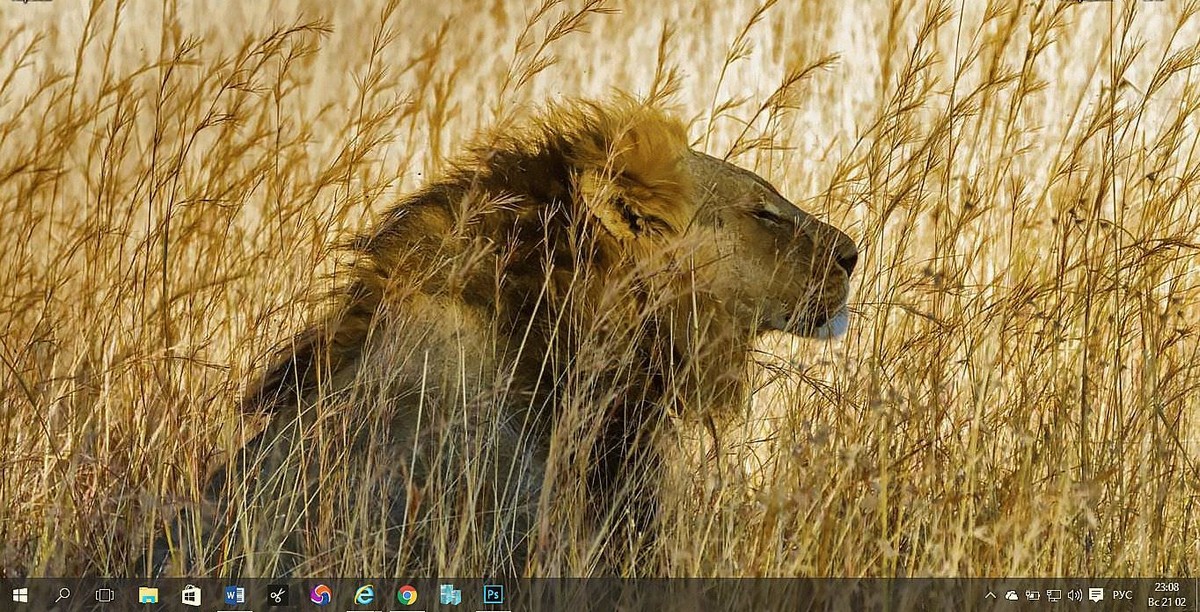
Способ 1. С помощью Параметров Windows.
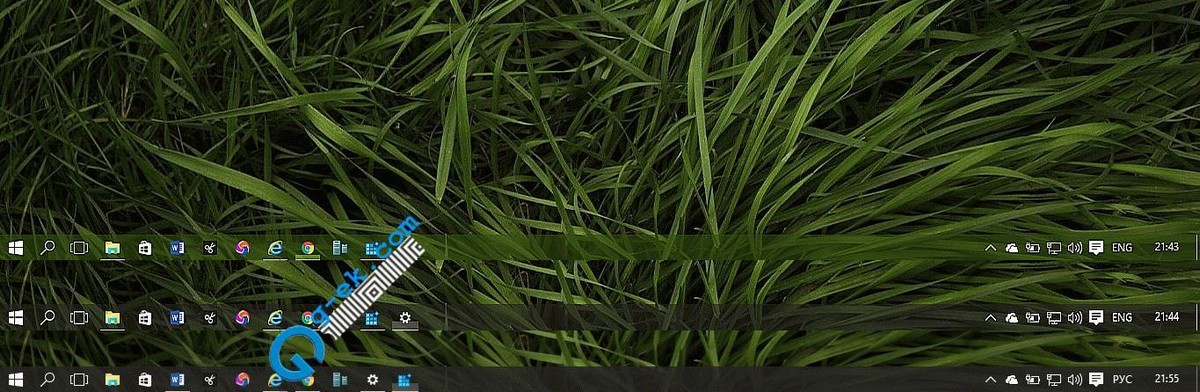
На изображении, панель выглядит не совсем так, как это будет выглядеть в реальности.
Способ 2. С помощью дополнительных инструментов.

Ниже мы рассмотрим два инструмента.
Пользователь Reddit IronManMark20 создал инструмент, который может сделать вашу панель задач полностью прозрачной.
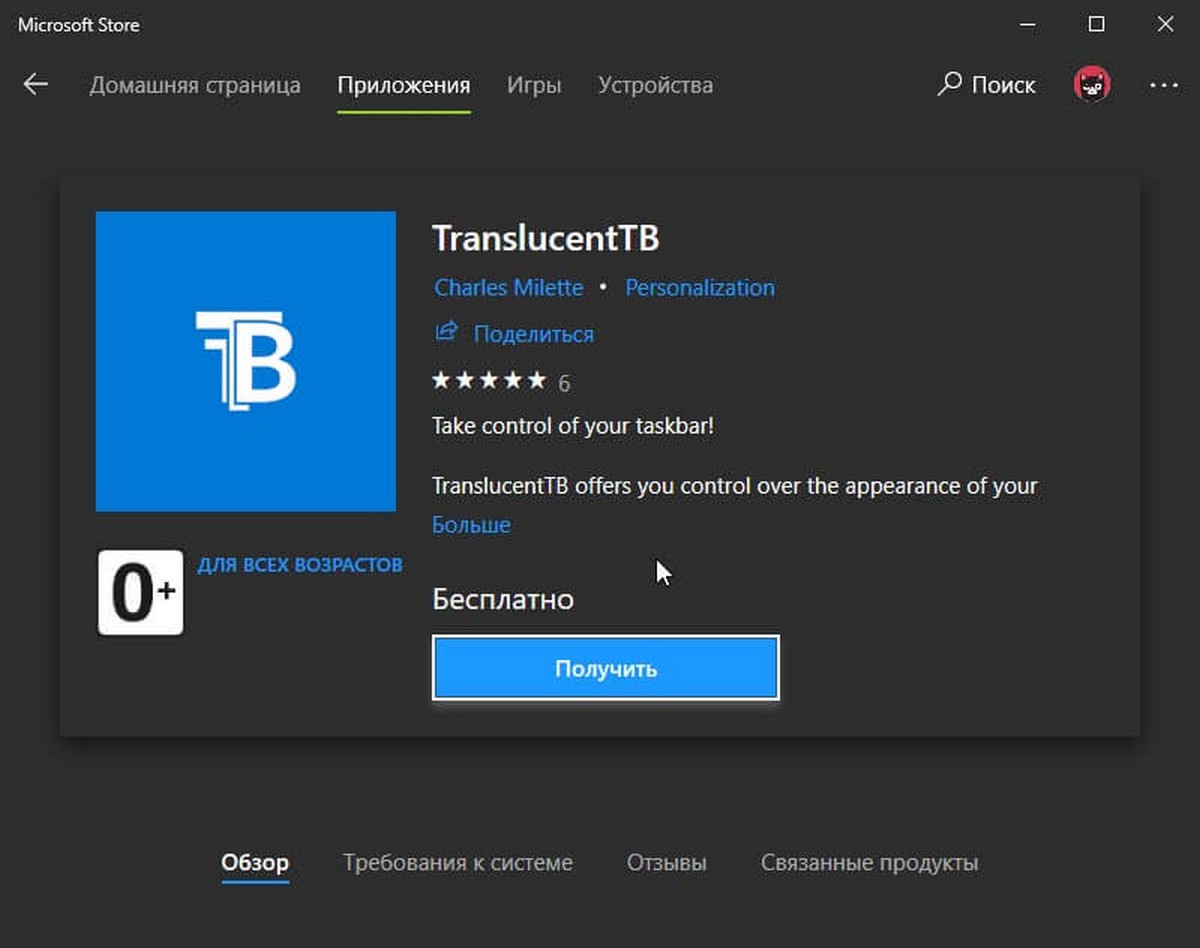
- После загрузки и установки запустите приложение. Как по волшебству ваша панель задач станет абсолютно прозрачной, впечатляет.

В правой части панели вы найдете значок программы с помощью которого вы можете настроить внешний вид панели задач согласно вашим предпочтениям.

TaskbarTools
Программа имеет меньше настроек и пока не доступна в магазине. Загрузить архив с программой вы можете, перейдя по ссылке на github.
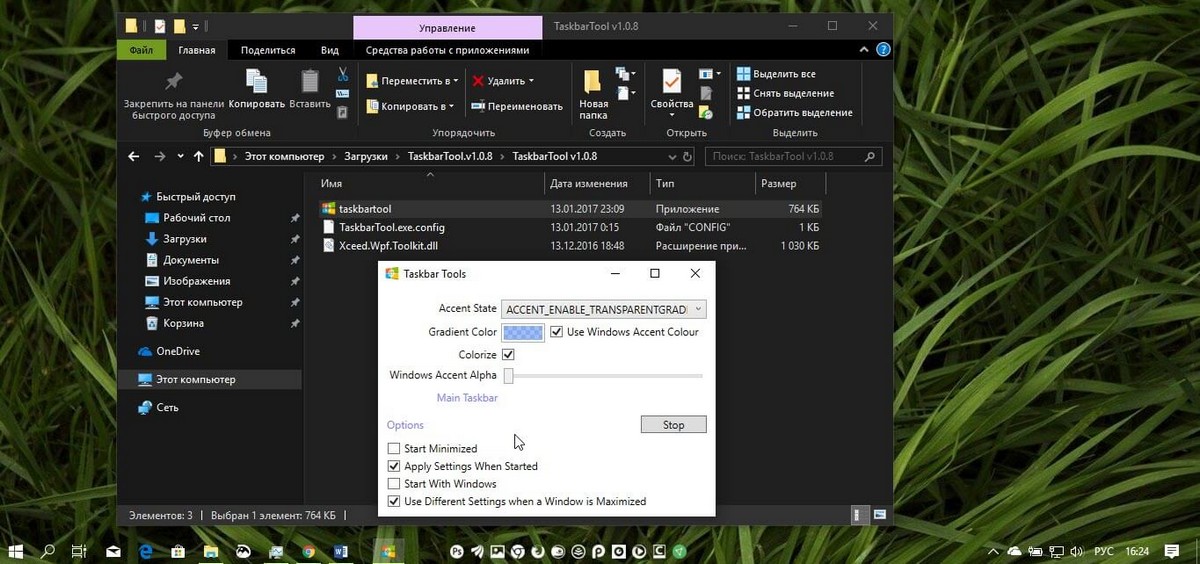
При установке ACCENT_INVALID_STATE, панель задач может быть полностью прозрачной, как на скриншоте.
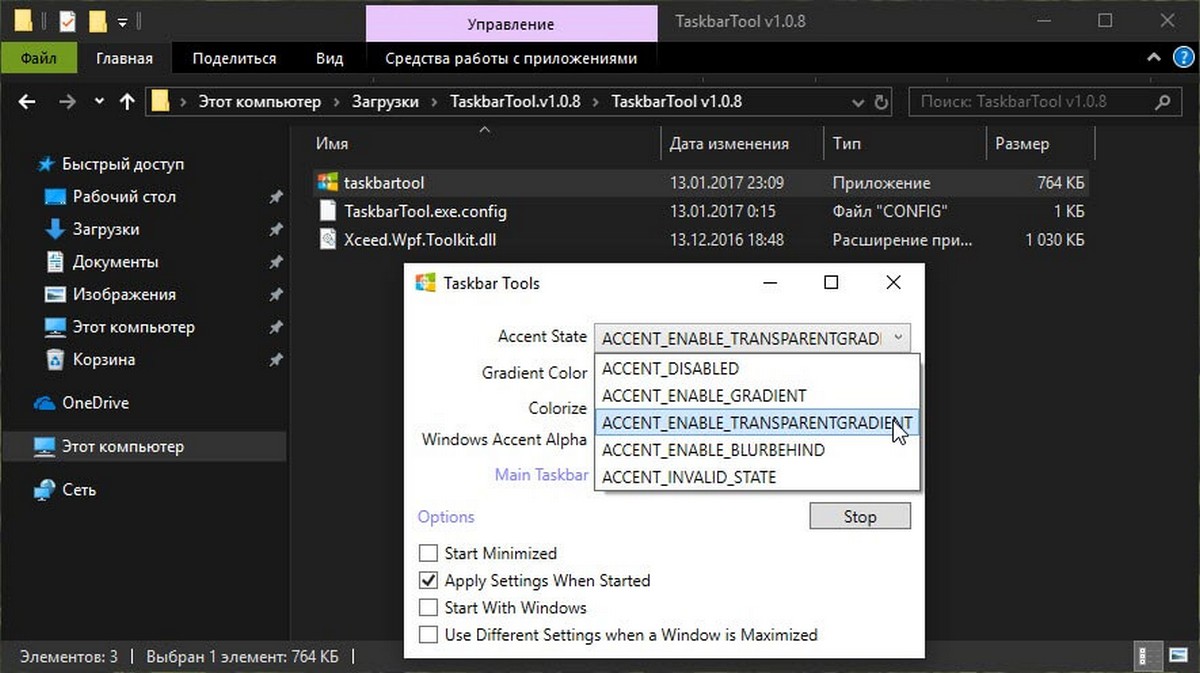
Обратите внимание, что эти две программы все еще в процессе развития и в будущих версиях могут включать в себя дополнительные функции и возможности.
Это небольшое руководство, думаю понравится любителям Aero Glass. Хочется наедятся что Microsoft в дальнейшем задействует возможность настроить прозрачность без использования дополнительной программ.
Windows 8 — отличная система, оптимизированная специально для портативных и сенсорных устройств . Но платформа отлично работает как на ноутбуках, так и на настольных компьютерах, поэтому вы можете безопасно установить программное обеспечение на свое устройство.
В любом случае, лучше всего то, что Windows 8 и Windows 8.1 могут быть легко оптимизированы и настроены, что означает, что вы можете в любое время персонализировать свое устройство на базе Windows. В этом отношении я покажу вам, как легко отключить и включить прозрачность панели задач в Windows 8 и Windows 8.1.
Это руководство посвящено устройствам на базе Windows 8 и Windows 8.1 и может быть легко использовано пользователями, которые хотят изменить настройки системы по умолчанию. Теперь, выполнив действия, описанные ниже, вы сможете отключить, а также включить прозрачность панели задач, которая является отличной возможностью, если вы хотите настроить тему Windows 8 и 8.1.
Но если вы предпочитаете использовать классический интерфейс Windows 8, то вам следует попытаться отключить прозрачность панели задач, используя приведенные ниже рекомендации.
Способы отключения прозрачности панели задач в Windows 8.1
Отключить прозрачность панели задач не так сложно, как вы думаете, и в этой статье мы рассмотрим следующие темы:
Решение 1 — Используйте Classic Shell
С помощью программного обеспечения Classic Shell вы сможете перенести классические настройки Windows в свою систему Windows 8 и Windows 8.1 — эта программа также может использоваться теми, кто хочет, чтобы классический интерфейс пользователя Windows 7 был установлен на их устройствах Windows 8.
Решение 2 — Используйте Aero Lite Theme
Другой способ выполнить эту операцию — использовать специальную тему для Windows 8 и Windows 8.1.
- Загрузите Aero Lite Themeздесь и распакуйте тему на свое устройство.
- Затем сохраните этот файл по пути C: \ Windows \ Resources \ Themes .
- Теперь просто измените текущую тему Windows 8 на Aero Lite.
- Настройте новую тему для установки нового фона, для включения / отключения прозрачности панели задач и так далее.
- Протестируйте тему и, если она вам не нравится, просто удалите ее из панели управления.
Некоторые пользователи утверждают, что вам даже не нужно загружать эту тему, чтобы использовать ее. По словам пользователей, тема по-прежнему доступна на вашем компьютере, и вы можете активировать ее вручную, выполнив следующие действия:
После этого вы сможете получить доступ к теме Aero Light из раздела персонализации и изменить свою тему на Aero Lite. После переключения на эту тему ваша панель задач больше не будет прозрачной.
Если вы используете Windows 10, вы будете рады узнать, что вам не нужно использовать сторонние приложения или темы, чтобы отключить прозрачность панели задач. В отличие от Windows 8, в Windows 10 есть встроенный параметр, который позволяет включать или отключать прозрачность панели задач.
В результате вы можете отключить прозрачность одним щелчком мыши. Чтобы отключить прозрачность панели задач, просто сделайте следующее:
После этого ваша панель задач должна стать прозрачной. Если вы хотите отключить прозрачность, просто выполните следующие действия и отключите настройку прозрачности.
Отлично; так что у вас есть это. Это лучшие способы использовать при попытке отключить прозрачность панели задач в Windows 8 и Windows 8.1. До сих пор у нас нет встроенной функции в Windows 8 для выполнения операций сверху, поэтому вам приходилось использовать сторонние приложения. В любом случае, используйте поле комментариев ниже, если у вас были проблемы с выполнением шагов, описанных в этом руководстве, и мы поможем вам решить проблемы.
Примечание редактора : этот пост был первоначально опубликован в апреле 2014 года и с тех пор был полностью переработан и обновлен для обеспечения свежести, точности и полноты.

Нужно открыть две Панели управления, чтобы изменить прозрачность панели задач

Выбираем высококонтрастную тему

Нажать на иконку цвет панели задач

Выбираем классическая панель задач Windows 7

Сохраняем, чтобы изменить вид панели задач
Читайте также:

