Как сделать панель задач меньше
Обновлено: 07.07.2024
Панель задач Windows менялась от версии к версии, но её назначение оставалось неизменным: запуск программ и переключение между ними. Эта панель используется постоянно, поэтому неплохо было бы настроить её под свои нужды.
Выбираем место для панели задач
С первых версий Windows повелось, что панель задач в системе расположена снизу. Видимо, тогда не могли предугадать появление широкоформатных мониторов. Сейчас на огромных экранах широкая панель задач занимает лишнее место. Поэтому её лучше разместить вертикально.
Размещаем значки по центру
Разместив значки по центру, вы придадите панели задач сходство с Dock. Это полезно, если вы привыкли работать с Mac. Кроме того, это просто красиво.
Чтобы переместить значки в центр:
Отключаем панель задач на дополнительных мониторах
Настраиваем специфические значки в трее
Скрываем панель задач
Если Windows 10 установлена на ноутбуке с небольшим экраном, стоит настроить автоскрытие панели задач, чтобы она не занимала лишнее место.
Настраиваем списки
Списками в Windows 10 называются меню, появляющиеся при щелчке правой кнопкой мыши по значку на панели задач. В них отображаются недавно открывавшиеся документы, места и некоторые часто используемые действия.
Вы можете увеличить количество отображаемых в списках пунктов через редактор реестра Windows. Введите в поиске regedit, откройте редактор реестра и перейдите по адресу
Здесь вы можете найти параметр DWORD JumpListItems_Maximum . Если такого параметра нет, создайте его.
Добавляем папки на панель задач
Создайте ярлык к нужной папке и введите explorer и пробел перед адресом папки. Вы можете изменить значок, если хотите. Затем просто перетащите ярлык на панель задач.
Так вы сможете держать на панели задач часто используемые папки и не искать их в выпадающих списках.
Управляем приложениями с панели задач
Многие приложения, например медиапроигрыватели, поддерживают управление с панели задач. Просто закрепите значок приложения на панели, наведите на него курсор, тогда вы сможете переключать файлы в плейлисте или ставить воспроизведение на паузу, когда окно проигрывателя свёрнуто.
Убираем ненужное
Изменяем размер панели и значков
Открепив панель задач, вы можете изменить её размер простым перетягиванием. Затем можно снова закрепить её. Это полезно, если вы хотите разместить действительно много значков.
Возвращаем привычный вид
У вас есть свои рекомендации по настройке панели задач? Делитесь в комментариях!
Новая операционная система Windows 11 получила значительно обновленный интерфейс. Одним из ключевых изменений стала новая Панель задач. Теперь она располагается только внизу и имеет большой размер. При этом в настройках не предусмотрено никаких опций, для ее перемещения или изменения размера.
В этой статье мы расскажем о том, как решить эту проблему и уменьшить Панель задач в Windows 11 через редактор реестра.
Как сделать маленькую Панель задач в Windows 11

В результате должен открыться редактор реестра Windows. Здесь нужно перейти в следующий раздел:


- 0 – маленькая Панель задач;
- 1 – средняя Панель задач (стандартный размер);
- 2 – большая Панель задач.


Иногда в результате неосторожных манипуляций пользователя или системного сбоя ширина панели задач становится слишком большой, что мешает нормально работать с открытыми приложениями. Есть несколько способов вернуть привычный внешний вид панели.

- Как сделать панель задач меньше
- Как изменить размер панели задач
- Как изменить панель задач
Попробуйте самый простой способ уменьшения ширины - наведите курсор мыши на верхнюю кромку панели задач, а когда он изменится (станет двунаправленной вертикальной стрелкой), нажмите левую кнопку и, не отпуская ее, перетащите внешнюю границу панели внутрь до нужной ширины.



Есть несколько других операций, которые косвенным образом могут уменьшить ширину панели задач. Один из них - изменение заданного в свойствах экрана значение масштабирования размеров шрифтов. Другой - смена разрешения экрана, которое тоже устанавливается в окне свойств экрана.

Добрый день, друзья. Как уменьшить панель задач в Windows 10? По настройкам Microsoft панель задач (ПЗ) в Виндовс и находящиеся на ней элементы имеют приличный размер. Это по нраву не каждому пользователю. Но, панель вместе со значками есть возможность сделать меньше. Давайте поговорим, что для этого нужно сделать.

Делаем панель задач Windows 10 меньше
Уменьшить размер данной планки можно, зайдя в параметры Виндовс 10. В них также есть возможность поменять её дизайн и нахождение на дисплее. Но, нас интересует только уменьшение её размера:
Панель сразу станет более узкой. Заметьте, после данной процедуры поменяется её сжатость, и вы сразу увидите минусы маленькой панели задач, её недостатки. Например, в обычной панели справа внизу находится время, а выше него дата. Но, мы панель сжали, поэтому, на панели останется лишь время, дата исчезнет.
Вот посмотрите, как выглядела панель до сжатия:

И как стала выглядеть после сжатия:

Как говорится, разница на лицо! Отсюда, вывод напрашивается сам: подобная панель подходит только планшетам, нетбукам, ультрабукам и ноутбукам до 17 дюймов. Даже для ноутбуков, диагональ которых от 17 дюймов, подобная панель слишком маленькая. Если вы, конечно, не снайпер, и вам удобно целиться в маленькие значки!
Восстанавливаем реальный размер панели быстрого запуска
Мы сейчас уменьшали размер панели. Но, очень часто возникают случаи, когда нужно вернуть границы, которые установили её создатели с Microsoft, то есть до нормальных границ. Например, панель не только растянулась по длине, но и расширилась по ширине (это может зависеть от того, где она находится на экране). Как может расшириться панель хорошо видно на скриншоте.

Посмотрите, как стала забавно выглядеть правая сторона панели:

Для исправления широкой панели сделаем следующее



Вывод: мы рассмотрели, как уменьшить панель задач в Windows 10? Из статьи теперь понятно, что сделать это довольно просто. Также просто её вернуть в нормальное состояние. Успехов!
При работе на компьютере могут возникнуть различные проблемы с панелью задач например панель задач стала широкой или установилась панель задач вверху экрана или сбоку, а может вообще исчезнуть. Все эти проблемы решаемы.
Как сделать панель задач меньше

Широкая Панель задач в Windows 8
Когда панель задач будет раскреплена нужно навести курсор на линию верхнего края панели задач и нажать левую кнопку мыши. Затем не отпуская кнопку мыши нужно переместить курсор вниз, а вместе с курсором вы будете уменьшать панель задач. Когда восстановите панель задач до нормального размера нужно отпустить кнопку мыши и снова её закрепить.
Как переместить панель задач
Если панель задач разместилась как то неудобно для вас например вверху экрана или с боку экрана то очень легко можно вернуть панель задач на своё место. Поменять расположение панели задач можно двумя способами.
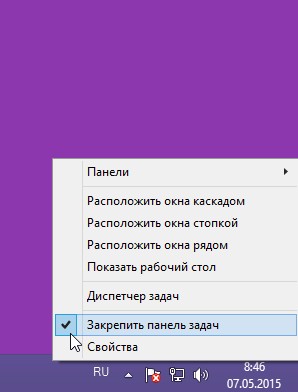
-
Первый способ самый простой это мышкой перетащить панель задач вниз. Для начала нужно снять закрепление панели задач, а для этого наведите курсор в пустое место на панели задач и нажмите правую кнопку мыши. Чтобы переместить панель задач вниз нужно снять закрепление панели
Как найти панель задач
Если пропала панель задач то возможно у вас в свойствах панели задано автоматическое скрывание или ваша панель отключена.

Если исчезла панель задач Windows 7 то поможет новая задача explorer.exe
Читайте также:

