Как сделать панель навигации прозрачной huawei
Добавил пользователь Skiper Обновлено: 04.10.2024
ОС Андроид – гибкая система. При желании скрытые элементы можно быстро вернуть. Для выполнения подобной операции не нужно скачивать сторонние приложения. Одним из самых популярных приложений считается Ultimate Dynamic Navbar. Используя его, пользователь должен выполнить такие действия:
Если у Вас остались вопросы — сообщите нам Задать вопрос
- Приложение нужно скачать и установить.
- Производится его запуск.
- Осуществляется переход в настройки.
- Далее следует поставить верхний переключатель в рабочее положение.
- Ставится галка на нижний раздел автозапуска.
Остальные необходимые настройки следует установить по собственному усмотрению. Если все действия выполнить правильно, появится плавающая панель. При этом стандартная никуда не исчезает. Чтобы скрыть ее, потребуется задействовать утилиту Xposed Framework.
Если появится желание вернуть обратно, потребуется действовать по противоположной схеме. Зайти в настройки, проверить, чтобы были отключены ранее включенные опции. Главное, следовать подобной инструкции. Можно будет установить или убрать панель с регулирующими кнопками.
Full!screen
Приложение, которое отличается от двух приведённых выше, поскольку оно изменяет вид панели навигации, превращая её в две отдельные кнопки по бокам гаджета. Требует наличия root-прав для работы. Работает стабильно, постоянно обновляется и дорабатывается.
- превращает панели навигации и состояния в две отдельные кнопки;
- позволяет настраивать содержимое кнопок и их местоположение;
- имеет огромное количество параметров для точной настройки, за счёт чего для каждого движения пальцем по экрану можно предусмотреть своё действие.
- можно превращать панели как в отдельные кнопки, так и в радиальные меню по бокам девайса, в которых будет содержаться несколько кнопок;
- в платной версии можно выбрать приложения, для которых полноэкранный режим включится автоматически;
- не скрывает полностью панели с дисплея гаджета, что упрощает работу с ним для посторонних людей;
- можно настроить отображение полноценной панели по свайпу.
После установки приложения панели навигации и состояния превращаются в две кнопки по углам дисплея, изменить назначение и функции которых можно через настройки Full!screen.
Как убрать строку поиска Google с экрана телефона
Существует несколько вариантов удаления поисковой строки с рабочего стола смартфона, каждый из которых зависит от установленной прошивки и версии Android. Все методы расположены в порядке возрастания своей популярности, поэтому начинайте прочтение текста с самого начала.
Способ 1: перетаскиваем виджет
Этот метод зачастую работает на телефонах со свежей версией операционной системы. Для его выполнения не требуется производить каких-то сложных манипуляций и удалять программы. Всё что нужно – выполнить рекомендации следующей инструкции:
- Удерживаем палец на поисковой строке до того момента, пока она не начнёт перемещаться по дисплею.
- Затем переносим её на иконку корзины, расположенной в верхней части экрана.
Убираем строку поиска Google с экрана
Подтверждать удаление блока не нужно, потому что это не программа, а всего лишь обычный виджет. При желании поисковую строку можно вернуть, посетив вкладку со всеми виджетами.
Способ 2: отключаем приложение
Следующим вариантом удаления поисковой строки Google с экрана является временное отключение соответствующего приложения. Представленная далее инструкция подойдёт для смартфонов под управлением Андроид 6 и ниже, однако возможны и исключения. Итак, первым делом открываем настройки, а далее следуем указаниям пошагового руководства:
Казалось бы, что поисковая строка исчезла, но это не навсегда. При перезагрузке телефона ненужный блок снова появится на экране, поэтому данные метод несовершенный.
Способ 3: устанавливаем сторонний лаунчер
Если стандартными возможностями системы не удалось избавиться от строки с голосовым вводом Google, то можно установить сторонний лаунчер, и уже с помощью него выполнить удаление. На сегодняшний день в Play Маркете имеется множество лончеров, некоторые из которых работают даже лучше стандартных. Например, себя неплохо зарекомендовали такие приложения, как POCO Launcher, Nova Launcher и Microsoft launcher. При желании вы можете использовать другие программы, найденные посредством ввода соответствующего запроса в Google Play.
Устанавливаем сторонний лаунчер
Способ 4: удаляем поисковую строку полностью
Устанавливаем программу ADB Run
Далее активируем на телефоне откладку по USB. Чтобы сделать всё правильно, обратимся к подробной инструкции:
Включаем отладку по USB
Вписываем комбинацию adb shell
Пример удаления приложения
Остаётся отключить телефон от компьютера, воспользовавшись режимом безопасного извлечения устройства.
Как скрыть верхнюю панель на андроиде
На более старых смартфонах замена верхней и нижней панелей на время или навсегда осуществляется через сторонние программы. В качестве примера GMD Full Screen Immersive Mode.
К сведению! Приложение доступно для скачивания во многих проверенных сервисах, но из Google Play Market по неизвестным причинам было удалено. Несмотря на это, его можно спокойно найти на 4PDA.
После процесса загрузки и установки начинается работа. Для конфигурирования достаточно просто открыть программу, активировать режим GMD Immersive и выбрать один из трех вариантов отображения:
- без каких бы то ни было панелей;
- со всеми возможными панелями;
- только с панелью уведомлений.
Сразу же после этого выбранный интерфейс пользователя будет скрыт из операционной системы до тех пор, пока не захочет выполнить его возврат. Восстанавливать UI также просто: выбирают стиль GMD Immersive, который позволяет отобразить верхний прямоугольник уведомлений.

Возвращать внешний вид панели порой приходится только через сброс настроек
Настроить панель навигации можно не только стандартными настройками, но и специализированными программами. Они позволяют не только отключать панель полностью, но и изменять ее внешний вид. Иногда кнопки могут сами отказать работать. В этом случае рекомендуют перепрошить гаджет или выполнить сброс его настроек.
Fulscrn Free
Приложение полностью скрывает с экрана панель навигации и панель состояния, освобождая всё пространство дисплея. Обе панели разворачиваются после свайпа сверху или снизу дисплея. Утилита не требует root-прав и отлично работает с Android 6 Marshmallow.
- полностью скрывает панели состояния и навигации с экрана;
- отображается в шторке уведомлений, что позволяет в любой момент включать и выключать полноэкранный режим в любом приложении;
- в платной версии можно отключать скрытие панели состояния в полноэкранном режиме, а также включать автозапуск fullscreen-режима при активизации дисплея или оставлять дисплей активным при работающем приложении.
После инсталляции приложения его нужно запустить и активировать переключатель, который и включит полноэкранный режим. После этого изменять режим отображения можно через панель в шторке.
GMD Full Screen Immersive Mode
Простая утилита, которая настраивается за несколько кликов. Позволяет спрятать навигационную панель, освободив пространство на дисплее гаджета под нужды пользователя. Не требует root-прав, в отличие от большинства остальных, но и не всегда стабильно работает.
- не требует root-прав;
- устанавливает базовую навигационную панель OS Android, за счёт чего не ухудшается быстродействие системы;
- индивидуально настраивается для каждого приложения, установленного в системе, в платной версии.
- не всегда стабильно работает, в некоторых приложениях блокирует работу тачскрина;
- не позволяет использовать клавиатуру для ввода в полноэкранном режиме.
Запустить стороннее приложение, открыть шторку и выбрать в панели GMD режим работы.
Как убрать кружок с экрана Honor или Huawei
Итак, чтобы убрать белый круг с экрана Honor или Huawei необходимо отключить данную функцию в настройках самого смартфона. Чтобы не ошибиться с разделом, воспользуйтесь пошаговой инструкцией, представленной чуть ниже:
Как видите, очистить экран от постороннего кружка довольно легко. Сложностей с выполнением подробного руководство не должно возникнуть даже у самых начинающих пользователей операционной системы Android.
В этой статье вы найдете следующую инструкцию о навигационных кнопках:
1) Кнопка навигации на Huawei Honor, для чего она нужна, как включить или выключить.
2) Как вернуть навигационные кнопки под экраном если они пропали, например, после обновления.
3) Управление телефоном жестами.
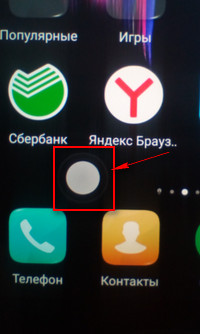

Давайте посмотрим как включить кнопку навигации на Хонор через панель быстрого доступа к полезным функциям телефона:
- Тянем пальцем от верхнего края экрана вниз и открываем меню с быстрыми настройками.
- В открывшейся панели нажимаем на значок "Кнопка навигации" как показано на прикрепленном ниже скриншоте.
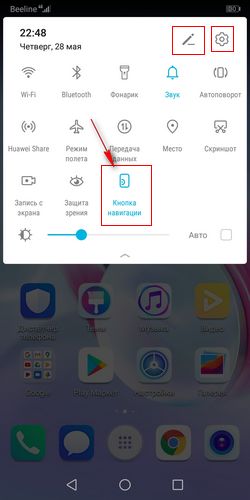

Если в этом меню нет значка "Кнопка навигации" то добавьте ее туда. Для этого нажмите на карандашик вверху этого меню и в открывшемся окне перетащите кнопку навигации вверх, после чего она появится там.
О кнопке навигации на смартфонах Huawei Honor с Android 8:
- Одно нажатие - означает назад.
- Держать и отпустить - рабочий экран.
- Удержание и проведение - обзор.
- Перетаскивание - перемещение. Смотрите ниже на прикрепленный скриншот и все станет ясно.
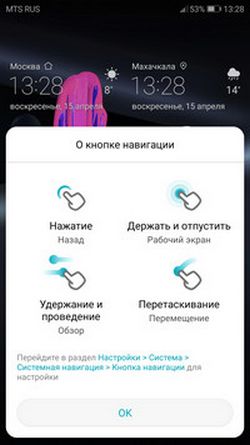
О кнопке навигации на смартфонах Honor с Android 9:
- Одно нажатие - означает назад.
- Удержание - рабочий экран.
- Удержание и проведение - недавние задачи.
- Перетаскивание - изменение положения. Смотрите на прикрепленную ниже картинку.
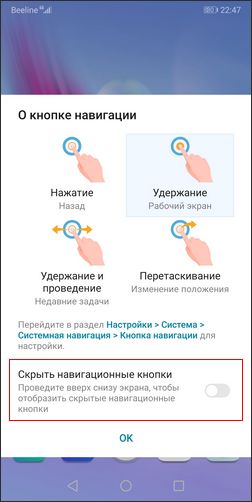

Теперь давайте посмотрим как через настройки на Хуавей Хонор включить навигационные кнопки под экраном, вынести на экран навигационную кнопку и включить управление жестами:
- Открываем на телефоне или планшете "Настройки" (открыть настройки можно и через меню с быстрыми настройками потянув от верхнего края экрана вниз и нажав на шестеренку ).
- В открывшихся настройках выбираем пункт "Система" возможно, придется прокрутить список настроек вниз.
- Далее переходим в пункт "Системная навигация".
- Теперь вы можете включить на Huawei Honor три навигационные кнопки под экраном, вынести на экран телефона навигационную кнопку и включить управление жестами как показано на скриншоте ниже.
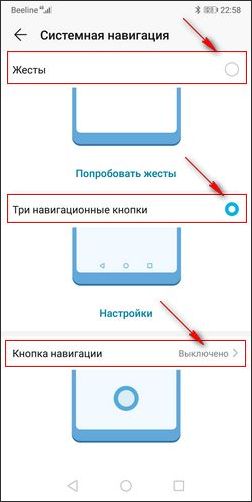
Чтоб включить навигационные кнопки под экраном или убрать эти кнопки выберите пункт "Три навигационные кнопки". Теперь вы можете выбрать из предложенных вариантов, а так же поменять правую и левую кнопки местами. Так же можно скрыть навигационные кнопки на телефоне Хонор или Хуавей. Смотрите на прикрепленный ниже скриншот.
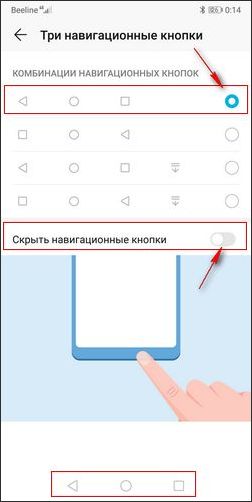
Надеюсь инструкция включения выключения навигационных кнопок оказалась полезной. Не забудьте оставить отзыв и указать модель устройства, к которому подошла или нет инфа из статьи чтоб и другим осталась от вас полезная информация. Если на вашем смартфоне или планшете навигационные кнопки включаются или выключаются по-другому, то просим поделиться в отзывах, возможно, инфа оставленная вами окажется самой полезной. Спасибо за отзывчивость!
Автор статьи Громов Валентин.
Отзывы о кнопках навигации на телефонах Хуавей Хонор
Добавить отзыв или поделиться полезной информацией по теме страницы.

Huawei P40 Pro смартфон с самой лучшей камерой 2020 2021. В рейтинге камер телефонов новинка набрала рекордные 128 бала заняв первое место.

Бесплатно телефон по акции. Бесплатные телефоны, смартфоны сенсорные и кнопочные как брендовых производителей Samsung, iPhone так и малоизвестных.
Оставляя отзывы, Вы помогаете
другим сделать правильный выбор.
ВАШЕ МНЕНИЕ ИМЕЕТ ЗНАЧЕНИЕ.
Android — действительно универсальная операционная система с бесчисленным количеством настраиваемых функций и опций. Вы можете переключить домашний экран и интерфейс, переключив пусковую установку по умолчанию. Вы можете идеально сделать свой телефон Android своим, изменив обои и многое другое.
Одна вещь, которую вы, возможно, никогда не хотели настраивать, — это панель навигации. Ну, вы также можете настроить панель навигации на своем Android-устройстве на нужный вам цвет. Здесь у нас есть трюк, который позволяет вам изменить цвет панели навигации и добавить еще один настраиваемый уровень на вашем телефоне.
Действия по изменению панели навигации на смартфоне Android
- Загрузите и установите Приложения Navbar и запустите приложение из панели приложений.
- Теперь вам нужно предоставить некоторые разрешения для работы этого приложения.
- Как только вы дать разрешения к приложениям на панели навигации, вы сможете использовать виджеты.
- Вверху вы увидите цветной виджет, который добавляет цвет к панели навигации в соответствии с приложением, которое открыто в данный момент.
- Вы также можете добавить нестандартный цвет к любому конкретному приложению, если хотите.
- Прокрутив вниз, вы увидите больше виджетов, которые можно использовать для настройки панели навигации вашего смартфона.
- Вы также можете добавить музыкальный визуализатор на панель навигации, которая выглядит очень круто.
Подведение итогов
С помощью этого приложения вы можете настроить панель навигации на своем телефоне. Приложение полностью бесплатное в использовании, вам нужно разблокировать только несколько функций, заплатив, что тоже немного. Чтобы получать больше советов и рекомендаций по настройке Android, подпишитесь на нас на страницах социальных сетей, чтобы оставаться в курсе.
Совсем недавно поменяли смартфон и обнаружили, что значки на его навигационной панели расположены противоположным образом по сравнению с вашим старым гаджетом? Как быть в такой ситуации, ведь вы уже привыкли к старому расположению сенсорных кнопок, а перестраиваться на новый лад было бы затруднительно!
Хотя устройства Android не располагают обширными настройками навигационной панели, вы всегда можете скрывать и сортировать расположенные на ней виртуальные кнопки по своему усмотрению.
Как настроить сенсорные кнопки на навигационной панели смартфона Android
Для настройки виртуальных кнопок навигационной панели Android необходимо выполнить следующие действия:
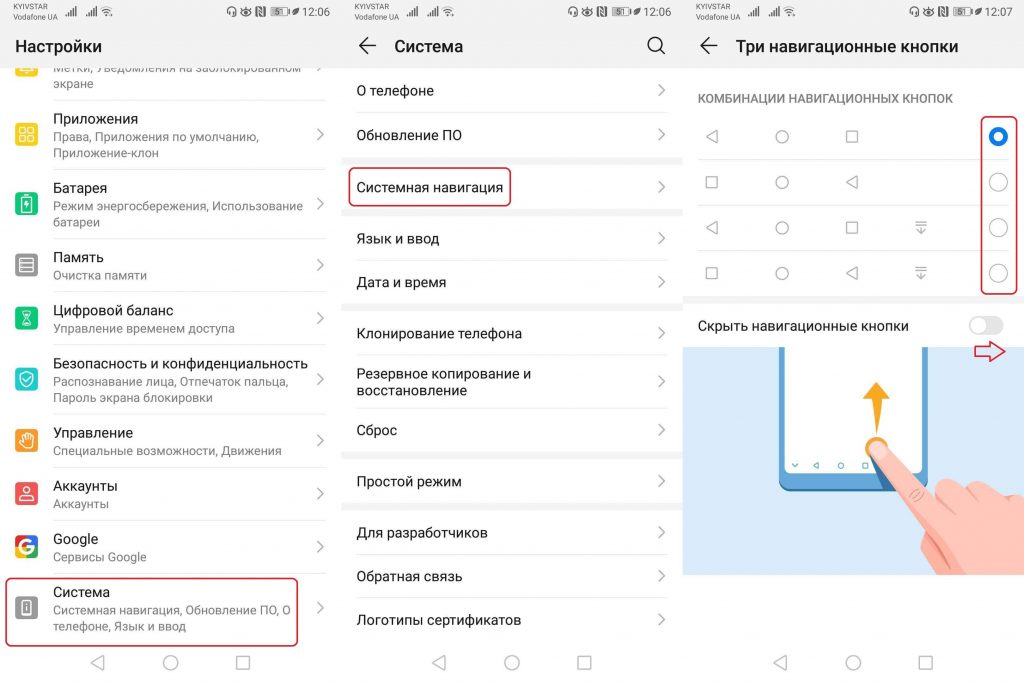
Настройка жестового управления на Android
Имея в своём распоряжении смартфон с ОС Android 10, вы можете использовать разные методы жестовой навигации, настроить которые можно следующим образом:
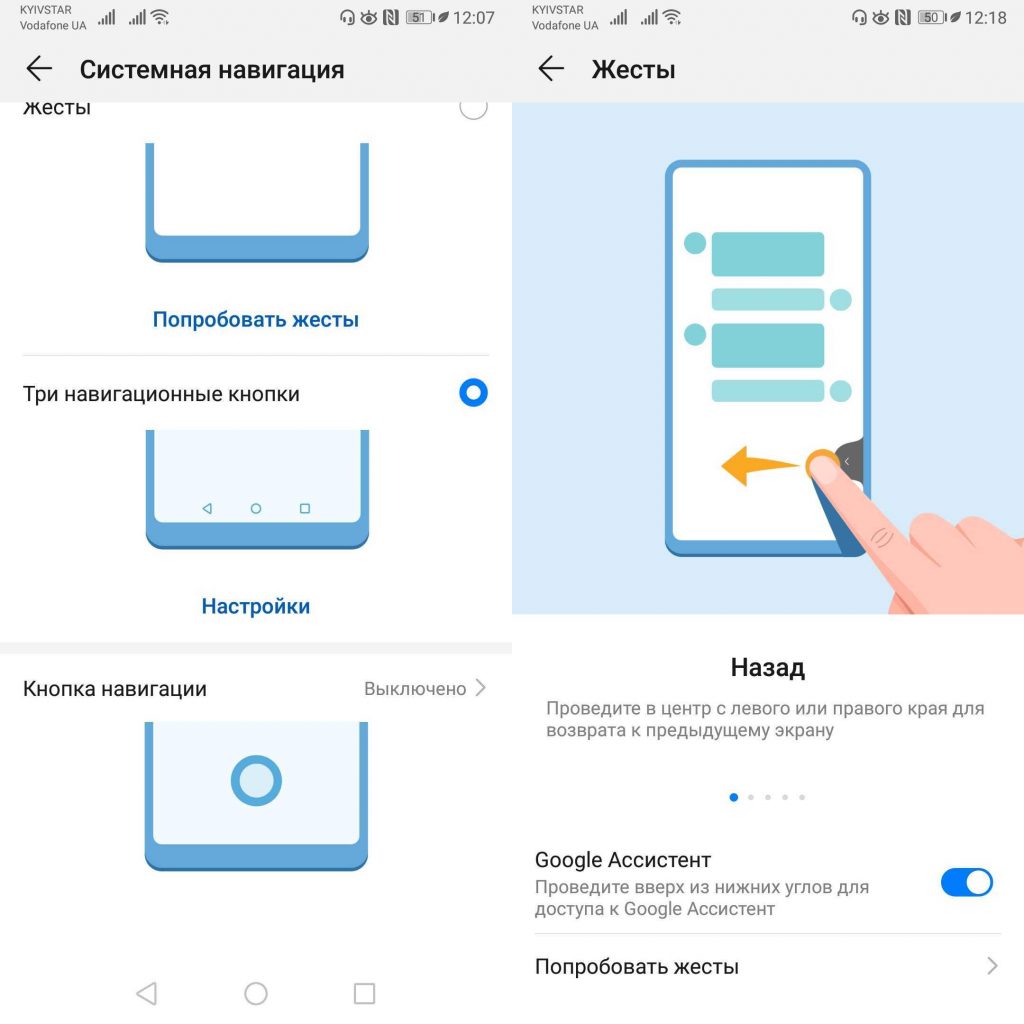
Операционная система вашего смартфона немного устаревшая? Тогда прибегните к помощи приложения Fluid Navigation Gestures, ссылка на скачивание которого приведена в конце данной статьи.
Как настраивать кнопки навигации на Android
Разбили именно ту часть экрана, где располагаются навигационные кнопки или их и попросту не на вашем смартфоне? Тогда добавьте их или перемести в другое место с помощью специальных приложений из этой подборки, лучшие из которых мы привели в списке ниже!
Знаете другие способы настройки навигационной панели на Android? Делитесь ими с другими пользователями в комментариях!
Fluid Navigation Gestures
Идеальный инструмент для настройки современных жестовых команд на устаревших устройствах, чтобы сделать пользование смартфоном более простым и удобным.
Simple Control
Хотите настроить кнопки панели навигации Android по своему усмотрению? Лучше этого функционального и простого в пользовании инструмента вы точно ничего не найдёте!
S8 Navigation bar (No Root)| Note 8 navigation bar
Нравится панель навигации Samsung Galaxy Note 8 и хотели бы получить её на своём смартфоне? Тогда установите этот инструмент и наслаждайтесь простой и комфортной навигацией!
ОС Андроид – гибкая система. При желании скрытые элементы можно быстро вернуть. Для выполнения подобной операции не нужно скачивать сторонние приложения. Одним из самых популярных приложений считается Ultimate Dynamic Navbar. Используя его, пользователь должен выполнить такие действия:
Если у Вас остались вопросы — сообщите нам Задать вопрос
- Приложение нужно скачать и установить.
- Производится его запуск.
- Осуществляется переход в настройки.
- Далее следует поставить верхний переключатель в рабочее положение.
- Ставится галка на нижний раздел автозапуска.
Остальные необходимые настройки следует установить по собственному усмотрению. Если все действия выполнить правильно, появится плавающая панель. При этом стандартная никуда не исчезает. Чтобы скрыть ее, потребуется задействовать утилиту Xposed Framework.
Если появится желание вернуть обратно, потребуется действовать по противоположной схеме. Зайти в настройки, проверить, чтобы были отключены ранее включенные опции. Главное, следовать подобной инструкции. Можно будет установить или убрать панель с регулирующими кнопками.
Как убрать значок с экрана телефона для всех устройств Android
Чтобы поддерживать порядок на рабочем столе, нужно стараться хранить на его поверхности ярлыки тех приложений, которые используются чаще других. Остальные же за ненадобностью, можно удалить, а заодно сделать так, чтобы при скачивании новых программ их значки не появлялись на экране автоматически. К счастью, очистить экран без потери функциональности можно с помощью различных инструментов.
На главном экране Android
На всех смартфонах под управлением OS Android присутствуют стандартные функции удаления значков установленных приложений. Разобраться в них сможет даже новичок. Вне зависимости от способа потребуется разблокировать смартфон и отыскать экран, где находится интересующий ярлык.
Такими способами можно удалить лишние ярлыки (ссылки), не причинив вреда самим приложениям.
С других экранов
Как убрать кружок с экрана Honor или Huawei
Итак, чтобы убрать белый круг с экрана Honor или Huawei необходимо отключить данную функцию в настройках самого смартфона. Чтобы не ошибиться с разделом, воспользуйтесь пошаговой инструкцией, представленной чуть ниже:
Как видите, очистить экран от постороннего кружка довольно легко. Сложностей с выполнением подробного руководство не должно возникнуть даже у самых начинающих пользователей операционной системы Android.
GMD Auto Hide Soft Keys
Утилита, аналогичная по функциям Fulscrn Free. Позволяет скрывать панели навигации и состояния. В шторке уведомлений есть панель, в которой в 1 клик можно выбрать разные комбинации скрытия/отображения панелей. Требует наличия root-прав, не очень стабильно работает на Android 6.
- гибкие настройки, особенно в полной версии;
- функциональная панель в шторке уведомлений, которая позволяет выбирать один из 4 режимов отображения (у Fulscrn Free там доступен только переключатель вкл/выкл);
- минимальные ограничения в бесплатной версии по сравнению с платной.
- плохая работа с Android 6 Marshmallow;
- для работы необходимо наличие root-прав;
- обязательное отображение триггера в бесплатной версии;
- отсутствие обновлений от производителя после 2015 года.
После установки приложения и его запуска нужно включить полноэкранный режим, затем вариант отображения можно будет настраивать через шторку уведомлений.
Как убрать строку поиска Google с экрана телефона
Существует несколько вариантов удаления поисковой строки с рабочего стола смартфона, каждый из которых зависит от установленной прошивки и версии Android. Все методы расположены в порядке возрастания своей популярности, поэтому начинайте прочтение текста с самого начала.
Способ 1: перетаскиваем виджет
Этот метод зачастую работает на телефонах со свежей версией операционной системы. Для его выполнения не требуется производить каких-то сложных манипуляций и удалять программы. Всё что нужно – выполнить рекомендации следующей инструкции:
- Удерживаем палец на поисковой строке до того момента, пока она не начнёт перемещаться по дисплею.
- Затем переносим её на иконку корзины, расположенной в верхней части экрана.
Убираем строку поиска Google с экрана
Подтверждать удаление блока не нужно, потому что это не программа, а всего лишь обычный виджет. При желании поисковую строку можно вернуть, посетив вкладку со всеми виджетами.
Способ 2: отключаем приложение
Следующим вариантом удаления поисковой строки Google с экрана является временное отключение соответствующего приложения. Представленная далее инструкция подойдёт для смартфонов под управлением Андроид 6 и ниже, однако возможны и исключения. Итак, первым делом открываем настройки, а далее следуем указаниям пошагового руководства:
Казалось бы, что поисковая строка исчезла, но это не навсегда. При перезагрузке телефона ненужный блок снова появится на экране, поэтому данные метод несовершенный.
Способ 3: устанавливаем сторонний лаунчер
Если стандартными возможностями системы не удалось избавиться от строки с голосовым вводом Google, то можно установить сторонний лаунчер, и уже с помощью него выполнить удаление. На сегодняшний день в Play Маркете имеется множество лончеров, некоторые из которых работают даже лучше стандартных. Например, себя неплохо зарекомендовали такие приложения, как POCO Launcher, Nova Launcher и Microsoft launcher. При желании вы можете использовать другие программы, найденные посредством ввода соответствующего запроса в Google Play.
Устанавливаем сторонний лаунчер
Способ 4: удаляем поисковую строку полностью
Устанавливаем программу ADB Run
Далее активируем на телефоне откладку по USB. Чтобы сделать всё правильно, обратимся к подробной инструкции:
Включаем отладку по USB
Вписываем комбинацию adb shell
Пример удаления приложения
Остаётся отключить телефон от компьютера, воспользовавшись режимом безопасного извлечения устройства.
Full!screen
Приложение, которое отличается от двух приведённых выше, поскольку оно изменяет вид панели навигации, превращая её в две отдельные кнопки по бокам гаджета. Требует наличия root-прав для работы. Работает стабильно, постоянно обновляется и дорабатывается.
- превращает панели навигации и состояния в две отдельные кнопки;
- позволяет настраивать содержимое кнопок и их местоположение;
- имеет огромное количество параметров для точной настройки, за счёт чего для каждого движения пальцем по экрану можно предусмотреть своё действие.
- можно превращать панели как в отдельные кнопки, так и в радиальные меню по бокам девайса, в которых будет содержаться несколько кнопок;
- в платной версии можно выбрать приложения, для которых полноэкранный режим включится автоматически;
- не скрывает полностью панели с дисплея гаджета, что упрощает работу с ним для посторонних людей;
- можно настроить отображение полноценной панели по свайпу.
После установки приложения панели навигации и состояния превращаются в две кнопки по углам дисплея, изменить назначение и функции которых можно через настройки Full!screen.
Читайте также:

