Как сделать озвученную презентацию в канве
Добавил пользователь Алексей Ф. Обновлено: 04.10.2024
Многим знакома ситуация, когда волна текущих дел незаметно прибивает к дедлайну по подготовке отчета или лекции. Времени в обрез, а уровень экспертности не позволяет мириться с сырыми слайдами. Нужно сделать презентацию быстро и аккуратно, и чтобы аудитории не было скучно. Показываю, как в этом может помочь Canva.
Canva — графический редактор, с которым по силам разобраться и новичку в дизайне, и опытному профессионалу. В нем есть все необходимые инструменты для создания информативных презентаций, контента для соцсетей, редактирования видео и много других полезных фишек.
Есть несколько вариантов, как можно работать с Canva:
- онлайн через веб-версию;
- в настольном приложении для Mac или Windows;
- в мобильном приложении для iOS или Android.
Выберите удобный формат и способ регистрации — это займет считанные минуты. Работать над дизайном презентации удобнее в десктопной версии, а с мобильного можно вычитывать и исправлять мелочи на ходу.
Начните с чистого листа, чтобы пробежаться по базовым возможностям редактора. Я не буду останавливаться на них подробно в тексте, но оставлю небольшую шпаргалку.
Дизайнерские слайды оформлены в едином стиле в рамках одной презентации, но не похожи друг на друга как две капли воды. Это задает визуальный ритм и способствует вовлеченности аудитории. Смена расстановки элементов заставляет зрителя рассматривать каждый новый слайд.
Откроется библиотека шаблонов презентаций с первыми слайдами на превью. Чтобы просмотреть все слайды, наведите курсор на правый верхний угол шаблона. В окне предварительного просмотра под главным слайдом прокрутите ряд миниатюр и посмотрите похожие шаблоны ниже. Вы также увидите список кликабельных тегов под миниатюрами. Можете проверить результаты поиска и по ним.
Если нужно вставить слайд из другого шаблона, в этом нет никаких сложностей — переключиться на библиотеку шаблонов можно и из рабочей области. Найдите шаблон и слайд, который хотите добавить. Добавьте пустую страницу в презентацию и перенесите на нее понравившийся слайд.
Таким способом можно копировать весь стиль элемента, включая цвета, фон, фильтры, шрифты, текстовые эффекты, ориентацию текста и т. д. Вы даже можете копировать стили сгруппированных текстовых блоков с заголовками, подзаголовками и основным текстом. Несколько примеров на видео, как это работает.
Обратите внимание, что по умолчанию текст с гиперссылкой выделяется подчеркиванием, но остается того же цвета. Если хотите привлечь больше внимания к тексту со ссылкой, измените цвет вручную. Кстати, ссылки можно прикреплять не только к тексту, но и к элементам графики.
Команды — одна из лучших функций в Canva. Она упрощает удаленную совместную работу: не нужно отправлять файлы на согласование, прописывать правки текстом, пересохранять и скачивать заново из-за одной досадной опечатки. Вы можете работать с коллегами над презентацией одновременно и обмениваться комментариями прямо в редакторе.
Редактор Canva предлагает несколько вариантов сохранения и демонстрации презентаций, такие как:
- поделиться ссылкой на презентацию;
- опубликовать в открытом доступе в виде адаптивного сайта;
- экспортировать в PDF, Power Point или Google Slides;
- сохранить анимированную или видеопрезентацию в формате MP4;
- демонстрировать из Canva в стандартном режиме или режиме докладчика;
- записать и провести презентацию в прямом эфире.
О последнем из списка расскажу подробнее в следующих разделах. Чтобы выбрать один из предшествующих ему вариантов, нажмите кнопку с тремя точками в правом верхнем углу или с двумя стрелками в правом нижнем углу (переход в режим докладчика).
Обратите внимание, что при сохранении презентации в формате PDF и PPT анимация, видео и звуки воспроизводиться не будут работать. При скачивании анимированных презентаций выбирайте формат MP4.
- стандарт — для переключения между слайдами в комфортном режиме;
- автовоспроизведение — для смены слайдов с заданным промежутком времени;
- режим докладчика — для добавления текстовых заметок к слайдам, которые будут видны вам, но не будут видны зрителям.
Таким способом можно демонстрировать презентацию онлайн через демонстрацию экрана, например, в Zoom. Обратите внимание на список эффектов с горячими клавишами, с помощью которых можно привлечь внимание, заинтриговать, напомнить о тайминге.
В 2021 году Canva запустили новую опцию — возможность проводить презентации в прямом эфире. Выйти в эфир можно из режима докладчика. Пригласите свою аудиторию посетить сайт canva.live и отправьте код, чтобы зрители могли присоединиться и задать вопросы в реальном времени. Чат и вопросы аудитории будут отображаться только в окне докладчика.
Презентация — это один из лучших способов визуализации данных, подачи их в структурированном и последовательном виде. Часто используется во время публичных выступлений и докладов, поскольку помогает вашей аудитории воспринимать информацию через несколько каналов, а значит, запомнить больше.
Для создания презентаций сегодня есть много разных программ. Одна из самых известных — PowerPoint (часть офисного MS пакета), однако у нее существует масса альтернатив, что могут работать и на стационарном компьютере, и через веб-интерфейс. В статье рассмотрим как использовать онлайн-сервис Canva для реализации текущей задачи + поделимся некоторыми полезными советами.
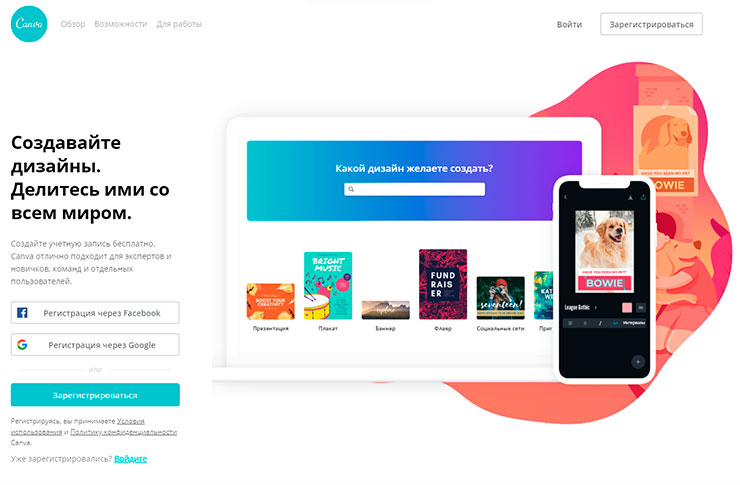
Кстати, мы уже публиковали краткий обзор Canva — инструмент пригодится для работы с абсолютно разной графикой: от соц.сетей, флаеров до инфографики и плакатов.
Советы и алгоритм создания презентации онлайн
- обязательно создавайте заглавный слайд с темой доклада;
- также необходим слайд с выводами и с благодарностью за внимание;
- не добавляйте больше 5-6 тезисов за раз — массивы информации нужно сжимать до самого важного и разбивать на несколько частей;
- выберите шрифт, который легко читается с любого расстояния;
- размер шрифта должен быть не меньше 14;
- подбирайте не больше двух шрифтов (только заголовки и текст);
- не используйте чрезмерно яркие цвета и элементы, отвлекающие от восприятия основных тезисов.
Помните, ваша задача — кратко передать главную идею, которую вы подробно раскрываете в устном выступлении.
Алгоритм работы над презентацией онлайн
- авторизоваться в сервисе через электронную почту или аккаунт в соцсетях;
- выбрать требуемое разрешение слайдов на главной странице;
- подобрать шаблон;
- отредактировать изображения, фоны и цвета;
- добавить текст;
- сохранить в нужном формате.
Canva предлагает возможности по созданию презентаций бесплатно с разрешением 1920х1080 рх и 1024х768 рх (соотношение 4:3). Софт позволяет проводить выступления даже без скачивания файла, транслируя ее при помощи встроенных инструментов сервиса, прямо из браузера.
Тут также доступно сохранение презентации в формате Power Point для демонстрации оффлайн либо встраивание ее в блог/сайт для показа своим посетителям. Если надо добавить графики или диаграммы, вы можете перенести табличные данные для построения их прямо в сервисе.
Пошаговый пример создания презентации в Canva
Чтобы начать, авторизуйтесь в сервисе — это занимает не больше минуты. Затем на главной странице в поисковой строке надо вписать название дизайна и выбрать из выпадающего списка подходящий вам вариант.
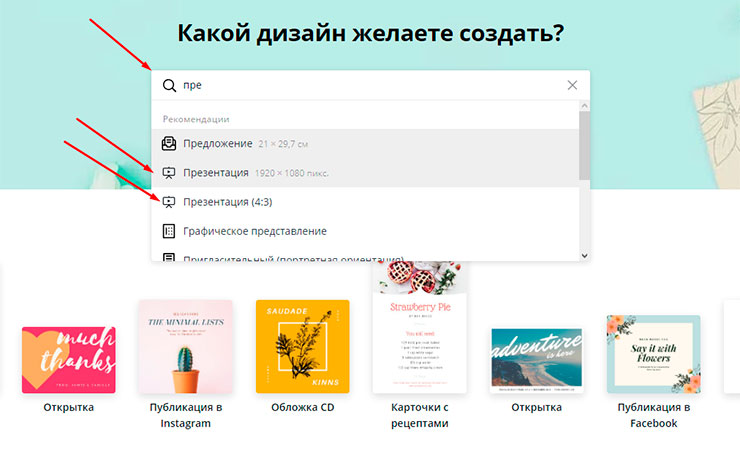
После этого попадаете в основную рабочую область инструмента. Здесь в центре расположен макет для каждого слайда, а слева — основная панель инструментов и область просмотра шаблонов. Canva предлагает готовые макеты сразу для нескольких страниц, включая заглавную.
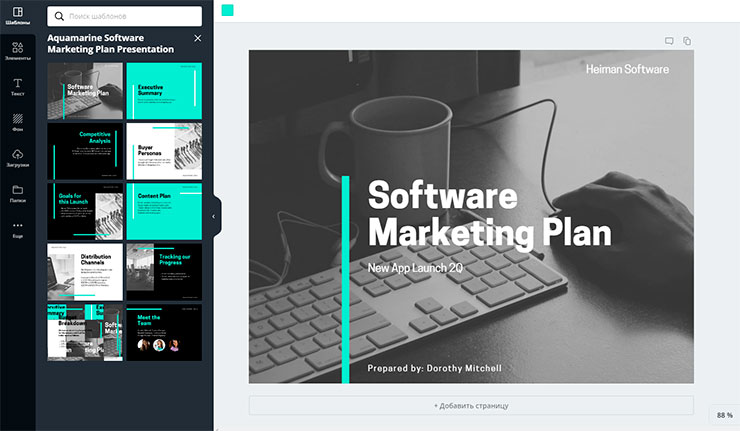
Все шаблоны рассортированы по тематикам — вы можете поискать нужный вариант вручную или через строку в поле просмотра. Выбранная вами заготовка редактируется до мелочей, если это необходимо.
Фон и изображения
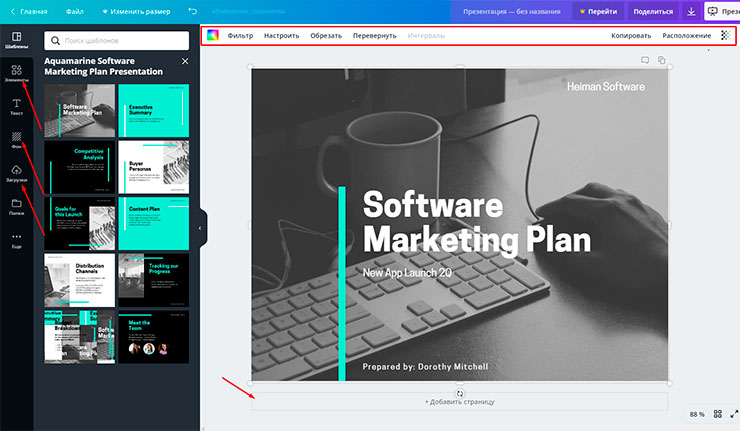
Текст

При вставке надписей сверху в окне появятся кнопки редактирования текста. Выберите кириллический шрифт или латиницу, отрегулируйте размер, цвет, выделение, прозрачность. Следите за интервалами между буквами и строками — они должны быть не слишком большими и не слишком маленькими, чтобы читать было удобно.
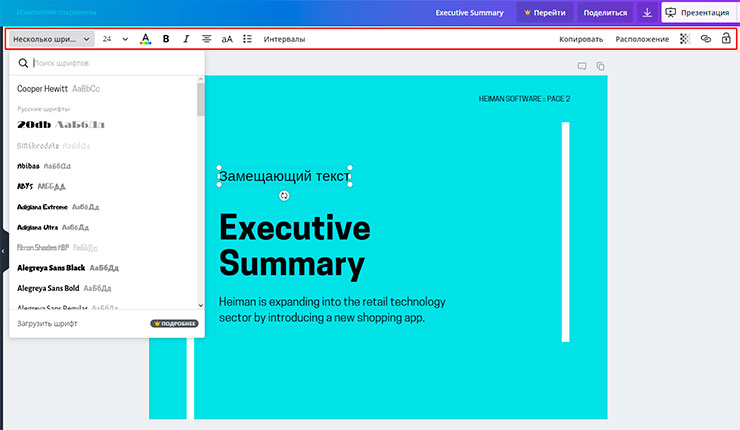
Можно вставить элемент списка, менять положение текста и размеры текстовых полей мышкой. При перетаскивании элементов обращайте внимание на розовые линии, которые при этом появляются. Они помогут отцентровать поля относительно краев.
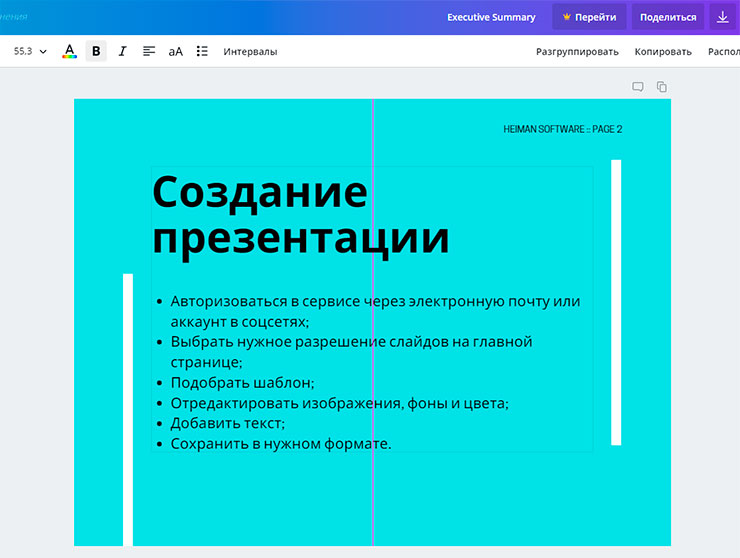
Загрузка
Данное приложение для создания презентаций позволяет скачивать результат в PowerPoint формате и некоторых других: PDF, JPG или PNG. Для загрузки нажмите соответствующую кнопку на верхней панели. Рядом с ней находится опция запуска онлайн показа. Выберите комфортный режим перелистывания — с комментариями и предварительным просмотром или без них.
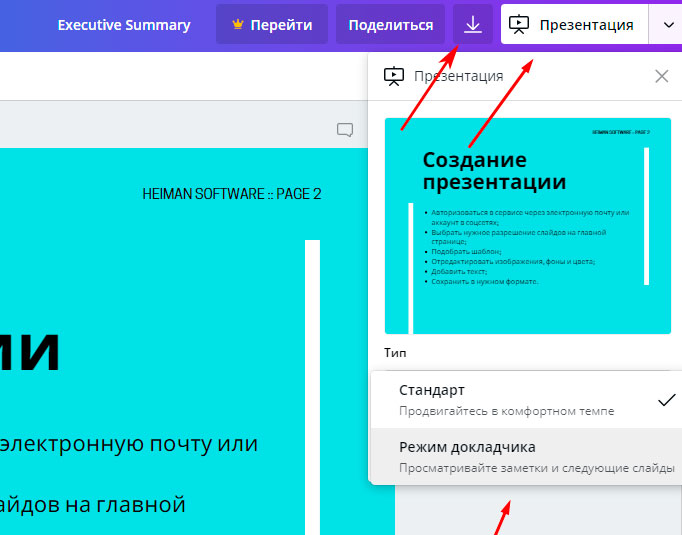
Итого. Создание слайдов презентации в Canva бесплатно и выполняется максимально просто. Для этого не нужно тратить время/деньги на специализированный софт, а можно все быстро сделать непосредственно в веб-приложении. Выбирайте один из готовых макетов, вносите правки и затем сохраняйте в удобном для себя формате, чтобы подкрепить свое выступление отличной визуальной составляющей.
Чаще всего, озвученную презентацию используют для вебинаров в Интернете или для показа в аудитории. Когда докладчик, по каким-то причинам, не может присутствовать на данном мероприятии.
Чтобы грамотно сделать презентацию с озвучкой, необходимо составить текст для каждого слайда. Все буквы должны быть отчетливо слышны. Стоит уделить особое внимание глухим и шипящим звукам.
Самое трудное заключается в рациональном распределении времени на каждый слайд. Порой, сложно подобрать необходимый темп, поэтому придется немного потрудиться.
Как сделать презентацию с голосовым сопровождением
Голосовое сопровождение делается после того, как будет готова сама презентация. Преимуществом является то, что на каждый слайд можно выделить разное количество времени.

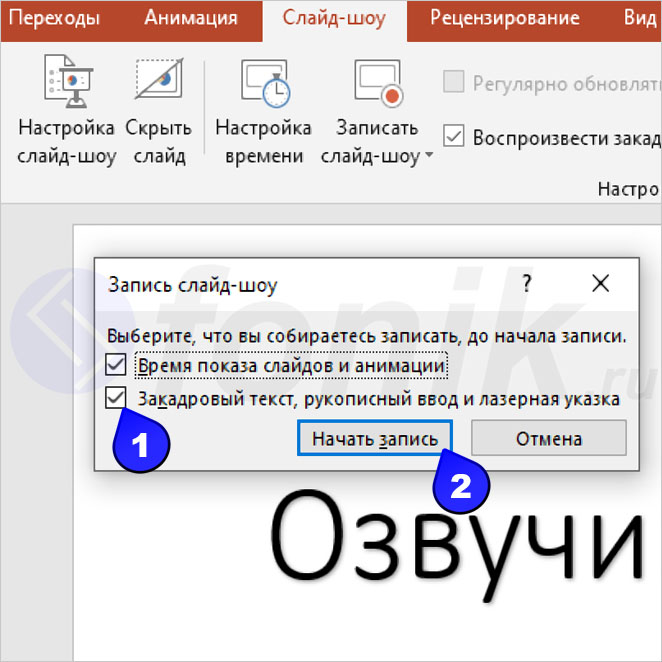
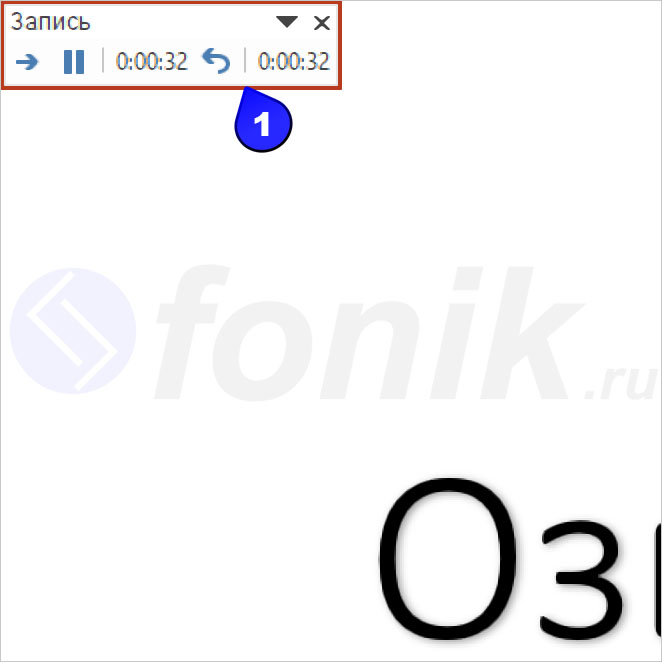
Когда будет полностью завершена озвучка презентации, на всех слайдах появится серый значок с динамиком. Этот значок автоматически скрывается, при показе слайдов.

Представляем видео пример того, как сделать звуковое сопровождение презентации, используя голосовую систему Яндекс и Google. Достаточно, вставить текст (в их переводчик) и сохранить запись.
Как записать звук к презентации
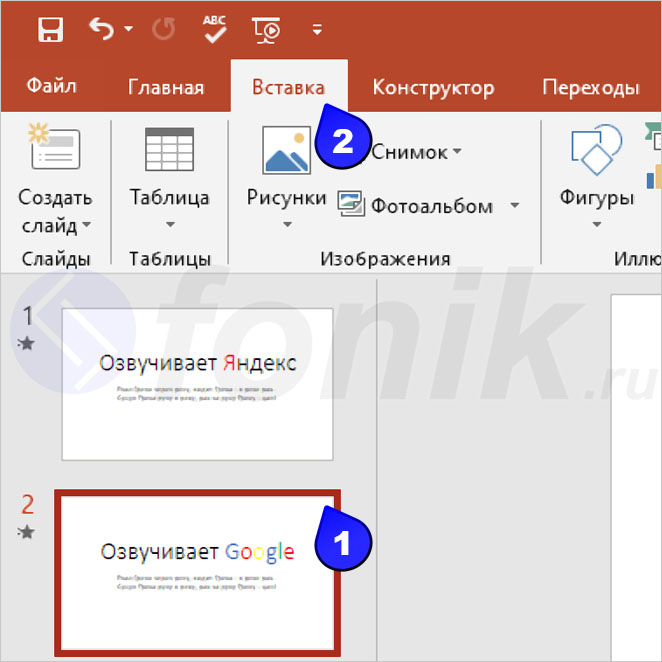
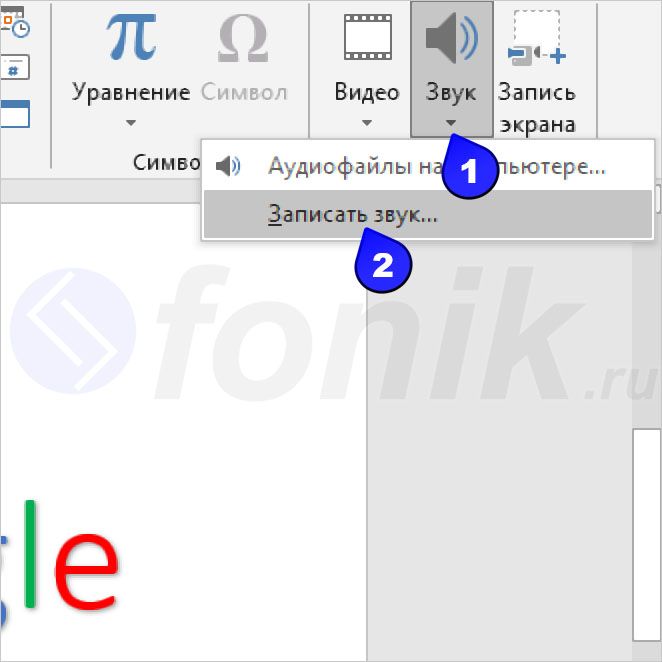
В появившемся окне, для начала записи звука, нужно нажать на красный кружок. Далее, пойдет отсчет времени и загорится синий квадрат, нажав на который, запись полностью остановится.
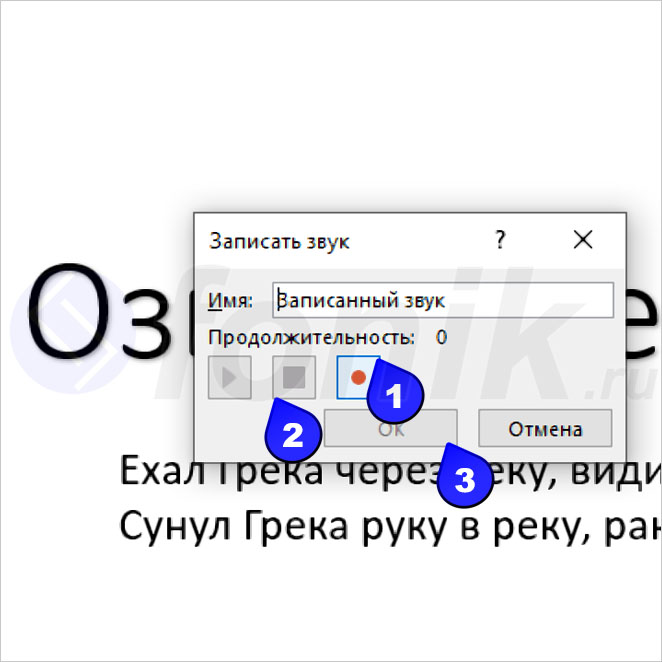
Стоит отметить, что при наведении курсора мыши на значок динамика, (в режиме демонстрации) нужно еще кликнуть левой кнопкой мыши по треугольнику, и только тогда начнется воспроизведение звука.
Навык создания презентаций может понадобиться нам во множестве разных сфер. В образовании — для представления учебных проектов, в работе и бизнесе — для представления информации о компании, а также в преподавании — например, для учителей, представляющих учебные материалы на уроках.
Пока я учился, было очень много презентаций, создавать их проблем особых не было. А делали все в PowerPoint. К слову, в начале 2000-ых годах это самая крутая программа. После учебы я стал мало этим заниматься, в силу ненадобности. Но вот недавно, по работе нужно было создать небольшую презентацию, и тут началось.
Нашел с большим трудом установочный пакет всем известного редактора, установил, мучился, мучился… У меня старенький ноут… В общем плюнул и пошел искать альтернативу. Перебрал кучу разных бесплатных программ, ну ничего не радовало так, как хотелось бы. Но тут наткнулся на онлайн-сервисы, в том числе Canva. О котором подробнее расскажу ниже. А в общих чертах — очень удобный сервис, с большим количеством плюсов.
С каждым днем появляется все больше и больше инструментов, заменяющих всем известный PowerPoint. Эти инструменты дают больше возможностей, проще в использовании и позволяют делать более оригинальные презентации на разные темы. Один из таких сервисов — это Canva, который представляет собой более простую в использовании альтернативу фотошопу. В Canva можно создать все от поздравительной открытки до подарочного сертификата, но в этой статье мы остановимся именно на конструкторе презентаций.

Как создать презентацию с сервисом Canva?
Чтобы создать презентацию в Canva, не нужно устанавливать программу на ваш компьютер. Достаточно просто пройти бесплатную регистрацию, и выбрать нужную функцию. В нашем случае в поиске на главной странице наберем “презентация”.

Еще раз отмечаю, что не нужно скачивать ничего, все делается на мощных компьютерах сервиса, это очень удобно! Ничего лишнего на своем компьютере, да и зайти можно с любого устройства, главное зайти в свой аккаунт. А то знаете как бывает: работаешь целый день, а тои больше, а когда нужно презентацию показать, то программа слетает, то сам комп не хочет работать.
Продолжаем, перейдя по предложенной ссылке, откроется новое окно, где мы и будем создавать презентацию. Вы увидите, что слева находится список готовых шаблонов, которые создаются дизайнерами Canva, и этот список постоянно пополняется новыми макетами.
Они также разделены на подкатегории, чтобы пользователям было легче ориентироваться в таком большом количестве. Эти категории включают в себя такие типы, как:
- креативная презентация,
- презентация на тему образования,
- бизнес-презентация и многие другие.

Редактируем макет презентации
Можно создать презентацию с нуля, перетаскивая на дизайн разные элементы с помощью курсора мыши. Но гораздо проще выбрать один из готовых макетов и отредактировать его.
Для примера выберем макет из раздела “образовательная презентация” и отредактируем некоторые его части.

Мы можем легко заменить существующий английский текст на нужный нам, просто перепечатав его и выбрав нужный шрифт. Для кириллицы в Canva доступно почти 200 шрифтов от классических до самых необычных. Что очень порадовала для бесплатного сервиса.
С помощью инструментов Canva мы можем поменять фон презентации, при этом, помимо однотонных и градиентных вариантов, есть также множество “сложных” структур и фотографий доступных в разделе “фон”.
Если вы не можете найти подходящий вариант в этом списке, в качестве фона можно также использовать собственное изображение или снимок из фотостока Canva. Для этого нужно просто растянуть изображение на весь слайд.

В общих чертах достаточно интуитивный интерфейс. Вот как-то легко все понимается и редактируется, это очень важно, когда нужно быстро сделать презентацию.
Каждый из вариантов шаблонов дает нам 25 примеров слайдов, которые мы можем использовать для создания целой презентации. Чтобы создать последующие слайды, нужно нажать на “добавить страницу” внизу страницы.
Во вкладке “элементы” слева есть множество видов графики, которую вы можете вставить в слайд. Линии, фигуры, иконки и изображения, а также диаграммы для представления информации. Например, если вам не подходит диаграмма или график в готовом шаблоне, вы можете поменять его, набрав в поиске “диаграммы” и выбрав нужный.

Если вы нажмете на “правка” вверху, вы сможете задать нужные параметры, чтобы ваша диаграмма отражала правильную информацию.

Для накладывания эффектов анимации нажмите на “презентация” в верхнем правом углу и выберите один из стилей перехода. Этот эффект будет наложен на все слайды одновременно, чтобы презентация имела одинаковый формат анимации во всех слайдах.
Как сохранить презентацию в Canva?
Ваша презентация сохраняется автоматически в вашем аккаунте Canva, и, чтобы воспроизвести её, нужно просто нажать на “презентация”.
Вы также можете сохранить слайды в виде отдельных изображений или одним PDF файлом на свой компьютер. Это очень удобно, например, как мне по работе. Я просто листаю картинки, при этом не нужен интернет и тяжелые программы.
Чтобы послать кому-то окончательную версию презентации, нужно скопировать и вставить ссылку из адресной строки. Когда другой пользователь кликнет на ссылку, которую вы ему послали, то вместо вашей открытой рабочей версии, он увидит только законченные слайды без возможности редактирования.
В общем, мне очень понравился данный сервис, в плане удобства и расширенного функционала. Вполне приемлемая замена мощному и тяжелому PowerPoint. А на этом у нас все, если есть вопросы, оставляем в комментариях ниже, всем пока пока и до новых встреч)))
Canva - это популярный, бесплатный и очень удобный сервис для графического дизайна. Ресурс предлагает огромное количество возможностей для визуального оформления презентаций, постеров, буклетов, объявлений и многого другого. Преподаватели по всему миру используют этот инструмент, потому что он очень простой и позволяет создавать красивые, необычные презентации.

3. Если у Вас есть гугл-аккаунт или фейсбук, Вы можете зарегистрироваться с помощью них. Если нет, нажмите "Зарегистрироваться" и введите свой email.


6. Нажмите "Я не преподаватель К-12" или "Возможно, позже".
К-12 - это школа в американской системе образования.
7. Здесь можно нажать "Пропустить". Если Вам понадобится пригласить кого-либо еще для редактирования презентации, Вы сможете сделать это позже.


Каждый раз, когда Вы в будущем будете заходить в Canva, чтобы создать новую презентацию, надо будет нажать на "Создать дизайн" в правом верхнем углу или же выбрать формат документа из вариантов ниже.
Читайте также:

