Как сделать ожидание трансляции твич
Обновлено: 08.07.2024
ВНИМАНИЕ. Данный гайд создан для тех кто только задумался об этом, просто с Streamlabs OBS начать проще!
Всем привет! Меня зовут Александр, и в этом гайде я постараюсь подробно рассказать, как настроить OBS (версия от Streamlabs), как запустить его и как все сделать правильно. В руководстве будут присутствовать изображения, так что по ним Вам, я думаю, будет легче ориентироваться.
Для чего нужен Streamlabs Open Broadcaster Software (далее OBS или SLOBS)?
OBS – это бесплатная программа с открытым исходным кодом, которая позволяет транслировать в интернет различную мультимедийную информацию и записать её в видео формате.
Зачастую для трансляции используют такие сервисы, как Twitch, YouTube.
- Кодирование с помощью H264 (x264) и AAC;
- Intel Quick Sync Video (QSV) и NVENC;
- Неограниченное количество сцен и источников (об этом узнаете позже);
- Запуск RTMP потока (прямая трансляция) на Twitch, YouTube и другие проекты;
- MP4 или FLV формат при записи видео;
- Захват игр с использованием GPU, для обеспечения высокой производительности игры;
- Устройство захвата DirectShow.
Установка OBS:
После загрузки и запуска появляется окно с Соглашением. Если Вы нажали Принимаю, то Вы приняли Соглашение и продолжите установку. Время установки менее 10 секунд (на быстром компьютере). Если же несогласны, нажмите Отмена, в этом случае установка прекратится.
Итак, установка завершена, открывается вот такое окошко:
В нём установлена галочка напротив Запустить Streamlabs OBS. Это значит, что после нажатия кнопки Готово программа автоматически запустится.
Первый запуск OBS:
Далее требуется зайти на одну из стриминговых платформ, в моем примере будет Twitch.
Нажав на Разрешить, Вы перейдете на следующую стадию настройки (или может перейти на сайт Streamlabs, тогда нужно закрыть окно и повторить авторизацию в программе).
Добавим, к примеру, AlertBox, и включим оптимизацию.
И вот, наконец-то, мы добрались до интерфейса SLOBS, и тут мы замечаем очень много интересных кнопок и окошек.
Нажав на Проверить виджет в правом нижнем углу, мы откроем возможность проверить ранее добавленный AlertBox.
Почему Streamlabs OBS??
В первую очередь это ТЕМЫ, их очень очень много.
После долгих часов поиска нужной темы выбираем понравившуюся и нажимаем Установить.
И вот она, прекрасная тема, а мы радуемся как этот на скриншоте.
Следующий пункт это Информационная Панель. Здесь будет отображаться вся статистика Вашего канала!
Также при запуске стрима у Вас откроется вкладка Трансляция, в которой будут отображаться последние события со стрима, а также чат.
Пришло время перейти к Настройкам (наконец-то, вообще-то об этом должен был быть туториал)
Настройки OBS:
Общие настройки можно не трогать, там и так все нормально настроено.
Переходим к Прямым Трансляциям:
Еще один плюс SLOBS в том, что он автоматически вставляет ключ потока.
След.пункт Вывод:
Есть два режима Simple и Расширенный


- x264 – кодировка с помощью процессора.
- Quick Sync – кодировка с помощью графического процессора, используя технологию Intel Quick Sync, встроенного в сам процессор.
- NVIDIA NVENC – кодировка с помощью видеокарты. Поддерживается видеокартами NVIDIA начиная с GeForce GT 430.
И последняя фишка Streamlabs OBS
В SLOBS есть Дистанционное Управление с помощью мобильного приложения.
Всем спасибо за внимание! Это была инструкция по установке и настройке OBS. Задавайте ваши вопросы в комментариях, буду стараться отвечать, а также делитесь своими замечаниями и идеями.
Если вы любите игры, то велик шанс, что вы разок-другой залипали на какие-нибудь стримы на Twitch. Это настоящая Мекка для прямых трансляций игр, привлекающая ежемесячно сотни миллионов уникальных пользователей, проводящих долгие часы за наблюдением за своими любимцами, которые стримят все подряд, от Fortnite и World of Warcraft до живописи, кулинарных шоу и даже спорта.

Итак, предположим, что вы уже создали все необходимые учетки, и готовы приступать. Начнем с главного, с настройки ПО и профиля Twitch.
Настройка канала



Трансляция при помощи OBS
Настраиваем стрим



Заканчиваем настройку и выходим в эфир



- В главном окне вы можете видеть превью вашего стрима. Там же можно настроить размеры и расположение окон.


Трансляция при помощи XSplit
Настраиваем стрим



Заканчиваем настройку и выходим в эфир

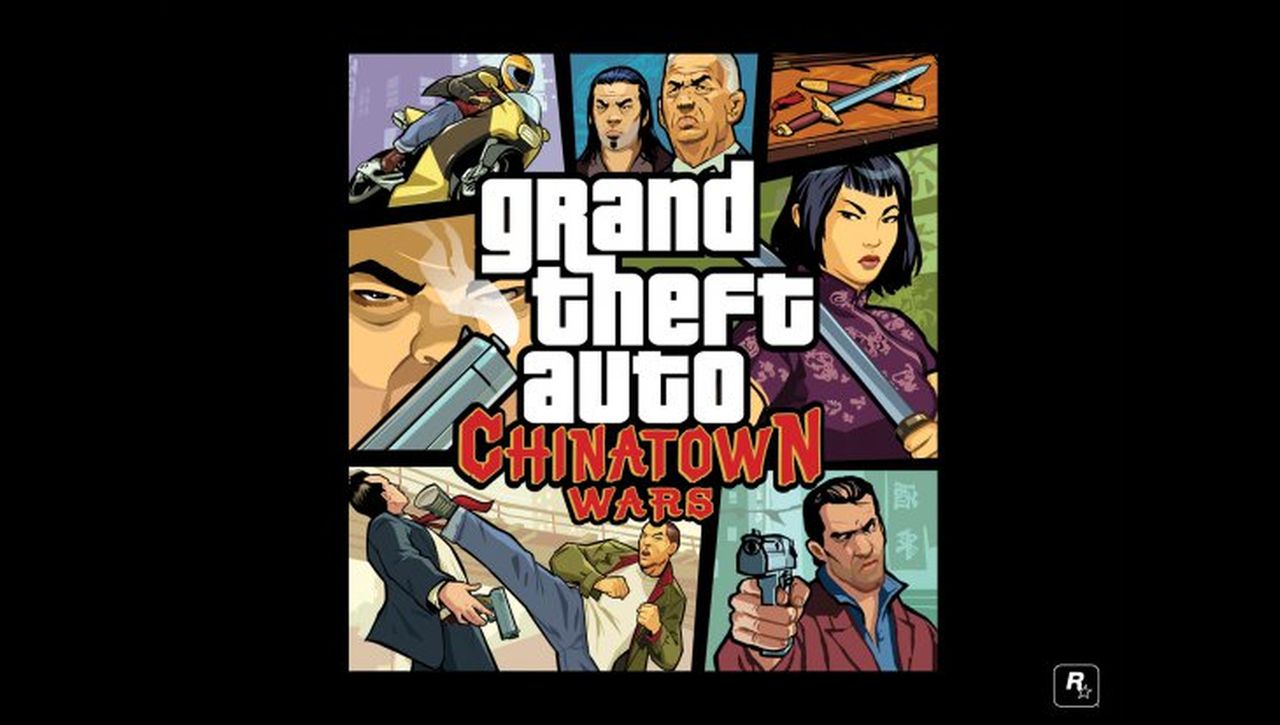

- В главном окне вы можете настроить внешний вид своего стрима, меняя размер и расположение окон.

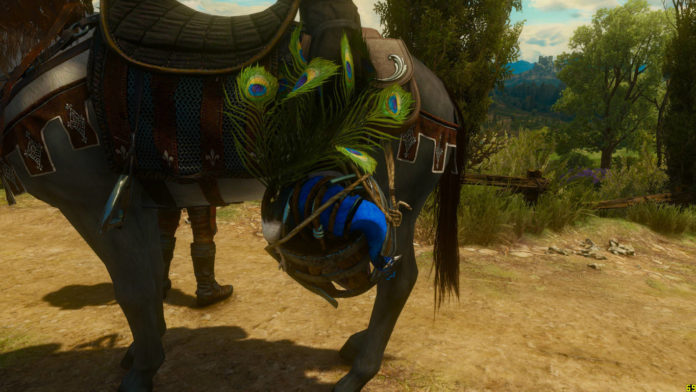
Трансляции с Xbox One и PS4

Здесь все несколько проще, поскольку можно устраивать трансляции прямо со своей консоли без необходимости в дополнительном железе или софте.
Обе консоли позволяют общаться со зрителями при помощи гарнитуры и светить свое мужественное (или прекрасное) лицо через PlayStation Camera или Kinect. Да, вы не сможете покопаться в настройках стрима и изменить его оформление, но базового функционала вполне достаточно для того, чтобы проверить себя и начать зарабатывать репутацию умелого и приятного в общении геймера.
Трансляции со смартфона
Да, есть и такая возможность. Пригодится любителям влогов или тем, кто желает похвастать своим скиллом в любимой мобилочке.
Официальное приложение Twitch для iOS и Android позволяет выходить в эфир прямо с камеры смартфона. Для этого нужно лишь открыть свой профиль и нажать большую кнопку с изображением камеры. Неплохой способ дать знать миру о своих ежедневных приключениях или постримить свои занятия музыкой, живописью, просто поболтать со зрителями об играх.
Транслировать именно геймплей со смартфона несколько сложнее. На Android для этого придется использовать приложения вроде Screen Stream Mirroring. Если вы не против заменить Twitch на Youtube, там вам пригодится YouTube Gaming, умеющее захватывать картинку с дисплея. На iOS подобное тоже можно устроить, но повозиться придется заметно больше.

Проведение онлайн-трансляций с каждым годом становится все доступнее, поэтому нет ничего удивительного, что все больше людей хотят стать стримерами на самой крупной платформе — Twitch. Популярные кастеры собирают на своих каналах десятки тысяч зрителей, а также хорошо зарабатывают на любимом деле.
Но смысл стриминга не только в славе и достатке. Все популярные стримеры стараются прежде всего поделиться своим игровым опытом с дружелюбным сообществом. Это отличный способ социализироваться и завести друзей, даже если вы привыкли проводить время в гордом одиночестве, сутками сидя за компьютером в самом дальнем углу дома.
Выберите программу для стримов
Чтобы начать свою карьеру стримера, вам нужно определиться, через какую программу проводить онлайн-трансляции. По мнению многих самая лучшая и доступная из всех — это Streamlabs OBS. Она полностью бесплатная, умеет сохранять настройки и оформление сцен в облаке и имеет множество полезных встроенных функций, которыми пользуется большая часть ваших коллег по цеху.
Еще один неоспоримый плюс Streamlabs OBS — простота освоения. При первом запуске вам нужно уделить буквально несколько минут техническим моментам, дальше программа все сделает сама. А вы сразу сможете приступить к оформлению и собственно трансляции.

В данный момент советовать эту программу всем и каждому пока рано, но уже сейчас в ней довольно хороший интерфейс и любопытные возможности, созданные специально для Twitch. Например, интеграция чата с сайта прямо в оформление сцены. Но так как доступ к Studio не открытый, далее мы рассмотрим настройку в Streamlabs OBS.
Как настроить стрим?

Streamlabs OBS автоматически оптимизирует трансляцию в зависимости от скорости соединения и мощности компьютера Streamlabs OBS автоматически оптимизирует трансляцию в зависимости от скорости соединения и мощности компьютера
Если не знаете, от чего отталкиваться, а скорость сети для вас — просто случайная цифра, то попробуйте начать с качества — [email protected] Это значит, что ваш стрим будет идти в разрешении 1920x1080, а частота смены кадров в секунду составит 30. Скорее всего, именно такое качество Streamlabs OBS выставит после тестов. Конечно, позже можно будет все поменять, но на первых порах положитесь на автоматику.
Найдите веб-камеру
Люди в чате на Twitch обожают, когда кастер открыт для общения и взаимодействия, и вебкамера — это такой мостик между вами и аудиторией. Благодаря ей вы сможете привлечь больше людей, если ваша личность покажется им интересной. Но она также может стать причиной ухода зрителей со стрима, поэтому старайтесь быть вежливым, опрятным и приветливым. Ведь именно с такими людьми приятнее всего общаться.
Все это вовсе не означает, что вам нужна самая дорогая веб-камера. Куда важнее, как вы ее будете использовать. Самое главное — выставить хороший свет, чтобы кадр был чистым и различимым. Также следует попробовать разные места крепления. Вам нужно подобрать такой ракурс, при котором и вы, и фон за вами будут выглядеть как можно лучше.

Фон лучше подбирать статичный, потому что если за вашей спиной будет происходить какое-нибудь непотребство, то внимание с вашей персоны быстро перейдет именно туда. Лучше всего подойдет чистая стена или шкаф с вашими любимыми вещами, желательно геймерского толка — ретро-консолями, дисками с играми, различным коллекционным мерчейндайзом.
Купите хороший микрофон
Микрофон выполняет примерно ту же функцию, что и веб-камера, то есть добавить в стрим изюминку — вашу индивидуальность. Но стоит понимать, что он может не только сделать стрим лучше, но и испортить его. Фонящий, скрипящий или издающий эхо микрофон — это одна из самых неприятных вещей для уха среднестатистического зрителя.

Наш совет — используйте стационарный, потому что микрофон в геймерских гарнитурах часто бывает некачественным. Они редко имеют функцию шумоподавления и другие полезные штуки. Если же вы хотите проводить действительно качественные трансляции, то вам нужно купить профессиональный микрофон. Он обойдется примерно в $100-150 или 7-10 тысяч рублей.
Все эти микрофоны на момент написания статьи стоят в пределах 100-150 долларов. Для качественного стрима подойдет любой, но подбирать нужно исходя из собственных предпочтений и опыта использования звукового оборудования.
Подберите музыку для стрима
Неотъемлемая часть любой качественной трансляции — фоновая музыка. Чаще всего она играет прямо поверх игры, привнося в нее особое настроение и некоторую уникальность.
Но есть и подводные камни. Twitch имеет автоматическую систему, которая выключает звук на стриме, когда играет музыка, подпадающая под авторские права. Стрим, конечно, из-за этого не прекратится, но вряд ли вашим зрителям понравится получасовая тишина, когда не слышно ни музыки, ни игры, ни даже вас.


Еще один важный момент — балансировка звука из разных источников. Вам нужно настроить громкость музыки, игры и дорожки микрофона таким образом, чтобы вы всегда были на первом плане. Дальше по приоритету идет игра, ее должно быть хорошо слышно. Музыка должна быть фоном, а не выпирать вперед вас и игры. Но и она должна быть слышна!
Чтобы настроить все как следует, воспользуйтесь функцией локальной записи трансляций в Streamlabs OBS. Запустите игру, включите музыку и скажите пару слов, после чего сохраните запись и послушайте ее. Может показаться, что это мелочь, но если вы хотите стать мастером, то вам нужно сделать свои трансляции максимально приятными для зрителей.
Настройте сцену


Если не хочется настраивать все вручную, можно использовать готовые шаблоны Если не хочется настраивать все вручную, можно использовать готовые шаблоны
Теперь вам нужно подобрать расположение для видео с веб-камеры. Оно не должно перекрывать важные элементы игры, такие как счетчик здоровья. Крайне желательно, чтобы камера располагалась ближе к краю экрана. Вы также можете уменьшить или увеличить источник, чтобы лучше вписать его в сцену, а также сделать специальную рамку для нее.

Пример оверлея и грамотного позиционирования веб-камеры Пример оверлея и грамотного позиционирования веб-камеры
Все это опционально: никто не будет критиковать вас за отсутствие оверлея. Но если у вашего стрима будет крутой дизайн, то это выделит вас на фоне других начинающих кастеров.
Еще один совет: если вы планируете стримить разные игры, то для каждой создавайте отдельную сцену. Так вам не придется каждый раз переставлять элементы, чтобы они не закрывали игру. Помните, что функционал сцен сделан специально для переключения между разными играми на лету.
Полезные привычки стримера
Есть много разных трюков привлечь внимание потенциальных зрителей, но самый верный способ — быть постоянным. Как можно скорее выработайте в себе привычку проводить трансляции примерно в одно и то же время, так вы сможете быстрее найти свою постоянную аудиторию.

Разумеется, на первых порах ваше сообщество будет совсем крохотным. Вполне возможно, что вашими первыми зрителями станут несколько ваших друзей из реальной жизни.

Чтобы быстрее реагировать на чат, его можно открыть на втором мониторе или смартфоне Чтобы быстрее реагировать на чат, его можно открыть на втором мониторе или смартфоне
Единственный способ расширить аудиторию — регулярно стримить и рассказывать об этом. Постепенно зрителей будет становиться все больше, и ваша популярность будет расти. Если повезет, аудитория будет расти как снежный ком: люди, которым понравился ваш стрим, будут приводить на него своих друзей.
Также вам следует обратить пристальное внимание к описанию стрима. Каждый канал на Twitch может иметь несколько панелей с различной информацией. На них можно добавить вашу краткую биографию, конфигурацию компьютера, никнеймы в популярных играх, заслуги и награды, связанные с играми. Туда же можно вписать расписание трансляций, которое уже было упомянуто выше.
И последнее, но, пожалуй, самое важное: читайте чат и отвечайте людям. На Twitch есть задержка в 15-20 секунд, так что на первых порах общаться может быть неудобно. Но зрители обожают, когда их слышат. И еще больше любят, когда стример активно общается с чатом. Помните, что если кто-то пишет в ваш чат, значит вы ему интересны.
Советы и продвинутые инструменты
К счастью, в Streamlabs OBS есть встроенная поддержка ботов, поэтому если вы используете эту программу, сначала зайдите на официальный сайт и почитайте документацию. Если встроенных функций мало, то воспользуйтесь сторонними чат-ботами, такими как Moobot и Nightbot. Они бесплатные и удобные, но в них нужно разбираться — настраивать, тестировать и так далее.

Бот, встроенный в Streamlabs OBS, отлично подойдет начинающему кастеру Бот, встроенный в Streamlabs OBS, отлично подойдет начинающему кастеру
Также в определенный момент вы наверняка захотите украсить свой стрим красивыми всплывающими уведомлениями, сигнализирующими о новом подписчике или донатере. Люди любят, когда их имя появляется на стриме, так что могут подписаться просто чтобы потешить свое самолюбие. И этим нужно пользоваться, настроив специальные виджеты.
Они есть прямо в интерфейсе Streamlabs OBS, поэтому мы ее и выбрали в качестве предпочтительной для начинающих кастеров. Так что перед тем, как пробовать сторонние решения, воспользуйтесь уже готовыми виджетами. Скорее всего, они полностью удовлетворят вас. Если хотите большего — добро пожаловать в Google или в магазин виджетов в Streamlabs OBS.
Если у вас есть второй монитор, то он может помочь вам в нелегком теле стриминга. На нем можно держать окно Streamlabs OBS, а также чат, ленту уведомлений и все остальное. Это гораздо удобнее, чем постоянно сворачиваться или заглядывать в смартфон или планшет, чтобы прочитать чат или посмотреть уведомления.

Возможно, пять мониторов это уже перебор, но вот второй вам точно не помешает Возможно, пять мониторов это уже перебор, но вот второй вам точно не помешает
Все это может показаться сложным и непонятным, но помните, что начало — это самая сложная часть. Потом вам будет проще, просто проводите регулярные стримы и набирайтесь опыта. Не пугайтесь ошибок и принимайте критику и советы от других людей, будьте открыты к диалогу со своим сообществом и общайтесь со зрителями.
И да, если у вас есть кот, обязательно возьмите его на стрим качестве гостя. Все любят котов.
Перед тем, как начать стримить на Твиче или Twitch Prime, необходимо пройти процедуру регистрации, произвести установку программы для трансляции и настроить параметры канала. Также следует обратить внимание на мощность используемого компьютера и скорость доступа к сети, что поможет сделать стрим качественным.
Настройка канала
Для начала работы выбирают подходящую программу для трансляции. Наиболее популярными являются Open Broadcaster Software и XSPLIT. OBS является бесплатной. При использовании XSPLIT для разблокирования некоторых функций требуется воспользоваться платной подпиской. Это необходимо для того, чтобы качество трансляции было выше 720p.
XSPLIT имеет более продуманный и удобный интерфейс – по сравнению с OBS она может предоставить несколько дополнительных функций при бесплатном использовании.
Перед тем, как запустить стрим на Твиче, нужно получить ключ трансляции. Для этого необходимо сделать следующее:
После этого ключ трансляции можно скопировать и сохранить.
Трансляция через OBS
Настройка стрима
- Язык интерфейса программы выбирают из списка.
- Указывают подходящую тему для оформления, ту, которая больше нравится пользователю.

- Выбирают битрейт видео, а также битрейт аудио.
- Видео будет не только транслироваться на Твиче, но и записываться в файл. Необходимо на этой странице выбрать его вид. Здесь доступны все основные форматы видеофайлов.
- Нужно указать папку, куда будет помещена запись.
- Разрешение для выполнения захвата видео на компьютере.
- Выходное разрешение, которое будет при трансляции стрима.
- Здесь также нужно выбрать один из фильтров масштабирования. Более качественными считаются: Ланцоша или бикубический.
Справка! В расширенных настройках необходимо выбрать приоритет выполнения трансляции. Он должен быть таким, чтобы не тормозило приложение, с которого захватывается изображение. Здесь также есть возможность установить шаблон имени файла для записи.
Окончание настройки и выход в эфир
Теперь следует разобраться как стримить на Твиче через OBS. После запуска приложения пользователь видит главное окно программы. Чтобы приступить к трансляции, выполняют такие действия:
Внимание! После начала работы нужно обратить внимание на загрузку процессора, которая указана в нижней строке экрана справа. Нормальным уровнем для неё считается не более 50 %. После того, как стрим начат, можно самому его просматривать и общаться со зрителями через чат. Для продолжительности стрима не предусмотрено ограничений.
Трансляция через XSPLIT
Процесс настройки этой программы и того, как стримить на Твиче во многом похож на работу с программой OBS. Однако особенности работы следует рассмотреть детальнее.
Настройка
После запуска программы для того, чтобы установить разрешение, применяемое для записи, нужно выполнить такие действия:
После этого необходимо осуществить подключение к Twitch. Для этого нужно поступить таким образом:
После подтверждения ввода сделанные настройки вступят в силу.
Выход в эфир
Чтобы выбрать источник звука и изображения, нажимают Add в левом нижнем углу главного экрана программы.

Теперь можно выполнить захват, а также выбрать участок экрана, окно игрового приложения или другие варианты.

В главном окне программы можно видеть транслируемое приложение. При необходимости можно внести поправки, меняя внешний вид стрима.


Транслировать видео можно сразу или с установленной задержкой.
Трансляции с XBOX ONE И PS4
Если есть желание узнать, как стримить с использованием консолей, то важно запомнить, некоторые нюансы:

Трансляции со смартфона
Существует возможность начать стримить со смартфона. Существуют приложения Твича для операционных систем Android и iOS. Они позволяют создавать трансляции с использованием встроенной камеры телефона.
Осторожно! Чтобы снимать эфир прохождения игры, нужно использовать сторонние приложения. Наиболее популярными считаются Gusher Screen Broadcaster и Screen Stream Mirroring. Здесь доступна возможность одновременно с показом происходящего на экране транслировать изображения с имеющихся в смартфоне камер.
Заключение
Стримы на Твиче могут собрать большую аудиторию. Используя рассмотренные программы, каждый пользователь сможет провести для своих зрителей интересный эфир. А приведённые инструкции помогут быстро настроить требуемую программу.
Полезное видео
Практическое руководство от блогера:

Трансляция компьютерных игр в Twitch намного проще, чем с игровых консолей. Если у вас есть правильные компоненты, можно играть, транслировать и вести чат с одного компьютера. Ниже будет сказано о том, что нужно для начала работы.
Что потребуется для трансляции в Twitch
- Достаточно мощный компьютер. Рекомендуемые спецификации могут быть разными в зависимости от игры и на каких настройках вы хотите играть. Рекомендуется как минимум 6-ядерный процессор вроде Ryzen 5 1600, Core i5-8400 или лучше, оперативная память 16 Гб и видеокарта двух последних поколений, то есть RX 570, GTX 1060 или лучше. Игры вроде League of Legends не требуют мощного компьютера, зато требует трансляция. Использование кодирования с применением графического процессора значительно помогает. Последняя архитектура Nvidia Turing в видеокартах вроде GTX 1650 Super и лучше может превзойти качество кодирования на центральном процессоре при меньшем падении производительности компьютера.
- Компьютер должен превосходить минимальные системные требования игры, если вы хотите одновременно ещё и вести трансляцию. Проверьте сервис Can You Run It или выполните в интернете поиск минимальных и рекомендуемых системных требований игры. Желательно соответствовать рекомендуемым требованиям.
- Несколько мониторов. Сложно играть и смотреть чат на одном мониторе. Для более эффективных трансляций нужно как минимум два монитора. На одном из них на весь экран будет игра, на втором чат и оповещения. Если у вас есть третий монитор, там может отображаться записывающее программное обеспечение.
- Наушники. Лучшие игровые наушники дают отличное качество звука в играх и шумоподавление для чата.
- Микрофон (необязательно). Хотя подойдут любые старые наушники с микрофоном, игровые микрофоны дадут более качественный звук.
- Веб-камера. Чтобы зритель видел вашу реакцию, нужна камера. Спрос на них вырос во время пандемии.
- Бесплатное приложение OBS Studio
Настройка трансляции компьютерных игр в Twitch
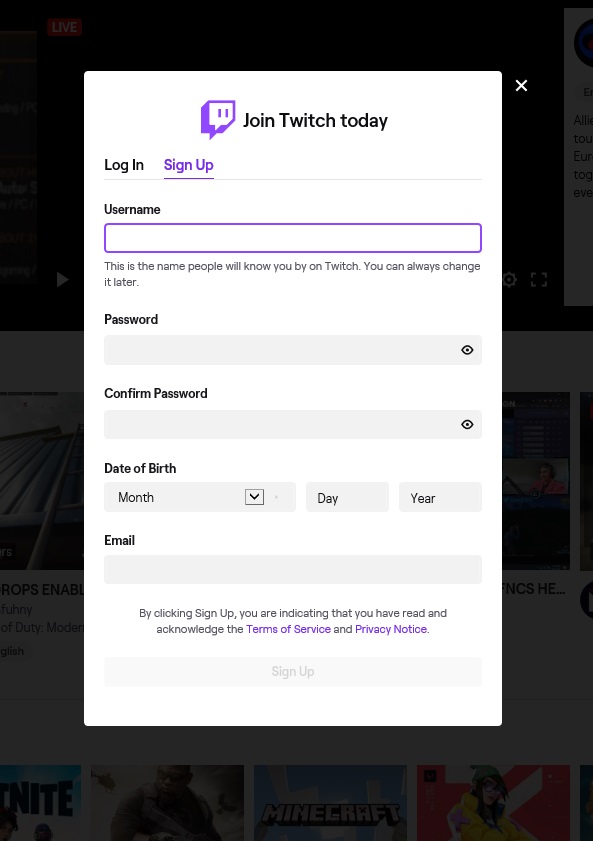
Скачайте и установите OBS.
Подключите OBS к вашему канал Twitch, открыв Файл > Настройки > Трансляция > Подключить аккаунт.
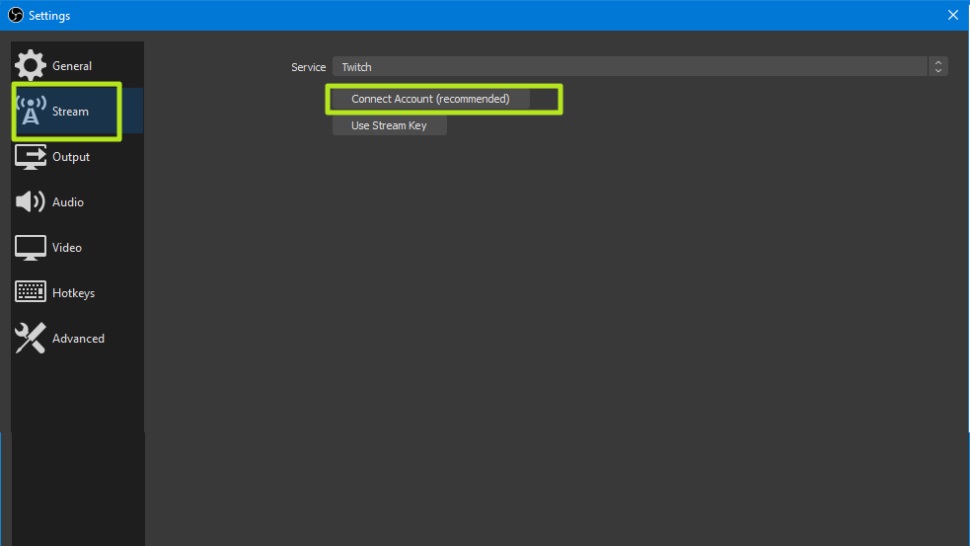
Создайте оверлей в StreamElements. Это графический шаблон, который будет отображаться поверх трансляции в Twitch. OBS позволяет выбирать разнообразные оверлеи. Сайты создания оверлеев вроде StreamElements и StreamLabs позволяют интегрироваться с OBS.
Нажмите на кнопку ссылки в StreamElements после завершения создания оверлея.
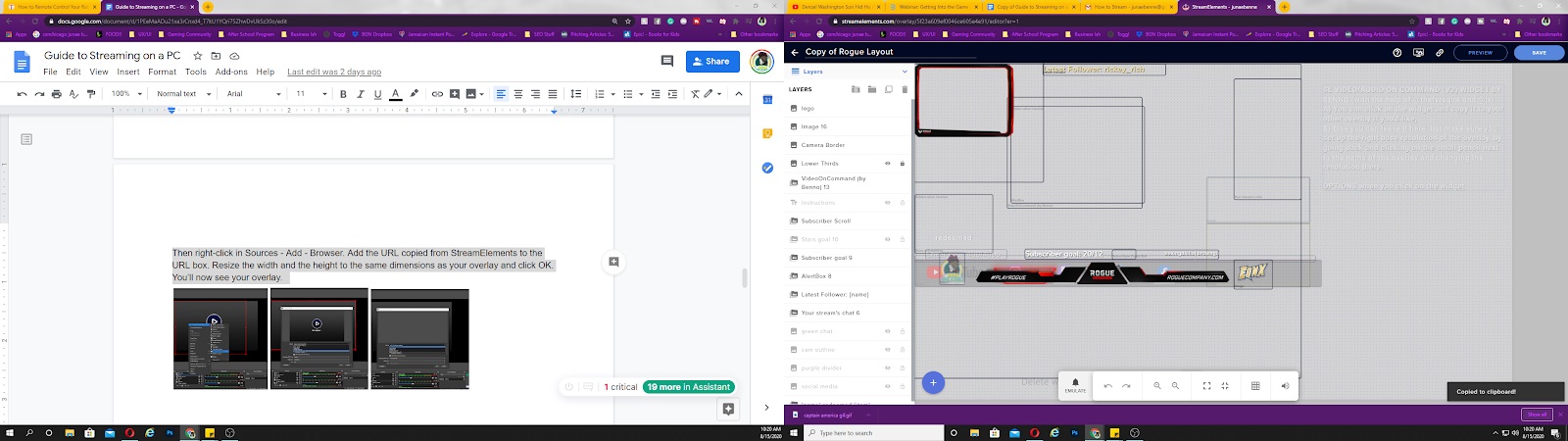
Ссылка копирования в буфер обмена в нижнем правом углу.
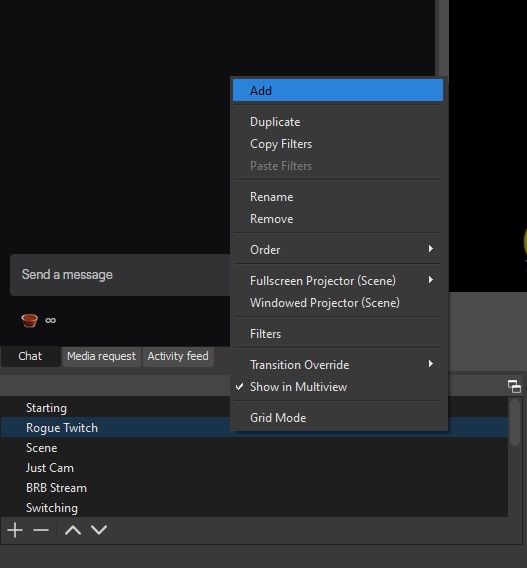
Дайте оверлею название и нажмите OK.
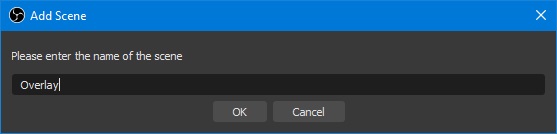
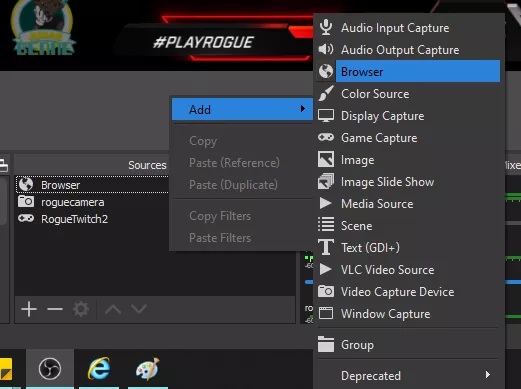
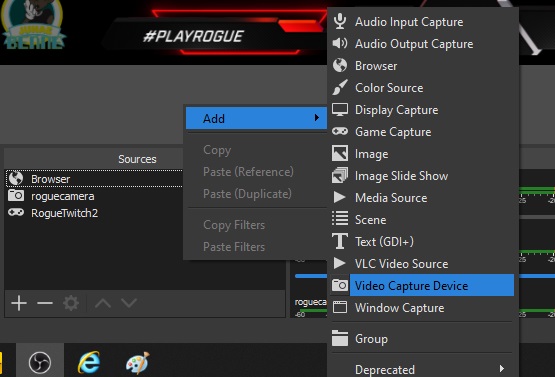
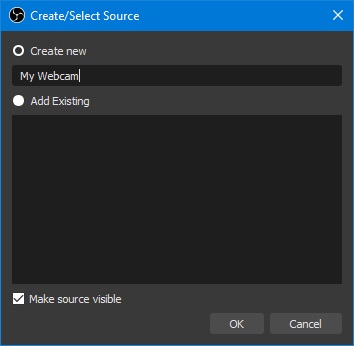
Вы получите список настроек для камеры и предварительный просмотр. Можно внести изменения и нажать OK.
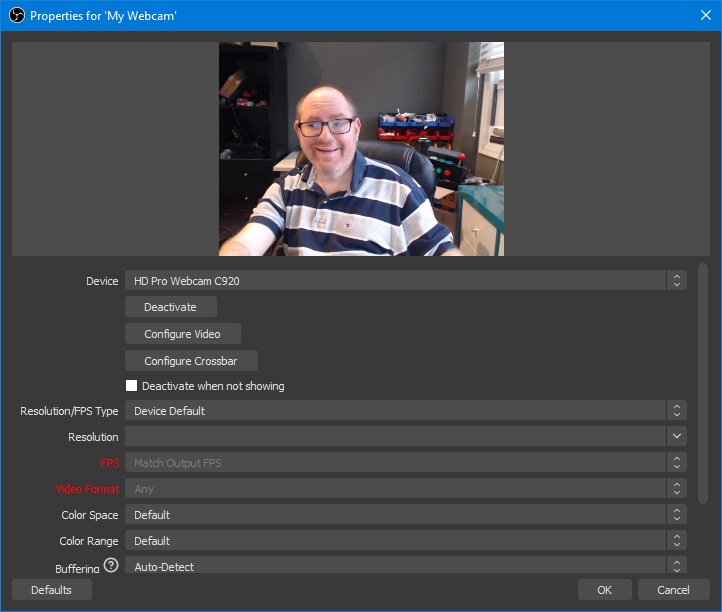
При использовании камеры не помешает хорошее освещение. Это позволяет камере работать на максимуме своих возможностей.
Добавьте микрофон, если он есть у вас. Отдельный микрофон может пригодиться при трансляциях. Он обеспечит звук более высокого качества. В таком случае наушники будут свободны для чатов. Добавление микрофона в OBS выполняется просто, поскольку он распознаётся и под него создаётся канал в Audio Mixer. То же самое происходит при распознавание звука на рабочем столе.
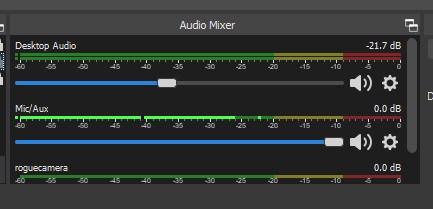
Если у вас есть другие источники звука, можно вручную добавить их, правой кнопкой мыши нажав Источники > Добавить Audio Input или Output Capture.

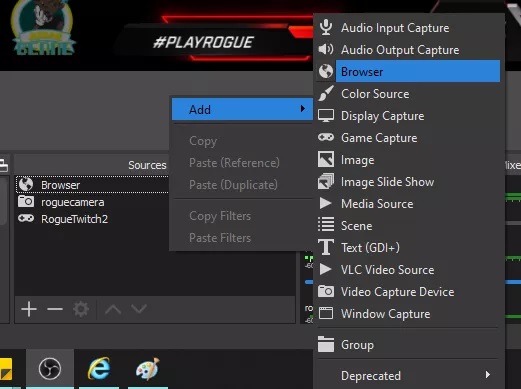
Если вы хотите поменять игру, не нужно создавать новый источник. Правой кнопкой мыши нажмите Game Capture Preferences, затем выберите необходимое вам полноэкранное приложение.
Это все инструменты, необходимые для трансляции игры. Больше всего времени вы будете проводить в настройках оверлея. Многие стримеры часто меняют оверлеи, чтобы они соответствовали нужной игре. Приложения вроде OBS и StreamElements позволяют добавлять сколько угодно оверлеев. Их можно сохранять для использования с другого компьютера, чтобы не пришлось создавать заново.
Читайте также:

