Как сделать отступ от полей в ворде 2016
Обновлено: 07.07.2024
Как установить автоматическую расстановку переносов в документе?
- В меню Сервис выберите пункт Расстановка переносов.
- Установите флажок Автоматическая расстановка переносов.
- В поле Ширина зоны переноса слов укажите, сколько места следует оставлять между последним словом в строке и правым полем.
Как сделать отступ в Ворде внизу?
Как в ворде сделать отступ 1 25?
Как сделать абзац в ворде для курсовой?
Как зайти в параметры страницы в Ворде?
Как сделать размер левого поля 30 мм?
- левое – 30 мм;
- верхнее – 20 мм;
- правое – 10 мм;
- нижнее – 20 мм.
Как настроить поля в ворде по госту?
- Во вкладке “Макет” нажмите на кнопку “Поля”, расположенную в группе “Параметры страницы”.
- В появившемся меню, где будет отображена коллекция доступных полей, выберите “Настраиваемые поля”.
Какие должны быть поля в ворде по госту?
Размер полей: правое не менее 10 мм, верхнее и нижнее — не менее 20 мм, левое — не менее 30 мм. Этим требованиям соответствует стандартный размер полей в Word, можно ничего не менять. Абзацный отступ — 1,5. Это стандартное значение, и его можно не менять.
Как изменить кегль в ворде?
Кегль шрифта можно изменить на вкладке Главная. Находим окно с числом (кегль шрифта) и кликаем левой кнопкой мыши на стрелочку, расположенную в этом окне. Появляется выпадающее окошко с численными значениями от 8 до 72. Можно выбрать кегль, предварительно посмотрев, как он выглядит.
Поля страницы – это специальный отступ от края страницы до начала текста. Данный отступ определяется в основном типом документа и требованиями к его правильному оформлению. Но, поля также являются и технологическим требованием, так как при их отсутствии принтер не сможет нормально распечатать документ и часть текста по краям страницы будет потеряна.
В текстовом редакторе Word есть стандартные размеры полей страницы, которые используются программой по умолчанию. Но, при необходимости пользователь может настроить поля под собственные требования. Именно об этом мы и расскажем в данной статье. Здесь вы сможете узнать, как настроить поля в Word 2007, 2010, 2013, 2016 и 2019.
Как настроить размеры полей в Word
После нажатия на эту кнопку появится выпадающее меню с несколькими вариантами настройки полей.

Здесь можно выбрать один из 5 стандартные настроек полей:
- Последнее пользовательское значение – поля, которые использовались пользователем в предыдущий раз.
- Обычные поля – стандартные поля, которые используются по умолчанию. Сверху 2 см, снизу 2 см, слева 3 см и справа 1.5 см.
- Узкие – минимальные поля со всех четырех сторон страницы (1.27 см).
- Средние поля – поля среднего размера. Сверху 2.54 см, снизу 2.54 см, слева 1.91 см и справа 1.91 см.
- Широкие поля – поля большого размера. Сверху 2.54 см, снизу, 2.54, слева 5.08 см, справа 5.08 см.
- Зеркальные – поля с одинаковыми значениями слева и справа, используются для печати книгой. Сверху 2.54 см, снизу 2.54 см, с внутренней стороны 3.18 см, с внешней стороны 2.54 см.


Если вы планируете распечатывать свой документ и использовать переплет, то здесь можно настроить дополнительный отступ и расположение переплета (слева или сверху).

Настройка полей с помощью линейки

После этого слева и сверху документа Word появится линейка, на которой будут обозначены текущие поля. Теперь вы можете настроить поля страницы буквально в один клик. Для этого нужно нажать на край текущего поля и передвинуть его в нужную сторону.


После включение данной опции линейка должна появиться.
Настройка полей в миллиметрах или других единицах

Как настроить поля в Word, уменьшить их, расширить или совсем убрать: подробная инструкция

На первый взгляд кажется, что работать с текстом очень просто – открыл редактор и печатай себе. Но на самом деле, чтобы написать хорошую статью, реферат, курсовую работу или книгу, надо знать множество инструментов и уметь ими пользоваться. Мы уже говорили о том, как делать сноски, таблицы и гиперссылки. А сегодня разберемся, как настроить поля в Word, выставить нужные размеры, уменьшить или расширить имеющиеся границы.

Для чего нужны поля и какими они бывают
Поля в текстовом документе – это пробелы, пустые места снизу, сверху, слева и справа от края листа до текста.

По умолчанию стандартные границы в Word составляют по 2 см снизу и сверху, 3 см слева и 1,5 справа. Широкая белая полоса в левой части листа позволяет сделать переплет. Остальные пробелы нужны, чтобы при печати не обрезалось содержимое, и текст выглядел аккуратно.
Если мы пишем что-то для себя, то, скорее всего, не обратим внимания на края текста, особенно если не планируем распечатывать файл. Но официальные документы и студенческие работы оформляются по определенным правилам и требованиям, и тут уже не обойтись без специальных инструментов.
Чаще всего настройки применяются ко всему тексту, но бывают исключения, когда для разных разделов нужно установить свои ограничения. Частный случай – это зеркальные поля, о них мы тоже сегодня поговорим.
Настраиваем отступы
Я использую Office 2019 и буду показывать все действия на его примере. Если у вас более ранняя версия, то ничего страшного, параметры страницы в Word 2016 и 2013 выглядят точно так же. Если у вас установлен текстовый редактор 2007 или 2010 года, то вы тоже без проблем найдете нужные настройки. А вот в версии 2003 года интерфейс существенно отличается от современных, но не волнуйтесь, в ней тоже можно настроить границы по своему усмотрению. Об этом я скажу отдельно.
Итак, открываем файл, который нужно отредактировать, и идем в пункт меню “Макет” в редакторе 2013 года или более поздних версиях. Если вы пользуетесь программой 2007 или 2010 версии, то вам нужно перейти в раздел “Разметка страницы”.
Теперь раскрываем инструмент “Поля”. В открывшемся списке есть несколько готовых вариантов:
- обычные,
- узкие,
- средние,
- широкие,
- зеркальные.
Рядом с каждым видом написаны конкретные значения пробелов слева, справа, сверху и снизу листа.

В зеркальном варианте верхняя и нижняя части остаются неизменными, а левая и правая меняются местами через каждый лист, чтобы получался как бы журнальный или книжный разворот, в котором есть внутренние и внешние границы.
Если мы включим такой вариант, то на первой странице слева будет отступ на 3,18 см, справа – на 2,54 см. На втором они поменяются местами: слева будет 2,54 см, а справа – 3,18 см.
Произвольные границы
Если вам не подходят предложенные отступы, то вы можете установить свои персональные параметры. Для этого заходим в тот же пункт на панели инструментов и идем в самый низ контекстного меню.

В открывшемся окне мы можем изменить отдельно каждый отступ, увеличить его, уменьшить или совсем убрать. Если вы хотите избавиться от пустых мест на листе, то установите все параметры равными 0 см, но учтите, что при печати программа будет настаивать на хотя бы минимальных полях, чтобы текст не обрезался.
Также редактор позволяет дополнительно задать расположение и размер переплета, применить установки ко всему документу или отдельным его разделам.

Настройки при печати
Вид страниц можно не менять во время работы над текстом, а сделать это уже непосредственно перед распечатыванием документа. Но в таком случае есть риск, что изменится внешний вид листов, а также увеличится или уменьшится их количество.
Заходим в пункт меню “Файл”, “Печать”.

В появившемся окне находим нужные нам установки и меняем их по своему усмотрению.

Отступы в Word 2003
Внешний вид этой версии программы значительно отличается от более поздних выпусков. Чтобы настроить поля в документе, нажмите на пункт меню “Файл” и в выпавшем списке выберите опцию “Параметры страницы”.
На экране появится уже знакомое нам окно, и вы сможете поменять установки по своему желанию.
Заключение
Мы с вами разобрались, как задать нужные нам параметры страницы в разных версиях текстового редактора Word. Надеюсь, у вас все получилось, а если остались вопросы, пишите их в комментариях к этой статье.
Сохраняйте инструкцию в закладки или на своей страничке в любимой социальной сети, если планируете вернуться к ней или просто хотите поделиться с друзьями полезной информацией.
Как в Ворде сделать поля страницы: подсказки от профи
Поля – это неотъемлемая часть стандартного форматирования документа. Помимо отступов существуют еще и такие инструменты для форматирования, как шрифт, размер шрифта, его начертание, изменения цвета текста, регистр, расстановка заголовков, колонтитулов и многие другие важные мелочи.
Но со всеми параметрами можно легко разобраться и в целом понятно, зачем они нужны. А вот поля в документе? Что это? Зачем они? Почему так важно правильно их настроить? Совершенно непонятная функция, верно?
Так вот, в этой статье вы узнаете, где и с помощью каких инструментов можно настроить отступы, какую роль они играют в документе и что будет, если расставлять их в уже готовом документе.
Мы расскажем вам о зеркальных полях и когда они нужны, покажем на примерах, как расставлять поля разными способами. А еще мы поделимся, как проставить поля в документах разных версий Ворда с подробными инструкциями.
После прочтения нашей статьи этот вопрос навсегда прояснится, а если вы еще и сохраните статью – то инструкция по настройке полей несколькими разными способами всегда будет при вас.
- 1. Что такое поля в Ворде
- 2. Зачем нужны поля в Ворде
- 3. Что можно размещать на полях в Ворде
- 4. Подсказка: когда нужно настраивать поля в документе
- 5. Пошаговая письменная инструкция
- 6. Инструкция в картинках
- 7. Различия в настройках полей для разных версий Ворда
- 8. Итог
Что такое поля в Ворде
Поля документа в Ворд, или отступы – это расстояние от края страницы до текста. Различают верхние и нижние поля, левые и правые – соответственно расстояние от текста сверху документа, снизу, справа и слева.
Чем больше отступ (поле) – тем меньше текста находится на странице, и соответственно наоборот. В разных организациях и для разных типов документов существуют определенные требования по форматированию текста, в частности по настройке параметров полей.
Стандартная разметка, которая подходит в большинстве случаев для оформления, это параметры, которые устанавливает Ворд по умолчанию: отступ для левого поля – 3 см, для правого – 1 см, для верхнего и для нижнего – 2 см.
Обычно поля для любого края не выходят за пределы 1 см – 3 см. Также обратите внимание на то, что если в вашей работе имеются несколько разделов – то вы можете задать разное форматирование для каждого раздела (да, и такие странные требования иногда тоже встречаются).
Если требования к полям в вашей работе нестандартные и выходят за рамки уже имеющихся в программе шаблонов – вы всегда можете установить нужные именно вам в панели инструментов. А как это сделать – мы расскажем чуть позже. Пока немного теории, а примеры и практика – в конце.
Зачем нужны поля в Ворде
Если вы хоть раз задумывались о том, как в Ворде сделать поля страницы, то наша статья по настройке полей в этой программе именно для вас.
Эта функция позволяет изменять размер страницы документа – в зависимости от стоящей задачи – для книги это может быть один формат, для реферата другой, для курсовой – совсем отдельный формат, а для обычного не научного документа и вовсе может подойти стандартная разметка.
Также при помощи этого инструмента можно заранее увидеть то, как текст будет выглядеть при печати и правильно разместить его, выполнив центровку текста до печати. Этим вы сэкономите и время, и ресурсы.
Небольшой спойлер, забегая немного вперед: перед тем, как задать всему документу нужные вам поля убедитесь в том, что ваш принтер поддерживает заданные вами настройки полей и заданный формат, и что он сможет распечатать ваш документ именно так, как настроили его Вы. Лучше проверить это заранее, чтобы не перепечатывать заново документ.
Что можно размещать на полях в Ворде
На верхних и нижних полях можно разместить колонтитулы, а на боковых – разметки, замечания, комментарии или вставить графические объекты. Если размер, который установлен на данный момент, вас не устраивает – их легко изменить и подогнать под ваши требования.
Сделать это можно несколькими разными способами – из панели управления, сдвинув линейку или вписав необходимые вам поля вручную.
Подсказка: когда нужно настраивать поля в документе
Чтобы избежать неприятной ситуации, когда из-за смены форматирования приходится вновь перечитывать всю работу и заново размещать на свои места разделы, план, выводы, и просто заново ее переделывать – следуйте нашему совету.
Вывод: сначала выставляйте все необходимые настройки форматирования, а потом приступайте к написанию работы.
Таким образом вы сэкономите себе уйму нервов и времени, а Ворд не будет так сильно вас отвлекать различными неприятными моментами.
Пошаговая письменная инструкция
Воспользоваться стандартными шаблонами в панели инструментов
Чтобы применить к документу стандартные шаблоны полей, следуйте этой инструкции.

Готово, ваш документ приобрел тот формат полей, что вы только что ему задали.
Выставить необходимые поля вручную
Чтобы применить этот способ, проделайте следующие манипуляции:

Готово, выставленные вами параметры успешно обработаны и применены к документу или его части.
Изменить поля с помощью линейки

Таким образом можно просто и быстро выставить все четыре поля в документе и не копаться в настройках и в панели инструментов.
Способ для ленивых – передвинуть мышкой указатель линейки до нужного вам места прямо из рабочего поля документа, где вы набираете текст. Для этого найдите в верхней части кнопку разметки поля и перетащите ее туда, где она по вашему мнению должна стоять.
Инструкция в картинках
Если вам всё равно не ясно, как размечать поля в Ворде – не страшно! Не путайтесь и не пугайтесь странных и непонятных терминов и объяснений – сейчас мы на картинках и наглядных примерах покажем вам, как и что делать. Мы приготовили вам подробную пошаговую инструкцию с иллюстрациями.
Шаг 1:

Шаг 2:

Альтернативный метод
Шаг 1:

Шаг 2:

Для создания зеркальных полей следуйте следующей инструкции (они нужны для двусторонней печати):

Готово! Нужные поля были применены ко всему документу или его части и форматирование успешно было проведено.
Различия в настройках полей для разных версий Ворда
Всем известно, что у программного обеспечения Word существует несколько версий. В них некоторые функции различаются, а инструменты находятся в разных местах. Итак, чтобы выстроить поля в документах разных версий Ворда, изучите следующие подсказки.
Для разметки полей в Ворде 2010 следуйте следующей инструкции:
Для разметки полей в Word 2007:
Итак, как мы видим, разница в действиях в этих двух версиях невелика, но все же есть. Надеемся мы ответили на все ваши вопросы относительно обоих версий и у вас не возникнет проблем при разметке полей.
Настройка полей в Ворде – занятие совсем несложное, если знать как быстро и просто справляться с этой задачей. Мы рассказали вам подробно о пользе этой функции и дали несколько советов от профи о том, как сделать в Ворде поля страницы и по максимуму упростить их настройку. Надеемся, что наша статья была вам полезной и больше вопросов по этой теме у вас не осталось.
В этой статье мы рассмотрим, как сделать отступ в ворде. Абзацные отступы в ворде – это пустое пространство с каждой стороны от поля до абзаца. Вы можете сделать отступ слева, справа или с обоих полей. А также сделать абзацный отступ первой строки в ворде.
Как сделать отступ слева в ворде
Отступ слева означает перемещение левого края абзаца внутрь к центру абзаца. Для того чтобы сделать отступ слева в ворде, проделайте следующие шаги:

Как сделать отступ в Word – Увеличить отступ
Вы можете щелкнуть несколько раз, чтобы создать более глубокий отступ слева.

Как сделать отступ в Word – Отступ слева

Как сделать отступ в Word – Уменьшить отступ
Или просто нажмите сочетание клавиш Ctrl+Shift+M . Чтобы удалить более глубокий отступ щелкните несколько раз.
Как сделать отступ справа в ворде
Отступ справа означает перемещение правого края абзаца внутрь к центру абзаца. Для того чтобы сделать отступ справа используйте следующие шаги:

Как сделать отступ в Word – Отступ справа
Или используйте стрелочки для задания значения:

Как сделать отступ в Word – Увеличение и уменьшение отступа справа
- В нашем примере отступ справа в ворде будет выглядеть следующим образом:

Как сделать отступ в Word – Отступ справа в ворде

Как сделать отступ в Word – Сделать отступ справа и слева
Как сделать абзацный отступ первой строки
Вы можете сделать отступ первой строки абзаца внутрь к центру. Давайте рассмотрим, как сделать абзацный отступ в ворде:

Как сделать отступ в Word – Открыть Параметры абзаца

Как сделать отступ в Word – Абзацный отступ 1,25 первой строки в ворде
Также в этом окне вы можете сделать отступы слева и справа.

Как сделать отступ в Word – Сделать отступ строк в ворде
Вот такими способами вы можете сделать отступ в ворде.
При форматировании текстового документа в Microsoft Word информация визуально должна делиться на абзацы. Абзац представляет собой часть текста, первая строчка которого выделена с помощью небольшого отступа. Процедура форматирования сама по себе не сложная, однако существуют нюансы, о которых пользователи ПК могут не знать. Как сделать абзац в ворде правильно?
Вариант первый: использование специального ползунка
Выше рабочего листа располагается линейка, на которой вы увидите 3 ползунка слева и 1 ползунок справа. Для установления абзаца нам нужен самый верхний левый ползунок. Передвигать его нужно в правую сторону, что в итоге приведет к такому же сдвигу первой строчки каждого нового абзаца.
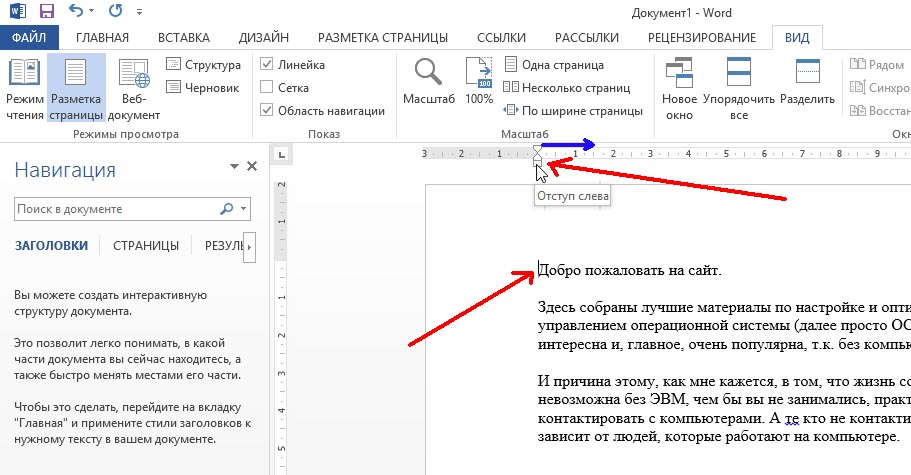
Важно: рекомендуется провести описанную процедуру до начала работы, чтобы функция распространялась на все абзацы. Если текст уже написан, необходимо предварительно выделить его и уже потом сдвигать ползунок. Установите курсор перед соответствующим абзацем, чтобы сделать только один отступ.
Вариант второй: используем меню программы
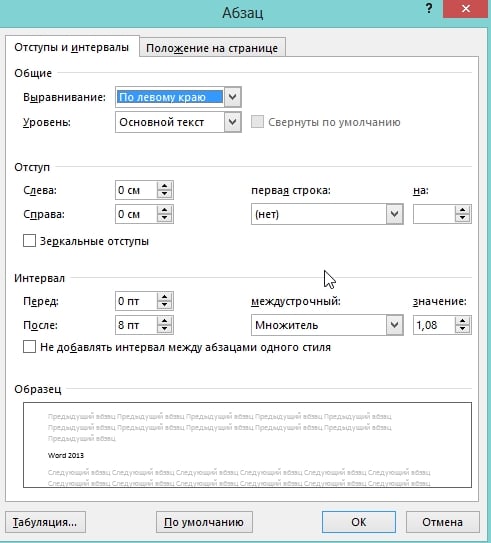
Важно: чтобы таким образом сделать отступ в каждом абзаце, обязательно выделите весь текст.
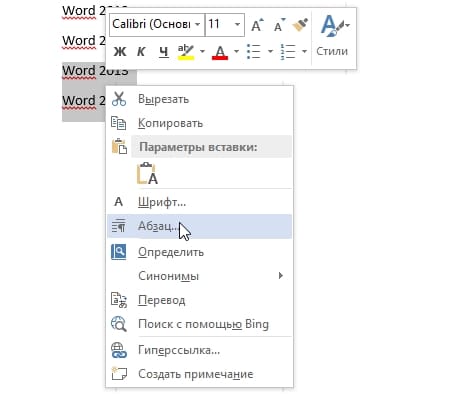
Вариант третий: интервал
В программе Word абзацы могут разделяться не только с помощью отступа, но и небольшим интервалом между строками. В итоге визуально выделяются небольшие отрезки текстовой информации. Для настройки интервала необходимо открыть то же функциональное окошко и выбрать нужную длину промежутка между абзацами.
Вариант последний: кнопка TAB
Чтобы сделать отступ, достаточно нажать кнопку TAB. Таким образом курсор сразу передвигается на определенное расстояние вправо, а отменить действие можно одним нажатием backspace.
Как НЕ надо делать отступ
В ряде случаев такой способ может существенно подпортить дальнейшую работу с текстом, поэтому следует использовать предназначенный для этого функционал программы, а не кнопку пробела.

Всем привет! Большое количество юзеров, у которых отсутствует достаточный опыт задаются вопросом о создании красной строки в Ворде 2010 2007 2016 2003. Итак, сегодня мы расскажем вам о четырех способах её поставить и настроить отступ 1.25.
Важно! Существует некий стандарт размера красной строки во время составления документов- это 1,27 сантиметров.
Скажем сразу, что все методы, про которые мы расскажем вам ниже вы сможете применять в абсолютно любой версии ворда. Некоторые параметры возможно имеют различия в названиях, но общая суть остаётся единой. Итак, давайте приступим.
Метод первый- клавиша "Tab".
Для начала вы должны запомнить, что нажатие несколько раз по клавише пробела является в корне неверным действием. Для создания отступов придумана другая клавиша- "Tab". Это одно из немногочисленных применений данной клавиши, по крайней мере в программе "Microsoft Word".
Итак, создание красной строки с помощью клавиши "Tab" довольно простой процесс. Для этого вам нужно:


Правда, данный метод хоть и является самым простым и логичным, у него имеется свой недостаток- это несоответствие общим стандартам документации. Для, того, чтобы сделать красную строку правильной вам нужно предварительно настроить параметры красной строки в "Microsoft Word". Но о настройке красной строки мы будем рассказывать более подробно в следующем пункте, так что пролистывайте дальше!
Метод второй- Инструменты "Microsoft Word".
Итак, здесь всё тоже довольно таки просто. Для создания красной строки вам нужно:
1) Зажать левую кнопку мыши и выделить ту часть, с начала которой требуется создать красную строку.
2) Нажать по выделенному фрагменту правой кнопкой мыши.
3) Теперь во всплывшем окне кликнуть по пункту "Абзац".



Теперь вам остаётся только кликнуть по кнопке "ОК" и внесённые коррективы вступят в силу.
Метод третий- "Линейка".
Линейка- это один из инструментов текстового редактора "Microsoft Word", который, возможно, у вас не задействован. Для его включения вам нужно всего лишь перейти в раздел "Вид" и оставить галочку напротив пункта "Линейка", тогда инструмент будет активирован.

После активации линейки вы увидите два новых маркера, которые будут находится в верхней левой и правой части документа. При помощи данных маркеров вы сможете регулировать размер строки, а так же, из-за чего мы и добавили данный инструмент в этот список- создавать красные строки.
Для её использования вам нужно всего лишь переместить левый маркер в ту позицию, в которой и должен находится отступ. На этом всё- абзац готов!

Метод четвёртый- "Стиль".
Итак, а заключительный метод является самым эфективным, ведь с его помощью вы сможете максимально персонализировать свой "Microsoft Word". Этот метод заключается в создании собственного кастомного стиля. Хоть он и тратит больше времени, но с его помощью вы сможете навсегда забыть о выставлении абзацев и просто работать с текстом.
1)Итак, для начала вам нужно сделать красную строку с помощью одного из вышеизложенных способов. Теперь выберите понравившийся вам формат текста, его размер, шрифт, вообщем сделайте так, чтобы текст соответствовал вашим требованиям. Теперь выделите кастомизированную часть текста и кликните по ней правой кнопкой мыши.




Как сделать красную строку в Word 2007, 2010, 2013 и 2016
Также линейку можно включить, нажав на маленькую кнопку в правом верхнем углу документа (сразу над полоской горизонтальной прокрутки).
После того как линейка включена, можно приступать непосредственно к самой красной строке. В первую очередь внимательно изучите линейку, которая находится над документом (верхняя линейка). На ней есть несколько ползунков: два в левой части линейки и один в правой. Для того чтобы сделать красную строку на всех абзацах, вам нужно выделить весь текст и передвинуть верхний левый ползунок вправо.
Таким образом, вы сделаете красную строку в начале каждого абзаца.
Если же вам нужно сделать красную строку только в начале одного абзаца текста, то не выделяйте весь текст. Вместо этого установите курсор на нужный абзац и переместите верхний левый ползунок вправо.
Кроме этого вы можете сделать красную строку при помощи клавиатуры. Для этого установите курсор в начало первой строки и нажмите на клавишу TAB.
Но, при использовании клавиши TAB красную строку можно сделать только на одном абзаце текста за раз.
Как сделать красную строку в Word 2003
В остальном все абсолютно то же самое, что и в более современных версиях Word. Нужно выделить тест и переместить верхний левый ползунок на верхней линейке.
Красная строка в Word 2007
Пользователям ПК, работающим в Ворд 2007 будет полезно узнать, как сделать абзацный отступ в этом редакторе.
Первый способ – проверенная линейка. Как и в word 2010 ей проще всего сделать это, все по аналогии, эти две версии очень похожи. У кого нет линейки, нажмите на кнопку, как показано на картинке, и появится линейка.
Используйте её, чтобы установить оптимальный отступ. Выделяя нужный объем текста, поставьте нужный отступ, как во всем документе, так и в отдельных абзацах, перемещая верхний бегунок.
Сегодня редактор Word 2003 сдает позиции, но при этом он является более удобным, простым в использовании и ничуть не менее функциональным, чем более современные версии. И данным редактором все еще пользуются многие. Теперь, давайте разберемся, как в ворде 2003 сделать с красной строки?
Также как и в более новых версиях, в ворд 2003 можно воспользоваться линейкой, и установив одинаковый отступ слева как во всем документе сразу, так и в каждом абзаце. Только текст нужно предварительно выделить. Или же выделить нужный абзац в тексте и уже перемещать линейку в нужном нам положении, как показано на картинке ниже.
Если вам нужна в Word красная строка – интервал 1.25 см (именно этот отступ первой строки предусмотрен правилами деловой переписки), то можно воспользоваться конкретным способом, приведенным ниже.
Примечание. Данный способ, сделать абзацный отступ 1,25 применим к любой версии ворда, т.к. во всех версиях все делается по аналогии.
В этом же окне можно устанавливать отступ справа, если того требуют правила оформления документации. Нужно установить конкретный интервал между абзацами? Этот показатель также можете указать здесь.
Установите подходящий интервал между абзацами – одинарный, полуторный, двойной или же с конкретным значением. Имейте ввиду, интервал выбирается на Ваше усмотрение, все зависит от стиля Вашей переписки и требований к тексту.
Итак, сегодня мы рассказали вам о методе создания абзаца в "Microsoft Word". Надеемся, что данный материал смог помочь вам.
Всем мир!
Загрузить последнюю версию программы с официального сайта
Как сделать поля в Word 2016?
Какие должны быть поля в ворде по госту?
Размер полей: правое не менее 10 мм, верхнее и нижнее — не менее 20 мм, левое — не менее 30 мм. Этим требованиям соответствует стандартный размер полей в Word, можно ничего не менять. Абзацный отступ — 1,5. Это стандартное значение, и его можно не менять.
Как настроить поля в Libre Office?
Открытие диалогового окна, в котором можно изменить свойства поля. Щелкните поле, а затем выберите эту команду. В диалоговом окне можно использовать кнопки со стрелками, чтобы перейти в предыдущее или следующее поле. Можно также дважды щелкнуть поле в документе, чтобы открыть это поле для редактирования.
Какие поля должны быть в документе?
- формат А4 (210х297 мм)
- поля: верхнее — 2 см, нижнее — 2 см, левое — 2 см, правое — 1 см
- страницы следует нумеровать арабскими цифрами, придерживаясь сквозной нумерации на протяжении всего текста документа.
Как настроить поля в ворде для курсовой?
Как вернуть линейку в ворде?
Как настроить линейку в ворде?
Чтобы включить линейку в Ворде нужно открыть документ, перейти с вкладки Главная на вкладку Вид. В группе Режимы найти пунктик Линейка и поставить туда галочку. Всё, линейка включена.
Читайте также:

