Как сделать отображаемое имя
Обновлено: 05.07.2024
Добрый день, хабр!
Наверное, у всех системных администраторов была проблема определения имени компьютера пользователя. То есть мы знаем имя сотрудника, но какой у него компьютер, без понятия. И, зачастую, попытка заставить пользователя определить имя компьютера вызывает мучение. Они вместо этого называют имя пользователя, mail, номер телефона, все что угодно, только не имя компьютера. А попытка объяснить пользователю где находится информация о системе вызывает баттхерт сотрудника и лютую ненависть. Можно, конечно, было бы написать какую-нибудь утилитку, позволяющая отображать имя компьютера на рабочем столе или где-нибудь еще на видном месте, но для этого надо каждый раз объяснять где находится эта информация. Немного упрощает задачу, но не решает ее полностью. Тем более что я склоняюсь к тому, что пользователю и во все положено не знать имя компьютера, на котором он сидит. В результате было решено сделать определение имени компьютера современным, удобным, правильным и, главное, автоматическим.

Примерно так может выглядеть подключение к компьютеру. При чем оснастку даже не обязательно открывать с помощью административной учетной записи. Для тех, кому интересно как все это работает и как это сделать в вашей инфраструктуре, добро пожаловать под кат.
Для выполнения описанного, вы должны понимать что такое AD, понимать хотя бы примерно структуру объектов в AD, понимать работу скриптов, а также любить котиков.
Общий принцип
Скрипт, запущенный из под пользователя определяет имя компьютера, на котором он работает, и от своего имени текущего пользователя записывает значение атрибута в самом себе в каталоге AD. Далее администратор уже волен сам решать что делать с этим значением атрибута. Я в этой статье приведу пример PowerShell скриптов и пример добавления пункта контекстного меню в оснастку Active Directory Users and Computers (далее ADUC).
Создаем атрибут
Маркировка
В итоге мы создали атрибут, права назначили. Переходим к рабочему этапу, нужно добавить имя компьютера в значение атрибута.
Для этого используется VBscript. Как показывает практика, Microsoft не пытается делать PowerShell заменой VBS. А жаль. Для таких задач VBS оказывается быстрее и универсальнее.
Скрипт, записывающий данные в текущего пользователя:

Скрипт прост и примитивен. Скрипт и модель впрочем, можно расширить, сохранять не только компьютер, а, например, и время для актуальности, но в данном примере я не буду касаться этого.
Скрипт с помощью групповой политики назначаем на запуск во время Logon. Но не только. Возможна ситуация, когда человек залогинен на двух компьютерах, хочется чтобы информация все равно была актуальна, даже в этом случае. Для этого добавляем выполнение скрипта в планировщик со срабатыванием по событию разблокировки компьютера.
В этом случае, даже если логин был выполнен на нескольких компьютерах, актуальным будет записан тот компьютер который был разблокирован последним. Есть только одно разочарование. Этот метод работает исключительно на Vista+ компьютерах. То есть в XP нельзя в планировщике поставить такой триггер. И к великому сожалению, VBS тоже не позволяет определить, заблокирован ли компьютер или нет. Иначе можно было бы запускать скрипт раз в 15 минут с проверкой заблокирован ли компьютер или нет. В VBS можно только по субъективным признакам определять, например, по записям в евент логе Security, но тогда, как минимум, потребуется дать обычному пользователю права на просмотр этого журнала. Это неудобно, плохо применимо да и вообще XP становится все меньше, эту группу компьютеров можно игнорировать, для них будет достаточно Logon скрипта.
Т.к. нам хочется помечать не каждый вход, а только тот, который локальный, нам нужно исключить запуск Logon скрипта на терминальных и других серверах, не относящихся к локальным компьютерам. Я этого достигал включением замыкании групповой политики в режиме слияние и применением объекта групповой политики к области персональных компьютеров, серверов, в которой, нет. Метод, соглашусь, достаточно плохой и растрачивающий ресурсы, лучше использовать замыкание групповой политики только тогда, когда это точно надо, а не для всех компьютеров. Но, возможно, это будет следующим этапом улучшения. Тем не менее, таким образом мы четко ограничиваем на каких именно компьютерах будет выполняться нужная нам групповая политики с Logon скриптом и настройками планировщика.
Пример PowerShell скрипта для сбора данных

Главная задача выполнена. Мы начинаем видеть, что в пользователях начинает появляться информация о текущем компьютере.
Теперь нам надо что-то с этими данными сделать. Например, сделать удобную табличку с тем, какие пользователи на каких компьютерах сидят. Или увидеть у каких пользователей нет значения в атрибуте, несмотря на недавний вход в систему, чтобы проследить, выполняются ли групповые политки в системе, например, либо в пользователе почему-то не хватает прав для записи значения атрибута в своего пользователя. Такое бывает, если у пользователя отключено наследование прав, к примеру.
Я написал 3 PowerShell скрипта, помогающих работе.
Поиск пользователей без значений
Этот скрипт делает красивую таблицу, в которой будут показываться только пользователи, отображаемое имя, логин и дату последнего входа в систему. Тут мы сможешь посмотреть подозрительных пользователей и потом попытаться понять, почему же несмотря на недавний заход в систему, имя компьютера до сих пор отсутствует.
Все компьютеры с метками
Этот скрипт похож на предыдущий, но показывает список помеченных пользователей. Позволяет прикинуть относительное количество помеченных пользователей.
Поиск имя компьютера по пользователю
Ну и, непосредственно, поиск. Like поиск происходит по всем основным параметрам пользователя. Возвращает таблицу найденного.
По всем скриптам, вывод можно делать не в Format-Table, а в Export-CSV и создавать сразу CSV файл и анализировать его уже в каком-нибудь табличном редакторе.
>
Добавление пункта в оснастку

Скрипты это красиво, но хочется большей автоматизации. И захотелось, чтобы при нажатии в контекстном меню происходило автоматическое подключение к компьютеру программой для удаленного управления DameWare. Безусловно, можно запускать любую удобную программу, можно таким образом удаленно перезагружать, например, машину, если надо. Тем не менее рассмотрим пример с DameWare.
Настройки контекстного меню оснастки ADUC находятся не локально, как может сначала показаться, а, опять же, в каталоге AD. Для того, чтобы добавить новый пункт, необходимо воспользоваться редактором конфигурации AD, утилитой ADSI Edit. Необходимо подключиться к конфигурации AD.

Требуемый атрибут для изменения находится в объекте
CN=user-Display,CN=419,CN=DisplaySpecifiers,CN=Configuration,DC=contoso,DC=com. При том CN=419 это, как не сложно догадаться, язык. Если нужно поменять параметр для англоязычной оснастки ADUC, то CN=419 нужно поменять на CN=409.
Добавляем в adminContextMenu пункт. Первое это, на сколько я понимаю, сортировочный номер, второе это непосредственно имя и третье это, собственно, адрес объекта для выполнения. Параметры разделяются запятыми. После перезапуска ADUC для объектов user в контекстном меню появится новосозданный пункт. Скрипт будет запускаться от прав пользователя, от имени которого оснастка и была запущена. Всего при запуске программы из контекстного меню ADUC скрипту или программе передается 2 значения в параметрах, это DN объекти и типа объекта. Нам интересен только первый параметр, по которому мы находим имя пользователя в скрипте.
Этот скрипт запускает программу Damware с учетными данными contoso\LocalAdmin. Этот пользователь заранее был добавлен в список локальных администраторов на компьютерах пользователей. По сути, параметры -u:, -p: и -d: можно исключить и тогда DameWare будет запускаться от имени текущего пользователя. Если у вас есть права локального администратора на компьютерах пользователя, то так будет проще.
В дальнейшем хотелось бы развить эту тем перевести телефонию отдела технической поддержки на программные SIP телефоны и адаптировать всю схему работы под программу таким образом, чтобы при входящем звонке производились все нужные выборки и у сотрудника на экране сразу появлялась вся информация о звонящем. И наступит счастье!
Несмотря на то, что никакие уникальные знания здесь не описаны, надеюсь, что как минимум, примеры скриптов помогут начинающим админам в понимании этой области :) Все это можно продолжать улучшать, добавить новые атрибуты, добавлять метку не только пользователю, но и компьютеру добавлять Timestamp, сохранять последние компьютеры и т.п. В каждой компании могут найтись свои потребности.
Управление несколькими учетными записями на одном устройстве больше не является сложной задачей благодаря встроенной Приложение Windows Mail.
Будучи надежным клиентом для электронной почты, почтовое приложение по умолчанию предлагает несколько новейших функций, которые вы не сможете легко найти в других почтовых приложениях. Он также имеет широкие возможности настройки, что означает, что вы можете связывать / отключать свои почтовые ящики, синхронизировать почтовый ящик и добавлять несколько учетных записей в соответствии с вашими требованиями.
Приложение Mail относительно простое в использовании, и вы станете профессионалом только после того, как воспользуетесь им несколько раз. Однако, если вы новичок в приложении Mail и задаетесь вопросом, как изменить отображаемое имя в нем, это руководство для вас.
Мы перечислили некоторые из простейших решений, которые помогут вам в кратчайшие сроки изменить отображаемое имя.
1. Настройте параметры синхронизации почтового ящика.
Вот что вам нужно сделать:
Откройте приложение "Почта" на своем ПК. На левой панели перейдите к значку шестеренки , который находится внизу. панели и нажмите на нее. Выберите Управление учетной записью из списка параметров, доступных на вашем экране, а затем выберите учетную запись для внесения изменений.


Надеюсь, это позволит без проблем изменить отображаемое имя в приложении Mail.
2. Повторно добавьте учетную запись электронной почты.
Бывают случаи, когда вам не удается выполнить операции в Windows 10 из-за временных ошибок или сбоев в системе.
Если вы по-прежнему не можете изменить свое отображаемое имя в почтовом приложении, несмотря на несколько попыток, возможно, ошибка мешает правильной работе вашей учетной записи электронной почты. К счастью, большинство этих ошибок являются временными, и их можно устранить, просто удалив вашу учетную запись из почтового приложения, а затем повторно добавив ее.
Вот все, что вам нужно сделать:
Откройте приложение Mail на своем ПК. На левой панели перейдите к значку шестеренки, расположенному в нижней части панели, и щелкните по нему. Выберите Управление учетной записью из списка доступных на экране параметров. Выберите учетную запись, которая вызывает проблему, и удалите ее.

После этого перезагрузите компьютер.Теперь выполните первые три шага еще раз и на этот раз нажмите Добавить учетную запись . Введите свои учетные данные, а затем попробуйте изменить отображаемое имя, следуя методу 1.
Теперь вы можете изменить отображаемое имя без проблем.
3. Создайте новый профиль пользователя Windows.
Как мы упоминали в методе 2, пользователи Windows часто сталкиваются с ошибками, аналогичными рассматриваемой проблеме, из-за сбоев и ошибок в системе.
Если повторное добавление учетной записи не решило проблему, попробуйте создать новый профиль пользователя Windows, поскольку в вашем профиле пользователя Windows может быть обнаружена ошибка.
Не волнуйтесь. Все, что вам нужно сделать, это создать новый профиль и удалить текущий. Процесс прост, поэтому, даже если это ваш первый поиск неисправностей, у вас все будет хорошо.
Вот что вам нужно сделать:
Первый шаг - создать новый профиль пользователя. Для этого перейдите в Настройки и нажмите Учетные записи .Найдите "Семья и amp; других пользователей на левой панели и нажмите на нее. Теперь нажмите Добавить кого-нибудь на этот компьютер и следуйте инструкциям на экране, чтобы продолжить.

В окне "Как этот человек войдет в систему" нажмите У меня нет данных для входа этого человека , а затем выберите Добавить пользователя без Microsoft . свои учетные данные, и как только эта учетная запись будет создана, выйдите из своей текущей учетной записи. Как только вы вошли в систему с новой учетной записью, настройте приложение Почта и проверьте, решена ли проблема.
Если ошибка в вашей учетной записи пользователя был причиной проблемы, создание новой учетной записи и удаление проблемной учетной записи решит ее.
4. Попробуйте использовать CleanMyPC.
Еще один простой способ удалить ошибки, вирусы и коррупционные ошибки из вашей системы - это использовать надежный очиститель ПК.
Со временем на наших компьютерах накапливается несколько нежелательных ненужных файлов. Хотя некоторые из этих файлов безвредны, другие могут нанести ущерб вашей системе. Они не только занимают место и замедляют скорость, но и мешают работе нескольких важных приложений.
Вы можете удалить эти файлы как вручную, так и с помощью средства для очистки ПК, но, поскольку это вручную занимает много времени, мы рекомендуем использовать CleanMyPC.
Данное при рождении имя изменить не так-то легко, однако в социальных сетях, к счастью, это сделать намного проще. Используемое в Twitter имя является частью вашей онлайн-личности и зачастую может сказать о вас гораздо больше, чем сами твиты.
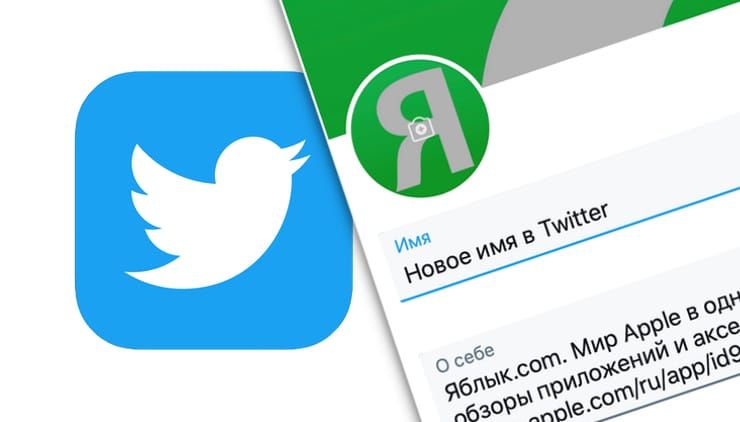
Как изменить имя пользователя (логин) в Twitter на сайте или в приложении
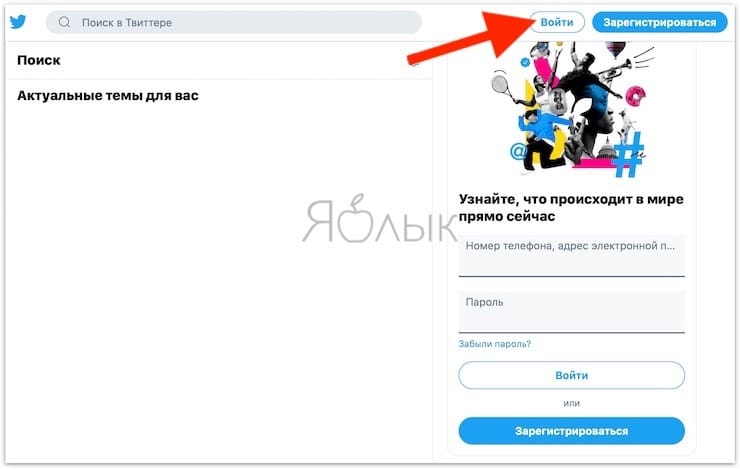
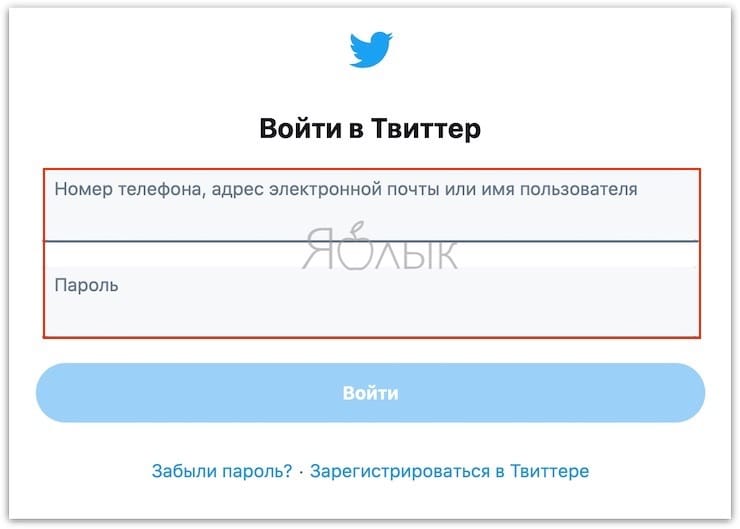
В мобильном приложении Twitter после авторизации откройте любую из четырех вкладок в нижнем меню кроме домашней. В правом верхнем углу нажмите значок Настройки.
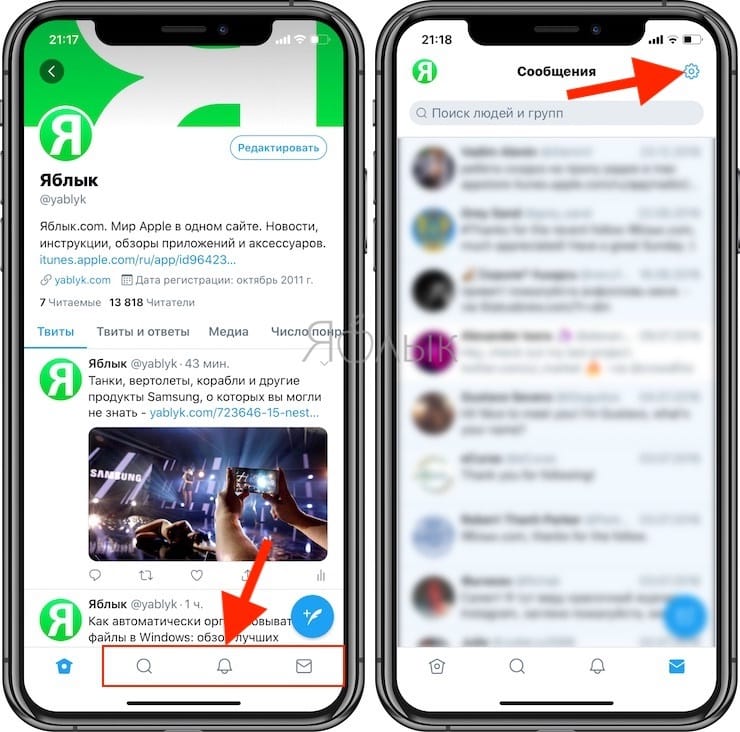
2. Зайдите в настройки учетной записи
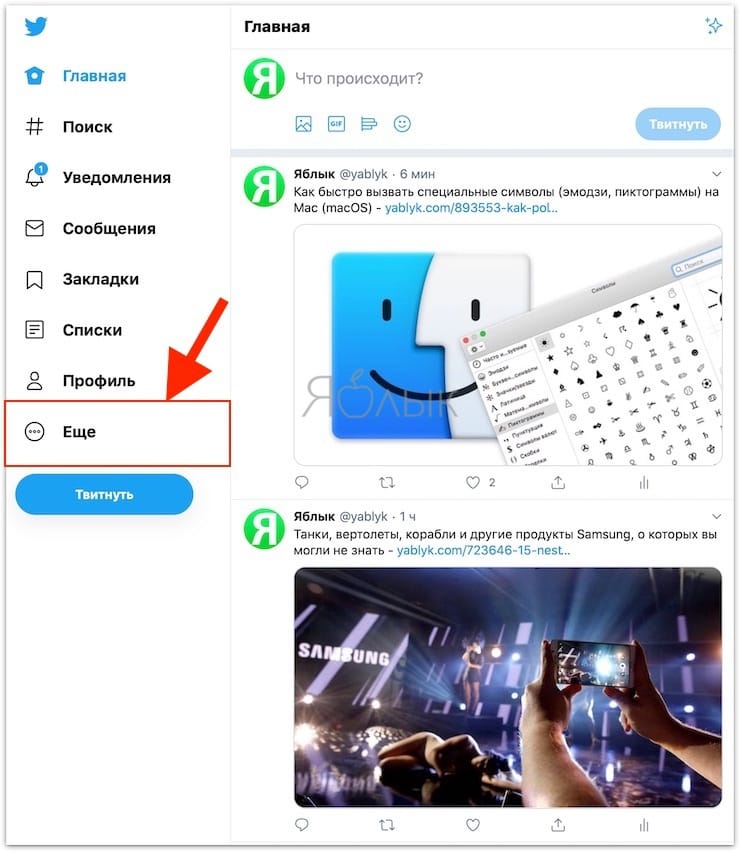
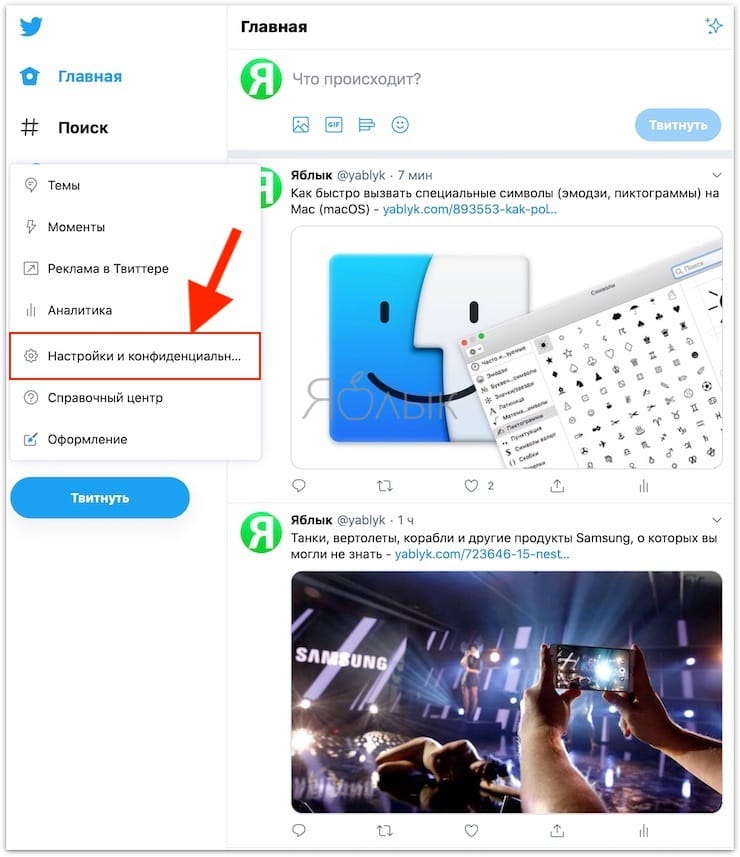
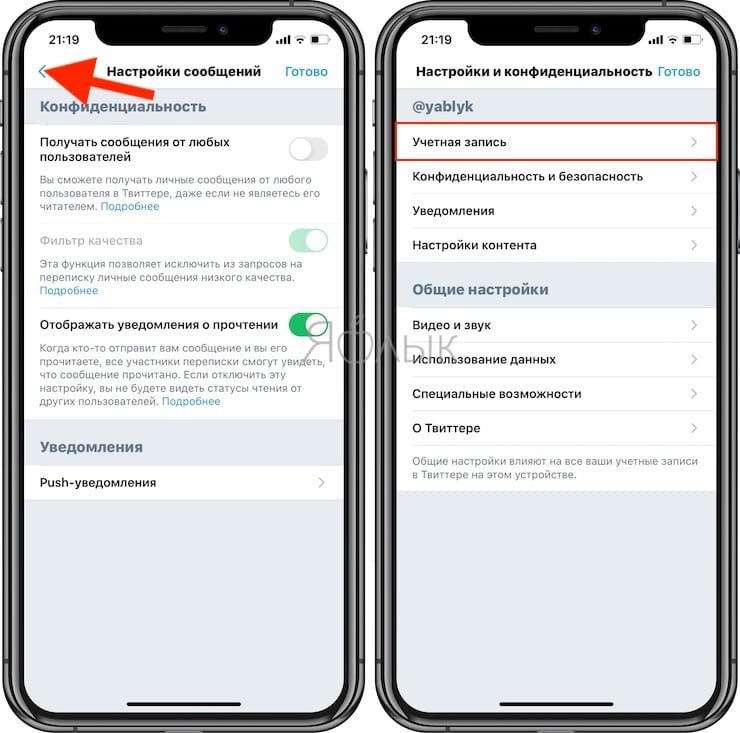
3. Измените имя пользователя
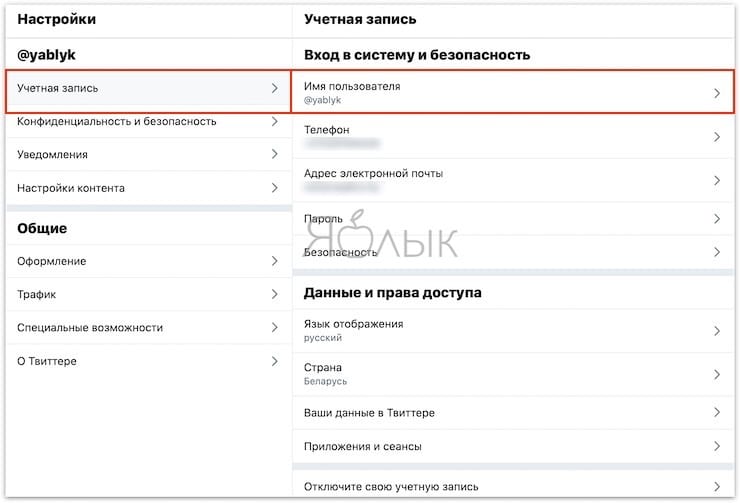
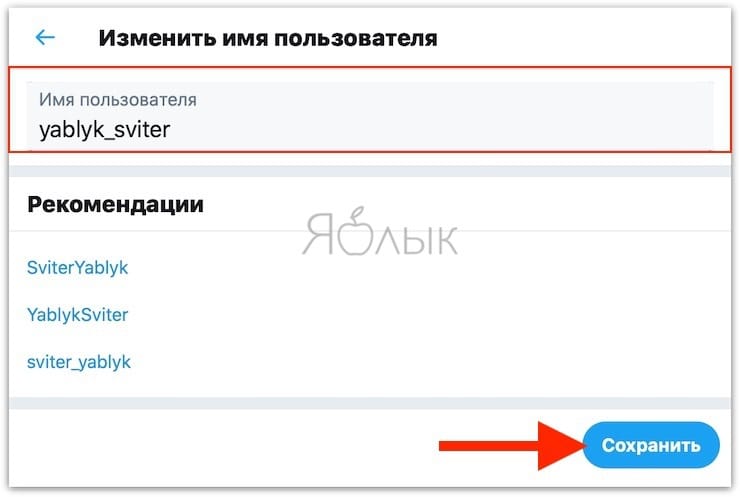
Если выбранное вами имя использует уже кто-то другой, отобразится соответствующее уведомление. После ввода нового имени не забудьте сохранить изменения.
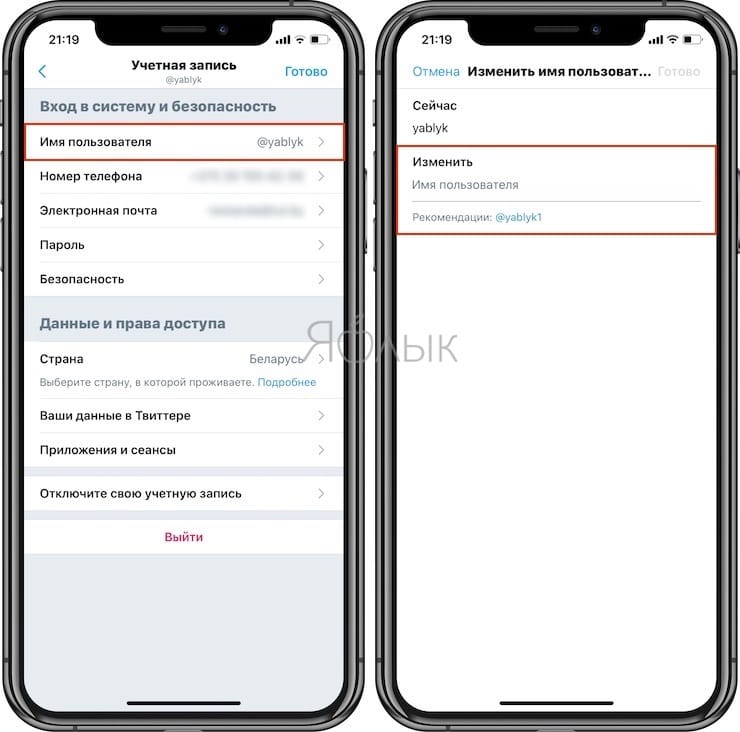
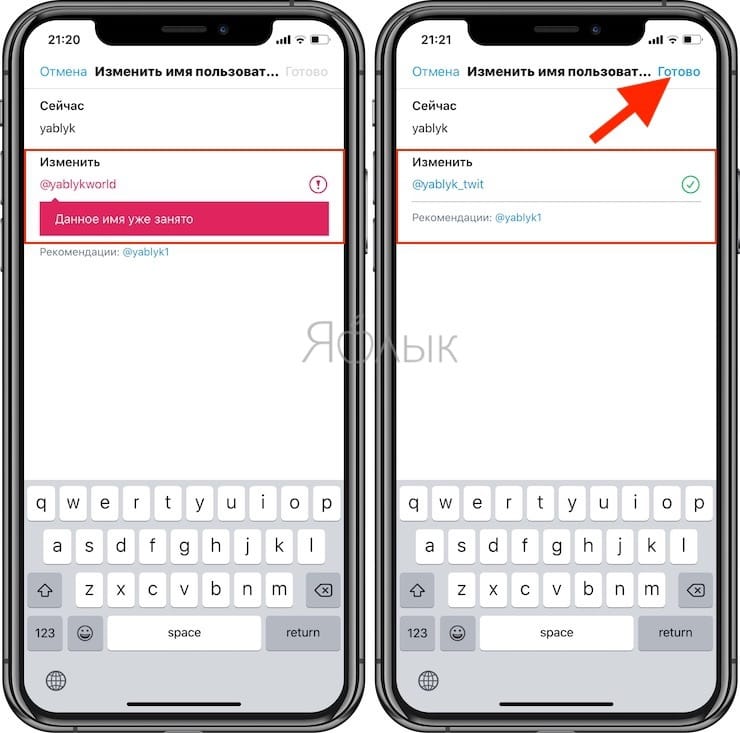
Обратите внимание, если вы являетесь владельцем официально подтвержденного аккаунта (то есть, если возле вашего имени пользователя стоит галочка), после смены имени нужно будет заново повторить процедуру подтверждения, а галочка исчезнет.
Как изменить отображаемое имя в Twitter
Откройте браузер или мобильное приложение и зайдите в свой аккаунт в Twitter, как обычно, а затем перейдите на домашнюю страницу.
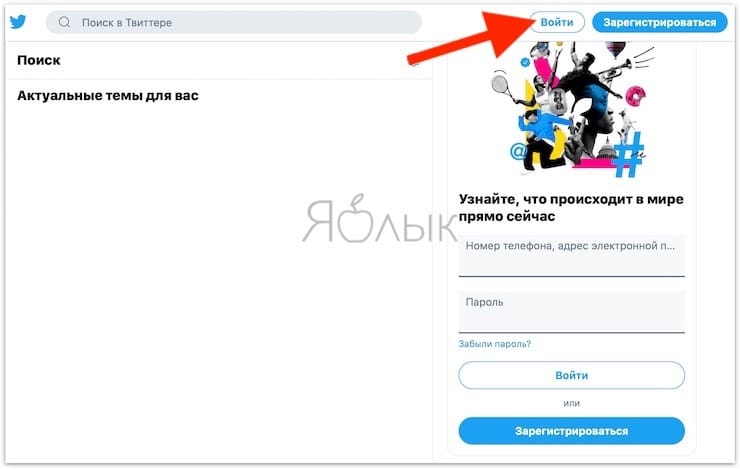
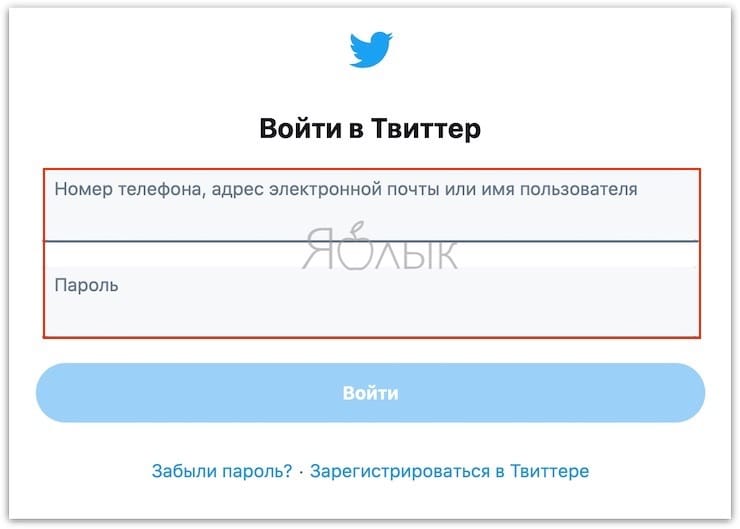
Зайдите в свой профиль
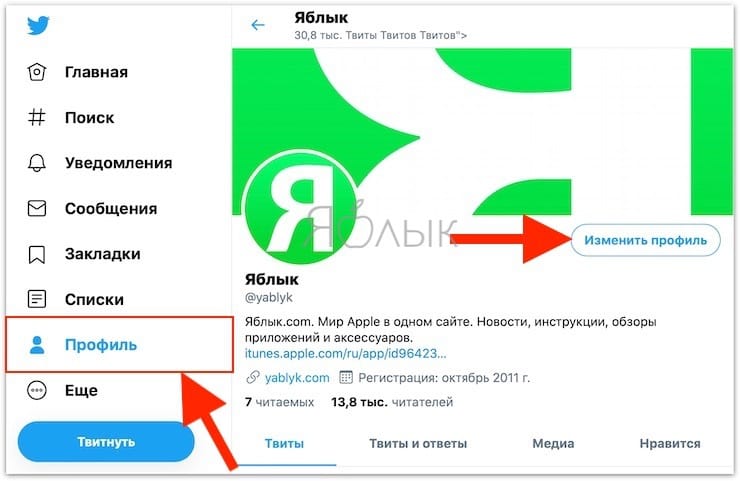
В мобильном приложении перейдите на главную страницу, нажмите на аватарку аккаунта в левом верхнем углу, а затем выберите раздел Профиль.
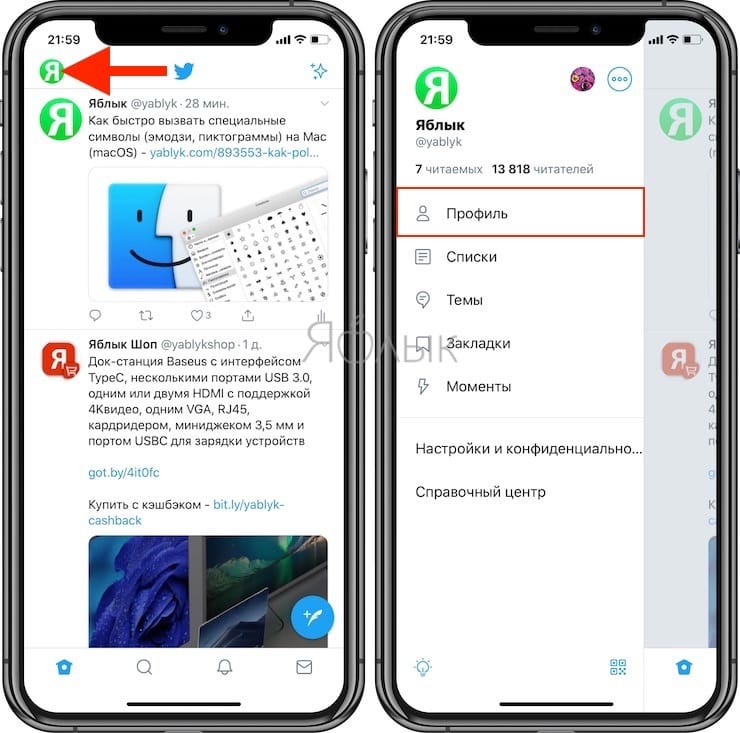
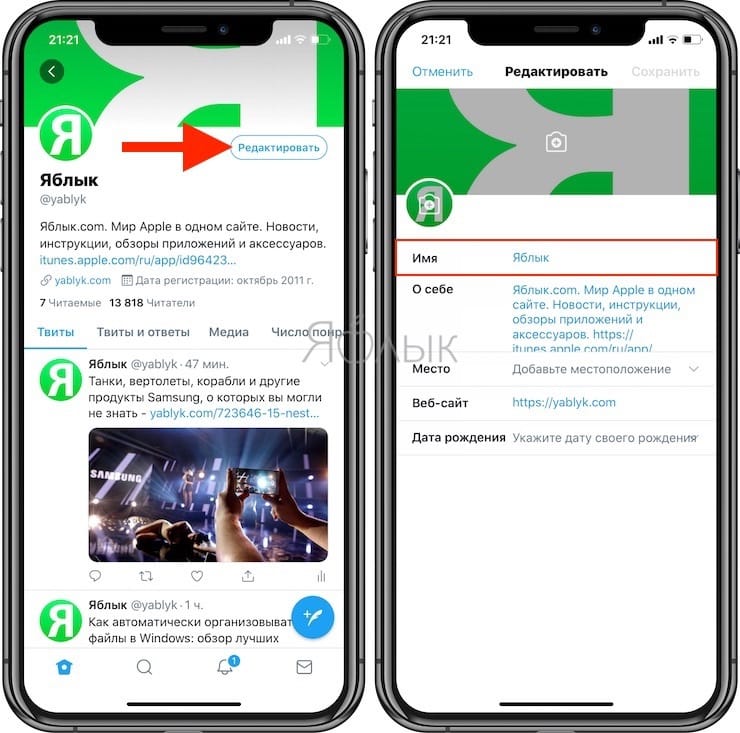
Измените отображаемое имя
В открывшейся форме введите желаемый псевдоним. Его длина не должна превышать 20 знаков. Закончив, не забудьте сохранить изменения.

Некоторых игроков может сбить с толку, когда они узнают, как изменить свои отображаемые имена. К счастью, мы здесь, чтобы помочь!
Roblox существует уже довольно давно — в сентябре ему исполняется 15 лет. Платформа также пережила бум в прошлом году из-за пандемии COVID-19, и многие взрослые пересматривают свои старые учетные записи. К сожалению, то, что ребенок считает классным именем пользователя, сильно отличается от того, что взрослый считает классным именем пользователя. Многие вернувшиеся роблоксианцы застряли с довольно глупыми именами пользователей из прошлого.
Некоторое время можно было изменить имя пользователя, но это стоит реальных денег. Внедряется захватывающая новая функция — отображаемые имена. Теперь игроки могут устанавливать свои имена как угодно, и это совершенно бесплатно.
Впервые отображаемые имена были протестированы еще в феврале 2021 года на немецких серверах, но они были отключены вскоре после того, как некоторые нарушители спокойствия нашли способы злоупотребить ими. Пробные запуски снова начались в апреле этого года, и эта функция постепенно развертывается для всех игроков.
Имя пользователя против отображаемого имени
- Имя пользователя каждого игрока должно быть уникальным, но отображаемые имена могут быть общими. Есть несколько исключений, таких как выдача себя за сотрудников Roblox или известных стримеров, но их немного, и они очень редки.
- Любой игрок может изменить свое отображаемое имя бесплатно. Смена имени пользователя требует комиссии в размере 1000 Robux.
- В большинстве случаев отображаемое имя — это первое, что увидят другие игроки, но и отображаемое имя, и имя пользователя видны всем.
Короче говоря, отображаемые имена Roblox очень похожи на имена в Twitter. Имя пользователя даже отображается с @ под отображаемым именем на странице пользователя, как в Twitter.
Как изменить отображаемое имя Roblox
Это оно! Нет ограничений на количество раз, когда игроки могут менять свое отображаемое имя. Однако игроки могут менять его только раз в семь дней , чтобы предотвратить злоупотребление этой функцией. Кроме того, игроки не могут использовать свое отображаемое имя для входа в свою учетную запись Roblox — для этого требуется имя пользователя.
Поскольку эта функция еще не доступна во многих странах, некоторые игроки пытались использовать VPN, чтобы заполучить отображаемое имя. VPN очень полезны для интернет-безопасности, но их не следует использовать для разблокировки недоступных аспектов игры. Это можно считать мошенничеством и повлечь за собой наказание.
Андрей Кольский - помощник редактора. Его страсть к играм началась с его первой консоли (Sega Genesis), и с тех пор он не переставал играть. Его любимые игры: The Legend of Zelda: Ocarina of Time, Team Fortress 2, Rainbow Six Siege, Pokémon Sword & Shield, Old School Runescape, Skyrim и Breath of the Wild.
Читайте также:

