Как сделать отложенный запуск службы
Обновлено: 04.07.2024
- как видите, "тип запуска" изменить нельзя, хотя это ни разу не системный сервис..
В то же время соседний серис той же программы "FirebirdServerMAGIXInstance" отключается спокойно по умолчанию.
Так же хотелось бы узнать, чем "отключено" отличается от "вручную"? Насколько я понимаю - ничем, просто если нужно будет включить "отклченную", то сначала придется выставить "вручную" и только потом включить, я прав?

Замена символа на его двухзначный порядковый номер в алфавите (например "а" меняется на "01", "к" на "12")
Нужна помощь
Не меняется "Тип цен" в админ-панели Битрикс
Всем добрый день. Прошу помочь в проблеме - всю голову уже сломал. Проблема в следующем: Имеется.

Определить тип данных "Запись", имеющий поля "Фамилия", "Пол", "Зарплата"
определить тип данных запись имеющий поля фамилия пол зарплата. определить массив из 10 записей. в.
Методом вычислить тип треугольника: "не существует", "тупоугольный", "прямоугольный", "остроугольный"
Помогите пожалуйста С помощью метода вычислить тип треугольника::cry: 1) если первый параметр.
Если у службы статус "отключено", то она не может работать ни при каких обстоятельствах пока вы не поменяете на "вручную" или "автоматически". "Вручную" не стартует пока не понадобится системе или какому-либо приложению. Как только служба нужна, то включится без вашего непосредственного участия.
gidrontaur, жаль, надеялся, что "отложенный запуск" = "запускается, когда потребуется сама служба"..
gidrontaur, вы уверены, что "вручную" = тому, что я написал выше? Как бы само слово "вручную" намекает, что только моими руками должна включаться служба..
А по поводу вопроса о неизменности типа ничего не можете сказать?
Решение
Автоматический запуск - запуск при включении компьютера.
Отложенный (появился в Windows Vista) - то же самое, что автоматический,
но служба стартует немного позже, чем обычно. Чтобы не нагружать
систему в момент запуска, когда пользователь нуждается в быстром
доступе к программам, а службы его мало волнуют.
Служба может быть настроена так, что ее нельзя будет останавливать или
вносить изменения в конфигурацию. И изменить тут что-то может только
член группы "Администраторы" - сначала нужно изменить дескриптор
безопасности службы (например, с помощью sc.exe), а потом внести
нужные изменения.
Редактор реестра: [HKLM\SYSTEM\CurrentControlSet\services\%ваша служба%], параметр "Start" - установить значение 3, перезагрузка
Убежденный, ну вообще, я администратор.. ну ладно :0
А зачем службе (не системной) может понадобиться сделать так, чтобы её нельзя было отключить? Да и судя по тому, что написано в описании - это вообще хелпер агент, а не какой-то там критический сервис для уничтожения планеты.
vavun, wow, не рискну, а то это уже "насилие", но спасибо, буду знать.
А зачем службе (не системной) может понадобиться сделать так, чтобы её нельзя было отключить? Да и судя по тому, что написано в описании - это вообще хелпер агент, а не какой-то там критический сервис для уничтожения планеты.
Есть службы, которые отключать нежелательно.
Попробуйте, например, отключить "Удаленный вызов процедур" (RpcSs).
Только где-нибудь на виртуалке. Или на системе, которую "не жалко".
Windows потом вообще не сможет нормально загрузиться.
Так что это что-то вроде первого эшелона защиты от тех, кто имеет
желание покопаться в настройках, но случайно не туда нажмет.
Понятно, что админ может и в реестр залезть и вообще, но тут уже
можно только руками развести.
А данная программа, видимо, считает себя критическим сервисом для
уничтожения планеты, раз так делает
Службы Windows, обычно запускаются, при старте компьютера в фоновом режиме. Грубо говоря, они обрабатывают задачи низкого уровня, которые как правило не требуют взаимодействия с пользователем. В диспетчере управления службами вы сможете запускать, останавливать, отключать, отложить запуск Служб Windows 10. Давайте посмотрим, как сделать это более подробно.
Способ 2. Открыть службы Windows можно с помощью меню WinX.
Способ 3. Открыть службы Windows с помощью Поиска Windows.
Способ 4. Открыть службы Windows с помощью Классической панели управления.
Откройте классическую панель управления. Перейдите Панель управления\Система и безопасность\Администрирование\Службы


В диспетчере, вы увидите список служб, работающих в системе. Вы также будете иметь возможность посмотреть статус любой Службы — Имя, Описание, Состояние (работает или остановлена), Тип запуска и др..

Типы запуска служб Windows 10.
Windows 10 предлагает четыре типа запуска:
- Автоматический
- Автоматически (отложенный запуск)
- Вручную
- Отключена.
Запуск, остановка, отключение служб Windows 10.
Для запуска, остановки, приостановки, возобновления или перезагрузки любой службы Windows, выберите службу и кликните правой кнопкой мыши на ней. Вам будут предложены эти варианты. См скрин.
.jpg)
.jpg)
Управление службами с помощью Командной строки Windows.
Вы также можете использовать командную строку для Запуска, Остановки, Приостановки, и Возобновления любой службы.

Откройте командную строку (от имени администратора) и выполните одну из следующих команд:
Для примера используется служба
Запустить службу:
Остановить службу:
Приостановить обслуживание:
Возобновить обслуживание:
Примечание: Не рекомендуется изменять настройки по умолчанию, если вы не знаете, что вы делаете, так как это может вызвать проблемы в вашей операционной системе.
Одна из главных особенностей Windows 10 по сравнению с предшественниками - это его способность загружаться быстрее. При более быстром запуске необходимо учитывать несколько факторов. С одной стороны, это влияет на то, есть ли у нас SSD диск установлен вместо механического жесткого диска или количество сторонних программ, которые мы установили. Если у нас есть много программ, которые запускаются одновременно, они могут значительно сократить время запуска Windows.
Когда дело доходит до оптимизации запуска Windows, мы должны по умолчанию запретить запуск всех программ одновременно. Один из вариантов - отключить их, что может быть проблемой, поскольку нам придется включать их снова каждый раз, когда мы захотим его использовать. Другой вариант - установить таймер для отсрочки их запуска и запуска по прошествии определенного периода времени, что ускоряет запуск системы.
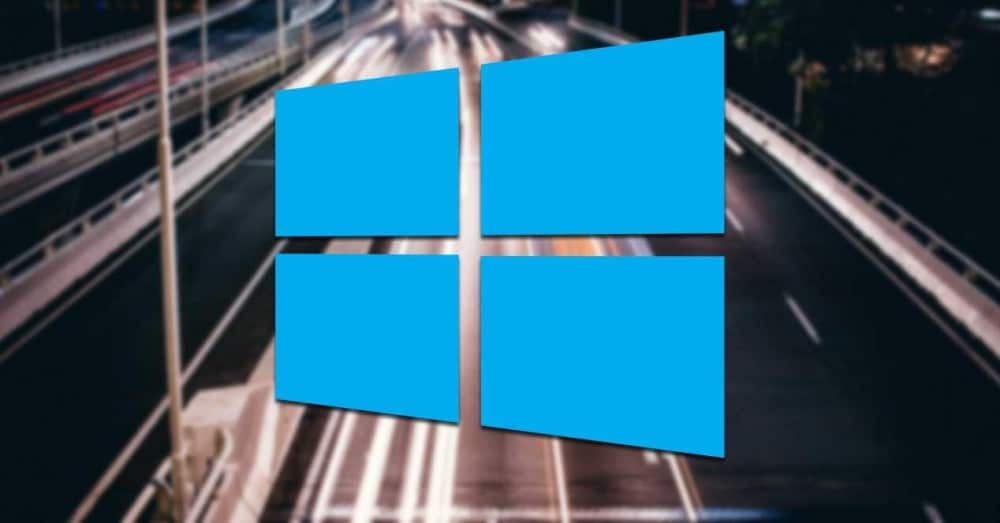
Факторы, влияющие на более быстрый запуск системы
- ЦП : это подразделение, отвечающее за выполнение практически всех вычислений в компьютерной системе. Скорость, которую они могут достичь, зависит от таких факторов, как частота, кэш и количество ядер. Само собой разумеется, что более мощный процессор может позволить нам быстрее запускать ПК.
- Оперативная память : еще одним фактором, который имеет большое влияние на загрузочную емкость нашего компьютера, является объем оперативной памяти. При меньшем объеме памяти системе необходимо будет хранить рабочие данные на жестком диске, доступ к которому и работа которого медленнее и, следовательно, требует более длительного времени.
- жесткий диск : производительность, которую мы можем получить от нашего жесткого диска, имеет большое значение, когда дело доходит до быстрого запуска ПК. Традиционные жесткие диски намного медленнее, чем новые диски, такие как SAS и SSD, которые имеют высокую скорость чтения, что позволяет загружать данные загрузки системы намного быстрее.
Но помимо оборудования нашего оборудования, количество установленных нами программ на наш ПК тоже имеет большое влияние. Чем больше у нас установлено стороннего программного обеспечения, тем больше время загрузки системы. Это происходит потому, что многие программы пытаются загружаться одновременно с операционной системой, что в конечном итоге задерживает их запуск. Возможно, их использование займет несколько секунд или минут, поэтому нет необходимости, чтобы они запускались мгновенно в обмен на более высокую стартовую скорость. Для этого у нас есть разные способы откладывая его начало .
Различные способы отсрочки запуска программ
Задержка запуска приложений - это не то, к чему у нас по умолчанию легкий доступ, хотя есть способы сделать это как из самой операционной системы, так и с помощью сторонних приложений.
Планировщик заданий Windows
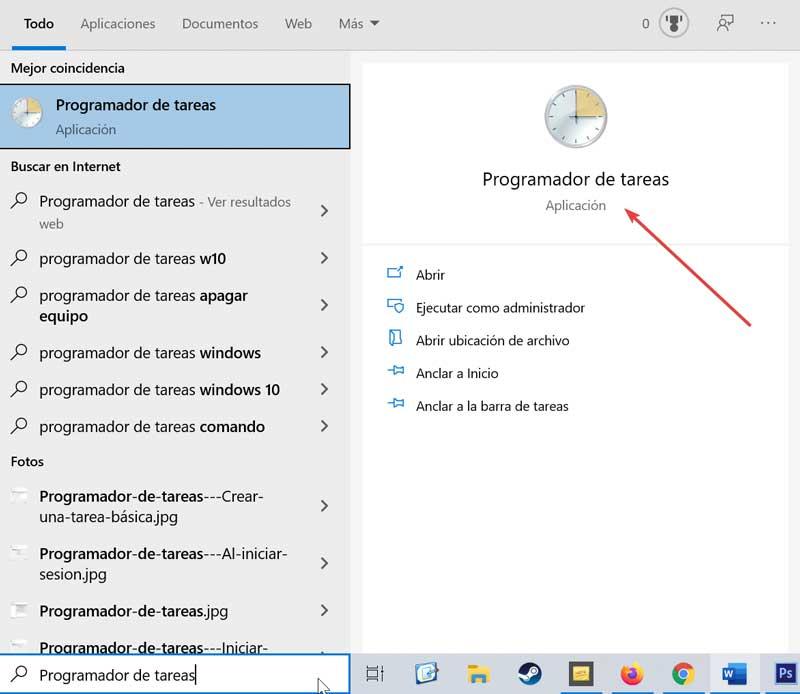
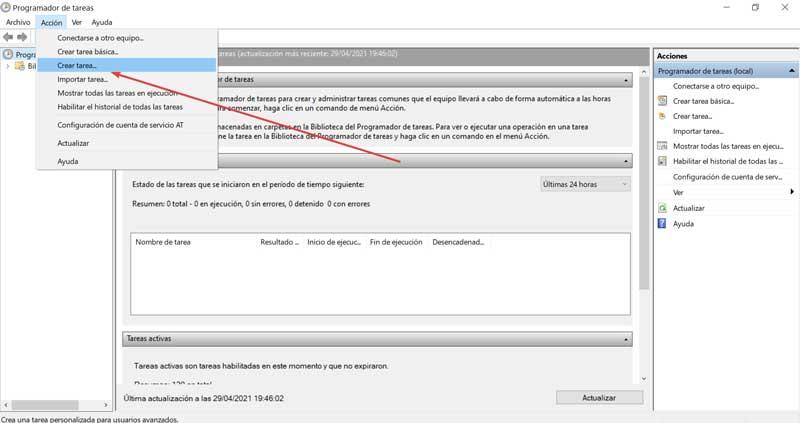
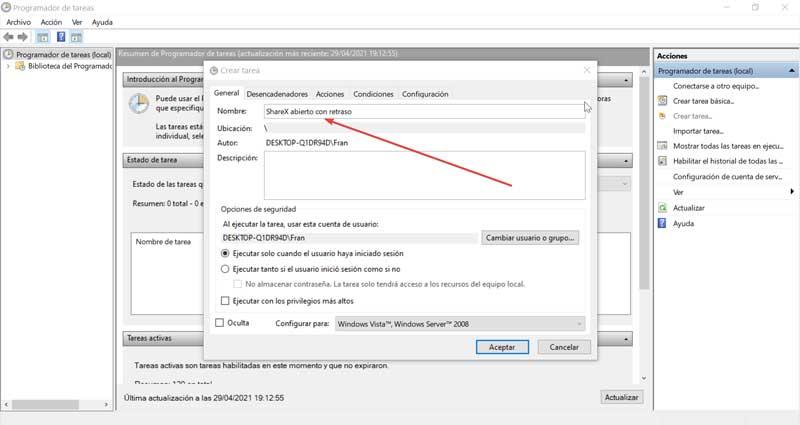
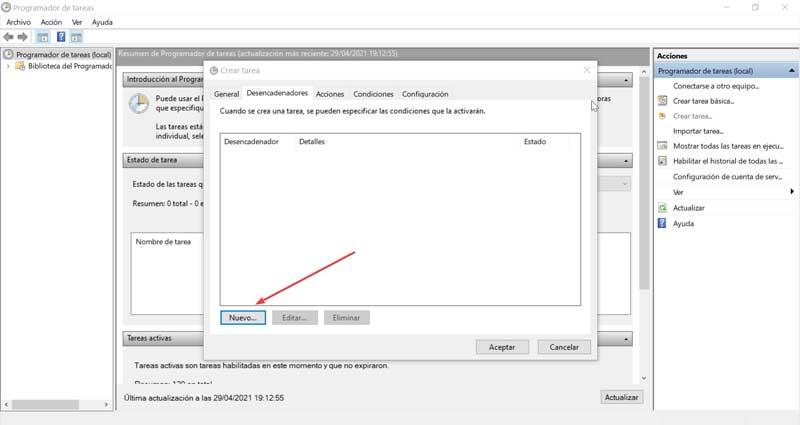
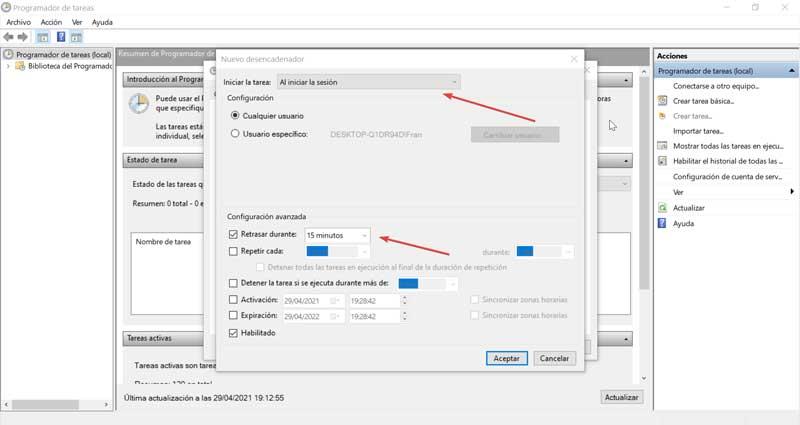
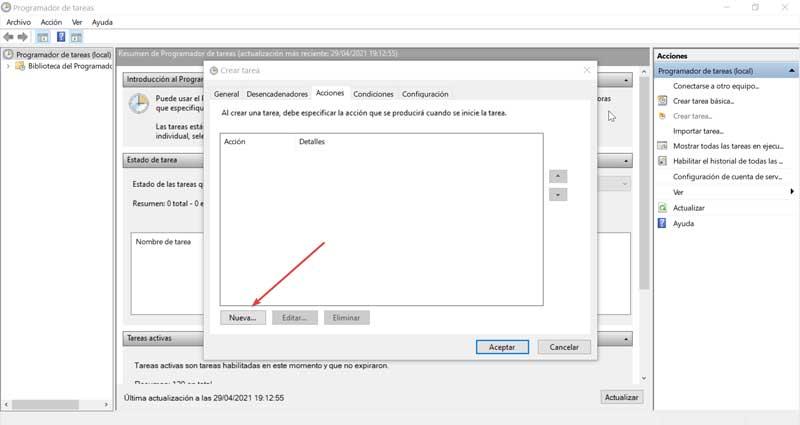
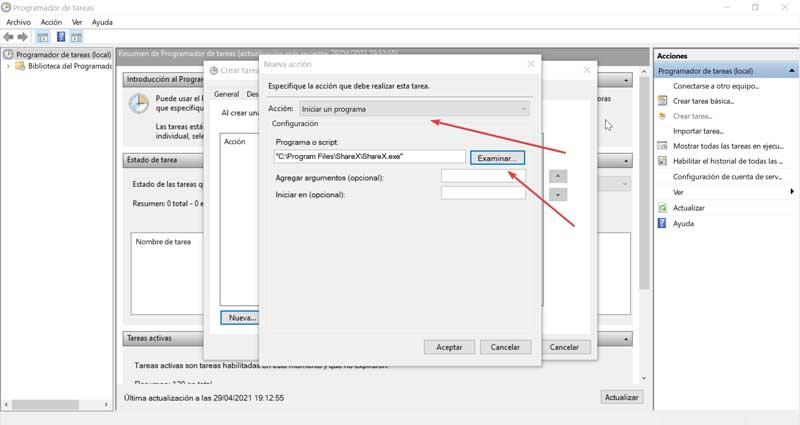
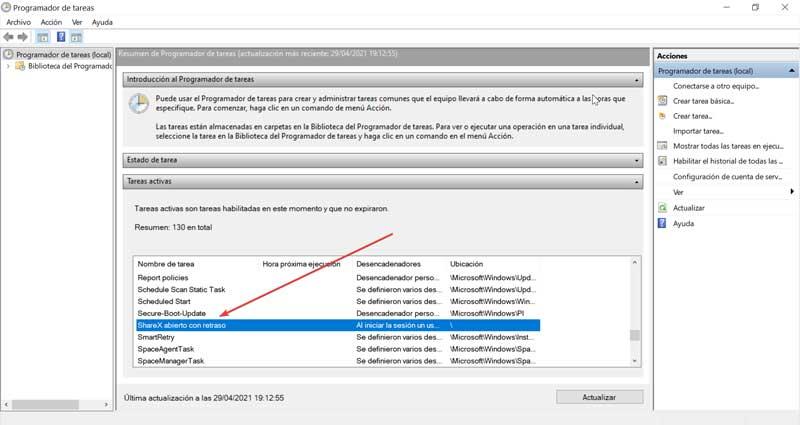
Startup Delayer и выберите приложения, которые запускаются позже
Это приложение, которое отвечает за предоставление разрешения на настройку временных задержек для каждой программы, которая запускается автоматически при запуске системы, чтобы обеспечить более быстрый запуск. Для этого первым делом необходимо бесплатно скачать программу. с его сайта.
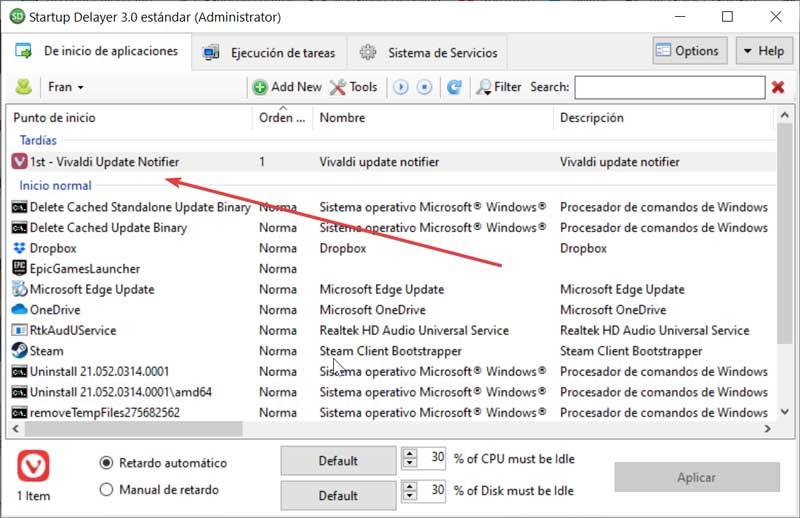
Автоматическая задержка
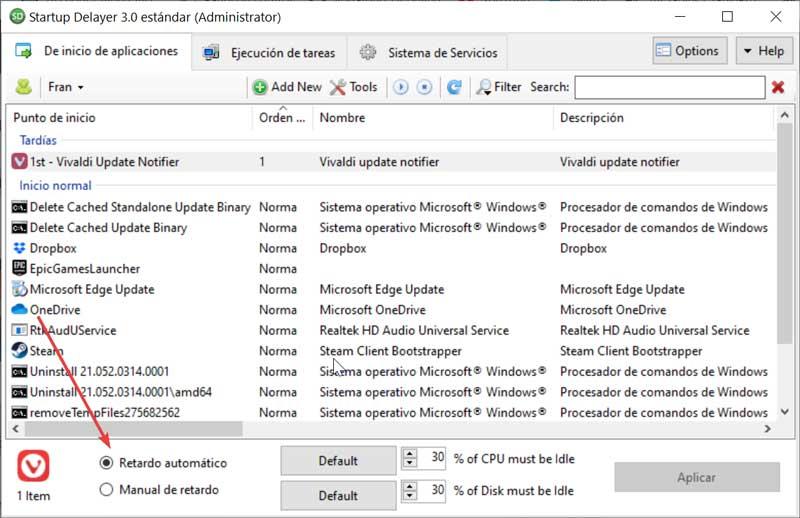
Руководство по задержке
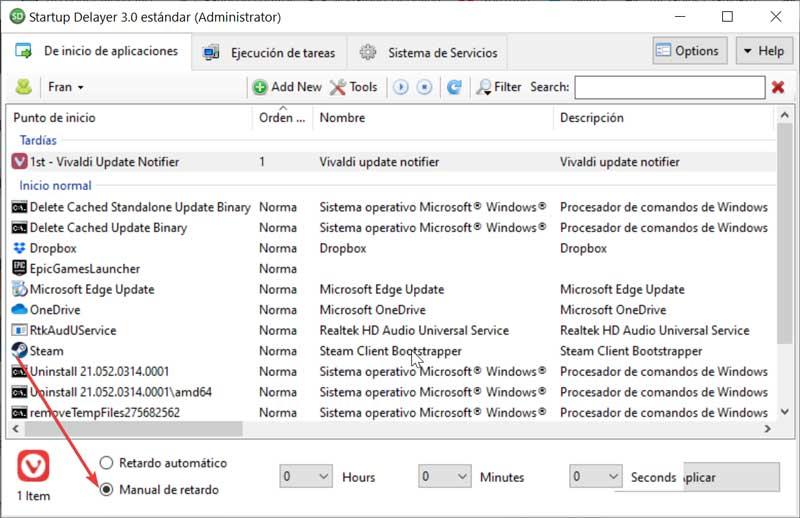
Autrorun Organizer оптимизирует запуск компьютера
Это программа, в основном направленная на то, чтобы помочь нам подробно узнать и контролировать процессы и программы, запускаемые вместе с операционной системой, что позволяет нам контролировать большинство этапов запуска нашего компьютера. Приложение бесплатное, и мы можем скачать его сэту ссылку .
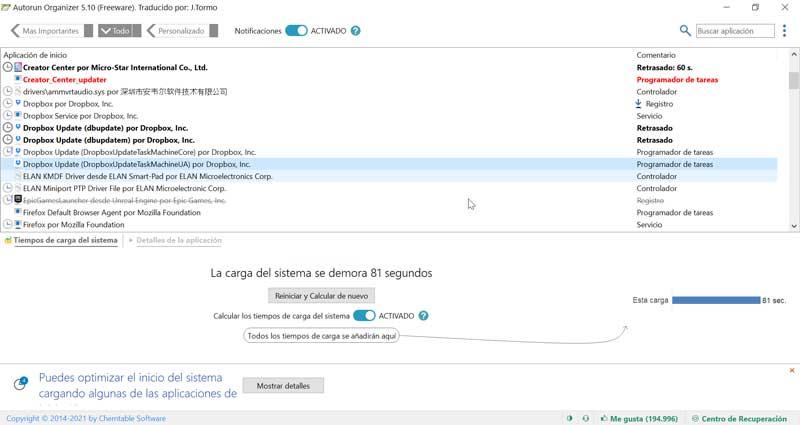
После того, как мы установим и запустим его, появится его интерфейс, где он порекомендует нам перезагрузить компьютер, чтобы узнать, сколько времени это займет. Таким образом мы можем выделить элементы, такие как приложения, которые запускаются одновременно, а также процессы. Таким образом, программа показывает нам, например, время, необходимое для загрузки каждого из них. При перезапуске он сообщает нам, сколько времени это заняло, а также все приложения, которые были выполнены. Программа заботится о задержке тех, которые не нужны для оптимизации запуска.
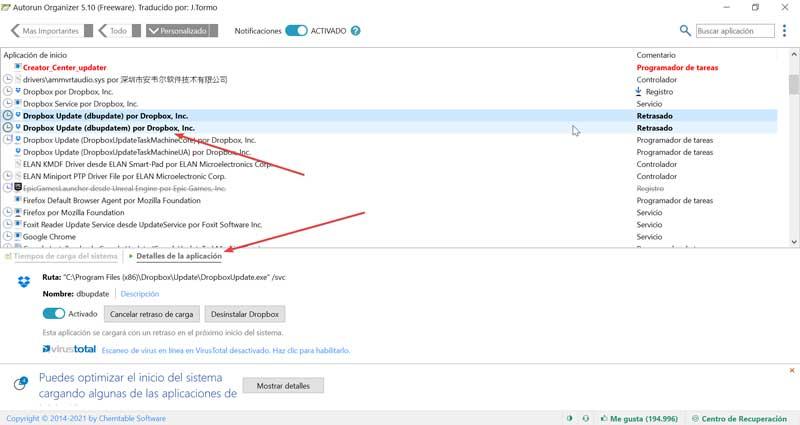
Внизу мы находим кнопку, которая позволяет нам активировать оптимизатор загрузки системы . Когда мы нажимаем, появляется другое окно, в котором программа информирует нас о тех приложениях, которые мы можем настроить, чтобы отложить их выполнение после запуска Windows.
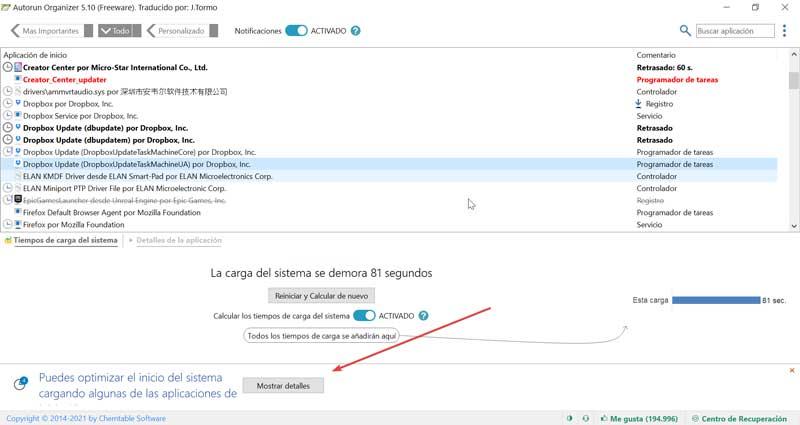

Привет всем! Как-то я рассказывал про отключение служб windows 7 для повышения производительности, а в этой статье я покажу как можно отключать системные службы вручную, а как автоматически.
При настойке операционной системы, очень часто приходится выполнять одни и те же действия, по отключению одних и тех же служб. Это меня раздражало и я никак не мог найти способ по его автоматизации. Но теперь я создал файл, который автоматически отключает ненужные мне службы. Если и у вас есть такая потребность, то читайте ниже, как это можно осуществить!)
В Windows 7, 8, 10, чтобы работать со службами, нужно:
- Открыть пуск
- Нажать правой кнопкой мыши по компьютеру и выбрать управление
- Перейти службы и управления
- Службы. Появится список служб.

Как вручную остановить службу?
- Для того чтобы остановить службу, кликаем правой кнопкой мыши и выбираем свойство
- Нажимаем остановить

Как вручную запустить службу?
- Для того чтобы запустить службу, кликаем правой кнопкой мыши и выбираем свойство
- Нажимаем запустить

Как вручную отключить службу?
- Для того чтобы отключить службу, кликаем правой кнопкой мыши и выбираем свойство
- Нажимаем остановить (можно и без этого, но тогда придется перезагружать компьютер, чтобы она была отключена)
- Выбираем тип запуска отключена (часто люди интересуются как остановить службу обновления windows, как раз таким способом и нужно)

Когда я писал статью про то какие службы можно отключить, меня просили написать скрипт, который автоматически отключал необходимые службы автоматически. И решение я нашел недавно. Для этого необходимо остановить службу из командной строки. Но опять же с одной стороны это выглядит сложно, но в конце статьи я вас научу, как это делать просто.
Как автоматически остановить, запустить, отключить службу?
Для начала скачайте мой шаблон. Это службы, который я обычно отключаю сразу, как поставлю хороший антивирус.

Теперь смотрите нужные нам команды (команды берутся без кавычек):
- auto (автоматически);
- demand (по требованию, вручную);
- delayed-auto (отложенный запуск);
- Кликаем правой кнопкой мыши по необходимой службе и выбираем свойство
- Имя службы это и есть то имя, которое нам нужно

Теперь кликаем по скачанному файлу (Отключаем ненужные службы.bat) выше правой кнопкой мыши и нажимаем изменить.

У меня первая строчка останавливает службу, а вторая отключает её и так повторяется 4 раза с разными службами. В конце пауза, чтобы можно было посмотреть, что было сделано.
- Т.е. ищем название службы
- Пишем команду остановки или запуска
- Пишем команду типа запуска
- Сохраняем файл
- Кликаем по нему просто два раза кнопкой мыши и все. Скрипт будет автоматически выполнять ваши команды.
Таким образом, если вы часто что-то отключаете или останавливаете, вам просто необходим этот способ для экономии вашего времени!

2018 Audi Q5 Lake Forest, Хайленд-Парк, Чикаго, Мортон-Гроув, Нортбрук, Иллинойс A182926
Я работаю на Windows Server 2008 R2. Мне нужно изменить время отложенного старта, которое используется в автоматическом режиме отложенного старта, на 5 минут.
Любой указатель, как это сделать?
- 1 Объясните, зачем вам это нужно. Службы Windows с автоматическим типом запуска (отложенный запуск) имеют фиксированную задержку.Самый простой способ - дать вашему приложению подождать пять минут после запуска перед выполнением какой-либо работы, но, пожалуйста, просто объясните, зачем вам это нужно. Могут быть подходы получше.
- В моем приложении есть требование, чтобы оно запускалось через 10 минут после запуска системы (загрузки), поэтому мне нужно установить это время задержки на 10 минут.
- 1 "Это требование" нет причин. Зачем ваше приложение должно ждать десять минут? В любом случае, если вы не хотите вдаваться в подробности, просто используйте Thread.Sleep() .
- В любом случае вы не можете установить время задержки для отдельной службы, есть параметр глобального реестра, но он повлияет на все службы отложенного запуска.
- Алекс, дайте мне знать глобальный параметр реестра, который можно использовать для этого.
Чтобы увеличить задержку по умолчанию в 120 секунд, щелкните правой кнопкой мыши раздел реестра и добавьте новый ключ AutoStartDelay (DWORD (32-бит)
Читайте также:

