Как сделать отладку по usb в сони иксперия
Обновлено: 03.07.2024

Как нужно делать отладку по USB на своём компьютере на Андроид гаджете ?
Добрый день. Частенько случается, что нам необходимо проверить своё устройство с операционной системой “Андроид” при помощи компьютера. Будь то общее тестирование или обычная диагностика, на предмет выявления каких-либо недостатков. Для этого требуется включить, так называемый режим “Отладка USB”.
Как бы она не звучало пугающе, на самом деле она очень просто и доступна не только гуру в гаджетах, но и по силам самому обычному новичку. Что такое USB отладка Андроид, как включить эту отладку по USB через ПК на свой Андроид, мы сможем узнать из нашей статьи.
Сразу скажем, что подключение к нашему персональному компьютеру гораздо предпочтительней, чем работа с эмулятором ПК.
На всякий пожарный вставляем небольшую видео инструкцию как выставить “Отладку по USB”, ну а чуть ниже поговорим более подробно о всех методах и правилах этой процедуры.
Что и в какой последовательности необходимо делать
В большинстве случаев режим необходимой нам отладки по USB, у всех производителей, можно найти и выставить через меню “Настройки”. В нём обычно находится подменю “Разработка”или “Для разработчиков”. И хоть мы и не являемся никакими разработчиками, но всё же смело находим там искомое “Отладка по USB” и не мудрствуя лукаво ставим там галку.
Можно подумать, что на этом все наши мытарства окончились, но не тут то было. Вполне возможно, что именно в Вашем меню нет такой опции. Вот те раз. Это уже не ко мне, а к самым что ни есть настоящим разработчикам. Зачем они так сделали? Непонятно. Может чтобы не все могли пошарить в устройстве и наломать там дров.
Самый простой способ включения отладки ЮСБ
Будем считать, что у нас это получилось и эта отладка включена. При первом же подключении к нашему ПК или вводу какой-либо команды, произойдёт запрос на доверие к компьютеру в данный момент подсоединённому. Так мы полностью доверяем своему компьютеру, то ставим галку, жмём “Ок”. Всё. Отладка включена.
Если вдруг компьютер не хочет определить наше устройство, то попробуйте следующее. Проверьте не заблокирован ли вдруг Ваш смартфон/планшет. Разблокируйте его, проверьте ещё раз отладку.
Если опять не получается, то попробуйте обновить/заменить/переустановить USB драйвера на своём ПК. Примечание: желательно использовать только порт USB 2.0, а не такой порт как USB 3.0. Всё же смею быть уверенным, что у Вас всё получилось и режим наладки по ЮСБ включился.
Я хочу, чтобы программное обеспечение считывало контакт на моем телефоне Android, но я не знаю, как? Кто-нибудь может помочь?
Существуют различные инструменты на Android, которые требуют включения режима отладки USB для доступа к внутренним данным на Android. Затем вы можете прочитать ваши внутренние файлы или корневой Android телефон с простыми кликами.
1. Что такое режим отладки USB
Чтобы программа или приложение могли считывать, копировать или изменять внутренние журналы Android, вашим устройствам необходимо включить режим отладки USB, чтобы включить его.
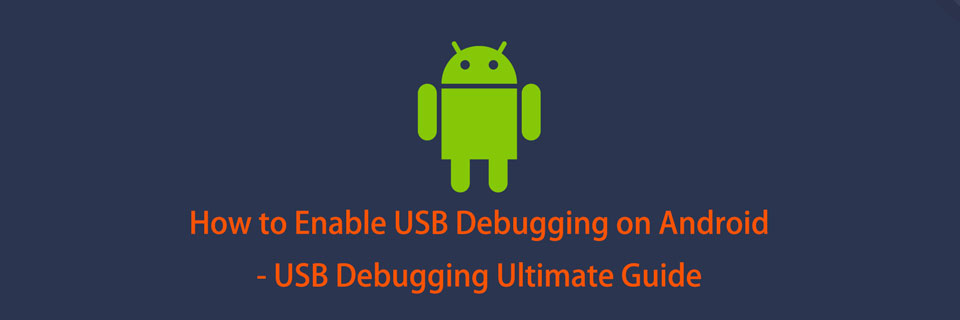
2. Как включить отладку по USB
В зависимости от устройств Android, версий ОС и установленных утилит, вы должны проверить ниже подробные инструкции.
Как включить отладку по USB на разных устройствах Android
1. Как включить отладку по USB на Samsung
Samsung выпустила разные модели, вам потребуются разные операции на устройствах Android должным образом.
Шаг 1. Нажмите Настройки > О телефоне > Информация о программном обеспечении, затем нажмите Номер сборки для 7 раз.
Шаг 2 , Вернуться к Настройки страницу, нажмите Возможности разработчика, затем включите кнопку сверху и включите USB отладки.
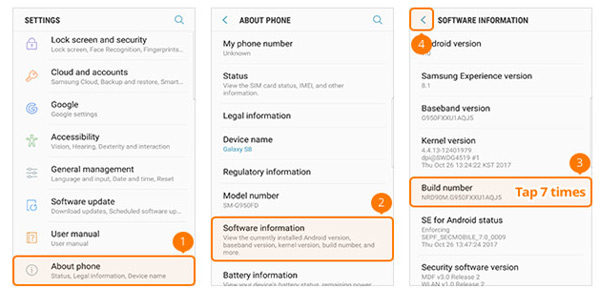
2 . Как включить отладку по USB на телефоне Google
Шаг 1. Откройте Настройки приложение на телефоне Google, перейдите на О телефоне, затем нажмите Номер сборки для 7 раз.
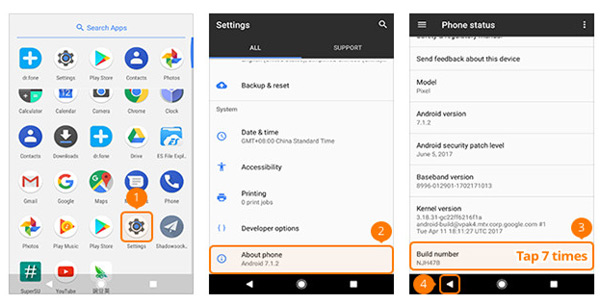
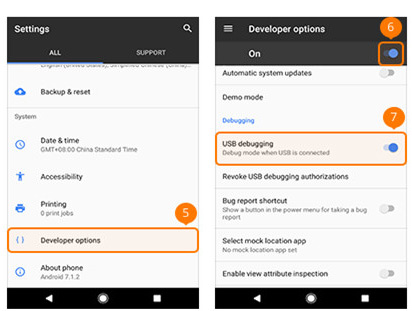
3 . Как включить отладку по USB в HTC
Шаг 1. Презентация Настройки в HTC нажмите О нас > Информация о программном обеспечении > Еще.
Шаг 2. Нажмите Номер сборки для 7 раз.
4. Как включить отладку по USB на Huawei
Шаг 1. Откройте телефон Huawei, нажмите Настройки приложение> О телефоне.
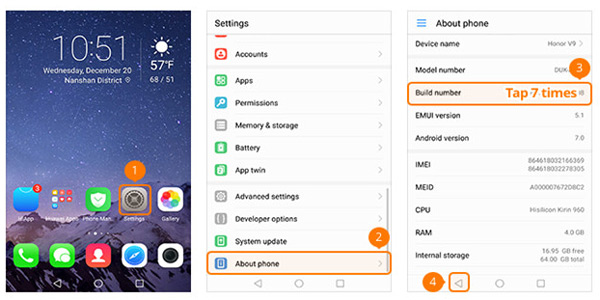
Шаг 2 , найти Номер сборки и нажмите 7 раз, вернитесь, чтобы найти Возможности разработчика, включите кнопку рядом с Возможности разработчика.
Шаг 3. Включить USB отладки.
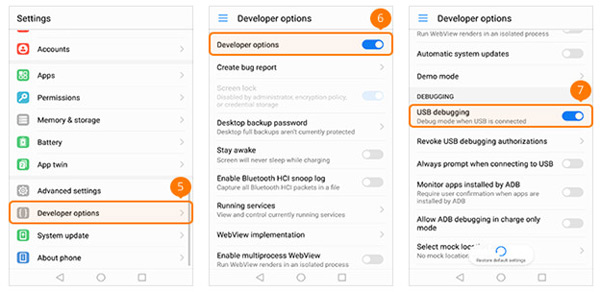
5 . Как включить отладку по USB на LG
Шаг 1. Найдите Настройки и нажмите, чтобы открыть его. Нажмите О телефоне > Информация о программном обеспечении.
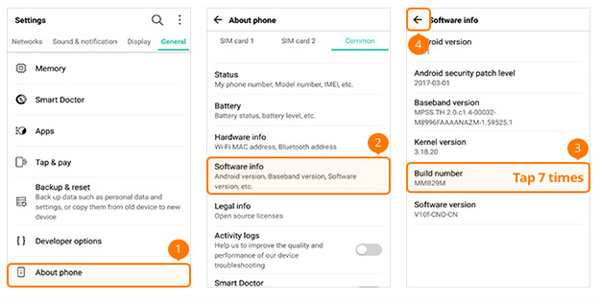
Шаг 2 , Вы можете увидеть Номер сборкикоснитесь его 7 раз.
Шаг 3. Вернитесь, чтобы найти Возможности разработчикаповерните кнопку сверху и USB отладки кнопка вкл.
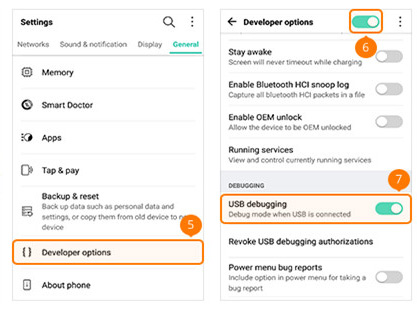
6 . Как включить отладку по USB на Motorola
Шаг 1. Презентация Настройки на телефоне Motorola, затем нажмите О телефоне, и нажмите Номер сборки для 7 раз.
Шаг 2 . Коснитесь значка назад в верхнем левом углу, коснитесь Возможности разработчикаустановите флажок рядом с USB отладки.
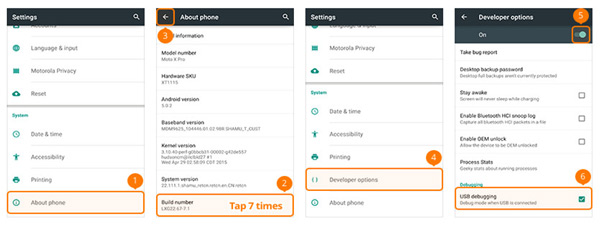
7. Как включить отладку по USB на OPPO
Шаг 1. Откройте Настройки на OPPO, нажмите О телефоне, затем нажмите Версии для 7 раз.
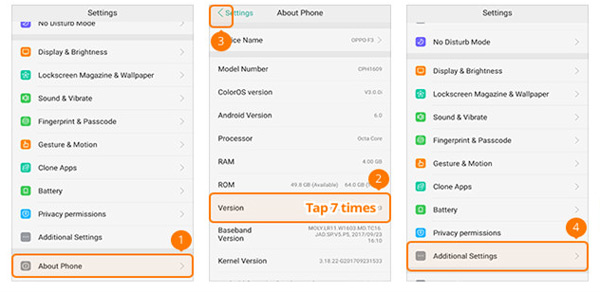
Шаг 2. Вернись и найди Дополнительные настройки > Возможности разработчика, Вам нужно будет ввести код подтверждения и нажать использование.
Шаг 3 , включить Возможности разработчика и USB отладки.
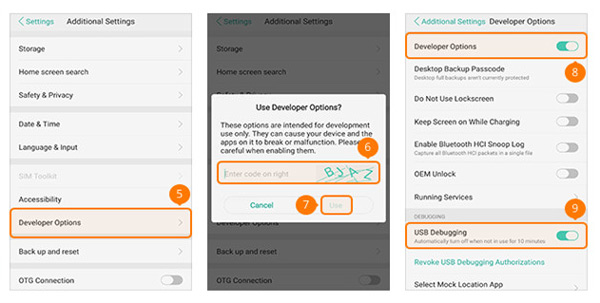
8 . Как включить отладку по USB на SONY
Шаг 1. Войдите в Настройки на SONY, нажмите О телефоне, затем нажмите Номер сборки в 7 раз. Нажмите значок назад.
Шаг 2 , найти Возможности разработчика, затем включите Возможности разработчика и USB отладки.
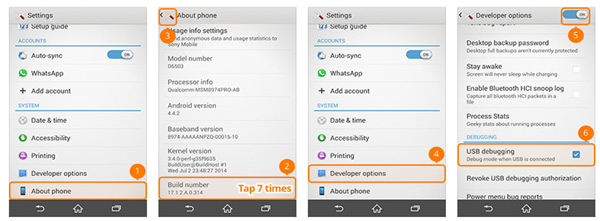
9 . Как включить отладку по USB на Vivo
Шаг 1. Открыть VIVO Настройки приложение, выберите Еще настройки> О нас > Версия, Затем нажмите Версия ПО для 7 раз.
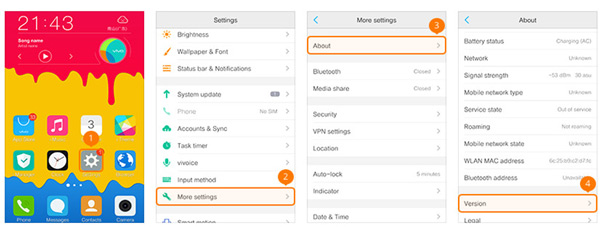
Шаг 2 . Вернитесь в интерфейс дополнительных настроек, нажмите Приложения > Развитие, переключить на USB отладки и Разрешить макет локаций.
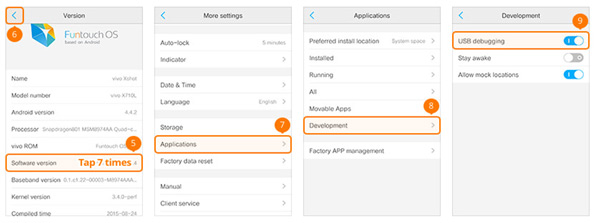
10 . Как включить отладку по USB на Xiaomi / Redmi
Шаг 1. Нажмите Настройки > О телефонезатем найдите Версия MIUI и нажмите на него 7 раз.
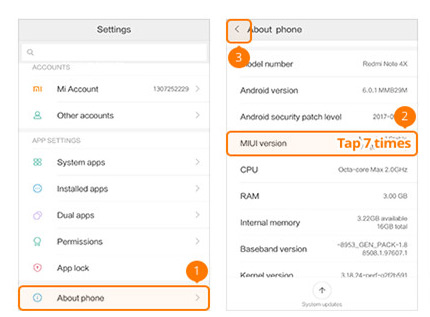
Шаг 2. Вернитесь в Настройки главная страница, хит Дополнительные настройки > Возможности разработчика, включить Возможности разработчика, USB отладки и установить через USB.
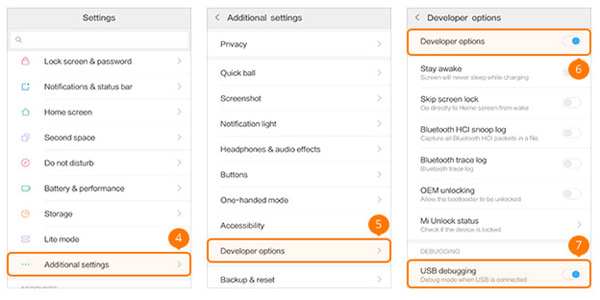
11 . Как включить отладку по USB на OnePlus
Шаг 1. Войдите в Настройки на телефоне OnePlus выберите О телефоне и нажмите Номер сборки для 7 раз.
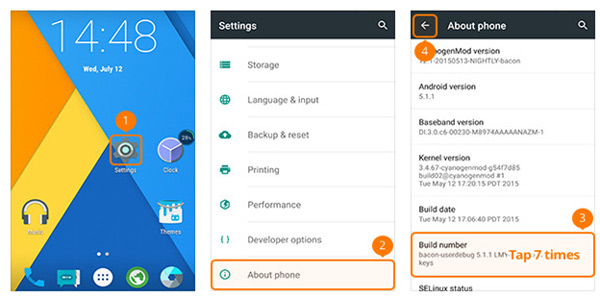
Шаг 2 , найти Возможности разработчика и коснитесь его, включите кнопку сверху и включите Отладка Android.
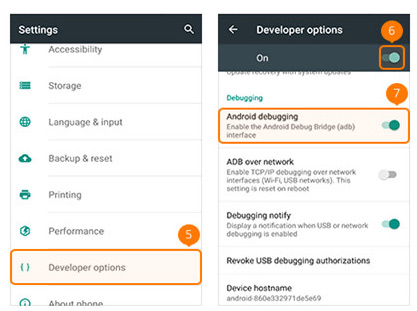
12 . Как включить отладку по USB на MEIZU
Шаг 1. Найти MEIZU Настройки приложение и откройте его. Нажмите О телефоне, и Номер сборки в 7 раз. Нажмите значок назад, чтобы Настройки интерфейс.
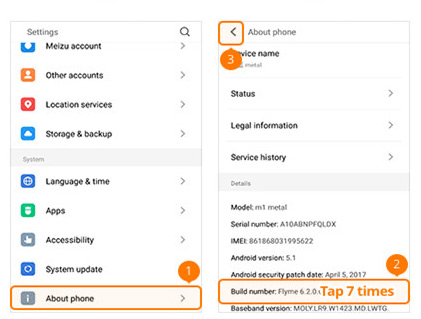
Шаг 2. Выберите Универсальный доступ > Возможности разработчика, включить Включить параметры разработчика и USB отладки.
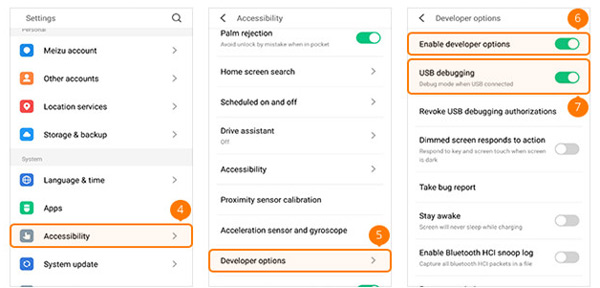
13 . Как включить отладку по USB на Lenovo
Шаг 1. Перейти к Lenovo Настройки приложение, выберите О телефоне > Информация об устройстве, затем нажмите Номер сборки в 7 раз. Возвращаться Настройки интерфейс.
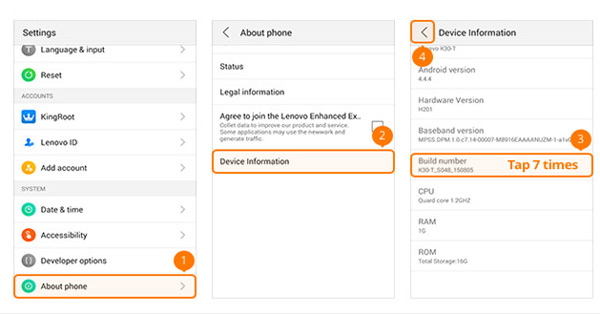
Шаг 2. Найдите Возможности разработчика и коснитесь его, переключить Возможности разработчика и USB отладки о.
14 Как включить отладку по USB на ASUS
Шаг 1. На вашем телефоне ASUS нажмите Настройки приложение, затем нажмите Информация о программном обеспечении, найти Номер сборки и нажмите на него 7 раз.
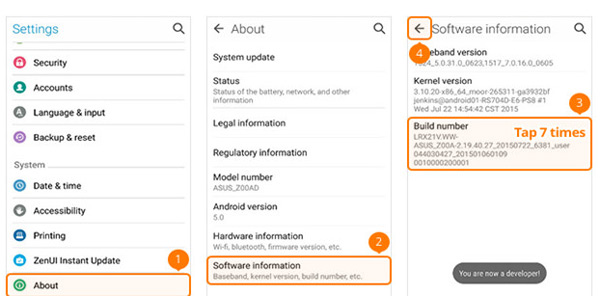
Шаг 2 . Вернуться, чтобы найти Возможности разработчика и включите его, затем включите USB отладки.
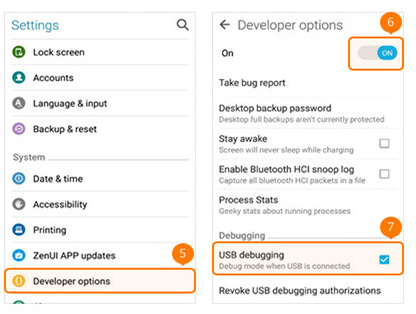
15 . Как включить отладку по USB на Nokia
Шаг 1. Откройте Nokia Настройки приложение, нажмите Система > О телефоне, нажмите Номер сборки для 7 раз.
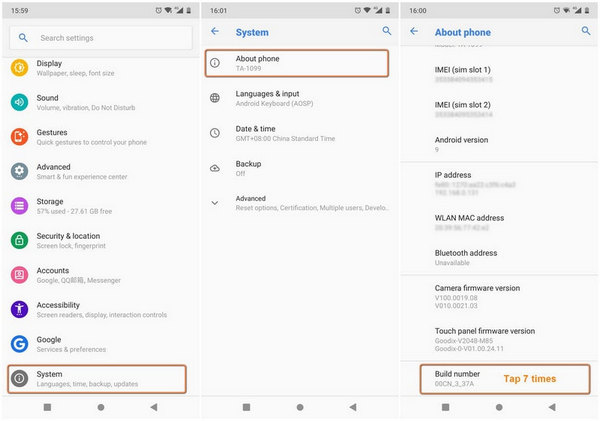
Шаг 2 . Вернись и найди Дополнительно > Возможности разработчика > Включить отладку USB.
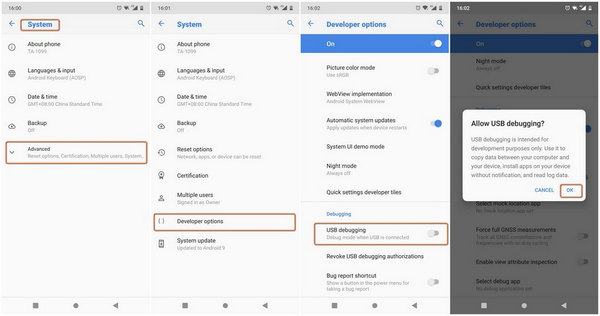
16 . Как включить отладку по USB на ZTE
Шаг 1. Перейти к ZTE Настройки > Варианты разработчика, затем нажмите Номер сборки для 7 раз.
Шаг 2 , Включить Возможности разработчика и USB отладки на, нажмите OK когда окно всплывает.
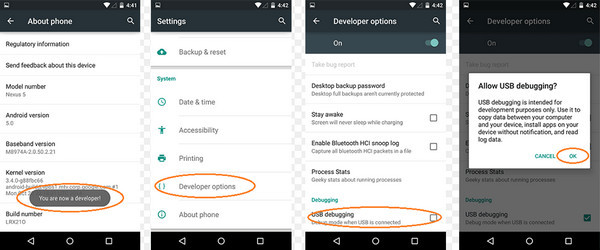
Нам стало очевидно, что операции по включению отладки USB на разных устройствах почти одинаковы с небольшими отличиями. Что еще вас должно беспокоить по этому поводу? Продолжай двигаться .
Как включить режим отладки по USB на разных версиях ОС Android
Когда спрашивают о том, как включить режим отладки по USBПодавляющее большинство людей считают, что у них должно быть представление о том, как включить отладку по USB на разных устройствах. Но еще один важный момент - как включить отладку по USB на разных версиях ОС Android.
1 . Как включить отладку по USB на Android 4.2 или новее
Шаг 1. Перейти на телефон Android Настройки приложение, нажмите О телефоне > Номер сборки, затем нажмите на него 7 раз.
Шаг 2 , Вернуться к Возможности разработчика, проверить USB отладки и затем нажмите OK кнопка, когда она всплывает.
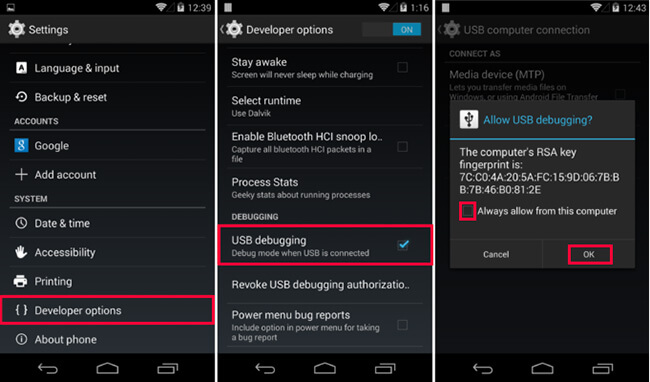
2. Как включить отладку по USB на устройствах Android с системой 3.0 - 4.1
Шаг 1. Нажмите Настройки > Разработать варианты.
Шаг 2 , найти USB отладки и включи его.
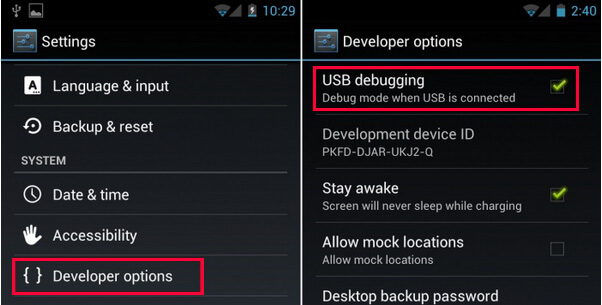
3 . Как включить отладку по USB на Android 2.3 или более ранней версии
Шаг 1. Нажмите Настройки > Приложения > Развитие.
Шаг 2 , разместить USB отладки и включите его.
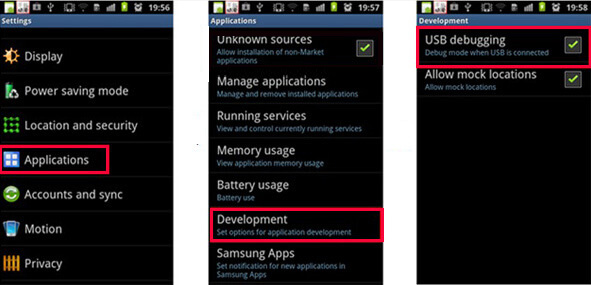
3. Преимущества и недостатки режима отладки USB
Но вы можете спросить, безопасно ли включать отладку по USB на моем Android?
Изучение преимуществ и недостатков режима отладки USB, возможно, прояснит этот момент.
Преимущества режима USB отладки
Недостатки режима отладки по USB
- Ваша личная информация может быть украдена легче.
- Другие ненужные файлы и приложения будут храниться на вашем телефоне.
Вот и все о режиме отладки по USB. Если у вас есть еще вопросы, оставьте комментарии ниже.


Как известно, режим отладки по USB в последнее время активируется не только разработчиками, но и обычными пользователями. Кто-то использует его для подключения компьютерной мыши к устройству, а кто-то для переноса файлов с телефона. Все знают, что смартфон – это довольно хрупкое устройство, поэтому разбить на нём дисплей проще простого. Помимо этого, человек может столкнуться с системным сбоем или поломкой. Если что-то из этого произошло, то перевести аппарат в нужный режим попросту невозможно. Давайте разберёмся, как включить отладку по USB на заблокированном телефоне Андроид.
Навигация на странице:
Способ включения этой функции, как упоминалось выше, зависит от производителя и модели используемого вами гаджета. Ниже рассмотрим процесс с большей детальностью, а пока — несколько наиболее часто встречающихся путей:




Как несложно догадаться, все описанные манипуляции можно проделать и в обратном порядке — таким образом, вы уже знаете, как отключить отладку USB на Андроид.
Последний из рассмотренных вариантов может вызвать затруднения, особенно если вы раньше не вникали в системные настройки своего смартфона. Рассмотрим схему включения отладки чуть подробнее — обойтись без неё в любом случае не получится:
На этом подготовительный этап завершён. Приступаем к основному:
Поздравляем! Начиная с этого момента нужная вам опция активирована, и вы можете приступать к целевым манипуляциям: обновлению, перепрошивке, восстановлению утраченных данных.



Предупреждение
Данный способ требует навыков программирования/системного администрирования ОС Windows и Linux или хотя бы большой внимательности, так как допущение ошибок при наборе команд ниже может привести к полной неработоспособности телефона/планшета.
На первый взгляд ничего сложного в вопросе, как сделать отладку по USB на Андроид, нет. Соблюдаете описанную последовательность действий, выдаёте необходимые разрешения — и наслаждаетесь эффектом. Однако не всё так очевидно: почти дойдя до конца, вы можете столкнуться с неожиданными осложнениями, не позволяющими активировать опцию.
Причин неудачи может быть несколько. К наиболее распространённым отнесём следующие:
К сожалению, в некоторых случаях все перечисленные манипуляции так и не дают ответа, как включить ЮСБ отладку на Андроид. Например, если ваш тачскрин разбит, не отвечает на прикосновения — или если нет возможности подключить кабель передачи данных. В такой ситуации активировать опцию штатным способом не получится — зато можно использовать специальное приложение.
Тут тоже не обойдётся без дополнительного условия. К моменту включения отладки ваш телефон должен быть рутирован — или, если речь идёт о современных поколениях операционной системы, работать на кастомном рекавери-меню TWRP или CWM. Идеально будет, если вы используете стороннюю прошивку: тогда, скорее всего, выполняются оба критерия.
Теперь попробуйте следующее:


- На время отвлекитесь от панелей управления и откройте командную строку. Рекомендуем запускать её с администраторскими правами — так вы практически гарантируете себе успех.
- Введите в окошке, после чего примените первую команду: cd СЖД:\Sqlite3_Win. Здесь СЖД — литера вашего системного диска, на котором содержится соответствующая папка.
- Примените вторую команду: sqlite3 settings.db. Не забудьте о пробеле между именем используемой программы и наименованием обрабатываемого файла.
- Не закрывая окошка, примените третью команду: update secure set value=1 where name=’adb_enabled’. Обратите внимание: вместо двойных кавычек здесь нужно использовать именно одинарные.
- Примените заключительную команду: .quit. Именно так, с точкой перед аргументом. Можете закрыть окошко командной строки — оно вам больше не понадобится.

Когда пригодится эта инструкция
Представленная далее инструкция пригодится в том случае, если смартфон или планшет перестали работать в обычном режиме. Чаще всего это происходит из-за падения устройства, системного сбоя или повреждения дисплея. Заметим, что для успешного выполнения руководства на телефоне должно быть установлено кастомное рекавери.
Не многие знают, но на каждом Android-устройстве имеется меню восстановления, позволяющее проводить со смартфоном различные действия. Например, сбрасывать телефон до заводских настроек, удалять вирусы или обновлять прошивку. По умолчанию каждый аппарат оснащён Stock Recovery, установленным производителем с завода. Некоторые пользователи устанавливают Custom Recovery, то есть меню восстановления, содержащее ряд дополнительных функций. Самыми распространёнными типами кастомного рекавери является TWRP и CWM.
Если на вашем смартфоне установлено стоковое рекавери, то расстраиваться не стоит. В статье также будет рассмотрен способ, позволяющий включить отладку по USB практически на любом устройстве. Только есть один нюанс – желательно иметь беспроводную USB-мышь, а также кабель OTG.
Что нужно сделать после включения для устройств с Android 4.2 и выше



Что такое Заводская Разблокировка OEM?
Старые версии Android

Подключение к ПК
Прежде чем будет использоваться приложение для отладки по USB или утилита для получения root-доступа, нужно правильно подключить устройство к компьютеру. Первое, что может создать препятствие на этом пути, — отсутствие драйверов. Однако эта проблема решаема. Для брендовых устройств с нестандартными протоколами обмена все необходимое можно найти на официальных сайтах. Кроме того, программы телефонных книг, картинок, музыки от производителей устройства обычно комплектуются наборами драйверов. Достаточно установить соответствующую утилиту.
Как хороший вариант, можно порекомендовать программу MOBILedit Enterprise, которая предлагает огромный выбор драйверов для всех типов оборудования. или смартфонов от китайских производителей на основе процессоров МТК. Если же всё равно не удаётся установить драйвера, стоит поискать их на специализированных сайтах по модели устройства и версии прошивки операционной системы.
Когда драйвера будут установлены, первое подключение к ПК потребует подтверждение доверия. После установки соответствующей галочки в запросе на планшете, обмен данными будет разрешён.

Итак, первый вопрос: для чего же требуется режим Отладка по USB?
Отладка по USB служит для того, чтобы пользователь мог использовать службу отладки приложений и устройств на операционной системе Android (проще говоря, проверка работы приложений и системы в целом, возможные сбои и многое другое), которая носит название ADB.
Второй вопрос более интерес: как же включить отладку по USB?
Во всех устройствах на Android, независмо смартфон у Вас или же планшет, режим отладки по USB можно найти по такому пути: Меню -> Настройки.
Но, несмотря на то, что режим отладки по USB находится в настройках, варианты расположения данной опции на различных устройствах могут различаться, поэтому стоит описать 5 возможных вариантов расположения режима отладки по USB.
Как включить отладку по USB: вариант №1.
Заходим в: Меню -> Настройки -> Разработка -> Отладка по USB – ставим галочку напротив данного пункта.
Как включить отладку по USB: вариант №2.
Заходим в: Меню -> Настройки -> Для Разработчиков -> Отладка по USB — ставим галочку напротив данного пункта.
Как включить отладку по USB: вариант №3.
Заходим в: Меню -> Настройки ->Приложения -> Разработка -> Отладка по USB (данный вариант в большей степени актуален для устройств, работающих под управлением ОС Android 2.2 -3.0).
Как включить отладку по USB: вариант №4.
Заходим в: Меню -> Настройки -> Еще -> Параметры Разработчика -> Отладка по USB — ставим галочку напротив данного пункта.
Как включить отладку по USB: вариант №5.
Данный вариант подойдет для устройств, работающих на Android 4.2 и выше.
Первое, на, что нужно обратить свое внимание – это на наличие установленных драйверов на подключаемом компьютере или же попробовать их обновить (переустановить). Так же наиболее распространенной ошибкой пользователей является то, что устройство в момент подключения находится в заблокированном состоянии, поэтому стоит его разблокировать. Внимание. Для корректной работы следует использовать USB порты версии 2.0, порты USB 3.0 не рекомендуются для подобных операций.
Итак, первое, что вам предстоит сделать для того, чтобы активировать подключение своего устройства по сети Wi-Fi – это получить IP-адрес и порт устройства (для проведения данной операции требуются ROOT-права), сделать это можно с помощью программы ADB Wireless, которую можно скачать с Google Play абсолютно бесплатно.
После запуска приложения ADB Wireless необходимо нажать на красную кнопку, которая в дальнейшем окрасится в красный цвет, и подождать пока произойдет подключение. Внизу же будет отображена информация в виде adb connect (ваш IP-адрес).
Далее заходим на своем компьютере в командную строку (Пуск -> Все программы -> Стандартные -> Командная строка) и ввести в нее команду, например, adb connect 192.168.0.1:8555
После выполнения всех манипуляций можно считать подключение к Android успешным, что позволяет нам в дальнейшем использовать команды adb.
Читайте также:

