Как сделать откат chrome
Добавил пользователь Дмитрий К. Обновлено: 05.10.2024
С течением времени в браузере сохраняется множество личной, а порой ненужной, информации. Поэтому, разработчики Google Chrome добавили специальную функцию, которая позволит вернуться к первоначальному образу. В сегодняшней инструкции будет подробно рассказано о том, как сбросить настройки Гугл Хром до заводских. Сразу стоит сказать, что делается это достаточно просто, необходимо лишь знать правильный набор операций.
Что произойдёт после сброса
Прежде чем переходить к главной части сегодняшней статьи, стоит уточнить один момент. Если вы всерьёз захотите обнулить свой браузер, то в таком случае произойдёт следующее:
Как вы видите, список изменений довольно обширный. Поэтому, прежде чем производить сброс, хорошенько подумайте, нужно ли это делать или все же отложить это на потом.
Как вернуть настройки по умолчанию
Если вы все же решились произвести возврат первоначальных настроек, то в этом вам поможет правильный набор манипуляций. Далее вы узнаете, как это сделать через персональный компьютер, а так же, доступна ли такая функция для мобильных устройств.
На компьютере
Для ноутбуков и ПК имеется два метода, которые позволят вернуть Гугл Хром к классическим настройкам. Сначала разберём встроенный способ, а потом перейдём к более нестандартному методу.
Через браузер
Как вы уже поняли, в поисковике имеется характерная вкладка, предназначенная для сброса всех данных. Для стационарного компьютера актуальна такая последовательность операций:
Через консоль
Если у вас по каким-либо причинам не получается воспользоваться указанным выше способом, то вы можете полностью обнулить Google Chrome через консоль ПК. Если говорить конкретнее, то делается это следующим образом:
На телефоне

К сожалению, в мобильной версии браузера отсутствует аналогичная опция, как на стационарном компьютере или ноутбуке. Поэтому, какая бы операционная система не стояла на вашем телефоне (iOS или Android), вернуть браузер к первоначальному образу не получится.
- Полностью удалить сам поисковик со смартфона и заново его установить. В таком случае, возможно, установится классический Гугл Хром (без личных изменений).
- Сбросить абсолютно все настройки своего телефона. Безусловно, этот вариант тяжело назвать хорошим. Конечно, настройки Google Chrome в итоге обнуляются, но и все сведения с мобильного устройства исчезают.
В любом случае, встроенной функции для сброса изменений в браузере для смартфона нет.
В заключение сегодняшней инструкции можно сказать, что сбросить настройки Google Chrome до заводских достаточно легко, необходимо только знать правильный алгоритм действий. Сегодня вы узнали о том, что данный процесс доступен только для ПК или ноутбуков. Если вы будете четко выполнять все прописанные шаги, то никаких сложностей не возникнет.

Хром
Когда вы обновляете свой браузер Google Chrome до последней версии с помощью модуля обновления, старые файлы более ранней версии всегда остаются на вашем диске. Это потому, что, если вы хотите откатить Chrome до более ранней версии, эти старые файлы позволяют это сделать.
Но в большинстве случаев нам не нужно откатываться. Если вы уверены, что вам не нужно будет откатывать Chrome до более ранней версии, вы можете безопасно удалить эти дубликаты файлов. В процессе вы сможете сэкономить около 83 МБ дискового пространства.

C: \ Users \ Имя пользователя \ AppData \ Local \ Google \ Chrome \ Application
Здесь вы увидите две папки с номерами. Это папки, содержащие файлы для этой конкретной версии Chrome. Вы можете безопасно удалить старую версию, которая явно меньше. Кроме того, вы также увидите файл old_chrome.exe . Удалите это тоже.
Существует также инструмент, который удаляет эти старые файлы автоматически.

Несмотря на то что Google чаще одного раза в месяц выпускает обновления для мобильной версии Chrome, все изменения, которым подвергался браузер, были в основном функциональными. То есть никаких внешних преобразований с ним не происходило, и оформление Chrome почти всё время оставалось прежним. Пожалуй, единственное знаковое изменение интерфейса браузера было ещё в начале года, когда Google добавила механизм группировки вкладок. Но теперь она изменила ещё и стартовый экран, от которого многие предпочли бы отказаться. Рассказываем, как это сделать.
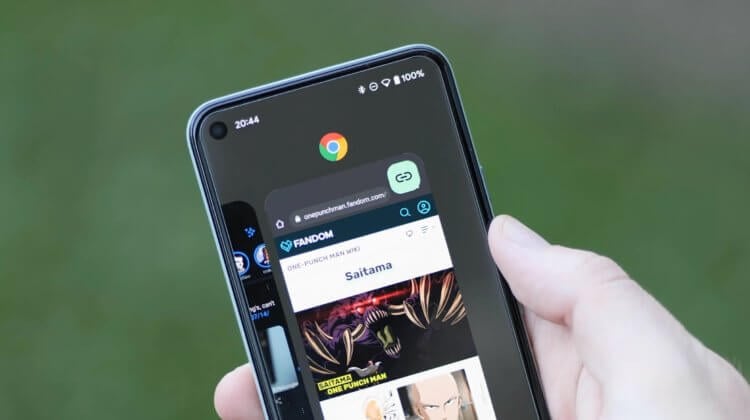
Chrome получил новый дизайн. Рассказываем, как его отключить
Изменение дизайна стартового экрана Chrome, которое произошло в результате последнего обновления, сложно назвать таким уж масштабным. Просто теперь между блоком часто посещаемых сайтов и рекомендованными статьями из подборки Google появился ещё один новый блок. Он содержит в себе запущенные веб-страницы, которые вы можете быстро открыть, не переходя в меню вкладок.
Новый дизайн в Google Chrome. Как отключить
Выглядит это следующим образом:

Слева — как было, справа — как стало
Вкладки размещаются каруселью, которую можно пролистать и найти те веб-страницы, которые у вас открыты. То есть это не недавно запущенные сайты, а те, которые работают в данный момент в фоновом режиме. Всего у пользователя есть три возможных действия: открыть вкладку, закрыть нажатием на крестик и развернуть все вкладки по нажатию на кнопку View all.
Пока, к счастью, нововведение появилось не у всех пользователей. Например, у меня его всё ещё нет. Значит, Google применяет изменения выборочно, активируя их принудительно у себя на серверах. Несмотря на это, если нововведение уже вступило в силу на вашем устройстве, его можно отменить, отключив всего лишь один параметр настроек браузера.

Отключить новый дизайн можно в меню флагов
- В выпадающем окне под параметром выберите Disabled;
- Перезагрузите браузер кнопкой Relaunch внизу экрана.
Очевидно, дизайнеры рассчитывали на то, что пользователи будут в восторге от нового варианта оформления. Дескать, теперь есть возможность вернуться к открытым вкладкам практически из любого места интерфейса. По логике вещей это и правда, хорошая возможность, учитывая, что придётся тратить меньше времени на возврат. Но, с другой, очень важно дать пользователям возможность самим решать, что им удобно, а что – нет.
Как откатить Гугл Хром на Андроид

Если нововведение не отключилось, просто скачайте старую версию Chrome
После того, как вы отключите данный параметр, новый блок с открытыми вкладками должен пропасть со стартовой страницы. Вместо него будут те же элементы, которые были там до обновления: часто посещаемые веб-сайты и рекомендации Google. Главное – именно отключить параметр кнопкой Disabled, а не Default. Обращайте на это внимание. По дефолту ничего не отключится.
Учитывайте, что эта инструкция может быть временной мерой. Дело в том, что, если Google сочтёт нововведение удачным, она окончательно применит это изменение. Тогда параметр, позволяющий принудительно отключить этот дизайнерский элемент, исчезнет из экспериментального меню, и его будет нельзя просто так отменить. Так что надеемся на лучшее.
Впрочем, прежде чем это произойдёт, может пройти несколько месяцев. Как правило, Google подолгу не меняет содержание меню флагов, где скрываются экспериментальные функции. Поэтому как минимум 3-4, а то и больше месяцев вы сможете наслаждаться старым дизайном Google Chrome. А там, глядишь, разработчики придумают что-то новое, что будет бесить вас больше, и вы забудете о вкладках на стартовой странице.
В самом крайнем случае, если ничего не получится, вы можете просто установить старую версию Google Chrome себе на смартфон. Её можно скачать на сайте APKMirror, где размещаются установочные файлы абсолютного большинства приложений. Поэтому переходите по этой ссылке и скачивайте Chrome 92. Это как раз та версия, к которой изменение примениться не должно. Но, если но всё-таки применится, выбирайте ещё более раннюю сборку.

Как восстановить программу Гугл Хром на своем компьютере? Этот вопрос интересует пользователей, которые по ошибке удалили обозреватель, либо испытывают трудности с его запуском. Как правило, в такой ситуации можно прибегнуть к разным вариантам манипуляций. Разумеется, далеко не все юзеры смогут разобраться самостоятельно в этом моменте, из-за чего, здесь предстоит наглядно рассмотреть все применимые варианты действий, а кроме того иные достаточно важные и значимые нюансы.
Как восстановить браузер Google Chrome после удаления
Как можно восстановить Google Chrome, если вы его удалили по ошибке? Если вы стерли программу из памяти, не стоит отчаиваться раньше времени, так как ее можно в любой момент попытаться вернуть. На практике, здесь предусмотрены следующие варианты действий для пользователя:
- Вы можете просто скачать новый установочный файл, после чего установить программное обеспечение на свой компьютер или ноутбук заново.
- При необходимости, можно воспользоваться компонентами утилиты, которые остались после ее удаления, для автоматического восстановления.
- Помимо всего прочего, всегда можно сделать откат системы до предыдущей сохраненной в памяти резервной копии.
- Также вы можете без проблем воспользоваться переносными компонентами программного обеспечения.
Не стоит забывать о том, что любой представленный вариант следует выполнять только при наличии качественной и надежной защиты устройства, в качестве которой может выступать любой современный установленный антивирус, чтобы предотвратить возможное заражение системы вирусами или иными вредоносными программами.
Важно! Если вы приняли решение восстановить популярный браузер Гугл путем скачивания и последующей установки, рекомендуется использовать для этой цели актуальную на текущий момент версию.

Если Google Chrome установлен, но не запускается
Как восстановить популярный браузер Google Chrome, если он попросту не открывается на компьютере или ноутбуке? В данном случае вы можете прибегнуть к разным манипуляциям, однако, рекомендуется проделать следующий вариант доступных пользователю действий:
- прежде всего, вы можете сделать принудительное обновление программного обеспечения и доступных компонентов;
- также можно попытаться сделать новую установку приложения, при этом сохранить прежние данные в памяти;
- помимо всего прочего, можно сделать полноценную новую инсталляцию, а после перенести вкладки ранее открытые страницы в память.
В каждом отдельном случае вам предстоит сделать ряд несложных манипуляций с системой, из-за чего, также потребуется воспользоваться функциями установленного антивируса, чтобы из-за нелепых случайностей не допустить возможности попадания вирусов и другого вредоносного ПО на компьютер или ноутбук.
Обновление браузера
Если по каким-либо причинам обозреватель не запускается, вы можете его обновить принудительно до последней версии. Чтобы выполнить этот процесс, вам предстоит проделать следующее:
- в первую очередь, требуется скачать актуальное обновление;
- для этого можно воспользоваться нашим тематическим сайтом;
- чтобы найти необходимое обновление, следует воспользоваться поиском;
- здесь требуется перейти по вкладке для скачивания ресурса;
- после загрузки, следует проверить программное обеспечение антивирусом;
- далее, вы просто запускаете установщик и принимаете соглашение;
- также необходимо прописать корректный путь к главной программе;
- далее предстоит следовать подсказкам и всплывающим окнам установщика;
- по окончанию процесса, необходимо перезагрузить устройство.
Следует понимать, что перезагрузка системы, это очень важный этап, который позволяет всем внесенным изменениям вступить в силу, а кроме того исключает вероятность возникновения последующих сбоев и ошибок при работе.
Переустановка без потери данных
Также пользователи всегда могут сделать полноценную инсталляцию программы с сохранением всех текущих настроек и процессов. Для этого потребуется выполнить следующий ряд манипуляций:
- прежде всего, вы скачиваете новое программное обеспечение;
- для этого можно воспользоваться нашим тематическим сайтом;
- далее вам придется удалить установленную утилиту с помощью инструментов;
- последе инсталляции, необходимо перезагрузить компьютер;
- также требуется проверить, что на системном диске сохранилась папка Гугл Хром;
- после этого можно запустить инсталляционный файл;
- требуется принять соглашение на внесение изменений в систему;
- вы должны прописать путь для установки ровно в ту папку, где ранее был Гугл;
- далее выполняется установка программного обеспечения.
Как и в предыдущем случае, по окончанию инсталляции, вам необходимо перезагрузить обозреватель, чтобы изменения вступили в силу. Также стоит отметить, что можно сохранить данные при восстановлении их из резервной копии.
Восстановление закрытых вкладок и страниц
Как известно, все временные файлы, включая закрытые вкладки, страницы и закладки записываются в одном месте. Этот соответствующий файл можно без проблем использовать сразу после повторной установки программного обеспечения на своем компьютере или ноутбуке. В этой ситуации, все, что вам потребуется, это поместить этот ресурс в системную папку с программой, а после через настройки обозревателя сделать импорт закладок. Впоследствии, все данные, которые остались в прежнем интернет-обозревателе, будут перенесены в новый браузер. Разумеется, будут восстановлены только те данные, которые вы успели записать в память резервной копии.
Важно! Так как любое программное обеспечение подвержено сбоям и ошибкам, рекомендуется своевременно его обновлять, включая такие плагины, как браузер Гугл Хром, что позволит исключить возможность появления различного рода проблем.
В настоящее время обозреватель от Гугл пользуется невероятной популярностью у обычных пользователей благодаря своей скорости обработки данных, однако, как и с любым другим программным обеспечением, с этим приложением могут возникать проблемы. Именно поэтому юзерам необходимо располагать информацией, как в случае необходимости восстановить утилиту, чтобы при этом сохранились все ранее доступные сведения и временные компоненты.
На Андроид 7.1.1 (чистая) так: Настройки - Приложения (в версиях ниже 7-й или в других моделях смартфона может называться "Диспетчер приложений") - Chrome - жмём на неё и открывается окно этого приложения. Потом выбираем строку "Память" и там же "Кеш" - очистить кеш, потом" "Стереть данные". И всё.
Если хотите обновить, заходите в Плей Маркет и обновляете.
И всё.
---
Ферштейн?
Вот для примера: Google фото
На трешбоксе скачай старую версию, там много версий есть посмотри какая последняя в плей маркете, скачай самую первую после неё, и отключи автообновление в плейлист маркете и начнем опять обновится
Приветствую! В скриншотах есть описание, всё просто⏬ Происходит именно откат на базовую версию без всякой шляпы.
Читайте также:

