Как сделать осциллограмму в маткаде
Обновлено: 05.07.2024
Работа посвящена разработке программы цифровой обработки данных, полученных при испытании силового трансформатора методом наносекундных импульсов с расширением *.csv. Программирование осуществлялось в среде Lab View. Рассматривается пошаговое описание работы с программой, преимущества разработанной программы и результаты. В сравнение с программой представлен способ обработки данных в среде MathCAD. Неудобство пользования MathCAD для данной обработки заключается в необходимости предварительной ручной обработки исходных файлов с расширением *.csv, полученных с осциллографа, что удлиняет время обработки экспериментальных данных и требует владения программой MathCAD. Условием работы программы, разработанной в Lab View, является одинаковый шаг дискретизации по времени обрабатываемых сигналов. Визуализация осциллограмм осуществляется путем введения исходных файлов с расширением *.csv в соответствующее окно программы и нажатием кнопки пуск. Обработка осциллограмм позволяет уравнивать начальное время обрабатываемых импульсов, имеющих произвольный сдвиг друг относительно друга, и получать разность обработанных осциллограмм в отдельном окне. В работе также приводится описание процедуры сохранения обработанных цифровых данных и получение графиков импульсов с наименованием осей абсцисс и ординат.

1. Вавилов К. В. Lab VIEW и SWITCH-технология / К.В. Вавилов, А.А. Шалыто // Промышленные АСУ и контроллеры. – 2006. – № 6. – С. 43–45.
2. Васильева О.В., Лавринович А.В. Исследование коммутаторов для низковольтных наносекундных импульсов генератора с целью диагностики силовых трансформаторов // Фундаментальные исследования. – 2013. – № 8–4. – C. 813– 817.
3. Введенский Ю.В. Тиратронный генератор наносекундных импульсов с универсальным выходом // Известия вузов СССР. Радиотехника. – 1959. – № 2. – С. 249–251.
5. Каганов В.И. Компьютерные вычисления в средах Excel и Mathcad. – М. : Горячая линия–Телеком, 2003. – 328 с.
6. Лавринович В.А., Пичугина М.Т., Рамазанова А.Р. Применение наносекундных низковольтных импульсов для диагностики состояния обмоток силовых трансформаторов // Научные проблемы транспорта Сибири и Дальнего Востока. – 2011. – № 2. – C. 292–294.
7. Lech W., Tyminski L. Detecting transformer winding damage by the Low Voltage Impulse method // Electrical Review (ERA Translation). – 1966. – V. 179. – № 21. – P. 19–23.
В настоящее время в России и странах ближнего зарубежья значительная часть силовых трансформаторов 35 кВ и выше отработала нормативный срок службы. Поэтому для поддержания требуемой эксплуатационной надежности трансформаторов очень важным является диагностический контроль и при необходимости проведение капитальных ремонтов. В случае несвоевременного ремонта возможен внезапный выход из строя трансформатора, что часто приводит к аварии с тяжелыми техническими и экономическими последствиями. Даже при очень небольших механических перемещениях в обмотках могут существенно меняться емкости отдельных витков обмотки друг относительно друга, а при существенных деформациях – и индуктивности деформированных витков. Это приводит к изменению собственных частот колебаний контуров, образованных отдельными витками, что проявляется в осциллограммах-откликах при диагностике обмоток импульсами наносекундной длительности [2].
В связи с этим встала задача разработать программу цифровой обработки данных, полученных при обследовании силового трансформатора методом наносекундных импульсов, с целью объективно выявлять отличия между импульсом-нормограммой и импульсом-откликом.
Для обработки экспериментальных данных и объективного сравнения получаемых импульсов между собой нами была применена программа Lab View [1]. Внешний вид интерфейса программы для обработки данных с осциллографа приведен на рис. 1.
В состав окна интерфейса входят следующие элементы:
- окно для выбора версии оцифровки осциллограмм, полученных с осциллографа типа Тектроникс (по умолчанию задана наиболее распространенная версия оцифровки осциллограмм с цифрами 22.01);
- окно для ввода осциллограмм из файла *.csv (Excel);
- окно для отображения исходных численных данных осциллограмм (времени и напряжения);
- окно для ввода шага по времени в секундах;
- окно для ввода количества строк, необходимых для уравнивания по времени обрабатываемой осциллограммы относительно эталонной;
- окно для отображения времени в наносекундах, на которое необходимо уравнять обрабатываемую осциллограмму;
- окно для отображения обработанных численных данных осциллограмм (времени и напряжения);
- окно для внесения пути сохранения осциллограмм;
- окно для ввода координаты курсора;
- окно, отображающее разницу координат курсоров.

Обрабатываемые импульсы представляют собой сигналы-отклики, соответствующие переходному процессу, которые возникают в обмотках как реакция на воздействие зондирующего импульса.
Характер изменения импульса-отклика зависит от величины и характера деформаций.
Эффективность разработанной программы продемонстрирована в сравнении с программой MathCAD (рис. 2а, 3а) на примере двух импульсов, полученных на согласованной нагрузке на выходе генератора [3].
Приведем описание работы с программами в двух средах разработки Lab View (рис. 2б, рис. 3б) и MathCAD [4; 5].

а
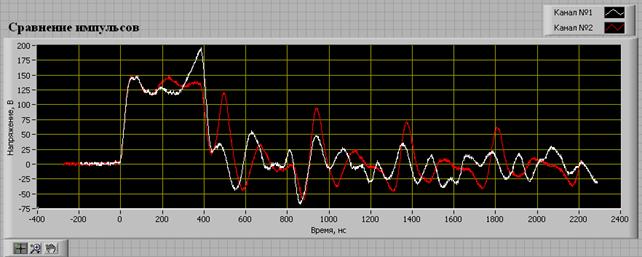
б
Рис. 2. Осциллограммы для обработки: а) в среде MathCAD; б) в среде Lab View
Далее можно приступать к обработке сигналов, чтобы сопоставить два сигнала между собой в виде разности импульсов (рис. 3).

а
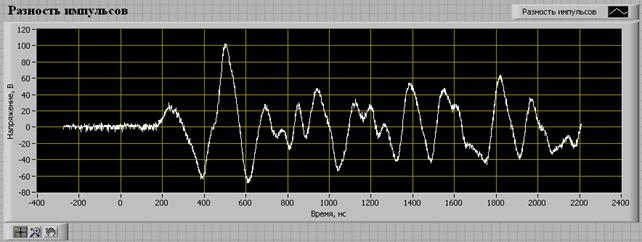
б
Рис. 3. Результат разности двух импульсов: а) в среде MathCAD; б) в среде Lab View
В нашем примере начальное время первого сигнала равно , а второго – , соответственно конечное время первого сигнала равно , а второго – . Количество строк одинаково для обоих сигналов и равно . Следовательно, чтобы вычесть два сигнала и посмотреть разность, необходимо к первому сигналу добавить начальное время , а ко второму сигналу – конечное время через равный шаг по времени , рассчитанный по формуле (1):

, (1)
где - время второй строки сигнала 1, - время первой строки сигнала 1.
Результат разности двух импульсов представлен на рисунке 3а.

. (2)

В нашем случае .
Теперь обе осциллограммы имеют одинаковое начальное время, и мы можем посмотреть разность двух сигналов. Результат разности двух импульсов представлен на рисунке 3б.
После обработки цифровые данные сохраняются автоматически после введения пути в соответствующие окна для сохранения осциллограмм.
Предложена программа цифровой обработки результатов диагностики силового трансформатора в среде Lab View, позволяющая быстро обрабатывать экспериментальные данные, полученные на согласованной нагрузке на выходе генератора, сравнивать амплитудно-частотные характеристики обмотки с нормограммой в виде разности сигналов и судить о механическом состоянии обмоток исследуемых трансформаторов. Таким образом, разработанная программа позволит существенно повысить скорость обработки и сравнения осциллограмм при обследовании трансформаторов методом наносекундных импульсов.
Рецензенты:
На Хабре много статей посвящено алгоритмам Монте-Карло, например, вот эта, вчерашняя. Как основная идея, так и реализация методов весьма несложная, но небольшим препятствием может служить отсутствие под рукой подходящих инструментов для моделирования. Тем из читателей, для кого проблема актуальна, советую использовать бесплатный математический редактор Mathcad Express, про который я и пишу в моем блоге.
Часть 1. Как сгенерировать выборку псевдослучайных чисел
В Mathcad Express доступен ряд генераторов псевдослучайных чисел, создающих выборки псевдослучайных данных с различными законами распределения. Для создания вектора из N псевдослучайных чисел нужна всего лишь одна строка Mathcad-документа. Например сгенерировать N=5 псевдослучайных чисел с нормальным распределением (нулевым средним и единичной дисперсией) можно так:

Векторы случайных чисел удобно визуализировать на графиках так: одна выборка (т.е. компоненты одного из случайных векторов T1) по оси абсцисс, а другая выборка (другой случайный вектор T2) – по оси ординат. На следующем рисунке приведены графики пар псевдослучайных чисел для экспоненциального (слева) и нормального (справа) распределения. Параметры распределений задаются в формулах над графиками.
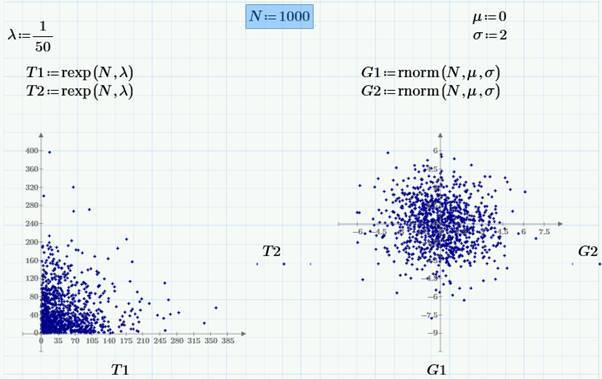
На следующем рисунке показаны аналогичные пары псевдослучайных чисел G1 и G3 с нормальным распределением и разной дисперсией (график слева) и прием генерации коррелированных псевдослучайных чисел G1 и G4 (график справа).

- rnd(x) — равномерное распределение на интервале (0,x).
- rbeta(x,s1,s2) — бета-распределение (s1,s2>0 — параметры, 0 0 — показатель экспоненты).
- rF(x,d1,d2) — распределение Фишера (d1,d2>0 — числа степеней свободы).
- rgamma(x,s) — гамма-распределение (s>0 — параметр формы).
- rgeom(k,p) — геометрическое распределение (0
Часть 2. Как выполнить статистические расчеты
По простейшим формулам статистики можно посчитать выборочные оценки средних значений, дисперсий и среднеквадратичных отклонений:
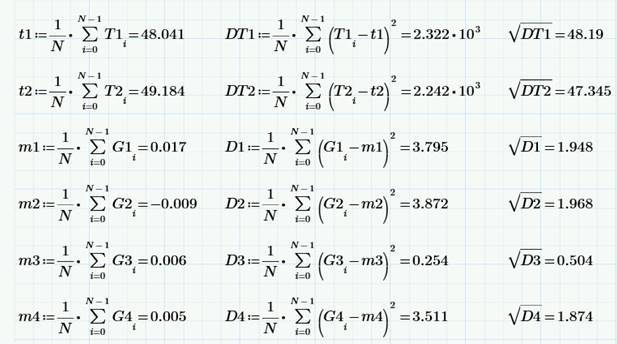
Аналогично можно оценить выборочный коэффициент корреляции:

Пример моделирования конверсии посетителей сайта при помощи коррелированных псевдослучайных чисел я приводил в статье о корреляции и регрессии.
Часть 3. Как построить гистограмму
Приведем простой рецепт для построения графика-гистограммы. В коммерческой версии Mathcad Prime подготовка данных для гистограммы сводится к применению одной встроенной функции:
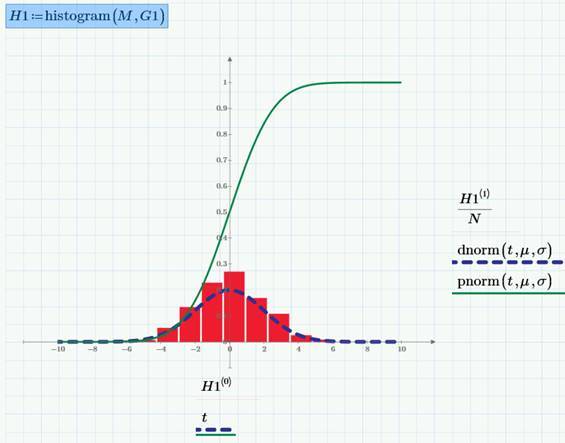

В качестве примера используем псевдослучайные данные с экспоненциальным распределением (одно из практических применений которого описано в прошлой статье).
В заключение, отметим, что для гистограммы следует выбрать соответствующий тип графика:
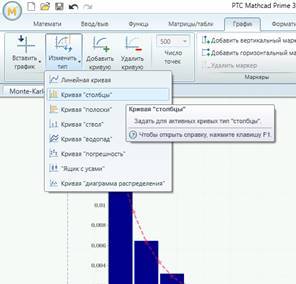
Подведем итог: используя бесплатный математический пакет РТС Mathcad Express, можно довольно просто, в привычной математической нотации и не прибегая к программированию, реализовывать модели Монте-Карло. Также надеюсь, что о других применениях Mathcad в анализе данных у меня получится рассказать в следующих статьях.
Mathcad является универсальным инструментом у тех людей, которые плотно связали свою жизнь с вычислениями. "Маткад" способен производить сложные математические расчеты и мгновенно выдавать ответ на экране. Студенты или те, кто в первый раз столкнулся с этой программой, задают множество вопросов, на которые не могут дать ответ самостоятельно. Один из них, затрудняющий дальнейшее обучение: как построить график в "Маткаде"? На самом деле, это не так сложно, как может показаться. Постараемся разобраться также в том, как в "Маткаде" построить график функции, как строить несколько функций, узнаем о некоторых элементах отображение графика на экране.
Быстрый график в Mathcad
Вам будет интересно: Пуристы - это. Значение слова
Возьмем одну функцию и будем проводить все ниже перечисленные операции с ней. Допустим, имеем следующее техническое задание: построить график функции f(x) = (e^x/(2x-1)^2)-10 на интервале [-10;10], исследовать поведение функции.
Итак, перед тем как построить график в "Маткаде", нужно переписать нашу функцию в математическую среду. После этого просто прикинем возможный график без масштабирования и всего прочего.
Построение дополнительных графиков
Чтобы понять, как построить несколько графиков в "Маткаде", добавим к нашему техническому заданию небольшое дополнение: построить график производной от заданной функции. Единственное, что нам нужно - в поле графика добавить производную по переменной "x".
График, построенный по набору значений
Перед тем как построить график в "Маткаде" по точкам, необходимо создать диапазон значений. Сразу отметим, что график, построенный по точкам, иногда бывает неточным, так как может найтись такая точка, которая не попадет в диапазон значений, но в оригинальном графике в ней происходит разрыв. В этом примере специально будет показан этот случай.

Мы видим, что на графике, построенном по точкам, не отображается та точка, которая осуществляет разрыв на исходном графике. То есть можно сделать вывод о том, что построение по точкам может не учитывать значения функции, которые создают разрыв.

Настройка отображения графика
В этой статье мы уже затрагивали настройки графика. Окно с настройками вызывается двойным нажатием левой кнопкой мыши по графику. В окне форматирования графика есть пять разделов. "Оси X, Y" - содержит информацию про координатные оси, а также отображения вспомогательных элементов. Второй раздел "Трассировка" связан с кривыми линиями построения графика, здесь можно корректировать их толщину, цвет и другое. "Формат числа" отвечает за отображение и расчет единиц. В четвертом разделе можно добавлять подписи. Пятый раздел " По умолчанию" выводит все настройки в стандартную форму.
Но задать ее не могу (Mathcad 15). Он просто пишет две точки и все.
Но при этом могу задавать перечислением:
Но при подстановке в функцию f(x) происходит ошибка: пишет что значение должно быть скалярным.
Хотя в видеоуроках все норм и выдается таблица значений при различных приближениях х.
Помогите плз разобраться!
Как задать интервал без шага
Здравствуйте. Такой вопрос : как переменной присвоить произвольные значения, (наподобие массивов в.
Как задать интервал с отрицательными и положительными значениями
Доброго времени суток. Подскажите как задать интервал в Mathcad с отрицательными и положительными.
Как можно задать интервал, чтобы отображалось 2 одинаковых значения
Здравствуйте, подскажите как можно задать интервал, чтобы отображалось 2 одинаковых значения (на.
Как задать интервал функции x в Gnuplot
Всем привет! Подскажите пожалуйста как задать интервал функции x в гнуплоте. Не осей, а именно.
В этой статье мы подробно разберем, как в MathCAD задать интервал с определенным шагом.
MathCAD интервал значений
Для начала вспомним: чтобы задать диапазон значений с шагом 1 по умолчанию вводим переменную, которой мы задаем значение (у меня это будет х), затем ставим знак присвоение



Однако, использовать эти значения в выражениях не получится, т.к. MathCAD определяет их как не скалярную величину

В то же время, простое вычисление вполне можно произвести



Конечно, это несколько, не удобно, особенно, если брать большие интервалы, или интервалы далеко от нуля. Можно вызывать значение отдельного значения интервала, задав необходимый индекс (на клавиатуре наберем z[2= ).
MathCAD интервал с заданным шагом
По умолчанию шаг интервала в MathCAD принят за единицу, чтобы его сделать другим необходимо задать интервал следующим образом: а:=0.2,0.4..2 (этим выражением мы задаем интервал от 0,2 до 2 с шагом 0,2)
Урок 7. Переменные-диапазоны и графики в Mathcad
Переменные-диапазоны имеют множество значений. На рисунке Вы видите определение и вывод двух переменных-диапазонов.

Для первой переменной начальное значение равно 0, конечное – 3, а шаг равен 1. Для второй переменной первое значение определено 3, второе – 6, а верхняя граница равна 13. Первая переменная-диапазон i создана как математическая область с помощью оператора [..]:
Для ввода этого выражения наберите [i:0..3].
Вторая переменная j определяется в два шага:
- Введите [j:3,], и после запятой появится местозаполнитель
Первый тип переменной-диапазона, с шагом 1, наиболее часто используем. При необходимости, эту переменную можно изменить:

Можно использовать параметры в определении переменной-диапазона. В следующем примере с помощью параметра можно изменять длину переменной-диапазона:

Второй метод определения более гибок. В местозаполнитель, который появляется после запятой, вводится второе значение переменной-диапазона (не шаг увеличения). Во второй местозаполнитель вводится верхняя граница: значения переменной-диапазона закончатся на этой границе или до нее:

Если переменная-диапазон используется в качестве индекса массива, то ее элементы должны быть натуральными числами или нулем.
Наша функция
Мы вычислим нашу функцию для шести значений переменной-диапазона:
(Ряд 0, 1, 2, 3, 4, 5 включает в себя шесть значений.) Определим шесть значений переменной x (подстрочный индекс – с помощью [):
С помощью подстрочных индексов можно проверить значения:

Теперь определим и проверим значения функции:

Для проверки всех значений наберите [x=] и [y=]:

Это векторы – мы их подробно обсудим в уроке 22.
Первый график
Теперь значения x и y можно вывести на график. Нажмите Графики –> Вставить график –> График XY

Появятся оси. В местозаполнитель введите y:

Щелкните по местозаполнителю внизу, введите [x] и нажмите [Enter]. Появится график:

Элементы графика
Элементы графика показаны на рисунке внизу. Этими элементами являются:
- Две оси: ось X и ось Y.
- Легенды осей X и Y.
- Фон графика.
- Линия графика.
- Метки на осях.
- Значения на метках.

Выберите созданный график щелчком с зажатой клавишей [Ctrl]. Подведите курсор к правому нижнему углу – он изменится на двойную стрелку. Щелкните мышью и перемещайте курсор для изменения размеров области. Установите такой размер, который Вам больше подходит. Теперь подведите курсор на горизонтальную ось X. С помощью двойной стрелки Вы можете перемещать ее вверх и вниз. Вертикальную ось Y можно перемещать аналогичным образом в горизонтальном направлении. Фон графика можно изменить с помощью вкладки График –> Фон графика. Выберите тип фона Прозрачный.
Мы посчитали и вывели на график лишь несколько точек, поэтому график получился несглаженным. Возможно, лучше вывести на график только точки. Выберите Графики –> Стили –> Символ и выберите круг – третий символ в списке. На линии появятся символы:

Выберите Стиль линии –> (нет), и линия исчезнет. Поскольку символы малы, увеличьте толщину кривой (размер символов также увеличится). Измените также цвет кривой на красный:

Теперь обратите внимание на метки и значения возле них. Медленно проведите указатель мыши по меткам вдоль оси Y. Значения на первой, второй и последней метки увеличатся при наведении на них указателя. Их можно изменить. Первое и последнее значение определяют границы вывода графика. С помощью второго значения можно изменять число меток на оси. Измените значение на второй метке на оси Y на 5 вместо 2.5, а на оси X – на 1 вместо 0.5:

Выберите график, затем щелкните по вкладке График –> Оси –> Выражения оси. При щелчке вне графика легенда исчезнет (она появится, если Вы щелкните по графику). На рисунке вместо легенды размещены две маленькие математические области с y и x:

Полученный в результате график, возможно, выглядит лучше, чем изначальный, но это дело вкуса.
Быстрое построение графика
Есть способ построить график быстрее, если Вы хотите увидеть лишь поведение функции. Перед тем, как сделать это, удалите предыдущие значения переменной x с помощью команды clear(x):
Функция, график которой нужно построить:
Вставьте график XY. Введите [y(x] в первый местозаполнитель и [x] во второй. Затем щелкните вне графика. Диапазон x обычно выставляется от -10 до 10. Диапазон по y выбирается автоматически:
Читайте также:

