Как сделать опрос в экселе
Обновлено: 05.07.2024
Столкнулся с такой проблемой: мне нужно создать опросник в MS Excel.
Суть опросника - выбор подходящей Системы для компании. Систем всего в опроснике 6 штук. В конце опросника по ответам подбирается подходящая система
Помогите, пожалуйста, с реализацией. И вообще, удобно ли это делать именно в Excel'e?
Столкнулся с такой проблемой: мне нужно создать опросник в MS Excel.
Суть опросника - выбор подходящей Системы для компании. Систем всего в опроснике 6 штук. В конце опросника по ответам подбирается подходящая система
Помогите, пожалуйста, с реализацией. И вообще, удобно ли это делать именно в Excel'e? Enot-enoT
Столкнулся с такой проблемой: мне нужно создать опросник в MS Excel.
Суть опросника - выбор подходящей Системы для компании. Систем всего в опроснике 6 штук. В конце опросника по ответам подбирается подходящая система
Помогите, пожалуйста, с реализацией. И вообще, удобно ли это делать именно в Excel'e? Автор - Enot-enoT
Дата добавления - 20.02.2014 в 11:00
Разберем решение еще одной практической ситуации — заполнение электронного бланка анкеты. Сам разрабатываемый лист будет достаточно насыщен элементами управления, поэтому здесь мы рассмотрим оформление листа последовательно.
Начнем разработку (рис. 2.12) с небольших деталей. Так, заполним три ячейки в столбце В поясняющей информацией, а для трех соответствующих ячеек в столбце С необходимо лишь подобрать соответствующее форматирование — заливку и размер шрифта. В дальнейшем в процессе работы с этим бланком пользователь будет вносить в ячейку С2 фамилию, в С4 — имя, а в С6 — отчество. Теперь, как и в предыдущих книгах, следует убрать сетку с рабочего листа.

Рис. 2.12. Верхняя часть электронной анкеты
В случае выбора варианта Другой город следует указать, какой именно. Это производится в соседнем текстовом окне справа. Понятно, что рассматривается ситуация, когда большинство людей, заполняющих бланк, проживает в Нижнем Новгороде. Зададим значения свойства Name элементов на рис. 2.12 следующим образом:
- Opt1 (переключатель Н. Новгород);
- 0pt2 (переключатель Другой город);
- City (текстовое окно для ввода названия города).
В начальном варианте (при открытии книги) по умолчанию установлен вариант Н. Новгород (это выполняется в окне свойств, где следует установить True в качестве значения свойства Value). При этом текстовое окно для выбора города должно быть невидимым. Для этого в окне свойств для свойства Visible объекта City необходимо установить значение False.
При щелчке на переключателе Другой город текстовое окно City становится видимым, а при щелчке на переключателе с подписью Н. Новгород опять пропадает. Сами тексты процедур обработки щелчков на переключателях, обеспечивающих подобный эффект, приведены в листинге 2.17.
В дальнейшем мы обеспечим программную установку значений свойства Value переключателей и значения свойства Visible текстового окна City.
'Листинг 2.17. Процедуры обработки щелчков ' на переключателях для выбора города Private Sub Opt1_Click() City.Visible = False End Sub Private Sub Opt2_Click() City.Visible = True End Sub
Подчеркнем один важный технический момент. Мы расположили два переключателя, которые связаны друг с другом. При щелчке на одном из них значение свойства Value другого автоматически становится False. Далее на нашем рабочем листе мы расположим еще одну группу переключателей, которая фиксирует категорию анкетируемого (учащийся или специалист). Для того чтобы группы переключателей правильно работали, необходимо подчеркнуть, какие из них к какой группе относятся. Для этого необходимо значения свойства GroupName для переключателей, связанных с городами, сделать одинаковыми (например, можно выбрать Op_city). Для других переключателей значение данного свойства должно быть другим.

Рис. 2.13. Нижняя часть электронной анкеты
Переключатели Студент (Name — St) и Специалист (Name — Sp) относятся к одной группе переключателей, отличной от группы переключателей, используемых для выбора городов. Теперь поясним, как они будут использоваться.
Так, при выборе категории Студент видимыми становятся текстовые окна для заполнения полей анкеты Место учебы (Name — Place) и Курс (Name — Kyrs), а текстовые окна для заполнения полей Место работы (Name — Work) и Примечание (Name — Prim) становятся невидимыми. Соответственно, при выборе категории Специалист все наоборот — видимыми становятся текстовые окна, которые должен заполнить специалист. В нижней части листа на рис. 2.13 располагаются три флажка — это простые элементы управления, в функциональном плане похожие на переключатели. Основное используемое свойство флажка — Value, которое принимает два возможных значения: False и True.
Теперь можно сказать, что мы рассмотрели функциональное назначение элементов на листе электронной анкеты. Перейдем к программным процедурам.
Как уже говорилось, при открытии книги по умолчанию необходимо сделать выбор на вариантах Н.Новгород и заполнении анкеты студентом. Это лучше реализовать в процедуре Workbook_Open (листинг. 2.18).
' Листинг 2.18. Процедура, выполняемая при открытии книги PPrivate Sub Workbook_Open() Worksheets(1).Opt1.Value = True Worksheets(1).Opt2.Value = False Worksheets(1).City.Visible = False Worksheets(1).St.Value = True Worksheets(1).Place.Visible = True Worksheets(1).Place.Text = "" Worksheets(1).Kyrs.Visible = True ' По умолчанию рассматривается студент первого курса Worksheets(1).Kyrs.Text = "1 " Worksheets(1).Work.Visible = False Worksheets(1).Work.Text = "" Worksheets(1).Prim.Visible = False Worksheets(1).Prim.Text = "" Worksheets(1).Engl.Value = False Worksheets(1).Auto.Value = False Worksheets(1).Info.Value = False End Sub
Из текста листинга 2.18 видно, что для флажков значения свойства Name установлены следующим образом:
- Eng1 — знание английского языка;
- Auto — умение управлять автомобилем;
- Info — навыки работы на компьютере.
В результате мы обеспечили автоматическую установку начальных значений при открытии книги. Действие переключателей Студент и Специалист мы уже прокомментировали, и теперь приведем программные процедуры обработки щелчков мышью на них (листинг 2.19).
' Листинг 2.19. Процедуры, выполняемые по щелчкам на переключателях Sp и St Private Sub St_Click() Place.Visible = True Kyrs.Visible = True Work.Visible = False Prim.Visible = False End Sub Private Sub Sp_Click() Place.Visible = False Kyrs.Visible = False Work.Visible = True Prim.Visible = True End Sub
Таким образом, мы обеспечили необходимый интерфейс ввода информации на первом рабочем листе книги. Заполненный вариант анкеты представлен на рис. 2.14.

Рис. 2.14. Заполненная форма анкеты
Далее будем считать, что информацию с первого листа следует записать в базу данных — на второй лист (рис. 2.15). Здесь для данных по каждому анкетируемому отводится по одной строке. И по щелчку на кнопке Записать на 2-й лист (см. рис. 2.14) информация анкеты переписывается в очередную свободную строку второго листа. В листинге 2.20 приводится текст данной процедуры. Как вы уже заметили, из названия процедуры следует, что для свойства Name кнопки установлено значение WriteList.

Рис. 2.15. Представление информации на втором листе книги
' Листинг 2.20. Процедура, выполняемая при щелчке на кнопке Записать на 2-й лист Private Sub WriteList_Click() ' Подсчет количества имеющихся записей на втором листе N = 0 While Worksheets(2).Cells(N + 2, 1).Value <> "" N = N + 1 Wend ' Запись порядкового номера в первый столбец Worksheets(2).Cells(N + 2, 1).Value = N + 1 ' Копирование фамилии, имени отчества Worksheets(2).Cells(N + 2, 2).Value = Range("C2") Worksheets(2).Cells(N + 2, 3).Value = Range("C4") Worksheets(2).Cells(N + 2, 4).Value = Range("C6") ' Название города располагается в пятом столбце на втором листе If Opt1.Value = True Then Worksheets(2).Cells(N + 2, 5).Value = "H.Новгород" Else Worksheets(2).Cells(N + 2, 5).Value = City.Text End If ' Статус в шестом столбце, место работы или учебы в седьмом, ' примечание в восьмом столбце. If St.Value = True Then Worksheets(2).Cells(N + 2, 6).Value = "студент" Worksheets(2).Cells(N + 2, 7).Value = Place.Text Worksheets(2).Cells(N + 2, 8).Value = Kyrs.Text Else Worksheets(2).Cells(N + 2, 6).Value = "спец. с в/о" Worksheets(2).Cells(N + 2, 7).Value = Work.Text Worksheets(2).Cells(N + 2, 8).Value = prim.Text End If ' Характеристики человека, зафиксированные во флагах If Eng1.Value = True Then Worksheets(2).Cells(N + 2, 9).Value = "Да" Else Worksheets(2).Cells(N + 2, 9).Value = "Нет" End If If Auto.Value = True Then Worksheets(2).Cells(N + 2, 10).Value = "Да" Else Worksheets(2).Cells(N + 2, 10).Value = "Нет" End If If Info.Value = True Then Worksheets(2).Cells(N + 2, 11).Value = "Да" Else Worksheets(2).Cells(N + 2, 11).Value = "Нет" End If End Sub
Теперь все процедуры готовы, и можно поработать с созданной электронной анкетой. Понятно, что данная разработка не включает многие детали, которые в каждой практической ситуации накладывают свои требования. Однако в этой статье и не ставилась цель создать что-то универсальное. Гораздо важнее на рассмотренных примерах получить навыки, необходимые для выполнения самостоятельных разработок.

Реализация тестирования
Любой тест подразумевает выбор одного из нескольких вариантов ответа на поставленный вопрос. Как правило, их несколько. Желательно, чтобы после завершения теста пользователь уже видел сам, справился ли он с тестированием или нет. Выполнить эту задачу в Экселе можно несколькими путями. Давайте опишем алгоритм различных способов, как это сделать.
Способ 1: поле для ввода










Способ 2: выпадающий список
Организовать тест в Экселе можно также при помощи выпадающего списка. Посмотрим, как это выполнить на практике.







Способ 3: использование элементов управления
Провести тестирование можно также, используя для выбора вариантов решения элементы управления в виде кнопки.






























На этом создание теста можно считать завершенным. Он полностью готов к прохождению.
Мы остановили внимание на различных способах создания тестирования с помощью инструментов программы Excel. Конечно, это далеко не полный перечень всех возможных вариантов создания тестов в этом приложении. Комбинируя различные инструменты и объекты, можно создать тесты абсолютно непохожие друг на друга по функционалу. В то же время нельзя не отметить, что во всех случаях при создании тестов используется логическая функция ЕСЛИ.

Мы рады, что смогли помочь Вам в решении проблемы.
Отблагодарите автора, поделитесь статьей в социальных сетях.

Опишите, что у вас не получилось. Наши специалисты постараются ответить максимально быстро.

Получайте ценные сведения о своей компании с помощью бесплатных шаблонов опросов
Собирайте ценные данные от своих клиентов, сотрудников, учащихся и т. д. с помощью бесплатных шаблонов опросов. Улучшите свою компанию, сосредоточившись на потребностях клиентов. Опросы по обслуживанию клиентов для Microsoft Excel просты в использовании и содержат стандартные инструкции и ответы. Добавьте вопросы и поля в шаблон опроса по обслуживанию клиентов, чтобы он соответствовал вашей компании.
Чуднова Ольга Владимировна
Сахалинский государственный университет
старший преподаватель кафедры социологии
Аннотация
Статья посвящена описанию процесса обработки первичной социологической информации, получаемой в ходе интервью, анкетирования и иных количественных методов с помощью прикладной компьютерной программы Microsoft Office Excel. Проведенный анализ позволяет утверждать, что высокая адаптивность и простота работы с данным программным обеспечением позволяет решать множество разнообразных задач, необходимых для социолога-практика.
Abstract
The article describes processing of primary sociological information obtained through interviews, questionnaires and other quantitative methods using Microsoft Office Excel application. Performed analysis allows to state that high adaptability and ease of use of this software enable to solve a wide variety of Sociological Practitioner’s tasks.
В ходе проведения массовых социологических опросов перед исследователями нередко возникает проблема, связанная с обработкой больших совокупностей полученных данных и их преобразованием из рукописного вида в электронный, машиночитаемый формат.
К сожалению, практически все специализированные программы для обработки социологической информации (SPSS, Statistica, Vortex, PolyAnalyst и др.) распространяются на коммерческой основе, предъявляют серьезные требования к техническим характеристикам персональных компьютеров и зачастую не имеют русифицированного файла помощи.
В связи с этим возрастает необходимость обращения к программному обеспечению, имеющемуся на большинстве современных ЭВМ и позволяющему решать различные задачи необходимые социологу-практику. Одной из таковых программ является Microsoft Office Excel (Excel).
Рис. 1 Фрагмент анкеты

На втором этапе происходит формирование базы данных социологического опроса в Excel.
В первый столбец матрицы необходимо внести номера анкет, а в первую строку – краткие формулировки вопросов или их номера. Таким образом, каждой строке матрицы соответствует одна анкета, а каждому столбцу – один вопрос или подвопрос (рис. 2).
Рис. 2. Фрагмент базы данных социологического опроса в Excel
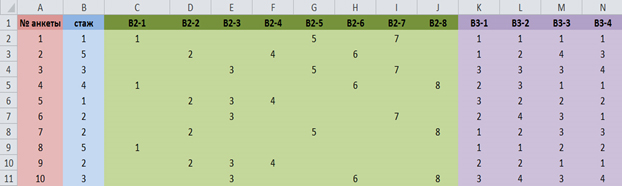
Поскольку во втором вопросе анкеты (рис.1) респондент может выбрать несколько вариантов, вопрос необходимо разбить на колонки по числу вариантов ответа (подвопросы).
При обработке вопроса заданного в виде таблицы, следует разбивать его на подвопросы по количеству строк.
Затем в матрицу вносятся данные всех анкет в соответствии с ранее произведенным кодированием.
Рис. 3 Матрица данных с закрепленным заголовком
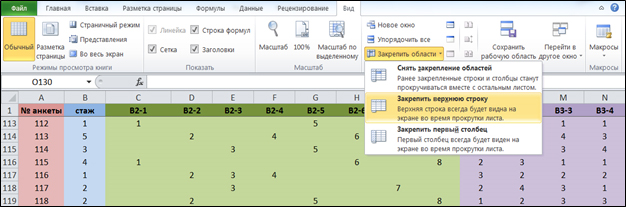
Рис. 4. Поиск ошибок ввода данных
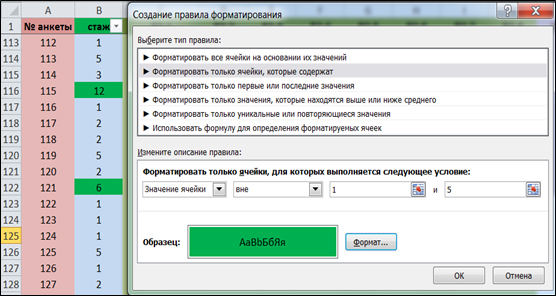
=СЧЁТЕСЛИ(B2:B11;1)/10, где
B2:B11- столбец, в котором находятся интересующие нас ответы;
1 – номер варианта ответа, процент которого необходимо посчитать;
10 – общее количество анкет.
Когда все варианты ответа в первом столбце просчитаны, формулу можно растянуть вправо для подсчета процентов по всем вопросам, предполагающим один ответ.
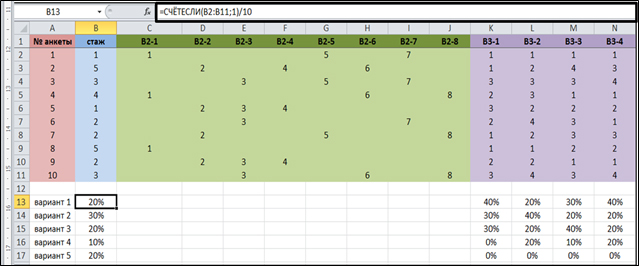
Далее применим формулу использованную ранее. Для подсчета процентного распределения первого варианта ответа во втором вопросе анкеты, формула будет иметь вид:
=СЧЁТЕСЛИ(C2:C11;1)/27, где
C2:C11 – диапазон столбцов, в которых находятся интересующие нас ответы;
1- номер варианта ответа, процент которого необходимо посчитать;
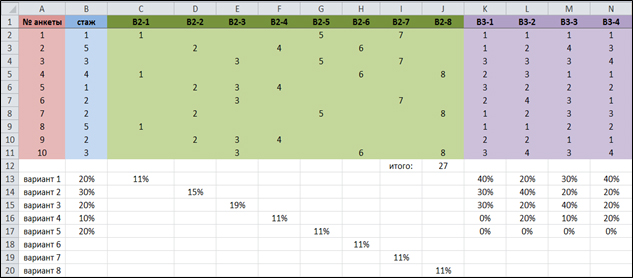
Если в ходе исследования социологу необходимо определить связь между признаками, например, выяснить, сколько респондентов со стажем работы от 5 до 10 лет полностью удовлетворены заработной платой (столбец В3-1), необходимо пользоваться формулой вида:
=СЧЁТЕСЛИМН(B2:B11;2;K2:K11;1)/СЧЁТЕСЛИ(B2:B11;2), где
B2:B11 – диапазон столбцов, в которых находятся ответы о стаже работы;
2 – код ответа, обозначающий стаж работы от 5 до 10 лет;
K2:K11- диапазон столбцов, в которых находятся ответы об удовлетворенностью заработной платой;
1 – код ответа, обозначающий полную удовлетворенность заработной платой.
Таким образом, с помощью программы MS Excel, социолог может в сжатые сроки базовый анализ данных, интерпретировать значительные числовые массивы, полученные в ходе эмпирических исследований. Высокая адаптивность и простота работы, легкость экспорта данных, как между пользователями, так и между другими программными продуктами, позволяет реализовать на практике любой метод количественных исследований и решить большую часть задач, встречающихся в работе социолога.
- Рабочая книга социолога / под ред. Г.В. Осипова. Изд. 4-е, стереотипное. – М.: КомКнига, 2006. – 480 с.
© Если вы обнаружили нарушение авторских или смежных прав, пожалуйста, незамедлительно сообщите нам об этом по электронной почте или через форму обратной связи.
Связь с автором (комментарии/рецензии к статье)
Оставить комментарий
Вы должны авторизоваться, чтобы оставить комментарий.
Читайте также:

