Как сделать оповещение о стриме в дискорде
Добавил пользователь Morpheus Обновлено: 04.10.2024
Бот который выдает оповещения:
Команды бота:
!notify help - помощь по командам
!notify - добавить оповещение или удалить, если канал уже добавлен
!notify list - список всех добавленных оповещений
!notify remove - удалить оповещения с канала
!notify remove all - удалить оповещения по всему серверу
!notify set - помощь по командам настройки
!notify leave - выгнать бота с сервера
В планах:
- Оповещение о стримах на youtube
- Вебсайт для настройки бота
- Оповещение о постах в вк
Если у вас есть проблемы, предложения, то можно написать в этой теме или в личку на GG
Бот который выдает оповещения:
Команды бота:
!notify help - помощь по командам
!notify - добавить оповещение или удалить, если канал уже добавлен
!notify list - список всех добавленных оповещений
!notify remove - удалить оповещения с канала
!notify remove all - удалить оповещения по всему серверу
!notify set - помощь по командам настройки
!notify leave - выгнать бота с сервера
В планах:
- Оповещение о стримах на youtube
- Вебсайт для настройки бота
- Оповещение о постах в вк
Если у вас есть проблемы, предложения, то можно написать в этой теме или в личку на GG



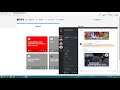
Я вас поздравляю. Сайт на котором создаетса бот взламали
Дискорд разочаровал.Там сидят сборище персонажей разного сорта.там не только персонажи сидящие в самом дискорде,там и сами лица обслуживающий сам дискорд (то есть это техподдержка самого дискорда и все кто с этим связан). Этот дискорд хвалят со всех сторон.это отчасти правда,но есть обратная сторона этого дискорда.о котором мало кто говорит.нахождение в этом дискорде может быть чревато для некоторых.лучше дважды подумайте.стоит ли идти в этот дискорд?и чего вам нужно от этого дискорда?
Плюсы:
1) может попасться местами,но не всегда нормальный коллектив для общения на разные темы;
2) прохождение рейдов в играх которые без общения никак не пройти.даже если постараться;
3)рассчитан на кооперативные игры;
Минусы:
1)в дискорде нет "конфиденциальности" от слова совсем никакой.;
2)в дискорде могут попастся разного вида персонажи (уголовники,хакеры,богатые персонажи,юмористы и отбитые на башку персонажи которым плевать на всё и техподдержка самого дискорда),а также молодежь не совсем адыкватная.;
3)обслуживающий персонал самого дискорда который следит за самим дискордом не соблюдает своих же правил от слова совсем.(техподдержка и все кто связан с дискордом).
4)в дискорде могут только "избранные" персонажи кого-то поругать,обматерить и так далее.иначе тебя весь дискорд самиже с дерьмом смешают в прямом смысле слова.
5)общение с другом в дискорде разглашают сами хакеры и обслуживающий персонал дискорда.тайна переписки не соблюдается вовсе.
6)если начнёшь ругатся с кем-то,то повылезают его защитники не имеющие к ругани никакого отношения.и начнется с их стороны затравливание.и после этого подключается обсолютно весь дискорд.
7)хакеры и "пришибленные на голову"(они могут и притворится) юмористы начинают выискивать людей через интернет чтобы насолить у них дома.видать дискорд им сносит голову окончательно.
8) в дискорде не только дети,но и взрослые (прикинувшись дураками) принимают в этом участие.
Не у всех участников разных серверов есть право на проведение прямых трансляций, то есть стримов. Эта возможность зависит от настройки роли, которая редактируется администрацией и выдается на их усмотрение. Если вы являетесь владельцем сервера и желаете, чтобы другие участники запускали стримы, выполните следующую инструкцию (она подойдет и в тех ситуациях, когда хотите попросить администратора предоставить вам право на стриминг, но он по каким-то причинам не знает, как меняются настройки роли).
- На панели с чатами нажмите на значок своего сервера и сделайте клик по его названию.







Отметим, что если вы являетесь создателем сервера или вам присвоены права администратора, настраивать роль для себя не имеет смысла, поскольку все разрешения уже выданы. Что касается взаимодействия с другими участниками сервера, то в этом случае все манипуляции зависят от ваших личных потребностей и видения того, как должен функционировать сервер. Детальную информацию по поводу создания и работы с ролями вы найдете в другой статье на нашем сайте по ссылке ниже.
Как пригласить участников на стрим
После организации трансляции возле логина пользователя отображается специально разработанный символ. Он указывает о начале прямого эфира. Если пользователь нажимает на название канала, программное обеспечение в автоматическом режиме предлагает вступить в группу. Обратите внимание, если человек интересуются исключительно перепиской, программа позволяет выполнить подключение к текстовому чату.
В случае перехода на другой канал, организованная трансляция сворачивается в небольшое диалоговое окно. При желании его можно перемещать по экрану монитора в удобное место.
Сторонние сервисы
Пользователи, которые создали базу подписчиков на популярных видео-платформах, могут при помощи Discord стримить на Twitch и YouTube. Однако в этом случае вам понадобится дополнительный софт для промежуточной передачи данных. Чтобы транслироваться через Twitch, проделайте следующие шаги:
2. Установите на компьютер программу для захвата монитора с возможностью прямой трансляции вроде OBS.
3. Выберите кодек и качество видеопотока, микрофон и видеокамеру.
4. Перейдите на свою страницу Twitch и найдите код для запуска трансляции (Stream Key). В программе OBS найдите пункт Stream Key Play Path и вставьте полученный твич-ключ.
5. Запустите трансляцию через дискорд в режиме стримера и параллельно настройте OBS, указав целью для захвата программу Discord.
Как запустить стрим в Дискорде: пошаговая инструкция
Существует два способа, как запустить трансляцию в приложении — с помощью встроенного функционала и дополнительных приложений. Рассмотрим каждый из способов подробно.
Go Live
Самый простой путь, как включить стрим в Дискорде — воспользоваться встроенной функцией программы под названием Go Live. Для ее включения игра должна быть распознана системой. В этом случае соответствующая панель появляется возле статуса пользователя. Если игра не распознается автоматически, сделайте следующие шаги:
- Войдите в приложение.
- Перейдите в Настройки (символ шестеренки внизу).

- Жмите на пункт Игровая активность.
- Кликните на кнопку Добавить ее.
- Введите название и жмите на кнопку Добавить игру.
Если игровое приложение по какой-то причине не распознается и не добавляется, включить стрим не получится.
Как только удалось добавить игру, можно разобраться со следующим вопросом — как запустить стрим в Дискорде с помощью Go Live. Здесь алгоритм действий имеет такой вид:
- Загрузите приложения и войдите в свой профиль.

- Найдите внизу название сервера.
- Жмите на кнопку с изображением компьютера, на экране которого нарисована стрелка.

- Укажите контент для захвата. Система показывает доступные варианты. Это может быть одна из программ Офиса, сам Дискорд, игра, браузер или даже экран монитора.
- Укажите стриминговый канал, который будет использоваться для трансляции.
- Кликните на кнопку Прямой эфир.
После этого появляется небольшое окно, чтобы пользователь мог видеть стрим в прямом эфире. После этого можно установить основные параметры для трансляции:
- Разрешение до 720р.
- Частота кадров — до 30 fps.

При наличии подписки можно рассчитывать на лучшее качество. Для пользователей Nitro Classic доступно 1080р и 60 fps, а для Nitro — 4к и 60 fps.
С помощью сторонних сервисов
Для получения более широких возможностей необходимо использовать дополнительные программы. Перед тем как начать стрим в Discord, заведите профиль в Twitch и скачайте программу OBS. Алгоритм действий имеет такой вид:
- Войдите на сервис Твитч. Предварительно сделайте учетную запись, если ранее эта работа не была выполнена.
- Создайте канал и придумайте ему название, скачайте логотип и добавьте описание. Этот этап необходим для того, чтобы другие участники могли распознать ваше предложение.
- Откройте софт для захвата экрана. Выше отмечалось, что это будет OBS.
- Сделайте необходимые настройки. Установите кодеки видео и аудио, задайте адрес сервера, укажите вид трансляции, установите микрофон и видеокарту.
- На странице Твитч-канала копируйте ключ трансляции Stream Key.
- Копируйте его в программу OBS. Установите код в специальную графу Stream Key Play Path.
- Запустите стрим канала и включите режим стримера в Дискорде. Как это сделать правильно, рассмотрено ниже. Это необходимо, чтобы защитить личные данные избежать подключения посторонних людей.
Теперь вы знаете, как сделать стрим в Дискорде двумя способами. Первый вариант подходит для небольшого числа участников (до 10 человек), а второе решение используется для глобальных трансляций с участием более 10 пользователей.
: Изменение параметров стрима
Вкратце разберемся с тем, как быстро изменить параметры стрима, переключить окно или включить веб-камеру, если подобное требуется. Делается это без предварительного завершения текущего стрима, и все настройки вступают в силу сразу же.
-
Вернитесь к голосовому чату, где вы увидите небольшое окно с предпросмотром собственной трансляции.

При нажатии кнопки с камерой активируется или отключается веб-камера. Соответственно, вы можете управлять ей в любой момент.

Нажмите по значку с шестеренкой, чтобы открыть доступные для изменения параметры прямого потока.

Там вы можете изменить качество передачи, указать новое окно для захвата или вовсе завершить стрим.


Режим стримера
- запустить программу на персональном устройстве (стационарном или портативном);

- справа внизу отображается имя юзера, список дополнительных опций, нажать на значок шестеренки;


Внимание! Мессенджер относительно новый. Указанный функционал работает только в версии, разработанной для ПК – на мобильном или планшете пока такой опции нет. Разработчик обещает добавить.
Подключение ботов
Бот управления Nightbot
При помощи этого бота можно изменять названия канала, игры и других данных. Получать список всех подписчиков, создавать клипы из трансляции, запускать рекламу и т. д. Он также является модератором.
С помощью Twitch Bot можно настраивать различные команды для использования их в чате, настраивать периодичные comments и при помощи анти-флуда защищать прямой эфир от спама.
Расширение Muxy
Это расширение позволяет уведомлять участников сервера пользователя в Discord о том, что началась трансляция на Twitch. Отображать подписки, донаты и предоставлять статистику после того, как прямой эфир был завершен.
Включение режима и его настройка
Для активации данного режима необходимо выполнить несколько несложных операций:
Какие настройки возможны для данного режима:
В целом возможности предусматриваются весьма обширные, но при этом необходимо понимать, что через Discord невозможны трансляции видео, да и захват экрана приложение не осуществляет. Для стрима игры потребуется применение сторонних ресурсов, например, YouTube или аналогичных сервисов.
Разработчики Discord обещают, что в будущем интегрируют в программу возможность захвата экрана, поэтому пока остается только ждать и пользоваться сторонними ресурсами.
Стрим для друга
Хотя через Дискорд пока нет возможности стримить для широкого круга зрителей, но все же существует функция, позволяющая сделать прямую трансляцию игры для своего друга. Для стрима другу необходимо воспользоваться функцией демонстрации экрана. Для этого проделайте 7 шагов: 1. Запустите игру, которую будете стримить.
Активация режима
Чтобы активировать режим стримера в Дискорд, вам нужно включить соответствующую функцию в настройках программы. Где она находится?
После того как вы откроете главное меню игры, вы увидите, что экран поделён на четыре зоны:
- Левая узкая панель, на которой указана информация о ваших друзьях и тех серверах, к которым вы подключаетесь для игры.
- Вторая, более широкая панель, содержит список всех ваших друзей, которым можно написать или просмотреть их профиль.
- Центральная самая широкая панель отображает некоторые детали вашего профиля, профилей друзей, а также переписку в чатах.
- Правая панель, показывающая всех участников группы.

Внизу второй панели отображается имя вашего профиля. Если навести курсор, то появится кнопочка для перехода в настройки в виде шестигранника. Нажмите на неё, и в открывшемся окошке с левой стороны вы сможете увидеть различные пункты меню. Одним из них является режим стример. Если вы хотите включить его, поставьте галочку на соответствующем пункте. Кроме того, прямо из этого меню вы можете перейти в настройки горячих клавиш, чтобы задать клавиатурную комбинацию для ручной активации.
Основные функции

Дискорд обладает гибкими настройками.
Discord позволяет создавать публичные и приватные чаты, в которых есть распределение на голосовые и текстовые каналы связи. Во время голосовых
Кодек Opus обеспечивает качественное звучание программы, доступны опции подавления эхо и посторонних шумов. Есть приглушение приложений, которое работает, когда говорит пользователь или кто-то другой.
Кроме того, доступны горячие клавиши. Они позволяют юзеру назначать действие на нужную кнопку и осуществлять его одним нажатием. Чтобы их установить, необходимо пройти в настройки, которые находятся в нижнем левом углу – иконка выглядит как шестеренки.
Пользователь может выбрать один из режимов, наиболее подходящий ему во время работы, игры или отсутствия за компьютером. Среди них:
- “Не беспокоить”, отключающий уведомления на рабочем столе;
- “Невидимый”, позволяющий работать с Discord, находясь “Не в сети” для других пользователей;
- “Не активен”;
- “В сети”.
Пользователь может заглушить сервер, нажав на его иконку в левом вертикальном меню правой кнопкой мыши и поставив галочку.
Как совместно смотреть фильмы через демонстрацию экрана

Как настроить Discord для проведения стрима

Как включить режим стримера: + дополнительные настройки
Пользователям запустить стрим в Дискорде несложно. Для этого требуется придерживаться четкой последовательности действий и соблюдать имеющиеся особенности.
Запуск стрима
Перед тем, как начать стрим в Дискорде, пользователи должны понимать, что он обладает современным протоколом шифрования, поэтому персональная информация находится в безопасности.
Порядок активации включает в себя несколько этапов:
- Изначально выполняется запуск программного обеспечения с последующей авторизацией в личном кабинете.
- На следующем этапе осуществляется переход в раздел внесения настроек – отображается в виде шестеренки и находится возле логина пользователя.
- После этого из представленного перечня выбирается режим стрима.
- На следующем этапе пользователь требуется перевести встроенный тумблер с одноименным названием вправо. После этого задается горячая клавиша для последующего включения режима.

Понимая, как стримить игру в Дискорде, каждый пользователь сможет с легкостью в любой момент организовать трансляцию в интересующем голосовом чате. Дополнительно рекомендуется внести определенные настройки, среди которых:
- переключение в автоматическом режиме во время запуска программного обеспечения для последующего захвата дисплея. Это обеспечивает максимальный комфорт, если, к примеру, пользователь забывает в ручном режиме включать стрим;
- скрытие персональных данных. Во время переключения специально разработанной отметки в правую сторону, система в автоматическом режиме перестает отображать адрес электронной почты, а также прикрепленные заметки и аккаунты, включая Дискорд Таг;
- скрытие специально созданных пригласительных ссылок. Обратите внимание, функция стрима предоставляет возможность обеспечить максимальную защиту о мошенников с вытекающими последствиями;
- выключение звука. Рассматриваемая функция позволяет пользователям отключать звуковые эффекты, которые могут мешать трансляции;
- отключение оповещений.
Рекомендуется заранее установит требуемые параметры, чтобы избежать дискомфорта во время трансляции. Обратите внимание, стримить игру в Дискорде которую не видно, можно исключительно с помощью стороннего специализированного программного обеспечения.
Go Live
Встроенная функция в программном обеспечении – эффективный инструмент, чтобы начать стримить. Воспользоваться можно исключительно при условии, что интересующая игра распознана приложением. В таком случае необходимая панель управления автоматически появляется возле установленного пользовательского статуса в личном кабинете.
Если игра не распознана в автоматическом режиме, требуется придерживаться следующей последовательности действий:
- Изначально пользователь выполняет запуск программного обеспечения на используемом устройстве, к примеру, персональном компьютере или мобильном телефоне.
- После этого необходимо перейти в разработанный раздел внесения настроек, который отображается на панели управления в виде шестеренки.
- На следующем этапе из представленного программным обеспечением списка выбирается категорию игровой активности.
- Далее осуществляется нажатие на клавишу добавления.
- На следующем этапе пользователю требуется указать уникальное название и нажать на одноименную клавишу добавления интересующей игры для проведения стрима. Обратите внимание, если выбранная игровая утилита по различным причинам не распознается программным обеспечением, из-за чего не может быть добавлена в список исключений, провести трансляцию невозможно.

Сразу после добавления интересующей игры, пользователю требуется перейти к запуску стрима с помощью встроенной функции. Последовательность действий несложная и предусматривает следующую инструкцию:
В завершении на экране отображается небольшое диалоговое окно, чтобы пользователь мог наблюдать за трансляцией в режиме реального времени.
Через OBS
Пользователи, которые хотят открыть доступ к расширенным функциональным возможностям, вынуждены использовать специализированное сторонне программное обеспечение. Перед организацией трансляции, рекомендуется предварительно зарегистрировать личный кабинет в Твитч и загрузить утилиты OBS.
Дальнейшая последовательность действий подразумевает под собой:
- На начальном этапе пользователю требуется пройти авторизацию на специализированном ресурсе Твитч. Перед этим не стоит забывать регистрировать личный аккаунт в случае его отсутствия.
- После этого создается канал с последующим присвоением уникального наименования. Дополнительно требуется загрузить логотип и добавить привлекательное описание. Обратите внимание, действия являются обязательными, чтобы потенциальные участники смогли ознакомиться подробно с предложением.
- На следующем этапе осуществляется запуск специализированного дополнительного программного обеспечения с последующим захватом дисплея.
- После этого пользователь вносит все необходимые изменения. Рекомендуется дополнительно установить кодеки аудио и видео, указать месторасположение сервера, разновидность будущей трансляции, а также установить качественную видеокамеру и профессиональный микрофон для качественной обратной связи.
- На следующем этапе пользователь должен на странице канала Твитч скопировать уникальный ключ трансляции.
- Далее копируется адрес в программное обеспечение OBS. Дополнительно требуется установить уникальный код в специально разработанную графу Стрим кей.

На завершающем этапе пользователю требуется запустить трансляцию с одновременной активацией стрима в программном обеспечении Дискорд. Благодаря этому гарантируется максимальная защита персональных данных от взлома мошенниками с вытекающими негативными последствиями.
Как пригласить участников на стрим
После организации трансляции возле логина пользователя отображается специально разработанный символ. Он указывает о начале прямого эфира. Если пользователь нажимает на название канала, программное обеспечение в автоматическом режиме предлагает вступить в группу. Обратите внимание, если человек интересуются исключительно перепиской, программа позволяет выполнить подключение к текстовому чату.
В случае перехода на другой канал, организованная трансляция сворачивается в небольшое диалоговое окно. При желании его можно перемещать по экрану монитора в удобное место.
Как отключить стрим в Дискорде
Чтобы пользователям отключить стрим в Дискорде, требуется:
- Во время проведения трансляции нажать на клавишу остановки прямого эфира.
- Закрыть используемое программное обеспечение – если пользователь не пользовался встроенной функцией. К примеру, транслировал фильм на Ютубе через OBS.
- Восстановить первоначальные настройки – если в скором времени не планируется трансляция.
При необходимости пользователи могут завершить работу в Дискорде путем выхода из учетной записи.
Почему не получается стримить в Дискорде
Единственным недостатком первого варианта считается ограничение по максимальному количеству участников – суммарное число не может превышать 10 человек. При этом организация трансляции доступна исключительно при условии использования программного обеспечения на стационарном компьютере. Поэтому пользователи часто отдают предпочтение сторонним приложениям, поскольку они предоставляют расширенные функциональные возможности.
Читайте также:

