Как сделать онлайн запись вконтакте в сообществе
Обновлено: 07.07.2024
В статье разберем частый вопрос новичка в раскрутке — как сделать пост в ВК в группе с текстом и фото.
В целом публикация поста в группе не сильно отличается от публикации поста на личной странице, но есть некоторые особенности. По ходу статьи я буду акцентировать на них внимание.
Что такое пост в ВК
Пост в Вк — это запись или публикация, сделанная от имени частного лица или группы. В этой статье мы поговорим о постах от имени группы.
Как сделать пост в ВК
- Чтобы сделать пост в ВК поставьте курсор в строку Что у вас нового;
В контакте есть возможность создавать разные виды постов с текстовым, графическим и видеонаполнением.
Виды постов в ВК
Пост с текстом
Чтобы создать пост с текстом, напишите его в поле Что у вас нового.
Для оформления текста можно использовать смайлики. Обратите внимание на значок в верхнем правом углу окна для создания постов. Если щелкнуть по нему, то откроется панель подбора смайлов или эмоджи. Их очень много, чтобы увидеть все, нужно пролистать список колесиком мыши или полосой прокрутки.

Если вы не будете рекламировать пост, то эмодзи можете использовать без ограничения. С их помощью можно прикольно оформлять текст.
Например, вот так:

Если у вас серьезная группа, которая продает серьезные услуги, то тогда с эмоджи будьте осторожнее. Может быть стоит вообще от них отказаться.
Максимальный объем текста, который можно написать в посте — 16384 знаков.
Я дописала к записи на предыдущем скриншоте еще 3 строки и она свернулась и обрезала еще две.
Если у вас длинный пост, то полноценно будет видно только 7 строк на компьютере. Учитывайте это и размещайте самую важную информацию сначала, чтобы она успела заинтриговать читателей и они захотели бы прочитать пост полностью.

Пост с фото
К посту можно прикрепить фото.
Чтобы это сделать нажмите на значок фотоаппарата.

Откроются ваши фото вконтакте, где вы можете выбрать подходящее. А если такого нет, то загрузить.
Фото можно выбрать:
Если выбрать одно фото, то оно опубликуется во всю ширину ленты. Если несколько, то они сложатся в группу фото разного размера, какие-то больше, какие-то меньше.
Можно экспериментировать с порядком загрузки фото, чтобы получить красивый эффект.
В посте можно опубликовать и одно фото без текста, для этого просто не пишите ничего в поле для текста, а только добавьте фото.
Так будет выглядеть пост без текста с фото:

А вот так, пост с 4 фото:

Порядок фотографий можно поменять, если прижать их левой кнопкой мыши и перетащить.
Обратите внимание, что вконтакт обрезает фотографии под свой шаблон, поэтому чтобы составить красивую композицию из фото нужно учитывать это и подбирать так, чтобы не обрезались важные части.
Пост с видео
Чтобы добавить видео в пост нажмите на иконку в виде кинопленки.

Откроется окно для выбора источника видео.

Видео можно прикрепить:
- Из видеозаписей на вашей странице;
- Из видеозаписей группы;
- По ссылке, скопировав ее, например, с ютуба;
- Загрузить с компьютера.
Пост с аудиозаписью
К посту можно прикрепить музыку для создания настроения читателей.
Для добавления песни к посту нажмите на иконку в виде нот.

Музыку можно прикрепить из аудио с личной страницы и со страницы группы, формы для загрузки не предусмотрено.
Пост-статья
Недавно появился еще один вид постов — это статья.
Чем статья отличается от просто длинного текстового поста? Тем, что она создается в отдельном редакторе статей и имеет огромное количество настроек. Можно менять размер шрифта, начертания, делать жирным, подчеркнутым, зачеркнутым, вставлять списки, заголовки, фото видео прямо в текст.
Редактор статей заслуживает отдельного обзора, поэтому здесь мы не будем его подробно рассматривать.
Чтобы открыть редактор статей для написания поста-статьи нажмите иконку с буквой Т.

В редакторе статей напишите и оформите статью.
Чтобы сохранить, нажмите на ссылку Публикация в верхнем правом углу статьи.

Откроется окно настройки сохранения.
В нем можно выбрать обложку для статьи.
Адрес можно написать свой или оставить тот, который предлагает вконтакте. Это будет постоянная ссылка статьи, которую вы можете размещать не только в своем посте, но и на других группах, сайтах, на форумах, в письмах друзьям.
Включите галочку Показывать автора, если хотите, чтобы под статьей было ваше имя и нажмите Сохранить.
Статья сохранилась и стала доступна по ссылке.
После сохранения откроется еще одна настройка ниже с кнопкой, позволяющая прикрепить статью к записи.

Если кнопку не нажать, то статья будет находится по своему адресу, но в ленте группы не появится, потому что вы не прикрепили ее к записи.

Пост с опросом
К посту можно прикрепить опрос.
Эта функция спрятана под кнопкой Еще.

Пост с граффити
К посту можно прикрепить собственный рисунок. Он называется граффити думаю потому, что возможности рисования очень бедные. Можно выбрать толщину, цвет и интенсивность линии и рисовать от руки. Получается нечто похожее на граффити из баллончика.
Чтобы нарисовать граффити зайдите в пункт Еще — Граффити.


Обратите внимание на панель настроек внизу.
Крайний левый кружок показывает какого цвета и толщины будет кисть для рисования.
Настройки цвета, толщины и интенсивности находятся правее. Можно их менять и смотреть, как будет выглядеть кисть.
Так выглядит готовое граффити:

Пост с картой
К посту можно прикрепить карту, например, чтобы указать адрес вашей организации или место встречи.
Чтобы прикрепить карту к посту нажмите кнопку Еще — Карта

Откроется окно с картой, в котором нужно написать в строке поиска адрес или указать его на карте курсором.
Если вы хотите, чтобы вконтакт сам определил ваше местоположение, то разрешить во всплывающем окне получить данные Вконтакту.

Когда выберете нужное место, нажмите кнопку Прикрепить местоположение и карта добавится к посту.
Так выглядит пост с картой:

Пост с документом
К посту можно прикрепить документ: текстовый или гиф.
Если прикрепить гифку, то она будет проигрываться. Если текстовый документ, то он будет отображаться в посте просто ссылкой, которую можно открыть.
Чтобы прикрепить документ к посту зайдите в Еще — документ.

Откроется окно выбора документа. Если у вас уже есть загруженные документы и гифки, они отобразятся в этом окне и их можно сразу выбрать. Если нет, то есть возможность Загрузить новый файл.

Пост постер
Пост-постер еще одна интересная разновидность записи. Это текст на фоне красивого баннера, который можно выбрать из нескольких вариантов.
Я насчитала 32 варианта фона.
Чтобы добавить постер кликните по разноцветному значку с буквой А в панели инструментов.
У постера всего две настройки: фон и надпись.

Как я понимаю, эта штука подходит для создания настроения. Быстро подобрал фон, кинул надпись и готово.
Настройки постов
Для всех видов постов есть полезные настройки.
Отложенная публикация
Если нажать под постом на ссылку Сейчас, то появится окно, в котором можно настроить дату и время публикации поста.

Пост будет помещен в отложенные и появится в ленте в указанное время.
С помощью отложенной публикации можно настроить появление записей в ленте подписчиков в лучшее время, и таким образом повысить охват.
Закрепленный пост
Пост можно закрепить в самом верху ленты.
Закрепленные посты используют для размещения объявлений в группе, а также публикуют в закрепах вики-меню группы.
Публикация от имени сообщества
Галочка в шестеренке Публикация от имени сообщества означает, что запись будет опубликована от имени группы и ее будут видеть в своей ленте подписчики.

Если галочку убрать, то запись будет опубликована от вашего имени, и в лентах подписчиков отображаться не будет. Они смогут посмотреть ее только если зайдут в группу.
Если вы публикуете от своего имени, то настройки отключения комментариев, подписи, отключения уведомлений и рекламы становятся недоступными.
Выключить комментарии
Эта настройка под шестеренкой позволяет отключить комментарии к посту. Можно использовать эту функцию если не хотите, чтобы подписчики разводили срач дискуссии, если тема публикации спорная.
Функция отключения комментариев работает, только если вы публикуете пост от имени группы.
Подпись
Эта галочка позволяет поставить подпись автора, т.е. вашу или подписчика, если стена открыта, под постом. При этом сам пост будет опубликован от имени группы.
Не отправлять уведомления
Опять же полезно в случае холиваров (непримиримых споров), чтобы у администратора не звенело в ушах от колокольчика уведомлений.
Это реклама
Эта галочка дает возможность прорекламировать пост в упрощенном режиме.
Заключение
В статье вы узнали, как сделать посты с текстом, фото, видео, документами, постерами, статьями, опросами, картами, гиф-анимацией, а также как делать отложенные посты, от имени сообщества, рекламные.
Вконтакте постоянно меняет настройки, дополняет и изменяет функции.
Следите за публикациями на сайте, чтобы быть в курсе всех изменений и применять их раньше конкурентов.

В социальной сети ВКонтакте присутствует масса функций, позволяющих создавать уникальный контент. В числе таковых и внутренний редактор статей. Используя данное средство, можно превратить любое сообщество в самый настоящий блог или попросту произвести перенос готового материала с какого-либо интернет-ресурса, сохранив при этом лаконичность оформления. Сегодня в инструкции мы как раз-таки расскажем про основные особенности редактора статей на примере создания публикации в сообществе.
Добавление блока со статьями
Вариант 1: Веб-сайт




Вариант 2: Мобильное приложение
- Ввиду весомой популярности мобильного приложения ВКонтакте управление сообществом с телефона на сегодняшний день мало чем отличается от ПК. Для перехода к параметрам откройте стартовую страницу группы и нажмите по значку шестеренки в правом верхнем углу экрана.




Работа над статьей
Внутренний редактор статей в социальной сети во многом похож на программы для работы с текстом под разные операционные системы, он содержит множество инструментов, каждый из которых требует внимательного рассмотрения. К сожалению, в настоящее время данное средство недоступно в мобильной версии или в официальном приложении, и потому придется использовать веб-сайт на компьютере.
Шаг 1: Создание записи
Начинается работа над статьями в любом сообществе с процедуры создания первой соответствующей записи, так как без этого нельзя будет ни просматривать существующий контент, ни добавлять новый материал без публикации на стене. Сама же по себе статья немногим отличается от любых других прикреплений.

Шаг 2: Редактирование
Следующий этап создания статьи, как нетрудно догадаться, заключается в работе над содержимым. Именно данной процедуре необходимо уделить больше всего внимания, несмотря на возможность в любое время изменить конечный результат.
-
Основное поле, выделенное жирным текстом, предназначено для заголовка статьи. Соответственно, именно указанное здесь название будете отображаться в будущем на обложке публикации.


- B – жирный текст;
- I – курсив;
- S – зачеркнутый текст;
- H – заголовок и подзаголовок.
Расположенный там же значок ссылки предназначен для преобразования текста в URL-адрес, ведущий в какое-нибудь другое место соцсети или на внешние сайты.





После интеграции изображение будет сжато до оптимального размера и не повредит статье. Кроме того, вы вручную можете установить стиль вставки, будь то отдельный блок или обтекание текстом.




Шаг 3: Сохранение и черновики
Прежде чем приступить к публикации, необходимо уточнить несколько особенностей сохранения и управления готовыми материалами.



Шаг 4: Публикация материала
Завершающим этапом работы над статьей является публикация. Данный шаг требует меньше всего времени и вряд ли вызовет вопросы.






Надеемся, что после ознакомления с инструкцией у вас не осталось вопросов о создании и публикации статей в группе ВКонтакте. Если же это не так, можете дополнительно прочитать описание функций от администрации социальной сети, воспользовавшись иконкой с вопросительным знаком на странице редактора.

Мы рады, что смогли помочь Вам в решении проблемы.
Отблагодарите автора, поделитесь статьей в социальных сетях.

Опишите, что у вас не получилось. Наши специалисты постараются ответить максимально быстро.
Помогла ли вам эта статья?
Еще статьи по данной теме:



Как опубликовать свою уже существующую статью на своей стене в приложении? Не могу найти, где свои статьи лежат, чтобы повторить публикацию.
Из статьи видно, что статьи публикуются только в компьютерной версии в браузере vk.сom.
Задайте вопрос или оставьте свое мнение Отменить комментарий
Возьмём к примеру публикацию записей в группе ВКонтакте, в старой версии, достаточно было поставить галочку в том же окне, чтобы опубликовать запись от имени сообщества, группы, что было очень удобно.
В новой версии ВКонтакте всё немного усложнилось, однако пользователи разобрались и данный вопрос утих. Но с выходами очередных обновлений, опять всё изменилось, и опять посыпались вопросы.
Ниже в статье, я приведу свежие инструкции сделанные мной в конце 2019 года, я думаю они будут актуальны и весь 2020, по крайней мере надеюсь на это.
Как опубликовать запись от имени сообщества ВКонтакте
На компьютере
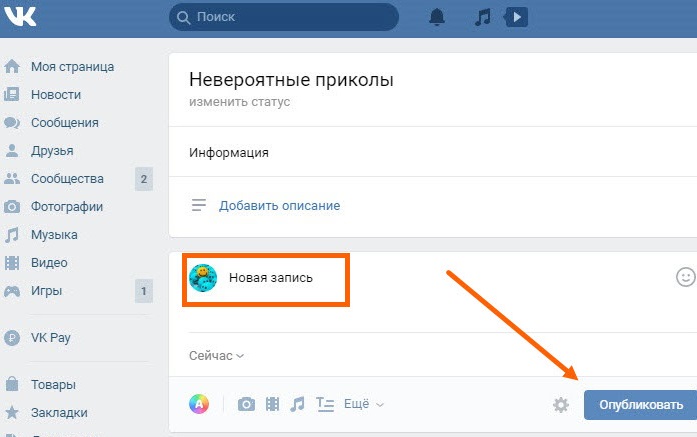
3. Иконка с моим изображением, изменилась на иконку группы, остаётся опубликовать запись.
С телефона
Пример будет показан на приложении ВК, в мобильной версии всё тоже самое.
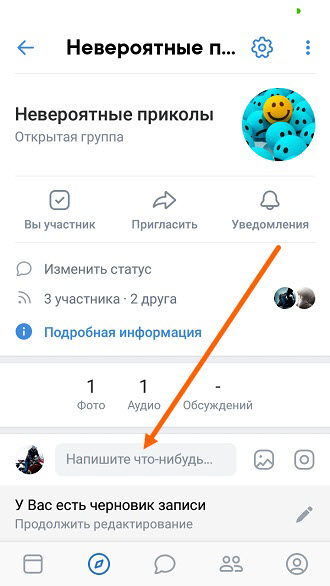
1. Добавляем запись.
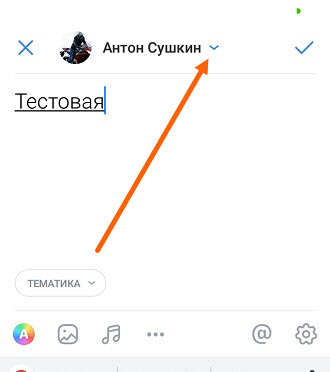
2. В верху окна располагается наша аватарка, с именем и фамилией, жмём на галочку рядом с ними.
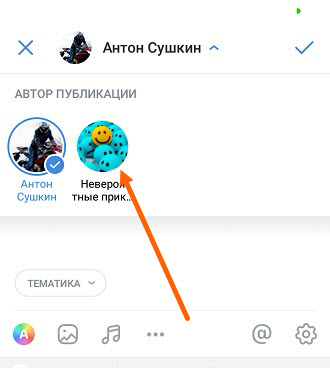
3. Обозначаем автором публикации нашу группу.
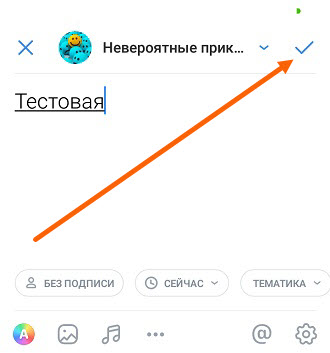
4. Нажимаем на галочку в правом углу, для того чтобы опубликовать запись.

Всем привет! А вы знаете, как сделать отложенный пост в ВК и составить расписание публикаций на несколько дней вперед? Нет? Тогда давайте я вам всё подробно расскажу и покажу. Ну а чтобы информация была максимально полезной, рассмотрю публикации на личной странице, в группе или сообществе создаваемые с компьютера или мобильного телефона. Готовы? Тогда начнем.
Зачем нужны отложенные посты
Вообще, причин создавать отложенные посты в социальной сети ВКонтакте великое множество. Главным образом эта функция облегчает работу владельцев пабликов или популярных страничек, а также SMM-специалистов и просто контент-менеджеров. Очень удобно один раз создать и задать время публикации постов на неделю вперед, чем каждый день заниматься их размещением. Более того, никто не застрахован от несчастных случаев, простуды или банального отключения интернета, которые так не вовремя появляются и мешают работе.
Одновременно в новостной ленте может находиться не более 150 отложенных постов. Промежуток и даты выбираются самостоятельно: это могут быть публикации каждый час или раз в несколько день.
Отложенный постинг в сообществе ВКонтакте
Функционал ВКонтакте с каждым годом удивляет все больше и больше. И, как вы уже могли догадаться, одной из удобнейших функций, полюбившейся админами пабликов и простыми пользователям, является отложенный постинг.
Создаем отложенную запись с компьютера
Для того чтобы отложить пост в группе с компьютера необходимо обладать правами редактора или администратора.



На этом всё. Запись появится в ленте подписчиков в указанное время.
Как добавить пост в отложенные с телефона
Для того чтобы сделать отложенный пост в группе ВКонтакте с мобильного телефона, вам так же нужны права администратора или редактора. Увы, но по-другому никак.
- Откройте сообщества на вашем смартфоне воспользовавшись мобильным приложением;




- После того, как пост будет готов, нужно нажать галочку в верхнем правом углу и он появится в отложенных записях.

Как создать отложенную запись у себя на стене
Принцип работы ничем не отличается от того, что мы проделывали в сообществе, поэтому останавливаться на нём не буду. По скриншоту ниже прекрасно видно, что никаких новых кнопок или странных галочек не появилось.

Вы также можете создавать отложенные записи, редактировать их, публиковать раньше или удалять. Функционал полностью идентичен.
Как сделать отложенный репост
Репост записи в группе, сообществе и на личной странице ВКонтакте делается по одному и тому же принципу, а именно:


Репост появится в новостной ленте в указанное время.
Сделать отложенный репост в приложении на смартфоне нельзя, разве что открыть ВКонтакте через мобильный браузер.
Как опубликовать пораньше или отредактировать отложенный пост




Сервисы для создания отложенных постов
Надеюсь, эта рекомендация вам пригодиться.
Заключение
Теперь и вы знаете, как сделать отложенный пост в ВК. Это полезная и очень удобная функция, которую используют сообщества, чтобы облегчить себе жизнь с выходом новых публикаций. Независимо от того, какой администратор или редактор оформил запись, она будет доступна всем руководителям для редактирования. Кстати, если вы вдруг надумали создать свою группу, то подробности можете почитать вот здесь, а вот в этой статье я писал о популярных сервисах по накрутке первых подписчиков, как в группу, так и на личную страничку.
На этом у меня все. Спасибо за внимание, комментируйте, подписывайтесь, делайте репосты и до встречи в следующих статьях! Пока-пока!

Для тех, кто не в курсе, ВКонтакте есть возможность подготовить заранее контент и разместить его не в тот момент, когда вы создавали пост, а в указанное вами время. Незаменимая функция для владельцев сообществ. Отложенный постинг помогает:
Делаем отложенную запись на странице и в группе ВК
Что бы сделать отложенную запись в ВК, надо сначала подготовить контент для будущего поста. То есть, написать текст, приложить картинки, музыку, анимацию и т.д.

Принцип, как сделать отложенный пост в группе ВК – точно такой же. Только добавляется возможность отметить рекламную публикацию и указать источник

Как редактировать отложенную запись

При наведении на стрелочку, появляется меню с действиями. Прежде всего, можно удалить материал и редактировать его. К примеру, как дату размещения, так и содержимое поста.

Как сделать отложенный репост


Таким образом, запись появилась в отложке нашей группы

Как сделать отложенный пост в ВК с телефона
Не лишнем будет рассмотреть вопрос, как сделать отложенный пост в ВК с телефона или планшета.



Сервисы отложенного постинга
Бывают ситуации, когда постов надо делать очень много, в несколько групп и даже в несколько социальных сетей. В этих случаях используют сервисы отложенного постинга.
SmmBox

Далее, проходите быструю регистрацию через соцсеть
Разрешаете сервису доступ к вашему аккаунту. Это необходимо что бы, через ваш аккаунт можно было публиковать посты
Сразу по окончании регистрации доступен постинг в ваши сообщества, где вы являетесь администратором. Сервис понятный и удобный, разберется даже новичок.

Вот мы и разобрали, как сделать отложенную запись на стену и в группу ВКонтакте. Узнали, что такое отложенный постинг и какой сервис лучше использовать новичкам и продвинутым администраторам сообществ. Делитесь этой статьей в соцсетях. На этом от меня все. Всем пока.
Читайте также:

