Как сделать окружающую среду в 3d max
Добавил пользователь Евгений Кузнецов Обновлено: 04.10.2024
Сталкиваясь с надобностью красочного воссоздания интерьеров, проектирования зданий или объемных моделей, научитесь владеть специальными инструментами. Одним из популярных считается программа визуализации и моделирования 3d Max на русском языке.
Компания Autodesk представила этот профессиональный пакет. Он разработан для трехмерной графики, моделирования и создания анимации. При его помощи также создают плоские изображения – цифровые растровые картинки из одной 3д сцены. В базовой версии в софт включена подсистема визуализации, используя которую проектировщики добиваются реалистичности макета. Для получения рендера уровнем выше, воспользуйтесь другими софтами, мощнее. Их можно установить дополнительно.
Предложения со схожим функционалом:
Один из бюджетных аналогов ПО от Autodesk – САПР ZWCAD. Его выбирают специалисты разных областей для реализации первостепенных и вторичных задач отрасли. Он служит основным и дополнительным инструментом в проектировании сооружений, промышленных объектов, экономя время.

Особенности и описание программы 3d max
При помощи этой утилиты поэтапно реализовываются трехмерные элементы, выполненные как неопытными, так и уверенными пользователями.
- Дружественный, понятный интерфейс на уровне интуиции. Рабочая панель включает минимальный набор кнопок. Управление возможно при помощи курсора мыши или графического планшета.
- Библиотеки содержат материалы и базовые модели. Они состоят из простых и расширенных конструкций. Есть возможность пополнить каталог своими личными шаблонами.
- Инструментарий для отработки действий на базе сплайнов.
- Удобное манипулирование командами для поверхностей Безье и полигонального моделирования.
- Редактирование сложных сетчатых граней, расположенных на разных уровнях.
- Множество модификаторов, параметры которых настраиваются для геометрии.
- Встроенный визуализатор и дополнительные, устанавливаемые отдельно.
Инструменты для анимирования улучшаются с каждым последующим релизом.
Возможно разделение сюжета:
- по ключевым кадрам;
- на ограниченные участки;
- по проведенным процедурам.
Управление скелетным деформированием, изображение существ на двух ногах, формирование поведенческой модели нескольких сотен объектов – далеко не полный перечень возможностей. Можно детально прорисовывать каждый элемент одежды персонажа, погрузить его в среду с реалистичными атмосферными осадками и природными стихиями.
Полный набор необходимых инструментов для трехмерного проектирования поверхностных и твердотельных объектов
Как научиться работать в 3d Max
Какой бы программный продукт не использовался, трехмерная сцена воплощается по определенному алгоритму:
- создается геометрическая модель;
- задается формат освещения;
- выбираются и прорабатываются материалы;
- сцена визуализируется.
Начиная изучение, сначала осваивайте приемы, предполагающие анализ элементов. После ознакомления с инструментарием, приступайте к практике:
- созданию примитивов (шаблонов);
- выделению объектов и их выравниванию по отношению друг к другу;
- изменению положения и расположения;
- масштабированию;
- перемещению и вращению.
Это основные функции, составляющие базу для дальнейшей деятельности. Освойте их перед тем, как научиться работать в программе 3д макс на русском языке и создавать сложную анимированную графику.
С чего начать
Предметы, которые нас окружают, являются комбинацией простых трехмерных примитивов – сочетание параллелепипедов представляют собой стол, тор – автомобильная покрышка и т.д. Вот такие материалы, фигуры, используются для конструирования модели.
Создаем папку проекта
Она сохраняет файлы под конкретную задачу. Документ будет локальным, его производит и наполняет софт, в нее он отправляет автобеки.
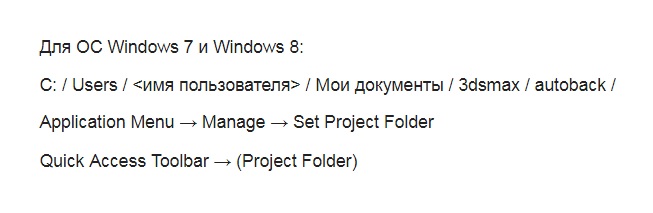
Для указания другого адреса воспользуйтесь Set Project Folder. Также можно выбрать желаемое место путем: Asset Tracking →Paths. 3д Макс создает серию внутренних подкатегорий:
Такая последовательная структура хорошо организовывает обмен данными в команде.
Обратите внимание: с файлами, которые установились с программным пакетом, есть материалы библиотек с картами. Они размещены в \materiallibraries\ – по умолчанию. Для их использования желательно сначала скопировать нужные детали в папку проекта. Для добавления элементов с существующими путями, можно также менять настройки Path.
Устанавливаем единицы измерения
Создание картины в программе 3d макс начинаем с этого:
- Заходим в Customize.
- Выбираем Units SetUp.
- В области Display Unit Scale включаем Metric, выставляем мм.
- Теперь будут отображаться нужные данные в счетчиках чисел.
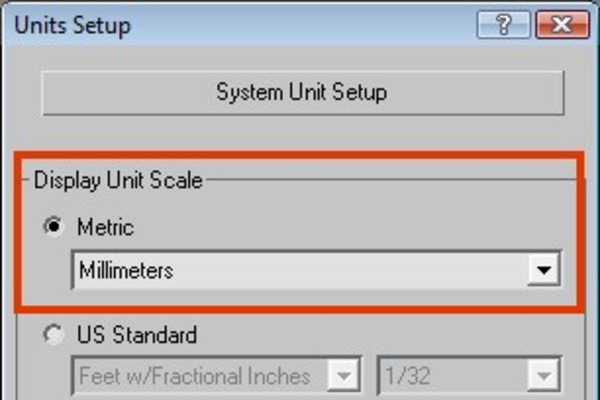
Важно: габариты каждой детали полноценной картины должны правильно соотноситься с определенными единицами измерения. Если настоящее помещение – 14 м, значит его макет также равняется этому значению – 14000 мм, а не 14 мм, и не 14 дюймов.
Выполняем рендеринг
Этим термином называют визуализацию – процесс создания изображения модели. Также это понятие предполагает получение цифровой растровой картинки (плоского отображения), проработанной по определенной 3д сцене.
Разновидности зависят от заданных целей:
- Медленный процесс преобразования, который используется преимущественно для видеороликов.
- В режиме реального движения временного отрезка. Применяют в области игр для компьютера, совмещая с 3д-ускорителями.
САПР ZWCAD 2018 PRO нового поколения, представленный ZWSOFT, идеально подходит для создания трехмерных моделей. Используется в стоматологии, инженерии, дизайне и других сферах. Его популярность возрастает по ряду причин:
Благодаря лицензионной политике продуктов ZWCAD, пользователь самостоятельно выбирает нужный по набору функций, подходящий софт для задач любого уровня сложности, и не переплачивает за опции, которыми пользоваться не будет.
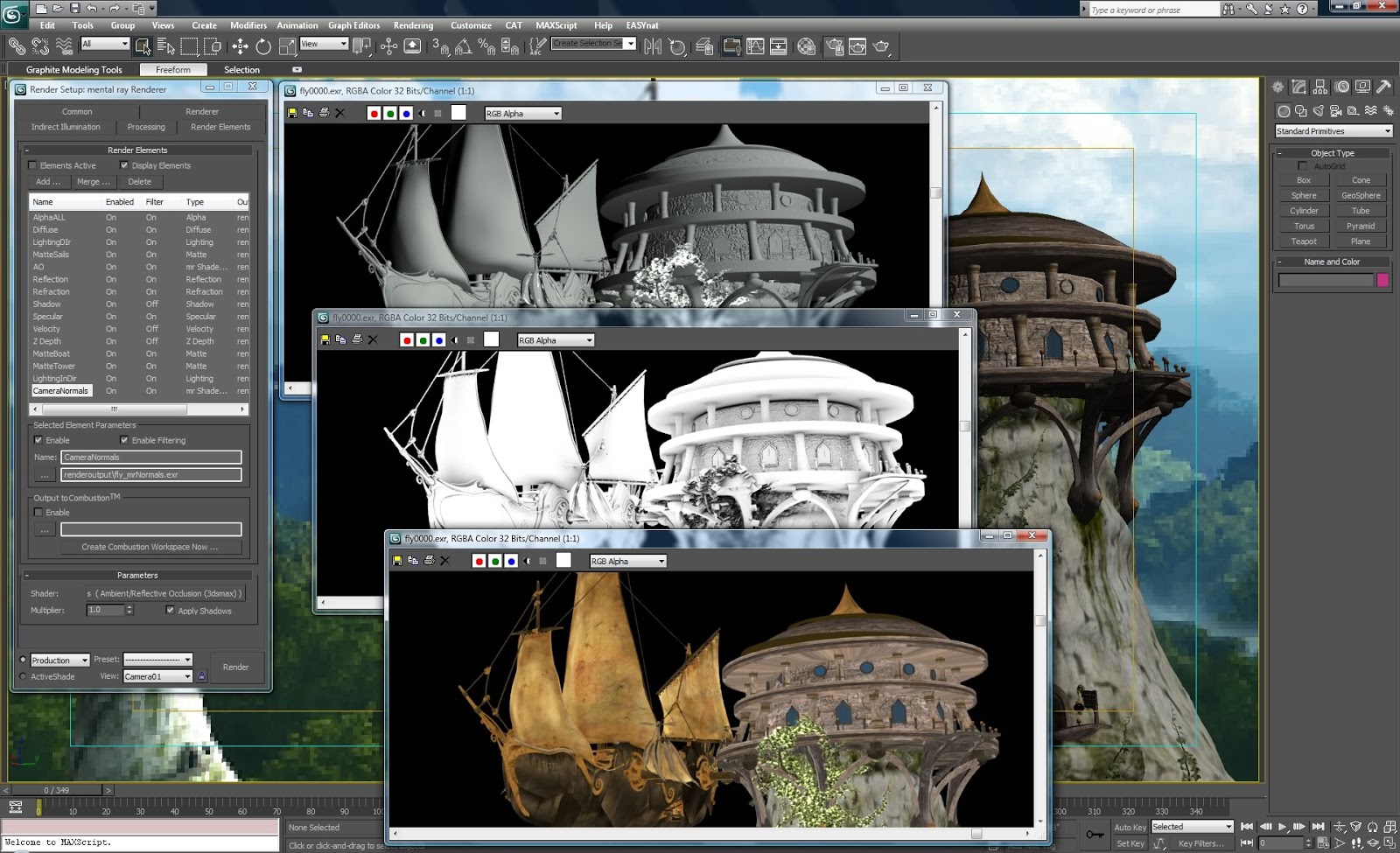
Существуют также отдельные программы для рендеринга. Популярные – V-Ray и Corona. 3д Макс успешно сочетается с ними.
Для их настройки, действуем поэтапно:
- Выставляем параметры файла на выходе: в области Render Scene следуем по пути Rendering— Render, нажимаем кнопку F10.
- Указываем его тип, который сохраняем в Render OutPut. Это может быть недвижимая картинка, последовательность нескольких графических элементов, анимация.
- В Time OutPut задаем диапазон кадров для визуализации: текущий (Single), кадровый (Range) или вручную выставленные номера (Frames).
- Предварительные установки, которые задают разрешение файла, переключаем в Render Scene. Выбираем в OutPut Size параметры.
- Дополнительно можно включить эффекты сцены, атмосферные явления. Для этого ставим галочки возле Effects и Atmospherics в области настроек (Options).
- Чтобы все материалы отображались с двух сторон, включаем опцию Force 2-Sided.
Чтобы научиться работать в программе для трехмерного моделирования, нужно время. Это увлекательный процесс, доставляющий массу удовольствия от полученного результата.
Дальнейшее изучение 3D Max
Ознакомившись с основными настройками и возможностями, приступайте к детальному исследованию интерфейса – смотрите, где расположены окна, кнопки, значки, запоминайте, за что они отвечают.
Начинайте обучение от простого к сложному:
- Создавайте стандартные примитивы. На их основе построена большая часть ПО, поэтому уделите этому больше внимания и времени.
- Самые сложные объекты выполняются при помощи модификаторов. К изучению этой темы подходите только после основательной практики на предыдущей.
- В последнюю очередь приступайте к рендерингу. В этом сложности возникнуть не должно, а после длительных тренировок, будет получаться вдвое быстрее.
В программном пакете заключены огромные возможности для реализации любых задач – от проектирования интерьеров до создания компьютерных игр. Нужно лишь потратить немного усилий или посмотреть видео-урок, чтобы научится пользоваться предложенным потенциалом.

После создания объекта ли сцены в 3ds Max, их можно визуализировать. Визуализация в данном случае – это процесс создания 2D изображения на основе источника света и 3D объектов. Свет, попадая на объекты, отражается в виртуальную камеру и формирует картинку. В этой статье мы разберем создание изображения, используя программу Corona Renderer.
1. Сборка сцены
Прежде всего, необходимо создать объект и освещение для него. Без освещения рендер не сможет вести расчет и вместо картинки будет черный экран. В качестве объекты выступит Teapot. В качестве источника света – CoronaLight. Для создания чайника нужно перейти в Create – Geometry – Standard Primitives – Teapot. Источник света находится в Create – Lights – Corona – CoronaLight.

Для каждой системы рендеринга (Corona, V-Ray, Scanline, mental ray и т.д.) предназначены свои источники света. Сторонние программы добавляют в 3ds Max собственные источники. И редко одни программы воспринимают источники света от других программ. То есть используя V-Ray, нельзя устанавливать источник света CoronaLight.

2. Установка камеры
Для рендеринга не обязательно устанавливать камеру. Достаточно будет перейти в режим Perspective. Камерой будет считаться вид на рабочую область 3ds Max.

3. Настройка и запуск рендера
В открывшемся окне в строке Renderer нужно выбрать программу для рендеринга. В качестве примера – CoronaRenderer. Затем в разделе Common нужно установить, какой кадр нужно рендерить.
Single – рендерит один кадр, выбранный на временной шкале.
Active Time Segment – рендеринг всей временной шкалы. На примере это от 0 до 100, но если поменять длину шкалы, то значение 100 автоматически изменится.
Range – все кадры на установленном отрезке. Устанавливать можно как начальный, так и конечный кадр.
Frames – рендеринг отдельных кадров.
Теперь можно настроить размер финального изображения в разделе Output Size. Размеры Width и Height.
Если нажать Shift+F в рабочей области, то ее экран обрежется в соответствии с размером картинки. Это удобно для понимания области, которая будет видна на рендере.

После установки размера можно нажимать на кнопку Render (сочетания клавиш Shift+Q). Окно VFB с картинкой, информацией и расчете, настройках и прочими кнопками откроется автоматически. Там же в этом окне будут кнопки для сохранения, копирования и прочих функций.

Перечисленное здесь – минимальный набор действий для визуализации объекта. Может меняться количество объектов, число источников света, типы камер. Но все популярные системы рендеринга для 3ds Max работают благодаря сочетанию перечисленных объектов. Кроме того, если на объекты наложить материалы. Материалы, назначенные объектам, будут отображены на рендере. А про настройку материалов и текстур вы узнаете из статей:

Всем привет! Сегодняшний урок, будет вновь посвящён воде, как и предыдущий. Я вам расскажу как, довольно просто, создать водную гладь, солнце, волны и маленьких светлячков))) Использовать будем 3ds max 2009 и рендер Mental Ray. Давайте начнём!
Шаг 1. Установка рендера.
Запускаем 3ds max. На данный момент, в качестве нашего рендера установлен стандартный Scanline. Давайте сменим его на ментал (Rendering > Render Setup… > Common tab > Assign Renderer > Production).
Шаг 2. Базовая геометрия воды.
В качестве воды будем использовать обычный Plane. В виде сверху создайте наш плейн (Create panel > Geometry > Standard Primitives > Plane). И установите параметры: Length: 500, Width: 500. Сегменты оставляем по умолчанию.

Шаг 3. Камера.
Создадим камеру для нашей сцены. Камера будет целевая "Target". Создавайте в окне "Left" (Create panel > Cameras > Target).

Перейдите в окно перспективы и активируйте нашу созданную камеру нажав кнопку "C".
Шаг 4. Материал водной поверхности.
Открываем редактор материалов, кнопка "М" на клавиатуре, или (Rendering > Material Editor…). Выбираем свободный материал и делаем следующее:
1. Нажимаем "Get Material", выбираем там "Arch & Design (mi)", дважды на нём кликаем и закрываем окно! Материал выбрали.
2. Далее, выбираем в окне проекции наш плейн (вода), в редакторе материалов нажимаем кнопку "Assign Material to Selection" - материал присвоили.
3. В выпадающем списке выбираем шаблон "Water, Reflective Surface".

Шаг 5. Дневное освещение.
1. Там первый "Sunlight" устанавливаем в "mr Sun".
2. Второй "Sunlight" устанавливаем тоже в "mr Sun" и при появлении диалогового окна на тему физического освещения, отвечаем утвердительно "YES". То есть, в окружении, в качестве карты ( Rendering > Environment… > Common Parameters > Background > Environment Map), был назначен "Physical Sky".
3. Установите позиционирование нашего света в "Manual" (ручной) и отцентрируйте его в окнах проекции.

Шаг 6. Первый рендер.
В моём случае, в дали видно землю. Не обязательно она должна быть видна и у вас. Это значит, что надо снизить горизонт. А ещё, мне не нравятся волны, они большие и какие то не естественные.

Шаг 7. Горизонт.
Выберите наш "Daylight", далее в его панель модификация (настроек). Там находим стек "mr Sky Advanced Parameters", раздел "Horizon" и установим параметр "Height" = "-0,1". Если это не поможет, поиграйте с углом камеры, может там перегнули планку))). Вот что получается сейчас у меня.

Шаг 8. Маленькие волны.
Откроем редактор материалов (Rendering > Material Editor… или кнопка "М").
1. Выберите наш материал воды. Стек "Main Material Parameters" и измените ваш зелёный цвет на голубой установив "hue: 0,62".
2. Далее опуститесь в стек "Special Purpose Maps" и нажмите на первой вашей карте "Ocean (lume)". В открывшихся параметрах установите значения: Largest: 2,5, а Smallest: 0,12. Это наибольшая и наименьшая волна.
Сделайте рендер. У вас должно получиться как у меня.

Шаг 9. Цвет, насыщенность, яркость.
Нашей сцене, не хватает насыщенности, яркости, красок! Нам надо бы этого добавить, а точнее изменить некоторые параметры!)). Выберите наш "Daylight" в его модификациях сделайте: В стеке "mr Sky Parameters" установите Multiplier: 1,1, это увеличит интенсивность. А в стеке "mr Sky Advanced Parameters" установите параметры:
Red/Blue Tint: -0,1
Saturation: 1,3
Вот что у нас теперь должно получиться

Шаг 10. Сглаживание (Antialiasing) волн.
Нам надо улучшить сглаживание наших волн. Для этого надо поменять настройки нашего рендера Mental Ray (Rendering > Render setup… > Renderer > Стек Sampling Quality) и в разделе "Samples per pixel", установить Minimum: 4, Maximum: 64. Теперь давайте создадим в нашем океане узел. Зачем? ну..ему чего то не хватает! Почему узел? С боксами не смотреться, чайник - тоже не в тему))) И так делаем (Create panel > Geometry > Extended Primitives > Torus Knot). Его параметры должны быть:
Base Curve
Radius: 23
Segments: 300
Cross Section
Radius: 2,5
И разместите его, примерно, как на картинке.

А потом поиграв в фотошопе с контрастом
Brightness: 35
Contrast: 25
Я вот что получил

Но вам это делать не обязательно, это я так)) просто)).
Шаг 11. Визуализация заката.
Давайте сделаем в нашей сцене, закат солнца! С солнцем))). Во-первых, верните параметры сглаживания (Antialiasing), на прежний уровень (Minimum: 1/4 and Maximum: 4). Так как такое сглаживание, нам сейчас не требуется, чего зря время и ресурсы компа тратить. Сейчас мы с вами добавим солнце)) Прям как Боги)). Вверху выберите вкладку "Views" далее строчку "Viewport Background" и подстроку "Viewport Background. ". Там:
Use Environment Background: Поставить галочку
Show (Может быть Display) Background: Поставить галочку
Эти манипуляции позволят видеть нам наше солнце в окне проекции Камеры. Не надо включать это во всех окнах, 3ds max будет подтормаживать. Теперь, вам надо настроить освещение так, что бы солнце светило в камеру. В итоге у вас должно получиться как на картинке.

Шаг 12. Цвет заката.
Давайте изменим цвет нашего солнца. А то закат получается жёлтый. И так Выбираем светильник и идём в его настройки. Там находим стек "mr Sky Advanced Parameters" и в нём выставляем параметры:
Red/Blue Tint: 1,0
Saturation: 2,0
После рендера у меня вот что получилось.

Шаг 13. Блики.
У нас на воде, не хватает бликов от солнца, это не правильно. Давайте настроим наш рендер (Rendering > Render Setup > Renderer > Camera Effects > Camera Shaders > Output > карта Glare). Не забудьте поставить галочку напротив Output. Не закрывайте окно!

Теперь откройте редактор материалов, перетащите наш "Glare", удерживая левой кнопкой мыши, в один из свободных слотов редактора, при появлении окна выберите "instance" нажмите "ОК". Теперь откройте наше окружение ( Rendering > Environment… > Common Parameters > Background > Environment map), и перетащите нашу "Environment map" в тот же слот, так же связав.
Шаг 14. Туман.
Давайте добавим в нашу сцену туман. Первое, что сделаем, выберем наш "Daylight", затем отправляемся в его настройки. Там найдите стек "mr Sky: Haze Driven (mr Sky)" и установите параметр "Haze: 2,0" это и есть лёгкая дымка, туманность. Далее найдите стек "mr Sky Advanced Parameters", а там раздел "Aerial Perspective", в нём установите параметр "Visibility Distance: 50" - это заставит наш туман казаться ближе к нам. Теперь открываем стек "mr Sky Parameters" и там устанавливаем мультиплеер в 3 (Multiplier: 3,0) это интенсивность света, ну. про это я уже говорил.

Шаг 15. Цветокоррекция.
Рендерим нашу сцену, открываем фотошоп (Photoshop) и там делаем балансировку цвета:
Brightness: -10
Contrast: 70

Шаг 17. Лунная вода.
Давайте попробуем сделать из нашего заката, ночную, лунную сцену. Daylight нам позволяет это сделать довольно просто. И так, выбираем "Daylight".
Стек "mr Sky Advanced Parameters"
Red/Blue Tint: 0
Saturation: 0
Вот если вы сейчас, сделаете рендер сцены, то получите чёрно-белый вариант вашей работы)))

Но ночь то у нас, не чёрно-белая)). Надо поменять немного настройки рендера (Rendering (вкладка в меню. )> Exposure Control. )
Стек "mr Photographic Exposure Control"
Раздел "Image Control"
Color Saturation: 1 (это насыщенность цветом всей картинки)
Whitepoint: 3000 (так сказать. температура воды)
Vignetting: 7 (добавит небольшой эффект виньеток)
Делаем рендер. И получаем уже совсем другую картину)))

Шаг 18. Магические светлячки.
Я решил добавить в нашу сцену светлячков. Это придаст сцене шарм и некую магию. Создайте в одном из видов, обычную сферу (Create panel > Standard Primitives > Sphere). Теперь в панели модификаций установите её радиус равный 0,3 (Radius: 0,3). Теперь открываем редактор материалов и выбираем новый, свободный материал.
1. Кликаем на кнопку "Get Material", в списке выбираем "Arch & Design (mi)" и кликаем на нём дважды.
2. Нажимаем "Assign material to Selection".
3. В стеке "Main Material Parameters" в разделе "Diffuse" устанавливаем цвет (Color) в чисто белый!
4. Далее открываем стек "Self Illumination (Glow)" там:
Self Illumination (Glow): Ставим галочку
Luminance: 1000
Теперь создайте стандартный свет омни (Create panel > Lights > Standard > Omni). И установите у него параметры:
Multiplier: 20
раздел Decay
Type: Inverse Square
Start: 10
Поместите наш омни в середину нашей сферы. Теперь сгруппируйте, для удобства, наш источник света со сферой и размножим несколько раз, разбросайте по сцене. При желании, можете менять размеры ваших сфер по желанию.
Ну, вот почти и закончили. Теперь надо придать яркости нашей сфере. Для этого отправляйтесь в (Rendering > Render Setup > Renderer > Camera Effects > Camera Shaders > Output > Glare). Если вы ничего не меняли, то он у вас и так должен присутствовать.
Теперь нам надо нашу карту "Glare" связать со свободным материалом в редакторе.
Открываем редактор, перетаскиваем нашу карту на свободную ячейку и выбираем "instance". И у карты, значение "Spread" устанавливаем равное 4. Spread это сила распространения. Чем выше значение, тем дальше свет будет распространяться от наших сфер.
Давайте сменим яркость у нашей луны (Daylight). Сделать это можно в панели модификаций нашего источника света в стеке "mr Sky Parameters", измените Multiplier до 1,5.
И делаем рендер. Для финального рендера я увеличил антиализинг. Про него писал выше.

Шаг 19. Photoshop.
Я немного откорректировал финальный рендер
Brightness: 15
Contrast: 80
Hue: -8

Визуализация экстерьера – разработка внешнего облика домов, сооружений, оформления коттеджей, приусадебного участка и любых других объектов. Это создание общего представления о будущей постройке, а также возможность увидеть, как она впишется в окружающий ландшафт. Разработка экстерьера необходима архитекторам и проектировщикам – она позволит визуализировать идею до начала детальных расчетов. Также внешний облик важен для маркетинговых целей: программа покажет заказчику, что он сможет получить в итоге.
Преимущества 3DS Max для визуализации экстерьера перед другими редакторами
Визуализация экстерьера в 3Д Макс дает возможность в деталях представить будущий облик здания. Это намного нагляднее и проще, чем изучать многостраничные чертежи. С помощью программы можно сразу увидеть, как будут располагаться основные архитектурные элементы, какими будут фасад, окна, крыша и другие детали здания.
Моделирование экстерьера в 3D Max открывает перед проектировщиком самые широкие возможности. Этот программный комплекс обладает несколькими преимуществами:

- Огромное количество инструментов для визуализации архитектурных проектов. Это заготовки окон, дверей, лестниц, оград и многое другое. С помощью приложения можно разработать мельчайшие детали, а также увидеть будущий облик дома при разной освещенности.
- Большое количество дополнений, расширяющих возможности приложения. Например, можно установить плагин Dreamscape и разрабатывать не только облик дома, но и окружающий здание ландшафт.
- Системы визуализации сцены, такие как V-Ray. Можно создавать различные природные явления, например, посмотреть, как здание будет выглядеть во время дождя или снегопада.
- Достаточно быстрое изучение. Хотя сам по себе он является сложным, можно найти десятки уроков по различным функциям, начинающие специалисты могут найти самые разнообразные обучающие курсы.
Трехмерная визуализация в этой программе позволит увидеть детально прорисованные объекты из камня, дерева, кирпича и многих других видов стройматериалов. Она помогает передать цвет и текстуру облицовки, увидеть изменения оттенков при смене освещенности, а также открывает десятки других возможностей для визуализации экстерьера.

Что создает визуализатор экстерьеров, что входит в 3Д проект?
3Д проект визуализации интерьера – это внешний облик здания, которое еще не построено, но уже существует в воображении дизайнера-проектировщика. Возможности программы позволяют отобразить даже мельчайшие детали, такие как стыки между облицовочным кирпичом.
При работе над проектом мастер, как правило, проходит 4 основные стадии:
В результате сложного процесса визуализации создается изображение, по качеству максимально приближенное к фотографии. Уже на этапе проектировки заказчик увидит готовый объект именно так, как он в итоге и будет выглядеть.

Какая информация необходима для работы?
Чтобы заказать 3Д визуализацию экстерьера дома, клиент должен предоставить необходимый объем информации, по которому будет вестись расчет.
Обязательно потребуются следующие данные:
- Геометрические параметры будущей постройки. Разработчику предоставляется комплект чертежей, по которым дизайнер создает трехмерную модель с точным масштабированием.
- Используемые материалы для стен, кровли, окон, других элементов здания. 3Д Макс позволяет максимально естественно отобразить текстуру каждого материала для реалистичности изображения.
- Фон для экстерьера. Помимо проекта здания, потребуется информация о требованиях к ландшафтному дизайну.
- Число ракурсов, требуемых заказчику. Каждый из них требует отдельной разработки, поэтому оплачивается отдельно.
Стоимость визуализации экстерьера в 3D Max зависит от сложности проекта: при расчете цены учитывается количество ракурсов, масштабы объекта, требования к тщательности проработки деталей, сложность ландшафта и иные параметры. Чем точнее расчет и реалистичнее изображение, тем дороже оно в итоге будет стоить.

Примеры визуализации экстерьера в 3Д Макс
С помощью этой программы можно не просто просчитать внешний облик будущего здания. Она позволяет сделать ночное освещение, посмотреть на дом после дождя, разместить вокруг него самые разнообразные элементы окружающего ландшафта. Примеры визуализации покажут, насколько широки возможности программного комплекса при создании проектов коттеджей, загородных усадеб, частных домов в различных архитектурных стилях.




3D Max стал одним из самых популярных программных комплексов для визуализации интерьеров самых разных зданий. Он широко используется в конструкторских бюро, строительных и дизайнерских организациях, с ним работают частные специалисты-фрилансеры. Программа открывает практически безграничные возможности для визуализации самых разных объектов.
Бесплатная помощь в настройке 3Ds Max
Если вы понимаете, что вам нужна помощь в настройке и освоении программы 3Ds Max, школа дизайна и графики Art and Shock создала специальный бесплатный 4х-дневный онлайн-практикум по 3D-визуализации для новичков.
С помощью онлайн-практикума вы сможете:
- Установить и настроить необходимые программы для создания 3D-визуализаций - 3Ds Max и Corona Render;
- Получить видео-уроки и полезные материалы по работе в программах;
- Узнаете как настраивать свет и камеру;
- Научитесь работать с материалами и рендерингом;
- Сможете задать вопросы своему куратору - профессиональному 3D-визуализатору.
В результате вы создадите свою первую визуализацию в 3Ds Max за 4 дня, даже если никогда не работали в программе.
Переходите по ссылке, чтобы зарегистрироваться на бесплатный онлайн-практикум прямо сейчас.
Читайте также:

