Как сделать ограничение на приложение по времени
Добавил пользователь Skiper Обновлено: 04.10.2024
Помогите членам семьи сбалансировать свое время в сети, установив ограничения для приложений и игр. Ограничения распространяются на все устройства Windows, Xbox и Android, подключенные через приложение Microsoft Family Safety.
Чтобы установить ограничения для приложений и игр, выполните следующие действия.
Откройте приложение "Семейная безопасность" (Майкрософт).
Найдите члена семьи и коснитесь его имени. Нажмите Установите временные ограничения > Приложения и игры.
Включите Ограничения для приложений и игр.
Выберите приложение или игру, для которых требуется задать ограничения.
Задайте продолжительность использования приложения или игры членом семьи в день и время, когда ими можно пользоваться. Используйте одинаковые ограничения каждый день или составьте отдельное расписание для каждого дня недели.
Перейдите на сайт family.microsoft.com. Войдите в учетную запись "Семейной безопасности".
Найдите имя члена семьи и нажмите Дополнительные параметры > Время работы экрана.
Выберите вкладку Приложения и игры. Включите Ограничения для приложений и игр.
Щелкните приложение или игру, для которых требуется задать ограничения.
Задайте продолжительность использования приложения или игры членом семьи в день и время, когда ими можно пользоваться. Используйте одинаковые ограничения каждый день или составьте отдельное расписание для каждого дня недели.
Ограничения для веб-сайтов
Ограничения времени не работают на веб-сайтах. Чтобы ограничить доступ члена семьи к приложению или игре в Интернете, выполните следующие действия.
В веб-браузере откройте страницу family.microsoft.com. Войдите в учетную запись "Семейной безопасности".
Найдите члена семьи и нажмите Дополнительные параметры > Время работы экрана > Приложения и игры.
Выберите приложение или игру, на использование которых вы хотите наложить ограничения.
Прокрутите страницу вниз до Блокировка связанных веб-сайтов и установите флажок рядом с веб-сайтом, посещение которого вы хотите ограничить.
Вы можете увидеть приложение или игру в списке несколько раз, если член вашей семьи установил их на нескольких устройствах. Это временно, пока данные не будут обработаны. Пока что вы можете установить ограничение для каждого приложения или игры из списка.
Зависимость от гаджетов, на сегодняшний день — очень актуальная проблема. Мы постоянно проводим время в соц. сетях, общаемся в мессенджерах, смотрим видео на YouTube, потребляя большое количество контента. Это не плохо, ведь количество информации стремительно растет. Но иногда, может мешать. И если вы стали замечать, что не можете оторваться от смартфона, постоянна листая ленту новостей и сконцентрироваться на других делах, то существует способ, который поможет ограничить доступ к определенным приложениям на вашем смартфоне. Вы сможете установить время, которое приложение будет работать в течении дня, а затем блокироваться.
Как это сделать? В Xiaomi (и Android в целом) существует такая функция, под названием Цифровое благополучие.
Цифровое благополучие в Xiaomi. Таймер на приложения
- Зайдите в Настройки—>Цифровое благополучие (или Digital Wellbeing &parental controls)—>Панель инструментов
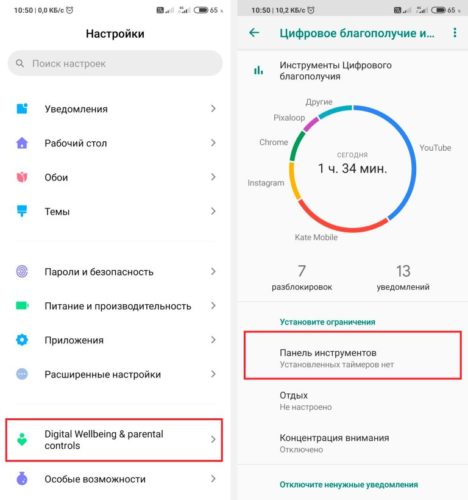

Теперь, вы сможете пользоваться Instagram только 30 минут в день. После истечения этого лимита, значок приложения станет серым и вы не сможете его запустить. Счетчик сбрасывается в полночь. Стоит отметить, что вы, конечно же сможете удалить таймер в любой момент, даже если приложение заблокировалось, нажав повторно на значок песочных часов.
В каждой семье по-своему решают, как дети могут использовать смартфон: договариваются на словах, покупают простое устройство только для звонков или настраивают родительский контроль. Редакция ZOOM.CNews собрала несколько проверенных способов ограничения контента и времени использования гаджета.

Беспокойство родителей связано не только с тем, что ребенок много времени проводит со смартфоном в руках. К сожалению, интернет – не самое безопасное место даже для взрослых, а дети и вовсе не способны осознать все риски онлайн-серфинга. Разбираемся, что могут сделать родители для контроля приложений и смартфона ребенка в целом.
Настроить ограничения в приложениях
Дети активно пользуются социальными сетями, потому почти на всех платформах есть ограничения по возрасту для разных категорий пользователей. Рассмотрим, что предлагают самые популярные площадки.
TikTok
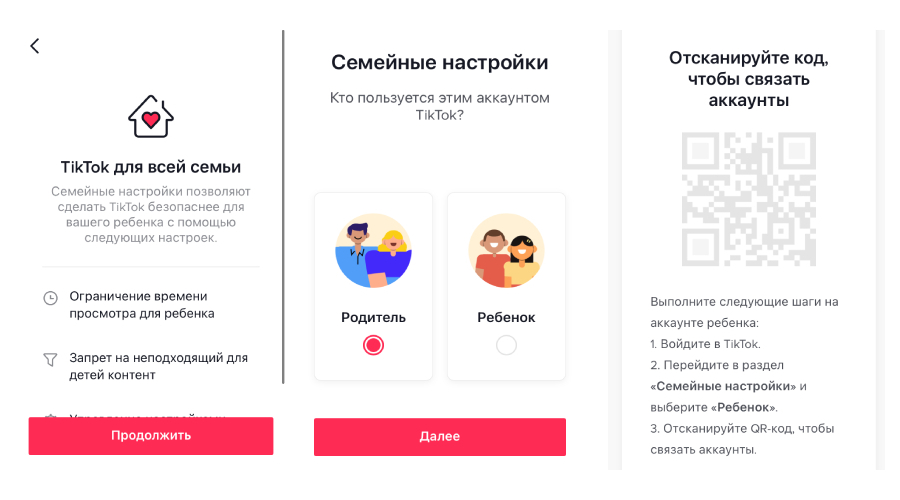
Для настройки родительского контроля понадобится профиль родителя в социальной сети, с которым будет связан аккаунт ребенка
Для объединения двух аккаунтов нужно отсканировать QR-код на детской странице. После этого взрослый сможет отслеживать действия ребенка в сети. Кстати, формально зарегистрироваться в TikTok разрешается только по достижении 13 лет – но это, очевидно, никто не проверяет.
Создать собственный аккаунт в Instagram также можно с 13 лет — по достижении этого возраста по правилам сообщества родители не смогут получить доступ к аккаунту подростка.
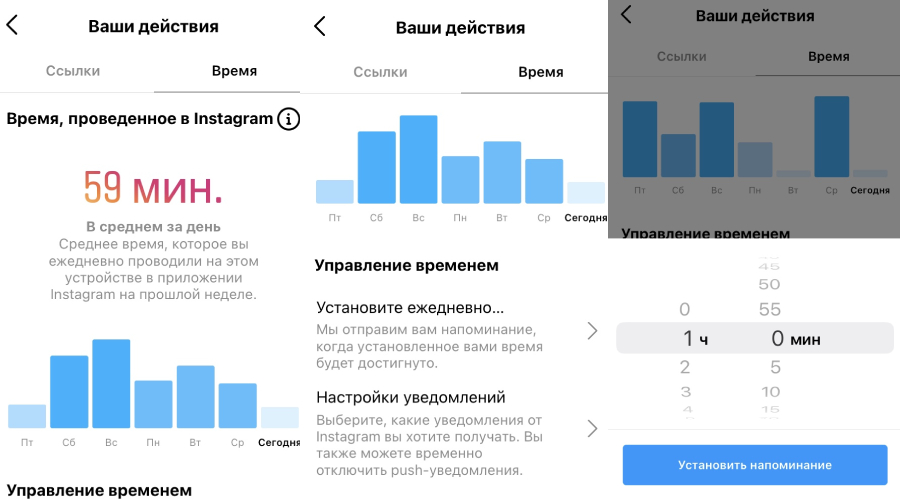
Родительского контроля в Instagram нет, но можно лимитировать время работы и настроить приватность приложения
Кстати, в этом году Facebook, владеющая Instagram, заявила о скором создании версии соцсети для детей.
YouTube
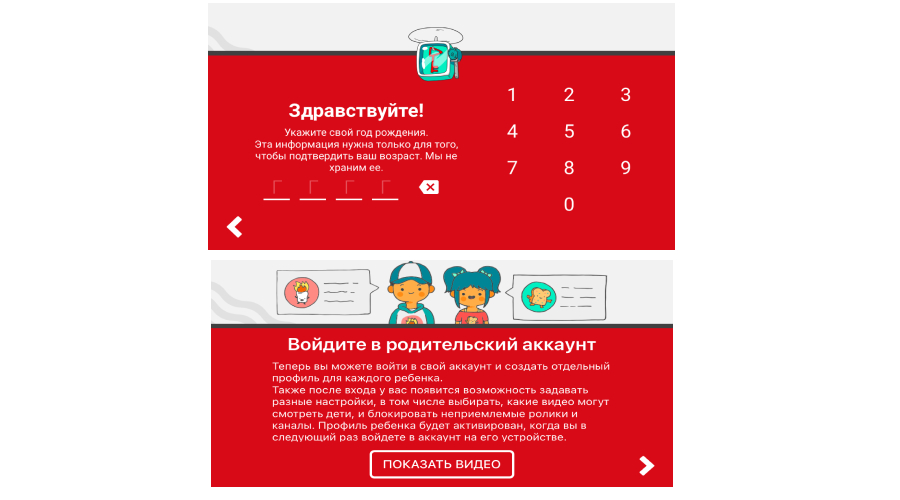
На YouTube Kids попадает только контент, одобренный для детей
Ограничение по времени пользования YouTube также дополнительно настраивается через приложение Family Link от Google – о нем мы расскажем ниже.
ВКонтакте
В социальной сети ВКонтакте нет функции родительского контроля, но и зарегистрироваться в ней можно только с 14 лет. Если возраст указан честно, то страницы и сообщества с пометкой 18+ будут недоступны пользователю до достижения совершеннолетия. Разумеется, при регистрации дети могут завысить возраст – в этом случае поможет только иной способ родительского контроля. Например, с помощью функций системы или специального приложения.
Использовать встроенный родительский контроль на смартфоне
Сейчас мобильные операционные системы предлагают собственные средства родительского контроля. Вполне возможно, что этого будет достаточно для мониторинга некоторых вещей.
На платформе iOS
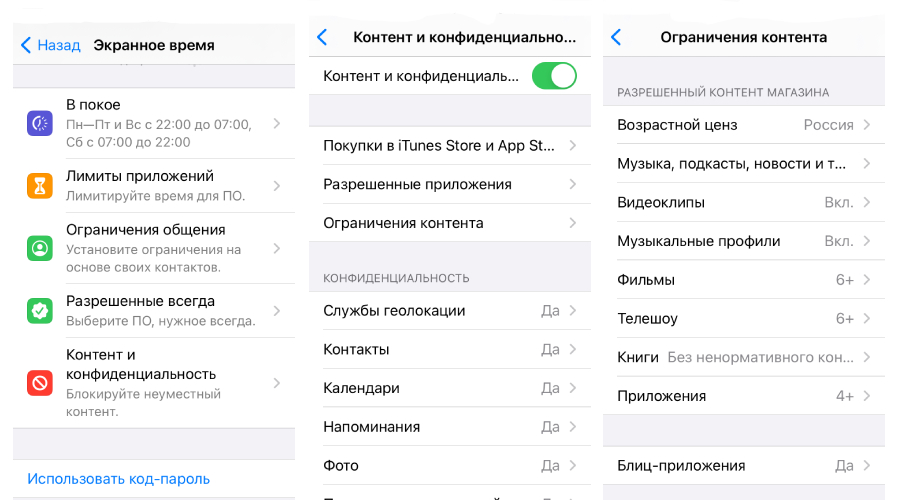
На смартфонах iPhone 5S и старше, которые не поддерживают iOS 12 и более поздние версии, эти функции недоступны — на них можно только запретить использовать выбранные родителем программы. В этом случае более эффективным будет стороннее приложение для контроля.
На платформе Android
Однако не все оболочки Android поддерживают эту функцию, что привело Google к созданию более универсального решения – приложения для родительского контроля Family Link. В нем создается управляемый аккаунт Google для ребенка (также можно подключить уже существующий профиль). В дальнейшем функцию контроля легко отключить – и у подростка останется полноценный профиль.
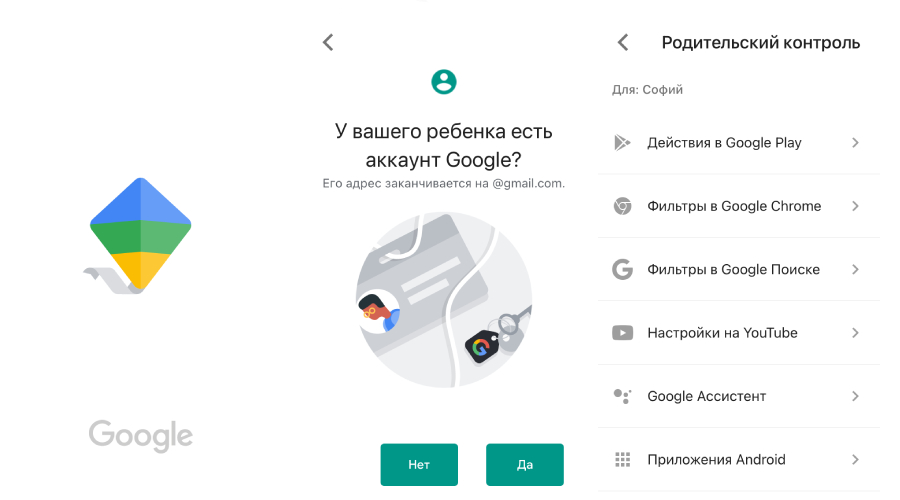
Для настройки Family Link потребуется создать аккаунт ребенка в Google, который контролируют родители
Family Link работает на Android 5.0 и выше и на iOS 9 или новее. Даже если у взрослого и ребенка смартфоны на разных платформах – это не помешает настройке родительского контроля.
Установить стороннее приложение для контроля
Приложения для родительского контроля призваны обеспечить безопасность детей в Интернете и успокоить их родителей. Их установка кажется довольно сложной, но зато эти программы работают эффективно, а обойти их сложнее, чем базовые настройки на смартфоне или в соцсетях.
Среди их функций, как правило, есть:
- определение местоположения ребенка,
- временная блокировка смартфона, например, на время уроков,
- фильтрация опасного контента,
- лимитирование времени использования гаджета,
- установка расписания игр,
- прослушивание звуков вокруг ребенка и так далее.
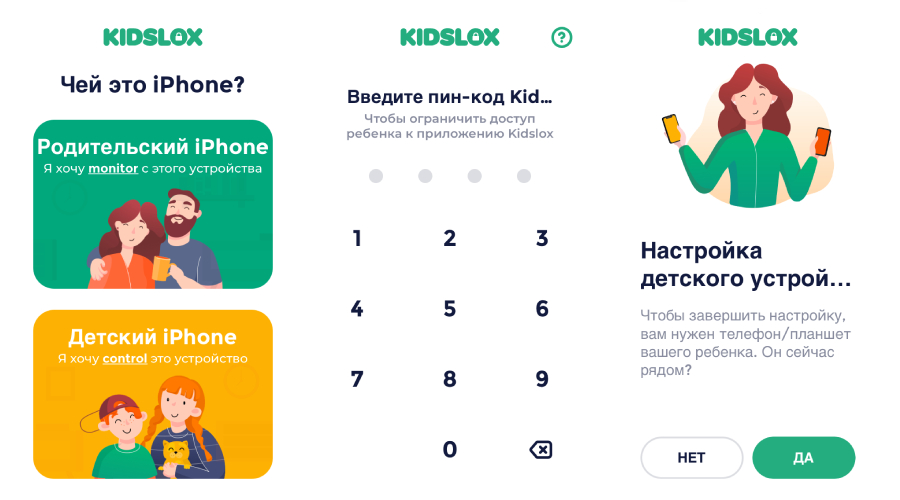
В приложениях для родительского контроля можно настроить даже расписание доступности игр
Большинство программ совместимо с девайсами на Android и iOS, а также имеют десктопные версии. Однако встречаются и ограничения: так, не все функции Kaspersky Safe Kids работают на iOS — отслеживать посещенные сайты можно, только если ребенок использует браузер Kaspersky Safe Kids, а не Safari, Chrome или другой.
И, конечно, как показывает практика, такие приложения — не панацея, и многие дети находят способы отключить их. Именно поэтому важно объяснить ребенку, зачем на его смартфоне установлена подобная программа.
Выбрать антивирус с родительским контролем
Опция родительского контроля включена и в некоторые антивирусные программы: McAfee Safe Family, Bitdefender Parental Control, Kaspersky Safe Kids, Norton Family и другие.
Приложение-антивирус загружается на устройство ребенка и взрослого, в настройках указывается, кому принадлежит смартфон, и создаются два профиля – взрослого и ребенка. После настройки антивирус будет следить, какие сайты посещает ребенок и в каких приложениях проводит время.
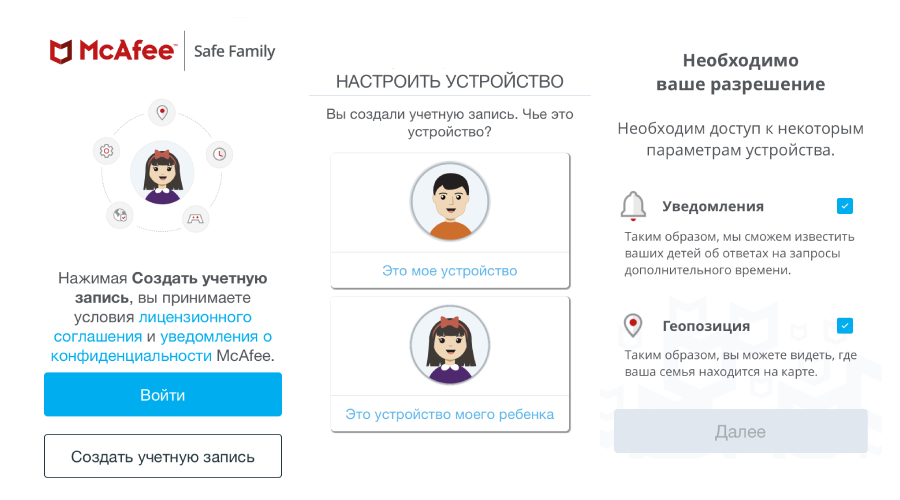
Как и приложения для родительского контроля, антивирус устанавливается на смартфон родителя и ребенка
Вариант подойдет вам, если вы уже пользуетесь антивирусной программой с родительским контролем. А вот покупка антивируса только ради этой возможности будет лишней тратой денег — тогда уж лучше установить специальное приложение, о которых мы рассказали выше.
Настроить роутер
Пожалуй, самым технически сложным, но довольно эффективным решением будет настройка роутера на отключение по расписанию и ограничение неуместного контента – эта возможность есть у большинства современных устройств. Блокировку роутера довольно сложно обойти, а если ребенку это удалось, вероятно, в семье растет компьютерный гений.
В настройках маршрутизатора можно запретить доступ в интернет отдельным устройствам либо назначить для них расписание работы Wi-Fi. Например, вход со смартфона ребенка может быть заблокирован в учебные и ночные часы.
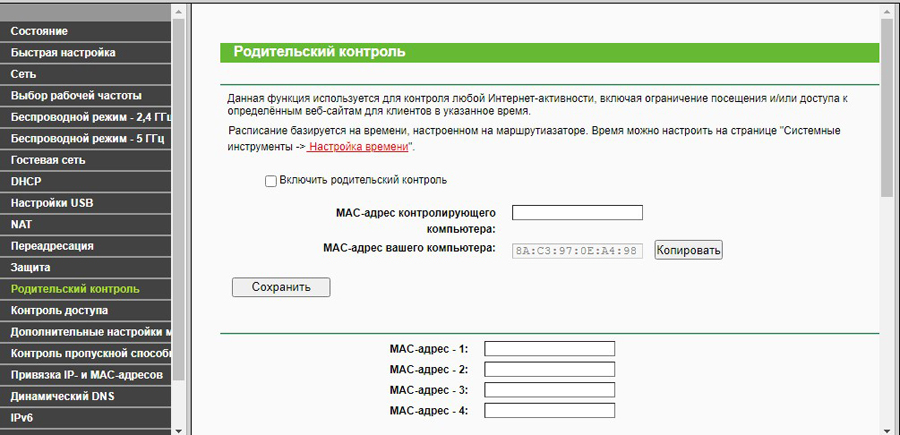
Настройка роутера – эффективный способ ограничения времени в интернете
Для настройки роутера нужно зайти на страницу его веб-интерфейса в браузере (как правило, это 192.168.1.1 или 192.168.0.1 – данная информация есть в инструкции или на корпусе устройства). Здесь необходимо ввести логин и пароль. По умолчанию стоит комбинация admin-password: если вы ее не меняли, придумайте новые данные для входа, чтобы усложнить задачу маленьким хакерам.
Конечно, кто-то назовет все перечисленные способы следить за смартфоном ребенка – признаком паранойи. Но их смысл – не в тотальном контроле, а в обеспечении безопасности детей в интернете, защите от взрослого контента и агрессии со стороны других пользователей.
Смартфон или планшет переходят в фоновый режим, когда вы сворачиваете все приложения и блокируете устройство (когда экран погас). На устройствах с Android приложения в фоновом режиме продолжают принимать и отправлять данные. После блокировки экрана устройство не отключается полностью, а продолжает выполнять и кешировать различные задачи.
• воспроизведение видео и музыки;
• подсчёт пройденных шагов;
• синхронизация резервных копий.
Фоновый режим удобен, но загружает оперативную паямть и быстрее расходует заряд аккумуляторной батареи.
Вы можете ограничить передачу данных в фоновом режиме для каждого конкретного приложения.
Ниже вы найдете шаги по ограничению фоновых данных для приложений для разных версий Android.
Нажмите здесь, если на устройстве Андроид 11

Готово. Приложения из списка больше не будут передавать данные в фоновом режиме.
Эти приложения не будут расходовать заряд аккумулятора до следующего запуска, как будто их выключили.
Читайте также:

