Как сделать одноразовый файл
Обновлено: 06.07.2024
В этой статье рассмотрено 6 способов как сделать zip архив в Windows 10. Если хотите сделать ZIP-файл на Windows 10 а не знаете как, тогда вот самые простые способы создания архивных папок.
Вы хотите создать ZIP-архив на своем компьютере с Windows? Существуют различные причины, по которым вы хотели бы сделать это. Может быть, вы хотите объединить несколько файлов в один архив? Или, может быть, вы хотите уменьшить размер ваших файлов, сжимая их в ZIP-архиве?Независимо от причины, существуют встроенные и сторонние опции создания ZIP-файла в Windows. Вот шесть простых способов создания ZIP архива в Windows 10 .
1. Создайте ZIP архив с помощью контекстного меню Windows
Один из самых простых способов создать ZIP файл на вашем ПК. Это использовать контекстное меню. В этом меню есть опция, которая позволяет добавлять выбранные файлы в ZIP-архив.
Для этого не нужно устанавливать какие-либо расширения или приложения. Эта функция доступна сразу после установки Windows 10.
Вы можете использовать эту опцию для добавления одного файла, нескольких файлов и даже папок в новый ZIP-архив. Вот как вы его используете:
2. Используйте проводник для создания ZIP-файлов в Windows
Еще один встроенный способ создания ZIP-файла в Windows — это использование проводника файлов. Этот способ работает почти так же, как и пункт контекстного меню. И вы можете использовать его для добавления файлов и папок в новый ZIP-архив.
Вот как можно найти и воспользоваться этой функцией архивации:
3. Используйте командную строку Windows для создания ZIP-файлов
Если вы являетесь фанатом командной строки. Тогда этот способ точно для вас. Так как он полностью описывает метод создания Zip архива через командную строку.
В Windows 10 есть команда tar , которая помогает создавать или извлекать архивы на вашем компьютере. Вы можете использовать эту команду для добавления существующих файлов в ZIP-архив.
- Откройте окно командной строки на вашем компьютере.
- Используйте команду cd , чтобы перейти в папку, в которой находятся ваши файлы.
- Введите следующую команду в окне командной строки и нажмите Enter .
tar.exe -a -c -f output.zip myfile.txtЗаменить output.zip на любове другое имя, которое вы хотите дать своему ZIP-файлу.
myfile.txt файл который вы хотите добавить в ZIP-файл. - Командная строка создаст и сохранит ZIP-архив в текущем рабочем каталоге.
4. Программы для создания ZIP-файла в Windows
Windows 10 позволяет создавать ZIP-архивы без каких-либо приложений. Но эти возможности довольно ограничены и не совсем удобны. Если вам нужны дополнительные опции, такие как возможность выбрать уровень сжатия и разделить архив на несколько частей. Тогда вам потребуется скачать и установить дополнительные программы. Например:
7-Zip (free) это сторонний инструмент архивирования. Который вы можете использовать для создания, а также извлечения разных типов архивов на вашем компьютере. Эта программа предлагает такие опции, как разбитие архивов и добавление к ним защиты паролем. А так же многое другое.
Если вам интересны все функции 7-zip, напишите в комментарии,а я сделаю для вас подробный обзор с подробным описанием.
Краткая инструкция для создания ZIP-файла через команду 7-zip:
5. Добавьте файлы в существующий ZIP-файл в Windows
Если вы вдруг забыли добавить некоторые файлы при создании ZIP-архива. Не беспокойтесь, вы можете добавить файлы в существующий архив без каких-либо хлопот. Вам даже не нужна дополнительная программа. Вот что нужно сделать чтоб изменить существующий ZIP-архив:
- Откройте папку, в которой находится ваш ZIP-архив.
- В другом окне откройте папку с файлами которые вы забыли заархивировать.
- Теперь просто перетащите файлы в ZIP-архив.
- Теперь ваши файлы будут добавлены в ваш архив.
6. Как распаковать ZIP-файлы в Windows
В ОС Windows 10 можно извлечь файлы как через командную строку так и с помощью контекстного меню.
Установка Windows 10 позволяет создать несколько пользователей. У каждого пользователя есть отдельный слот, в который они сохраняют файлы. У каждого пользователя есть свои настройки, касающиеся внешнего вида рабочего стола и настройки приложений. Вот почему профиль пользователя нелегко настроить, и вы не хотите его терять. При желании вы можете легко создать резервную копию профиля пользователя или нескольких из них в Windows 10.
Резервное копирование профиля пользователя
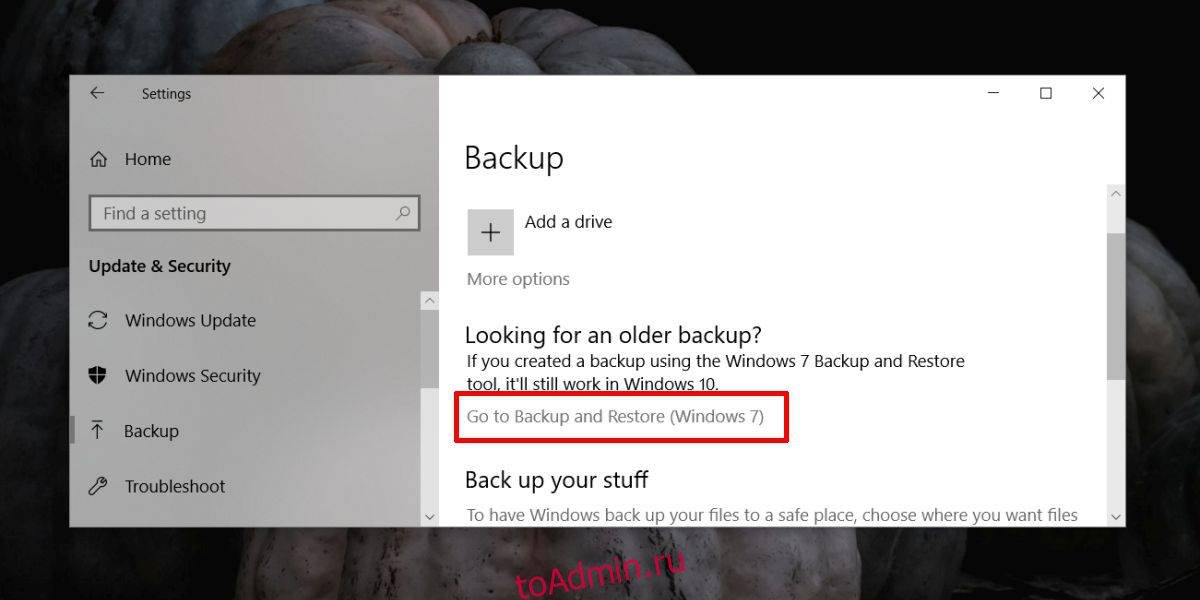
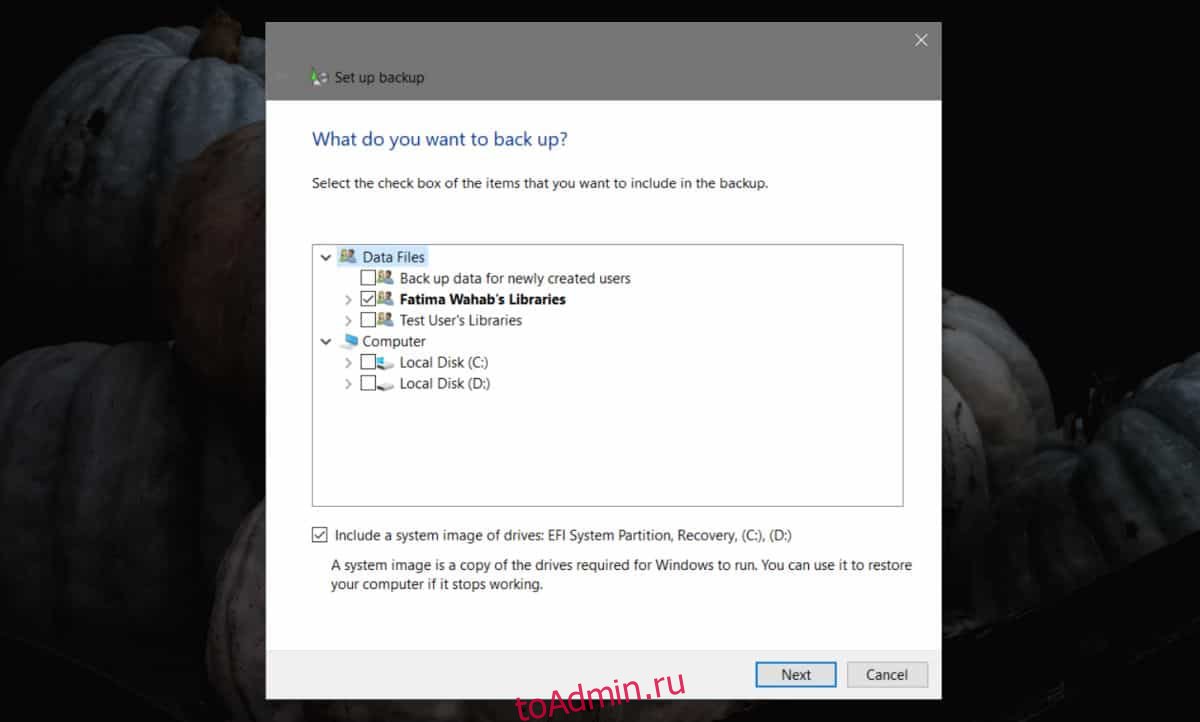
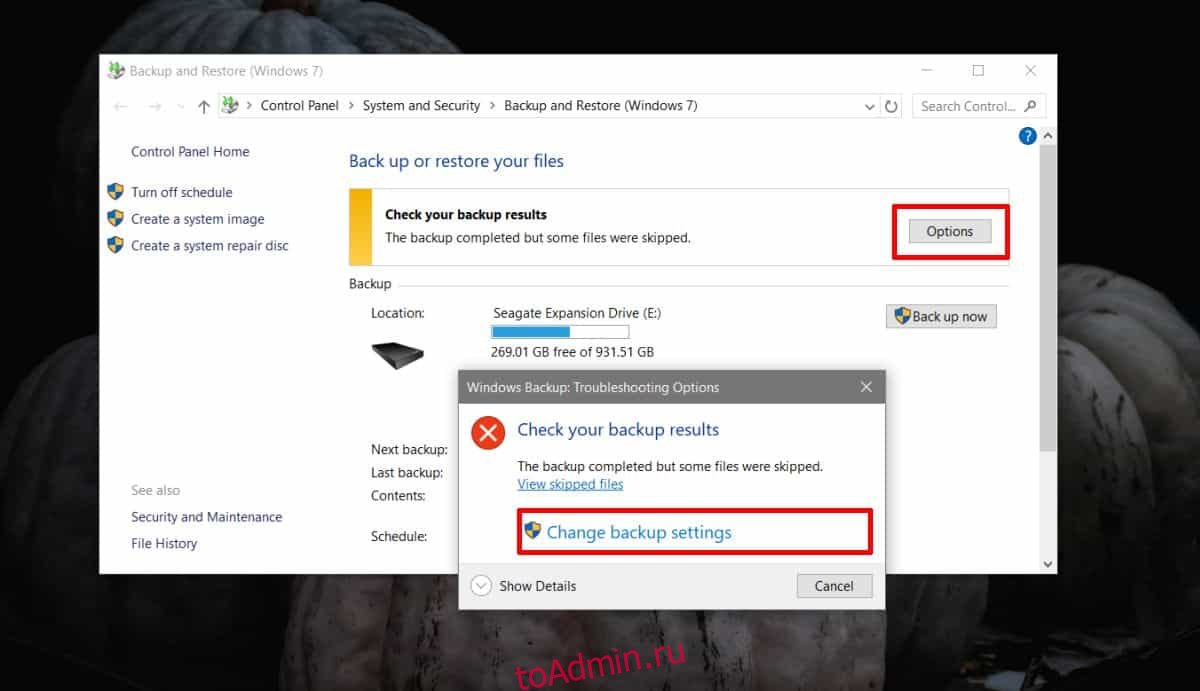
После этого начнется резервное копирование.
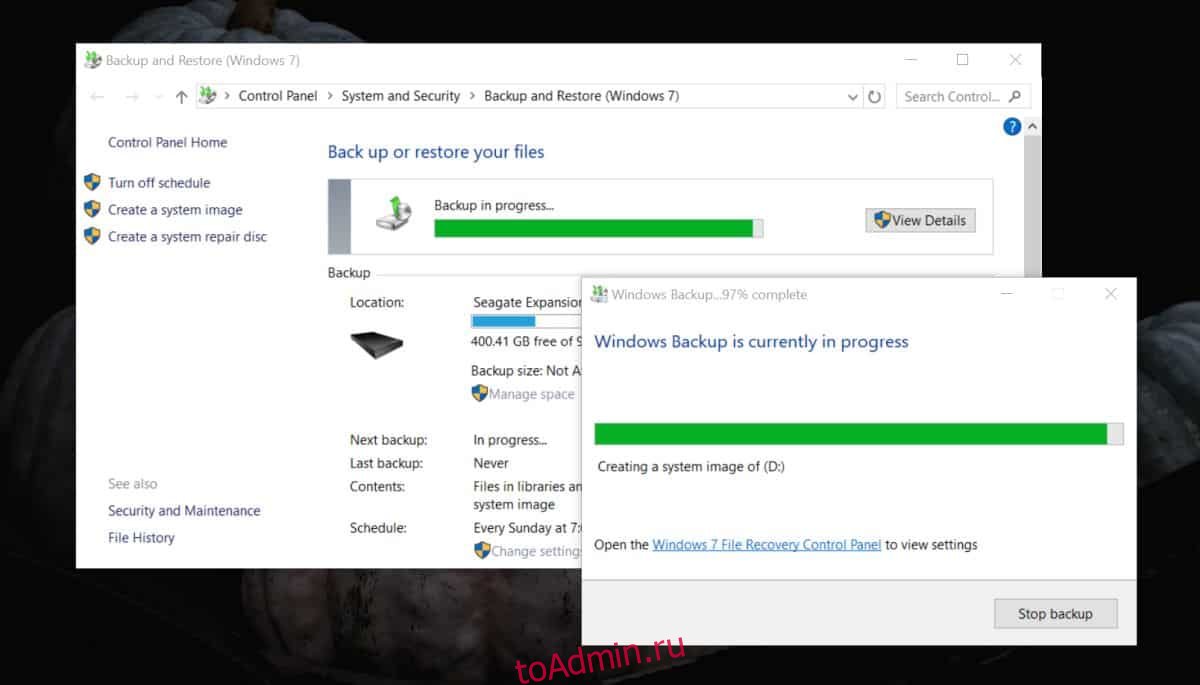
После завершения резервного копирования вы можете использовать его для восстановления своего профиля пользователя.
Восстановить профиль пользователя
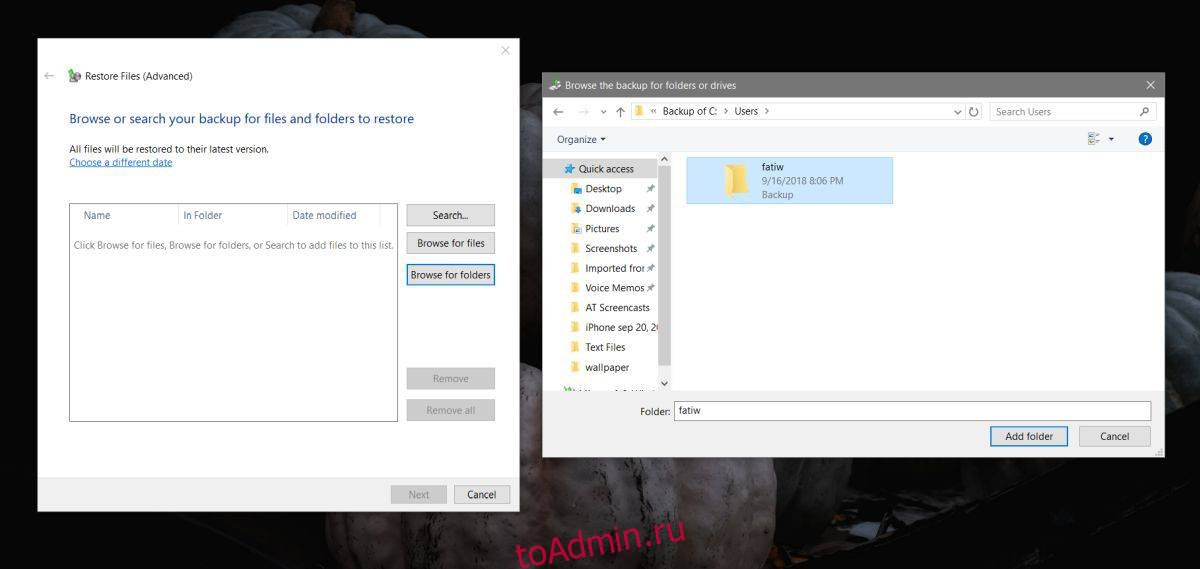
Windows 10 сделает все остальное и восстановит ваш профиль пользователя. Если вы также выполняете восстановление из образа диска, процесс восстановления займет больше времени, но в конце вы должны иметь свой профиль пользователя таким же, каким он был при его резервном копировании.
Общий доступ к файлам и обмен файлами является важной частью любого современного бизнеса, и с растущим переходом к удаленной работе своих сотрудников предприятия и организации должны иметь возможность обмениваться большими файлами как можно быстрее и безопаснее. Большая часть современных данных передается с помощью онлайн-инструментов, поэтому выбор безопасного сервиса обмена файлами имеет решающее значение для предотвращения угроз безопасности и обеспечения защиты конфиденциальных данных. В нашей статье мы расскажем о том, как правильно выбрать сервис обмена файлами для вашей организации.
Обмен файлами или общий доступ к файлам (File Sharing) – это практика обмена или совместного использования в сети общедоступных или личных компьютерных файлов . В зависимости от разрешений на доступ, общий доступ к файлам позволяет определенному числу людей читать, просматривать или редактировать файл в зависимости от уровня полномочий, предоставленных файлообменником (сервис общего доступа к файлам и обмена файлами). Сервисы общего доступа к файлам обычно выделяют определенный объем в хранилище файлов на каждого пользователя для каждого аккаунта.
Общий доступ к файлам и обмен файлами является необходимым в работе любого предприятия компонентом, который обеспечивает эффективность синхронизации данных и совместной работы между сотрудниками и подразделениями. Однако важно знать об угрозах безопасности, связанных с любым типом обмена файлами.
- Раскрытие конфиденциальных данных. Одним из самых больших рисков, связанных с общим доступом к файлам, является потенциальная возможность раскрытия конфиденциальных данных сотрудником предприятия, будь то случайно или намеренно инсайдером (внутренним злоумышленником). Если у сотрудников нет надлежащего образования в области информационной безопасности или отсутствуют корпоративные политики безопасности, риск утечки данных намного выше.
- Уязвимость к кибер-атакам. Некоторые сервисы обмена файлами требуют, чтобы вы обходили или отключали корпоративные файерволы, чтобы спокойно загружать или скачивать файлы, но это открывает широкие возможности для злоумышленников.
- Загрузка вредоносного программного обеспечения. Если в используемый вами сервис обмена файлами помещен вредоносный файл, сотрудник может непреднамеренно открыть или загрузить этот файл и подвергнуть вашу систему воздействию вирусов, шпионских программ или любого другого вредоносного программного обеспечения.
- Повышение эффективности. Сервис обмена файлами является отличным инструментом повышения эффективности работы предприятия, поскольку он позволяет сотрудникам быстро получать доступ к важным файлам и данным тогда, когда им это нужно.
- Централизует доступ к файлам для обеспечения согласованности. Достаточно трудно вручную синхронизировать различные версии одного и того же файла между всеми заинтересованными сотрудниками. А сервис обмена файлами позволяет вам решить эту задачу и предоставлять своим сотрудникам всегда самую последнюю и актуальную версию файла.
- Защита от потери данных. Многие сервисы обмена файлами позволяют легко обновлять и создавать резервные копии всех ваших файлов в режиме реального времени, смягчая последствия потенциального сбоя компьютера или утечки данных.
Существует множество различных типов общего доступа и обмена файлами, и выбранный вами метод будет зависеть от типов файлов, которыми вы делитесь, и от того, кому вы их отправляете. Вот некоторые из наиболее распространенных методов хранения и распространения файлов в Интернете.
Наиболее распространенная система передачи файлов в Интернете на сегодняшний день известна как протокол передачи файлов (FTP). FTP - это сетевой протокол, используемый для передачи файлов между двумя компьютерами, один из которых действует как сервер. FTP позволяет пользователям с помощью специального пароля получать доступ к файлам или программам, совместно используемым с сайта FTP-сервера. Многие FTP-сайты предлагают общий доступ к файлам или позволяют пользователям просматривать или загружать файлы с помощью общедоступного пароля .
Для чего лучше всего подходит: Обмен файлами между небольшими группами людей. Обмен медиа-файлами (фотографии, книги, фильмы).
С помощью облачных сервисов обмена файлы хранятся в онлайн-хранилище. Когда пользователь загружает свои данные в онлайн-хранилище или платформу, генерируется уникальный URL-адрес. Когда владелец файла делится этим URL-адресом с другими пользователями, он предоставляет им доступ для загрузки и совместного использования файлов на этой платформе.
Даже если вы не знакомы с различными типами обмена файлами, вы, вероятно, уже использовали обмен файлами через провайдеров электронной почты. Каждый раз, когда вы прикрепляете файл или документ к своему электронному письму, вы передаете данные через открытый Интернет.
Съемные запоминающие устройства использует физический или внешний жесткий диск для передачи файлов. Такой обмен файлами подразумевает копирование данных на флэш-накопитель (USB) или другое внешнее запоминающее устройство, которое конечный пользователь подключает к своему компьютеру для извлечения информации.
Как только вы определитесь с типом сервиса обмена файлами, который соответствует вашим потребностям, вам нужно будет выбрать конкретный сервис или продукт. С таким количеством доступных вариантов полезно понимать конкретные функции, которые наиболее важны для вас при выборе сервиса обмена файлами. Вот некоторые условия, которые помогут принять правильное решение.
- Безопасность. Уровень безопасности, необходимый в сервисе обмена файлами, будет варьироваться в зависимости от вашего предприятия и степени конфиденциальности передаваемых данных. Внимательно изучите, как каждый сервис защищает информацию, и решите, достаточно ли он надежен, чтобы соответствовать вашим потребностям.
- Совместимость. Обязательно изучите, с какими типами устройств и операционных систем работает сервис, чтобы обеспечить совместимость с системами, используемыми вашей компанией.
- Ограничения. Прежде чем инвестировать в сервис обмена файлами, обратите внимание на любые действующие ограничения, ограничивающие количество общих файлов или объем данных, которые могут храниться.
Хотя конкретный сервис, который вы выберете, будет зависеть от уникальных потребностей вашей организации, наш обзор лучших сервисов обмена файлами – это отличный совет для начала выбора.
Box – это облачный сервис совместного доступа и использования файлов, предназначенный для компаний и предприятий. Он позволяет организациям централизовать свои данные и взаимодействовать с другими подключенными пользователями. Пользователи могут приглашать других пользователей просматривать или редактировать общие файлы, или пользователи могут загружать файлы в общую папку, доступ к которой имеют другие пользователи. Box предлагает широкий спектр платных корпоративных тарифов, а также бесплатную опцию для частных пользователей.
Плюсы: Гибкая интеграция для корпоративных инфраструктур безопасности, управление ключами шифрования, расширенные средства контроля безопасности
Dropbox – это популярный сервис размещения файлов, который включает в себя облачное хранилище, синхронизацию файлов, персональные и профессиональные облачные программные решения. Пользователи могут на серверах Dropbox создавать папки с файлами, которые затем синхронизируются на всех подключенных устройствах пользователей для удобства поиска. Dropbox Basic предлагает 2 ГБ бесплатного места для хранения файлов, в то время как Dropbox Plus предлагает 1 ТБ.
Плюсы: Автоматическое шифрование, позволяет обмениваться файлами с пользователями, у которых нет учетной записи.
Egnyte – это кросс-платформенный сервис, который представляет собой гибрид облачного и локального хранилища. Он ориентирован на предприятия, которым требуются расширенные функции безопасности для файлов, совместно используемых в организации или за ее пределами. Файлы передаются с использованием расширенного стандарта шифрования (AES), что делает любые скомпрометированные данные бесполезными в случае утечки данных.
Плюсы: Автоматическая синхронизация изменений файлов во всех копиях, автоматическое сохранение дополнительных резервных копий файлов, расширенные стандарты шифрования и безопасности.
Являясь одним из первых крупных игроков в сфере облачного общего доступа к файлам и их совместном использовании, Google Drive является надежным сервисом обмена файлами как для личного, так и для корпоративного использования. Google Drive позволяет пользователям хранить файлы и синхронизировать цифровой контент на всех подключенных устройствах, а также предлагает набор инструментов, интегрированных в веб-браузер (документы Google Docs, презентации Google Slides и таблицы Google Sheets). Все данные, которыми обмениваются на Google Drive, зашифрованы с помощью стандарта TLS – того же стандарта, который используется для шифрования соединений между веб-страницами в Интернете.
iCloud Drive – это облачный сервис хранения данных, который интегрируется с операционными системами Apple. Возможности синхронизации файлов и хранения iCloud Drive полезны, если вы уже работаете в экосистеме Apple, а iCloud уже установлен на новых компьютерах Mac и устройствах iOS для удобной синхронизации.
MediaFire - это небольшой игрок в сфере облачных хранилищ, который на протяжении многих лет демонстрирует устойчивый рост. Он предназначен для пользователей, нуждающихся в простом решении для обмена файлами без каких-либо сложных или расширенных функций.
Минусы: Ограниченная функциональность совместной работы, показ рекламы при использовании в рамках базового
Благодаря неуклонному движению Microsoft к облачным операционным системам, OneDrive стал основным продуктом в новейших системах Windows. После проверки подлинности пользовательской учетной записи Microsoft, данные могут быть синхронизированы в нескольких папках внутри организации. Пользователям бесплатно предоставляется до 5 ГБ дискового пространства для хранения файлов или 50 ГБ по цене 1,99 доллара США в месяц (цены в разных странах могут отличаться). OneDrive – это самый простой вариант для пользователей Windows и Office 365.
SecureDocs обеспечивает безопасный общий доступ к файлам для организаций, которые осуществляют слияния и поглощения других компаний. Благодаря модели фиксированных ежемесячных цен SecureDocs позволяет неограниченному числу пользователей работать в системе.
Плюсы: Модель фиксированной цены предоставляет неограниченное количество учетных записей пользователей.
SugarSync – это облачная платформа для обмена файлами, которая работает как для операционных систем Mac, так и для Windows. Как и Egnyte, SugarSync обеспечивает безопасный обмен файлами с помощью шифрования AES. Пользователи могут устанавливать разрешения в зависимости от того, какой объем доступа предоставляется получателям общих файлов, и это позволяет пользователям обмениваться файлами без предоставления прямого доступа к вашей учетной записи. В организациях к общим папкам можно получить доступ из любого места, а файлами можно легко делиться с клиентами или другими внешними получателями с помощью общедоступной ссылки для доступа к конкретным файлам.
Плюсы: Конфиденциальные данные могут быть удаленно удалены с устройств в случае утечки данных, простое восстановление файлов.
WeTransfer – это простой и понятный сервис обмена файлами, который не требует от вас регистрации на сервис, если вы этого не хотите. WeTransfer позволяет вам делиться одним или несколькими файлами с помощью пользовательской ссылки. Если вы решите создать учетную запись, учетная запись Pro стоит 12 долларов в месяц и предлагает дополнительные функции, такие как создание защищенных паролем ссылок для загрузки и расширение дискового пространства до 20 ГБ (в отличие от 2 ГБ, предоставляемых в рамках бесплатного тарифа).
Resilio передает файлы с использованием протокола BitTorrent, который предлагает возможности пирингового обмена данными. Это означает, что вместо обмена файлами с помощью облачного сервиса, ими можно обмениваться в режиме реального времени между двумя устройствами, пока они оба находятся в сети. BitTorrent также позволяет легко обмениваться большими файлами. Resilio предлагает множество уровней одноразовых платежей без ограничения объема хранилища файлов.
Tresorit выделяется благодаря своим расширенным возможностям обмена файлами, оставаясь при этом бесплатной в использовании платформой. Предлагает ряд функций безопасности, включая сквозное шифрование, соответствие европейским требованиям по защите персональных данных (GDPR) и защиту паролем, а пользователи могут обмениваться файлами объемом до 5 ГБ.
Плюсы: Обеспечивает более высокий уровень контроля над вашими файлами после обмена ими и надежную защиту безопасности.
pCloud – это облачная платформа хранения данных, которая обеспечивает дополнительную безопасность благодаря сквозному шифрованию, добавленному ко всем резервным копиям файлов. Размер файлов, которыми вы можете поделиться, не ограничен, что упрощает обмен большими файлами. pCloud поддерживает широкий спектр устройств, включая Android, Linux, iOS и Windows, что делает его доступным для различных пользователей или организаций независимо от используемой операционной системы.
Данные любой организации, возможно, являются одним из наиболее важных активов, которыми они владеют, и поиск надежного способа обмена, синхронизации и сохранения конфиденциальных данных имеет решающее значение для обеспечения бесперебойной и безопасной работы бизнеса. Хотя одни сервисы являются более безопасными, нежели другие, в любом случае стоит убедиться, что вы используете надежное антивирусное программное обеспечение для защиты ваших данных.
В нашем телеграм канале мы рассказываем о главных новостях из мира IT, актуальных угрозах и событиях, которые оказывают влияние на обороноспособность стран, бизнес глобальных корпораций и безопасность пользователей по всему миру. Узнай первым как выжить в цифровом кошмаре!
Что вы делаете, когда создаете новое программное обеспечение для Windows — от простого диагностического инструмента до сложной компьютерной видеоигры — и хотите поделиться им со всем миром? Что ж, вы можете сжать файлы в один ZIP-файл и распространить его.
Или вы можете пофантазировать и вместо этого создать установщик EXE.
В этом посте мы рассмотрим три различных способа создания EXE: самораспаковывающийся пакет, простой установщик с использованием встроенного IExpress и расширенный установщик с помощью настраиваемой Inno Setup.
1. Создайте быстрый EXE-файл с помощью 7-Zip.
Вероятно, вы уже используете 7-Zip для извлечения всех видов архивных файлов и знаете, что 7-Zip может создавать архивные файлы, но знаете ли вы, что вы также можете использовать его для создания EXE-файла, который действует как установщик?
Он называется SFX-архивом (самораспаковывающимся) и работает, сжимая все ваши конечные файлы вместе, а затем встраивая в архив специальный EXE-файл, который знает, как все распаковать.
Другими словами, получатель может извлечь SFX-архив (который выглядит как EXE-файл), даже если у него нет нужного программного обеспечения, что может случиться с такими форматами, как 7Z, RAR, TAR и ZIP.

Вот как создать SFX-архив с помощью 7-Zip:
2. Как использовать IExpress для простого создания EXE
IExpress — это утилита, которая поставляется в комплекте с версиями Windows, начиная с Windows XP и выше. Утилита поставляется с внешним графическим интерфейсом (называемым IExpress Wizard), но вы также можете создавать файлы установщика, используя файлы директивы самоизвлечения (SED), написанные вручную. Мы рекомендуем Мастера.
Как и 7-Zip, описанный выше, этот метод создает самораспаковывающийся архив, но с двумя основными отличиями: во-первых, конечный пользователь будет проходить через многостраничный мастер установки, а во-вторых, конечный пользователь может указать целевой каталог для куда инструмент извлечет файлы.
И вот как вы создаете свой установщик EXE с помощью IExpress:

Ваш пакет будет создан через несколько минут. Обратите внимание, что у IExpress есть некоторые особенности и проблемы:
Из-за этих странностей мы рекомендуем вместо этого использовать метод, описанный ниже.
Связанный: Что такое GUI (графический интерфейс пользователя)?
3. Лучший способ создать EXE: используйте Inno Setup.
Inno Setup — это утилита с открытым исходным кодом, которая активно разрабатывается с 1997 года. Она была создана частично в ответ на то, что в то время было второстепенным InstallShield Express. С тех пор он стал предпочтительным создателем установщика для тех, кто не хочет изучать проприетарные варианты.

Теперь выполните следующие действия, указанные ниже:
На странице настроек компилятора вы можете настроить EXE-файл установщика:
После настройки параметров нажмите Готово. Когда будет предложено скомпилировать новый сценарий, нажмите Да. Когда будет предложено сохранить сценарий, выберите Нет, если это одноразовый файл установщика. Выберите Да, если вы планируете изменить или обновить его позже.
Подождите, пока процесс завершится, и вуаля, у вас будет с собой исполняемый файл.
Какой метод лучше всего подходит для создания установщика EXE?
Если у вас базовое программное обеспечение или вы собираетесь распространять его среди ограниченного числа людей, используйте метод 7-Zip. Это просто, быстро и практически не требует технических знаний.
Если ваше программное обеспечение несколько простое, и вы хотите предоставить конечным пользователям настоящий мастер установки, воспользуйтесь методом IExpress. Наконец, выберите приложение Inno, если у вас сложное программное обеспечение и вы знаете, что делаете.
Батник для архивирования файлов и папок. Бэкап 1С баз.
Сейчас я расскажу о том, как при помощи bat-файлов можно архивировать файлы и папки как на локальном компьютере, так и в сети организации.
Внимание. Для использования данного метода архивирования у Вас на компьютере должна быть установлена программа WINRar.
Рассмотрим пока самый простой вариант архивирования записью в одну строчку.
. При копировании кавычки надо переписать (поменять).
Теперь коротко о том что тут написано
Вот что бывает без указания параметра chcp 1251
По факту можно создать файл с расширением *.bat, сохранить в нем одну строчку и все будет работать. Но это всего лишь одноразовый и не удобный вариант.
Присвоение архиву даты создания. Автоматическое архивирование батником.
Все что для этого нужно сделать — добавить переменные времени в самом bat-файле. И потом указать эти переменные в создаваемом архиве. Все это выглядит примерно так:
Заметьте, что переменные времени добавляются в том месте, где указывается путь к архивному файлу и его название. Варьировать местами год, месяц и день можете на свое усмотрение.
В этом образце bat-файла есть один недостаток — архивы будут создаваться бесконечно до тех пор, пока у Вас на жестком диске не закончиться место.
Архивирование с заданным количеством бэкапов (архивов)
Теперь, рассмотрим вариант батника для архивирования папок и файлов, который будет делать указанное количество бэкапов (3, 5, 10, 30 — сколько захотите) с их циклической перезаписью. То есть, проще говоря, все будет полностью автоматизировано.
К примеру, Вы захотели, чтобы у Вас всегда был архив за три последних дня.
Для такого метода бэкапа Вам понадобится, своего рода, временное хранение архивного файла. Проще говоря, папка отличная от места хранения основных бэкапов.
Вот как будет выглядеть весь скрипт:
В итоге у нас получилось 3 архива в папке, последний из которых с указанием даты создания
Как видите, я создал отдельную папку D:\timearh для основного временного архива.
if exist D:\timearh\papka_01*.rar del D:\timearh\papka_01*.rar — команда проверяет нахождение файла во временной папке и удаляет его если он есть, это надо для того, чтобы файлы там не дублировались.
if exist D:\arhiv\papka_03*.rar del D:\arhiv\papka_03*.rar
if exist D:\arhiv\papka_02*.rar ren D:\arhiv\papka_02*.rar papka_03.rar
if exist D:\arhiv\papka_01*.rar ren D:\arhiv\papka_01*.rar papka_02.rar
Эти три команды нужды ля переименовывания основных файлов в сторону увеличения четности и удаления самого последнего файла, в нашем случае третьего. По сути, количеством этих строчек Вы и регулирует общее количество создаваемых архивов. Для увеличения бэкапов достаточно лишь дописать нужное количество строчек и не забыть переименовать порядок.
xcopy D:\timearh\papka_01_*.rar D:\arhiv\ — копирует файл из временной директории D:\timearh в основную папку с бэкапами. Это и есть наш самый свежий архив с указанием даты создания.
Данный вариант идеально подходит для бэкапа 1С баз. Он полностью автоматизирован, можно спокойно хранить месячный (а то и больший) архив баз.
На этом все. Постарался все разложить по полочкам. Если будут вопросы — пишите в комментариях, обязательно отвечу.
Читайте также:

