Как сделать одно изображение поверх другого
Обновлено: 05.07.2024
Несколько основных тезисов работы программы Фотошоп
Как известно, существуют различные варианты наложения картинок друг на друга в Photoshop, непосредственно зависящие от специфики добавляемых изображений. Мной же будет приведён довольно простой и удобный метод слияния фотографий, который пригодится даже новичкам.
Прежде чем приступать к наложению фото необходимо понимать следующее в работе Фотошопа:
- В идеале используемые вами фото должны иметь одинаковое разрешение. Если одно фото имеет 300 dpi, а другое – 74 dpi, может потребоваться конвертация одного из них, дабы одно изображение соответствовало другому;
- Старайтесь подбирать изображения с одинаковым источником света . Разумеется, вы можете самостоятельно создавать искусственные тени и световые блики, но в таком случае может быть сложно добиться естественности полученной в конечном итоге фотографии. Оптимальным будет найти схожее по специфике света фото;
- Старайтесь чрезмерно не усложнять сам процесс наложения фотографий . Попытки добавления различных изогнутых элементов и другие схожие сложности часто приводят к тому, что конечный результат выглядит не реалистично.
Давайте подробно разберём шаги, позволяющие сделать коллаж из двух картинок в Photoshop.
Шаг №1. Загрузка фото в программу
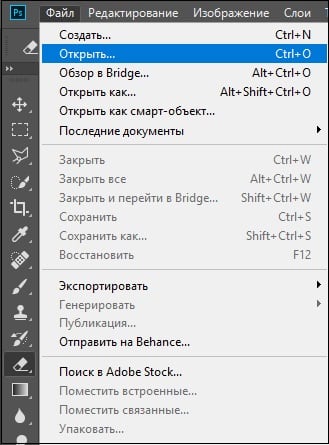
Шаг №2. Обведение нужной области

Шаг №3. Выделение элемента, который будет наложен на базовое фото

Обведите второе фото (или его часть), которое вы будете накладывать на базовое фото
После того, как вы пометите нужный объект, нажмите на Ctrl+C, после чего данный элемент будет добавлен в буфер обмена.
Шаг №4. Вставка изображения
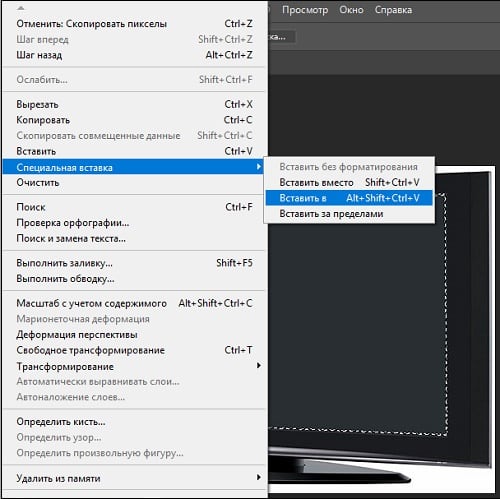
Если же вы просто хотите вставить изображение (без вставки в какую-то определённую область), тогда будет достаточно воспользоваться сочетанием клавиш Ctrl+V.
Таким образом, на панели слоёв у нас получится два слоя, а также слой-маска.

Также рекомендую ознакомиться с альтернативным способом слияния картинок в Photoshop, представленным на данном видео:
Заключение
В данном материале мной был разобран быстрый и эффективный способ наложить одно фото на другое в Фотошопе. Разумеется, инструментарий указанной программы не ограничивается приведённым вариантом наложения, но его будет достаточно для того, чтобы решить поставленную задачу.
В этом уроке вы научитесь накладывать одно изображение на другой и устанавливать нужную прозрачность.
Как известно для такой операции вам нужны два изображения.
Для примера я выбрал эту фотографию, на неё мы будем накладывать изображение.
![]()
НЛО, на прозрачном фоне. Если у вас есть изображение на прозрачном фоне — хорошо, если нет — вырежьте. В данном уроке я даю вам изображение на прозрачном фоне (ссылка сверху).
![]()
Откройте оба изображения в Фотошопе.
Перейдите в изображение в НЛО, выделите его, нажмите CTRL+C чтобы скопировать.
![]()
Перейдите в окно с фотографией города. Нажмите CTRL+V чтобы вставить. Тарелка наложится на это изображение сверху.
![]()
Причем изображение НЛО будет на отдельном слое, а значит мы с ним можем делать что угодно.
![]()
Нажмите CTRL+T чтобы вызвать функцию трансформирования.
![]()
Теперь вы можете уменьшить размер изображения НЛО и переместить куда нужно. В данном случае наверх. Нажмите ENTER, когда закончите редактирование.
Переместить можно изображение с помощью инструмента Перемещение (Move Tool) — найдите на панели инструментов справа.
![]()
Теперь уменьшим прозрачность для изображения с НЛО. Это делается на панели со слоями.
![]()
![]()
Автор урока — Александр Акимов
Если вы нашли ошибку/опечатку, пожалуйста, выделите фрагмент текста и нажмите Ctrl+Enter.
Закрыт. Этот вопрос необходимо уточнить или дополнить подробностями. Ответы на него в данный момент не принимаются.
Закрыт 1 год назад .
Я хочу поставить логотип на картинку,возможно ли это реализовать?
2 ответа 2

Картинку также можно задать блоком div с background-image .
Выравнивать можно через флексы и относительное позиционирование, а можно через абсолютное:

Всё ещё ищете ответ? Посмотрите другие вопросы с метками html css или задайте свой вопрос.
Похожие
дизайн сайта / логотип © 2022 Stack Exchange Inc; материалы пользователей предоставляются на условиях лицензии cc by-sa. rev 2022.1.28.41306
Хотите получить эффектную композицию, сделав микс из нескольких картинок? Тогда прочтите эту статью и узнайте как наложить одно фото на другое при помощи специальной программы для ПК, мобильных приложений и онлайн-сервисов.
Содержание
Как наложить фото на фото
PhotoDiva — это программа для ретуши портретов. Также в ней вы сможете вставить фото в картинку, например, когда необходимо избавиться от неприглядного фона. Процесс полуавтоматизирован, поэтому с задачей легко справится даже новичок. Скачайте и установите программу прямо сейчас:
Шаг 1. Добавьте фото
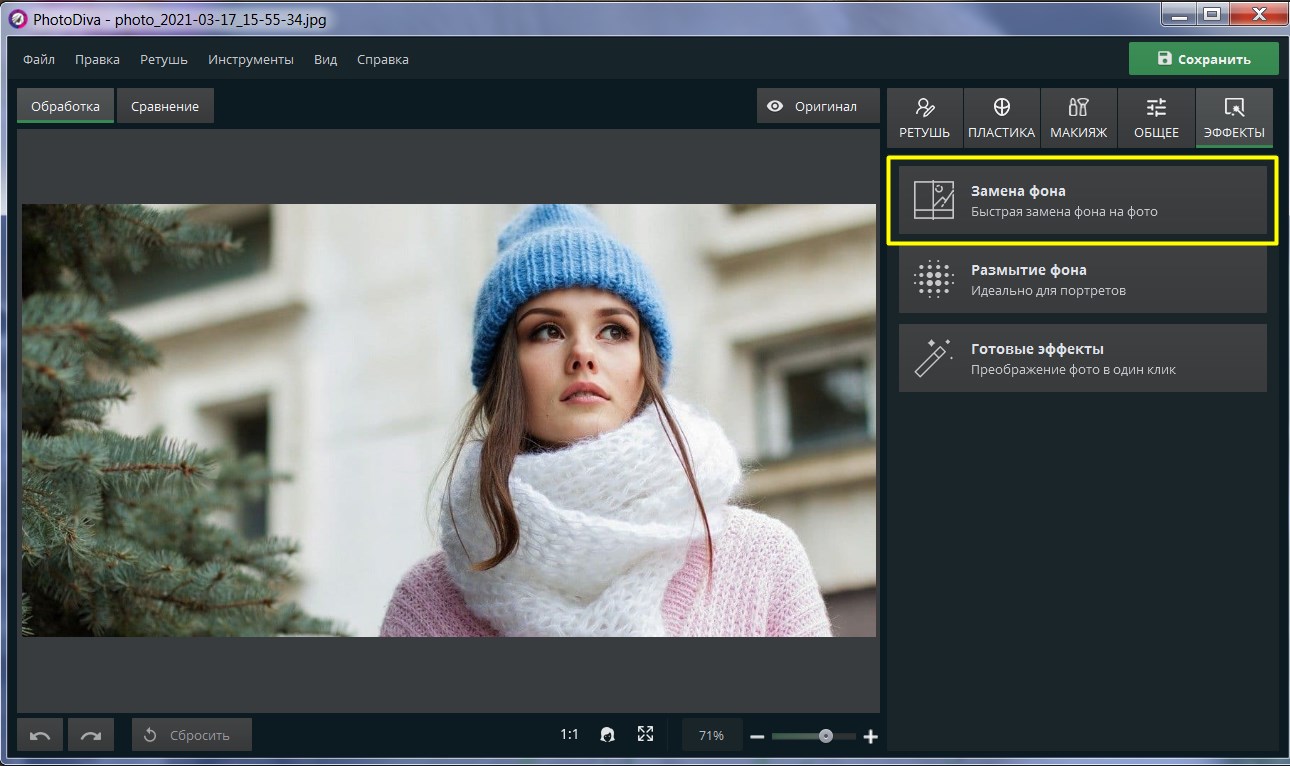
Шаг 2. Удалите лишнее (опционально)
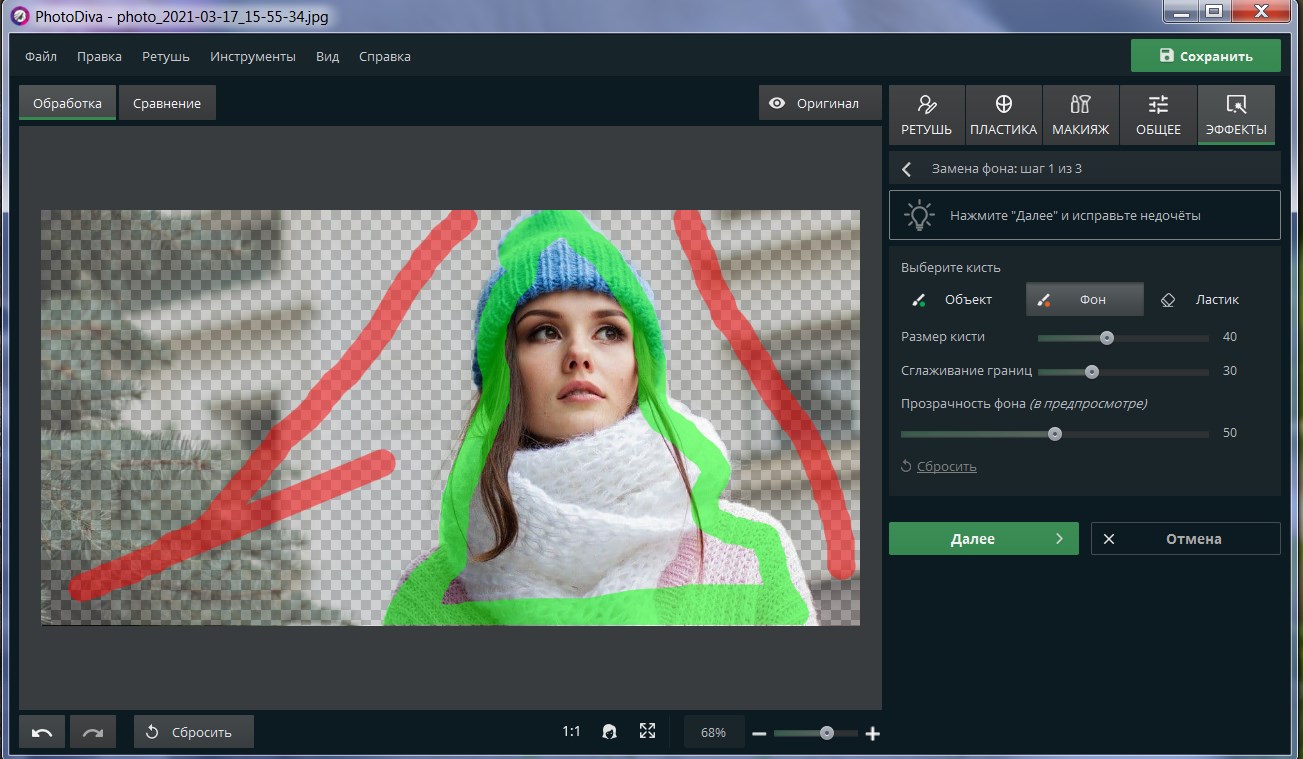
Уберите лишний фон
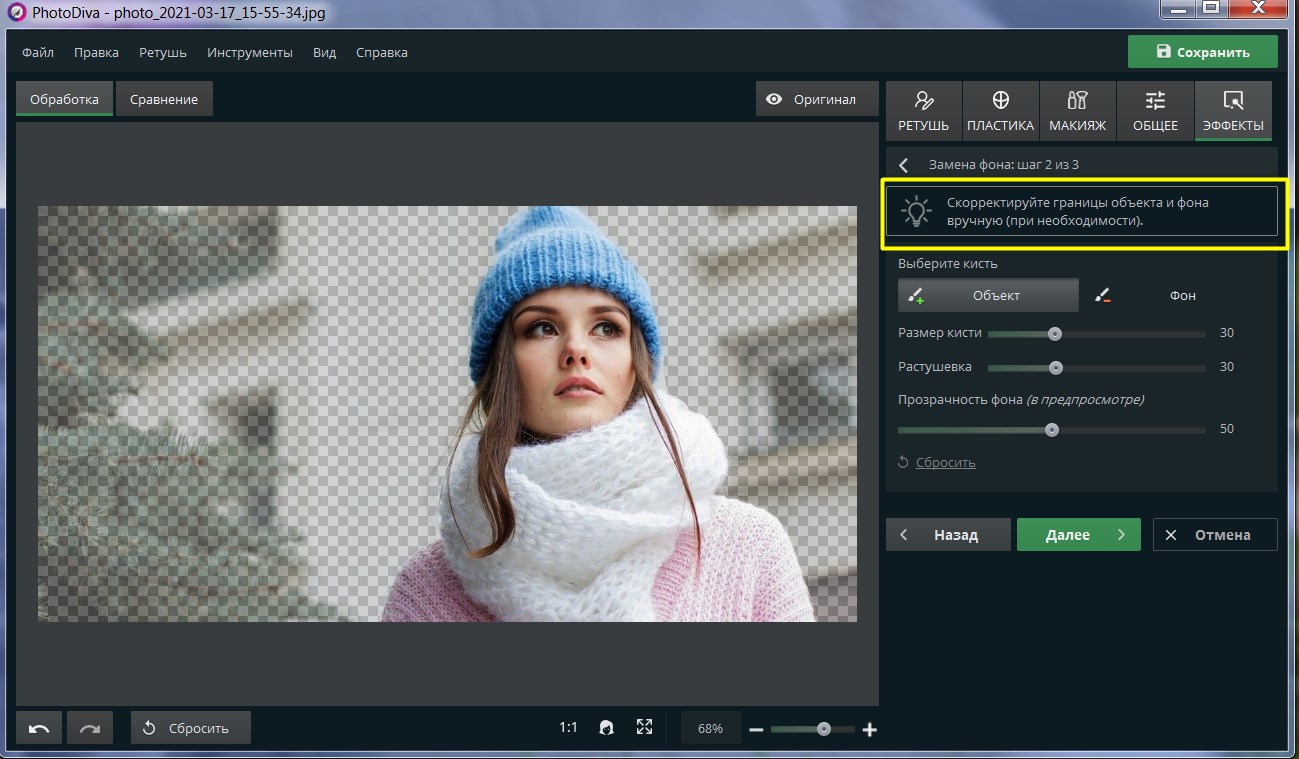
Шаг 3. Добавьте вторую картинку
На третьем этапе вам предстоит выбрать новый фон из встроенного программного каталога или из своей личной коллекции. Подбирайте задник, который максимально совпадает по цветовой гамме с объектом. Так фото будет смотреться намного органичнее.
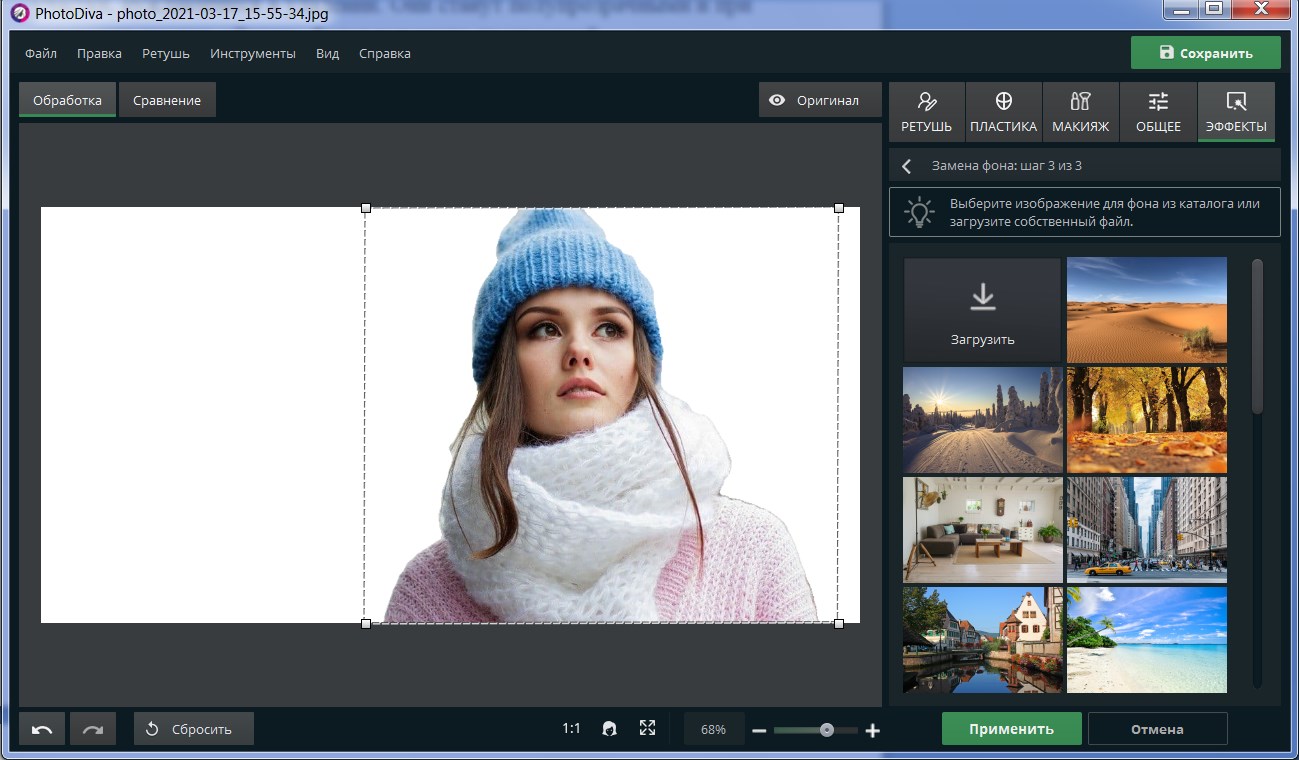
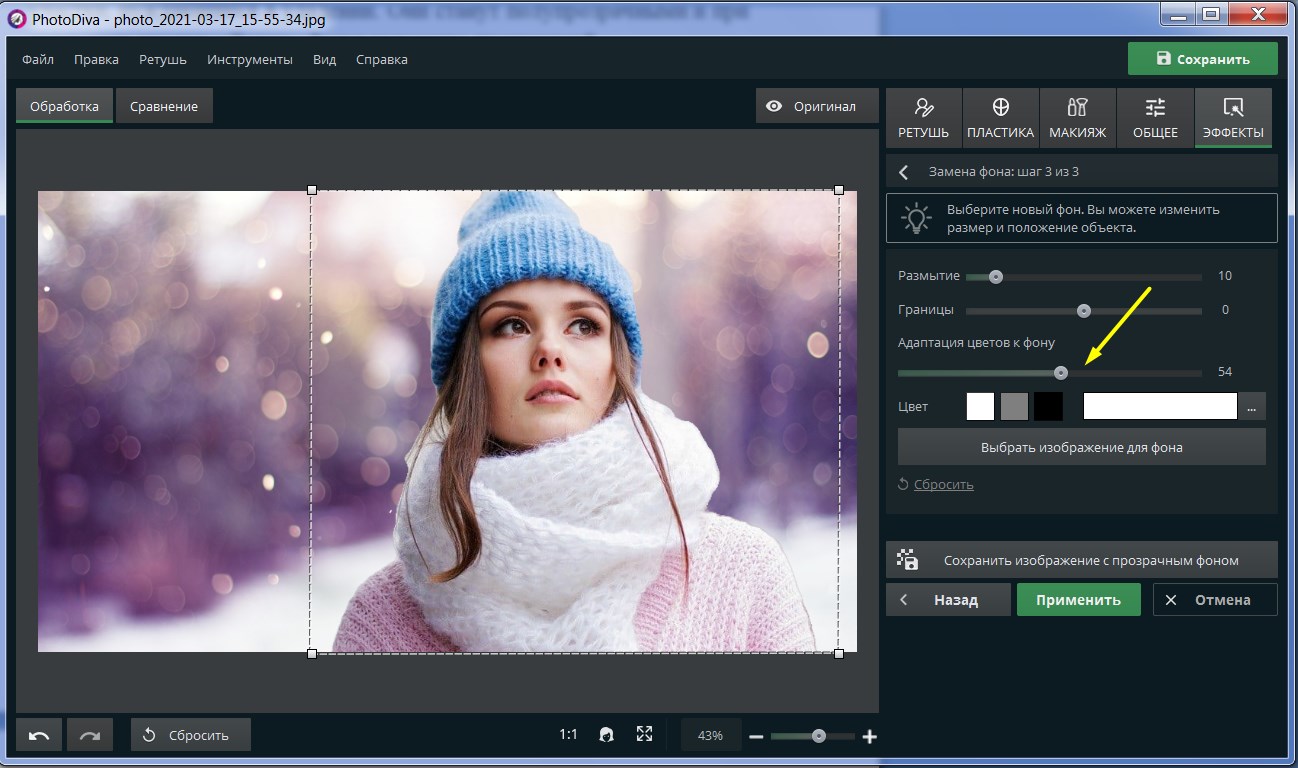
Адаптируйте фото к фону
Как добавить фото на фото в приложении
Мобильные редакторы пользуются огромной популярностью, ведь обычные люди все чаще фотографируют на смартфоны, а не на полноценные фотоаппараты. Давайте рассмотрим как наложить картинку на картинку с помощью популярных мобильных приложений.
PicsArt
Это многофункциональный редактор, который содержит большое количество инструментов, способных преобразить фотоснимок: текстуры, пресеты, маски, эффекты, кисти для ручного раскрашивания в виде звезд, цветов, бабочек и т.д. Примечательно, что большинство из этих функций доступны бесплатно. Для того чтобы наложить одно фото на другое следуйте нижеприведенной инструкции:
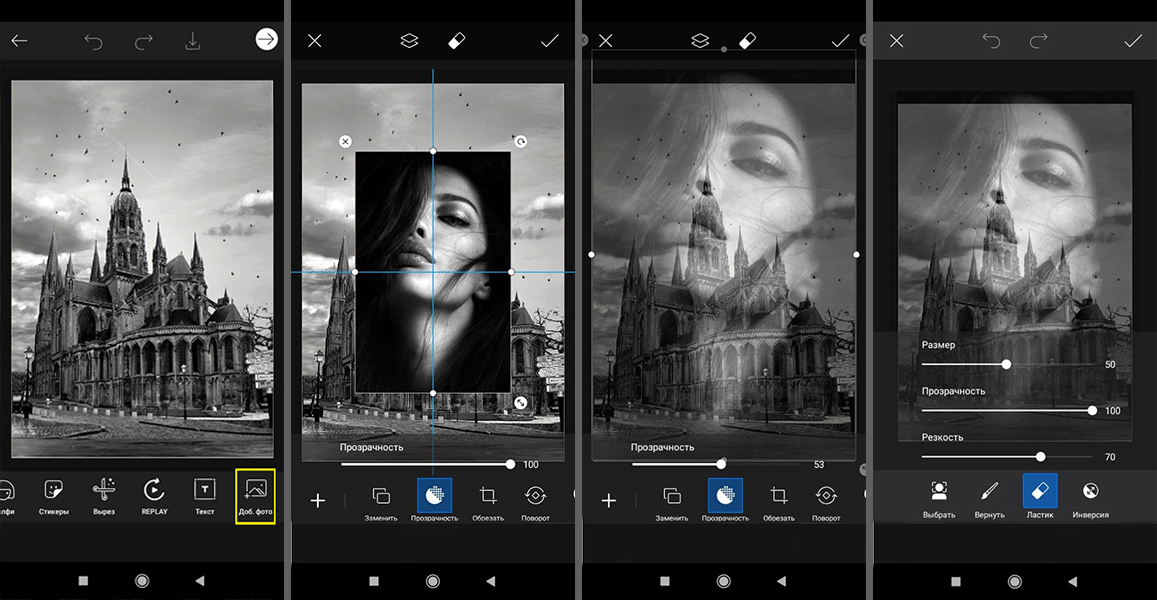
Работа в PicsArt
Pixlr
Этот фоторедактор позволяет обрабатывать снимки на профессиональном уровне и получать результаты не хуже, чем в Фотошопе. В приложении есть платные опции, но большинство инструментов и эффектов можно использовать полностью бесплатно.
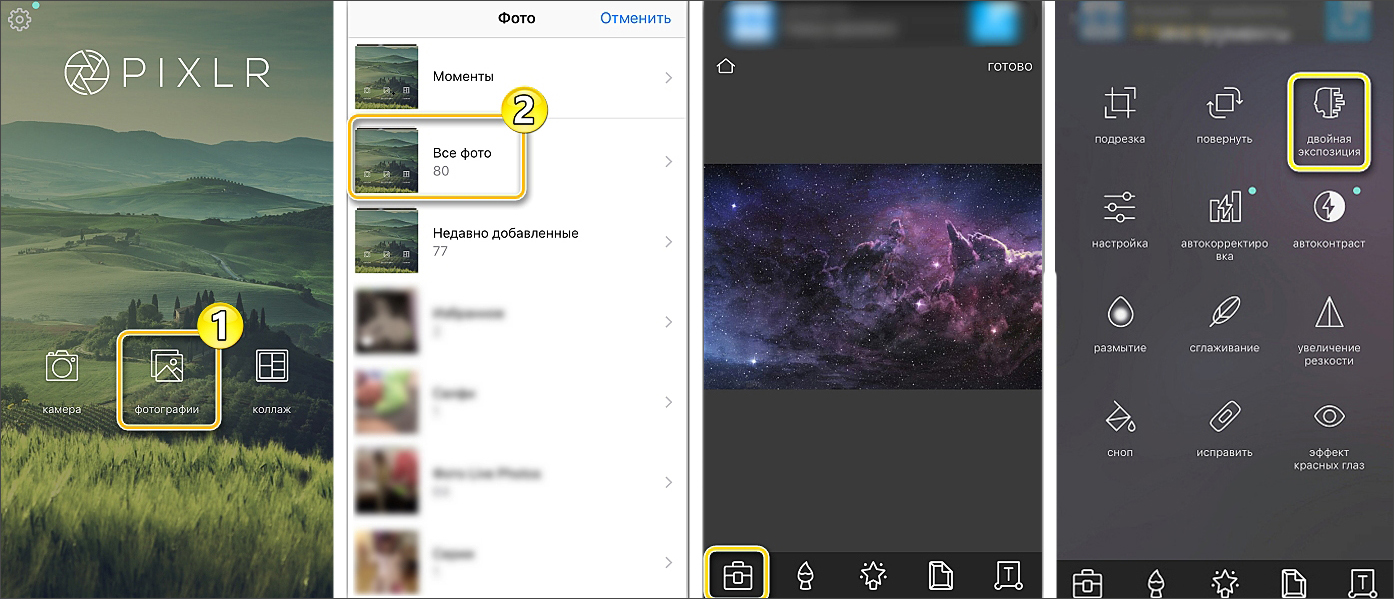
Теперь вы знаете как наложить фото на фото в телефоне. Это быстро и просто, а главное, что при помощи вышеописанных приложений вы еще и качественно обработаете снимок.
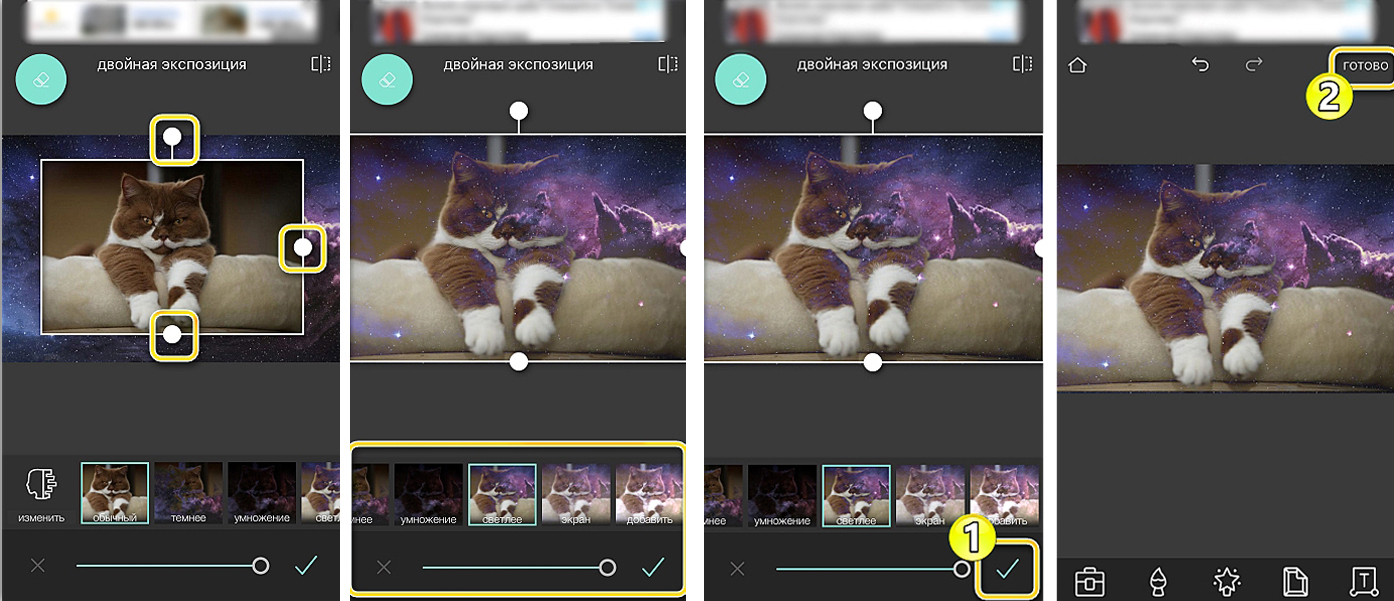
Результат работы в приложении
Как добавить картинку на фото онлайн
Хотите обработать изображение, но не желаете устанавливать дополнительный софт? На помощь придут специализированные онлайн-сервисы, успешно конкурирующие с аналогичными программами, требующими инсталляции. Ниже приведены различные по своему функционалу браузерные фоторедакторы: от простенького IloveIMG до более продвинутой Canva.
IloveIMG
-
Перейдите на главную страницу сайта и загрузите картинку.
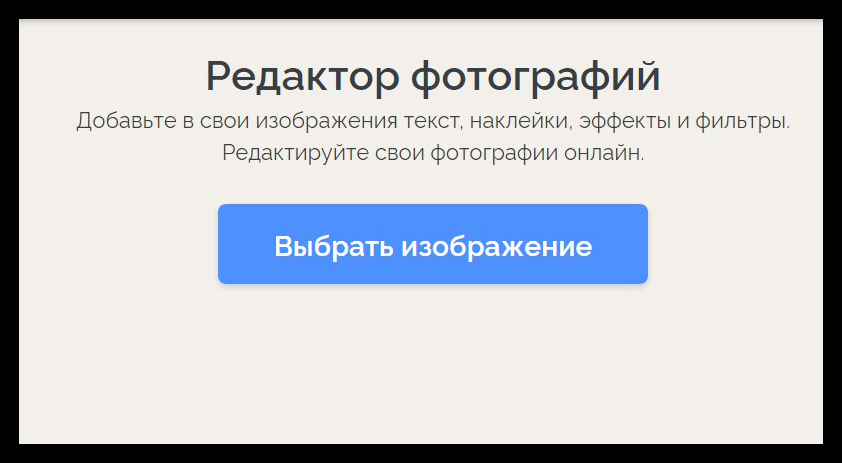
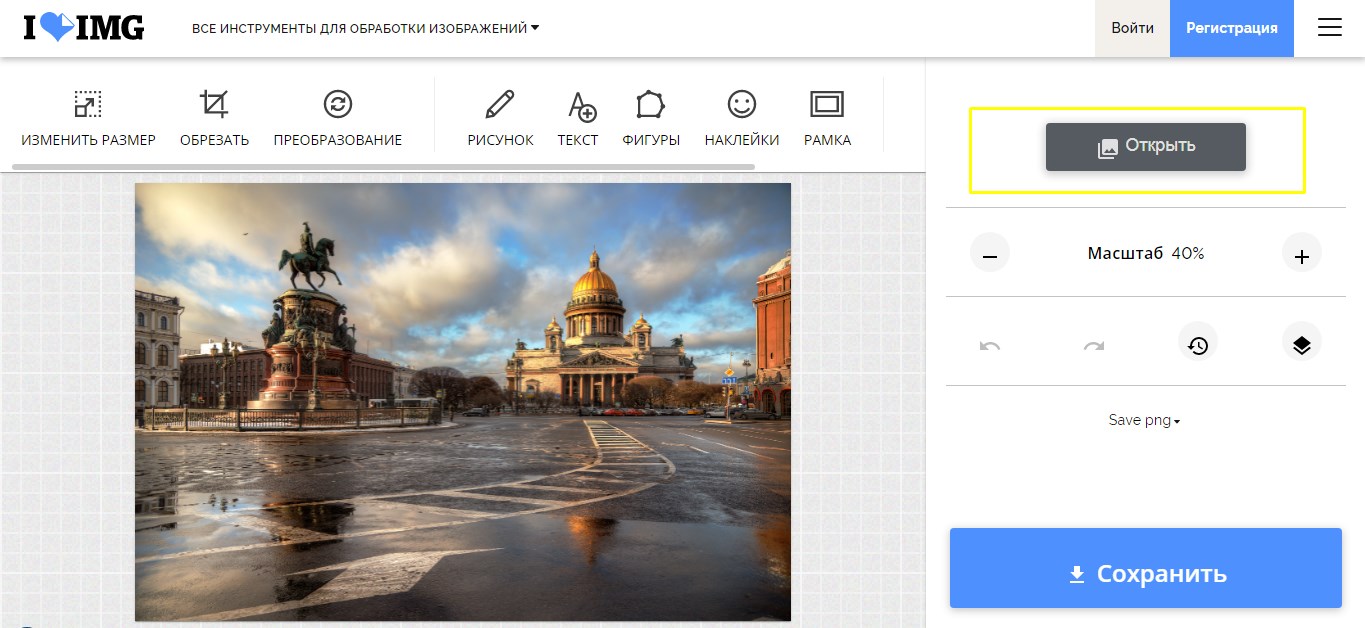
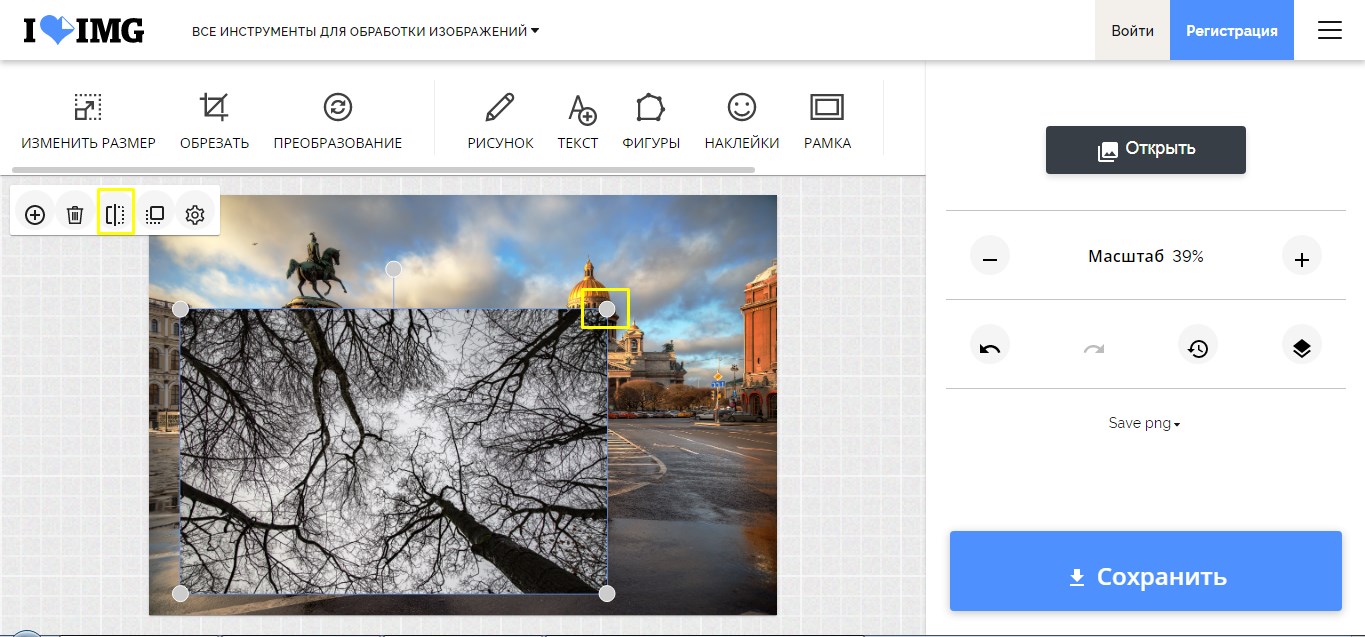
Рядом находится кнопка с настройками в виде шестеренки.
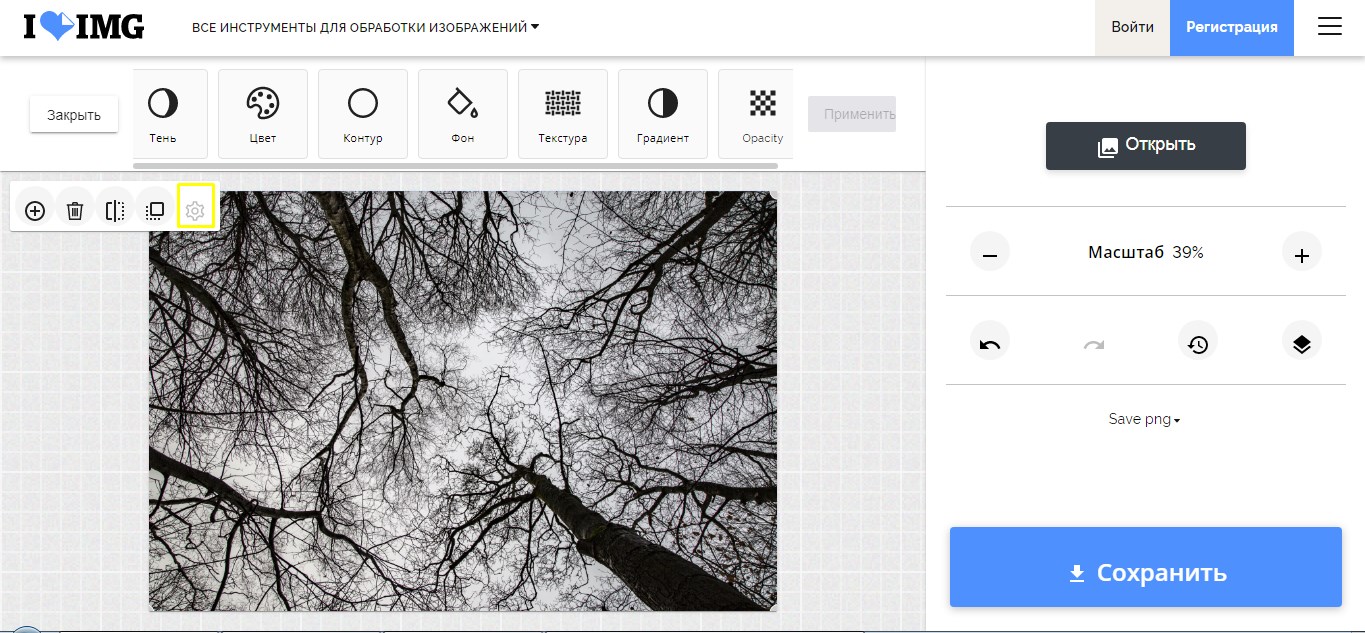
Нажмите на нее, и сверху возникнет панель с инструментами для редактирования. Здесь можно выбрать ширину контура, цвет заливки, наложить градиент или текстуру, понизить непрозрачность.
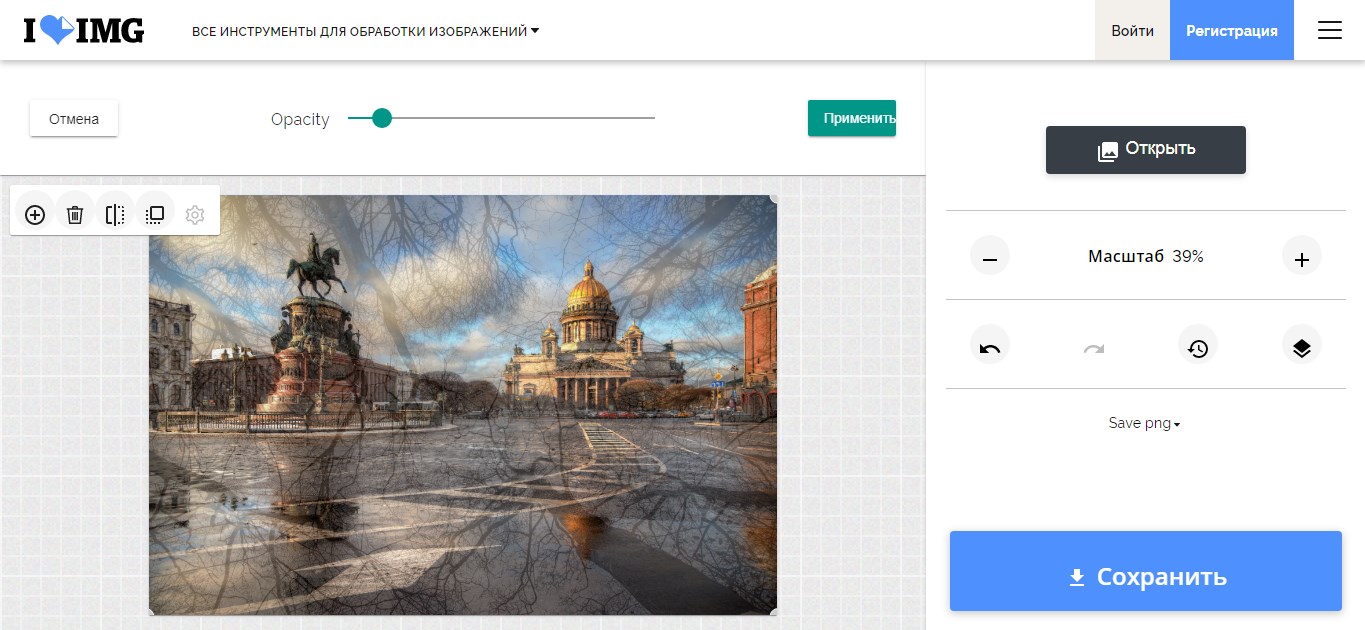
Инструменты для редактирования
Итог сохраните через одноименную кнопку. В бесплатной версии и без регистрации программа по умолчанию сохраняет все файлы в формате PNG.
Imgonline
Бесплатный онлайн-сервис, позволяющий проводить базовую коррекцию фотографий. Встроена функция автоматического улучшения контраста, яркости и насыщенности. Есть очень интересные фильтры, помогающие добиться неожиданных эффектов. Например, превратить фото во фрактальное изображение, сымитировать рисунок карандашом или картину маслом, сделать из цельного изображения разрозненную мозаику или придать ей мультяшность.
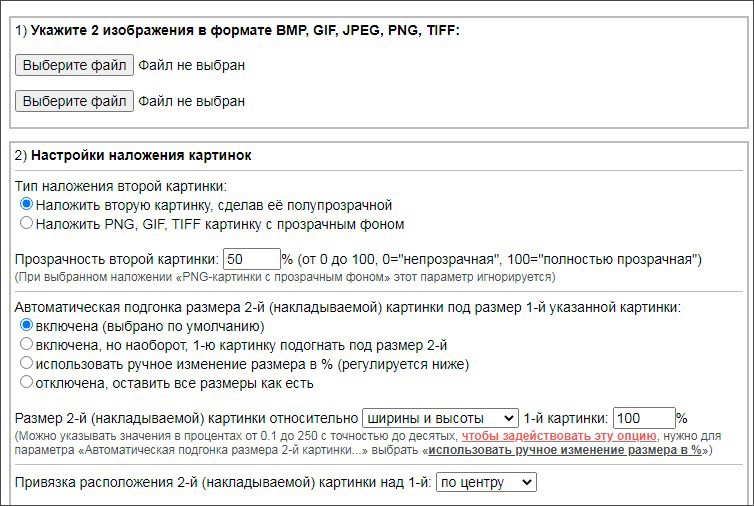
Примеры результатов с сайта с разными настройками:
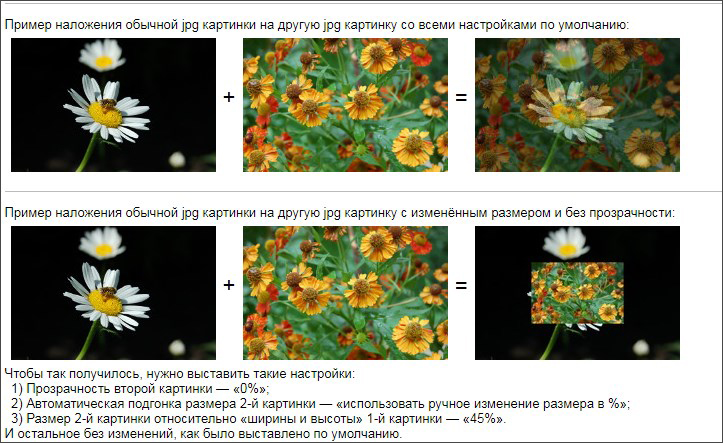
Canva
Редактор Canva — это гибкий инструмент для создания элементов графического дизайна. Вы можете делать в нем все что угодно: редактировать фотографии, создавать макеты для полиграфии и иллюстрации для соцсетей. Сервис имеет несколько версий: бесплатную и премиум. В первом случае вы будете ограничены в выборе шаблонов и шрифтов, но и этого набора будет более чем достаточно.
- Для того чтобы добавить фото на фото в Canva вам придется зарегистрироваться. В противном случае сервис не даст вам возможности перетащить второе изображение, когда мы подойдем к этому этапу.
- Обозначьте тип дизайна в соответствующем поле, например, фотооткрытка.
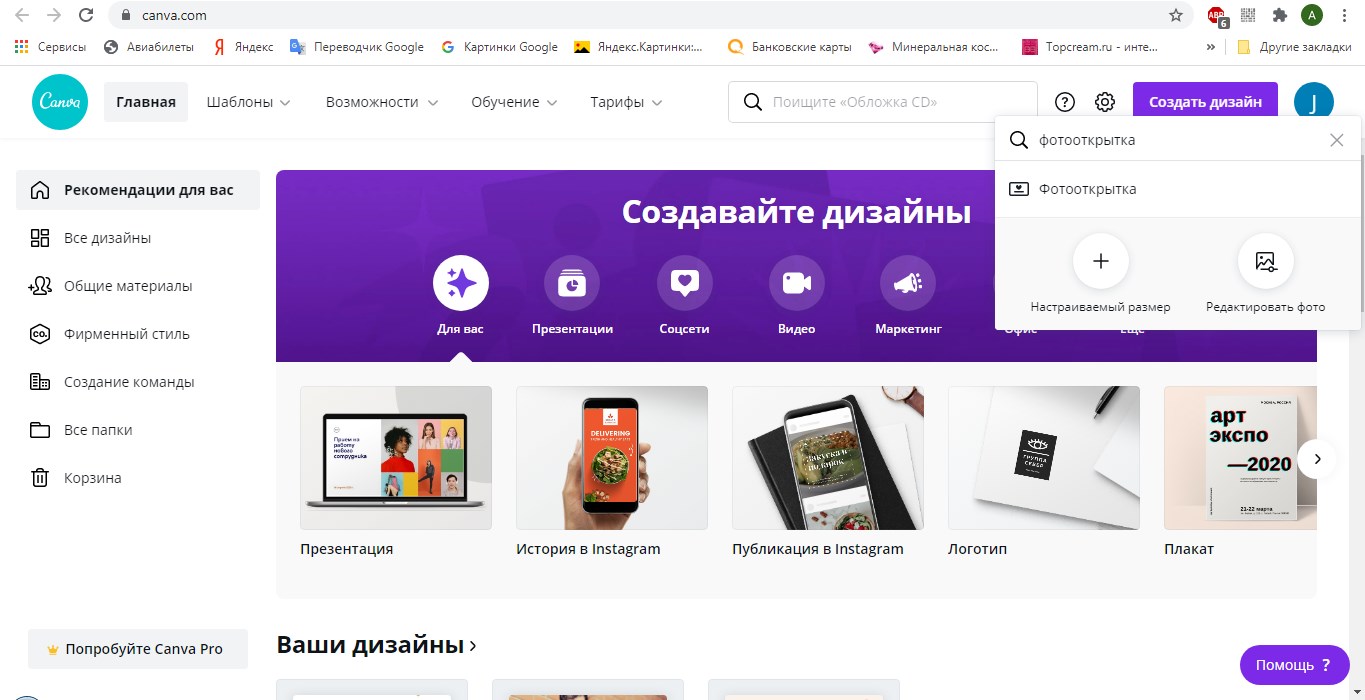
Обозначьте тип дизайна
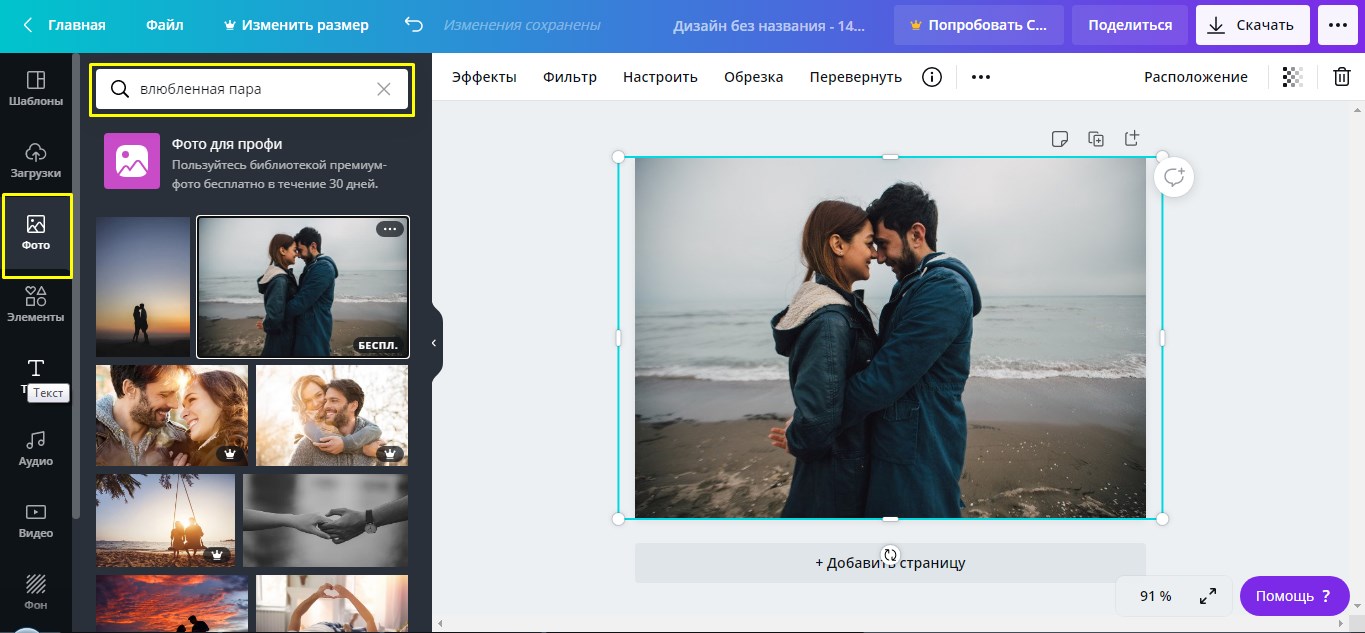
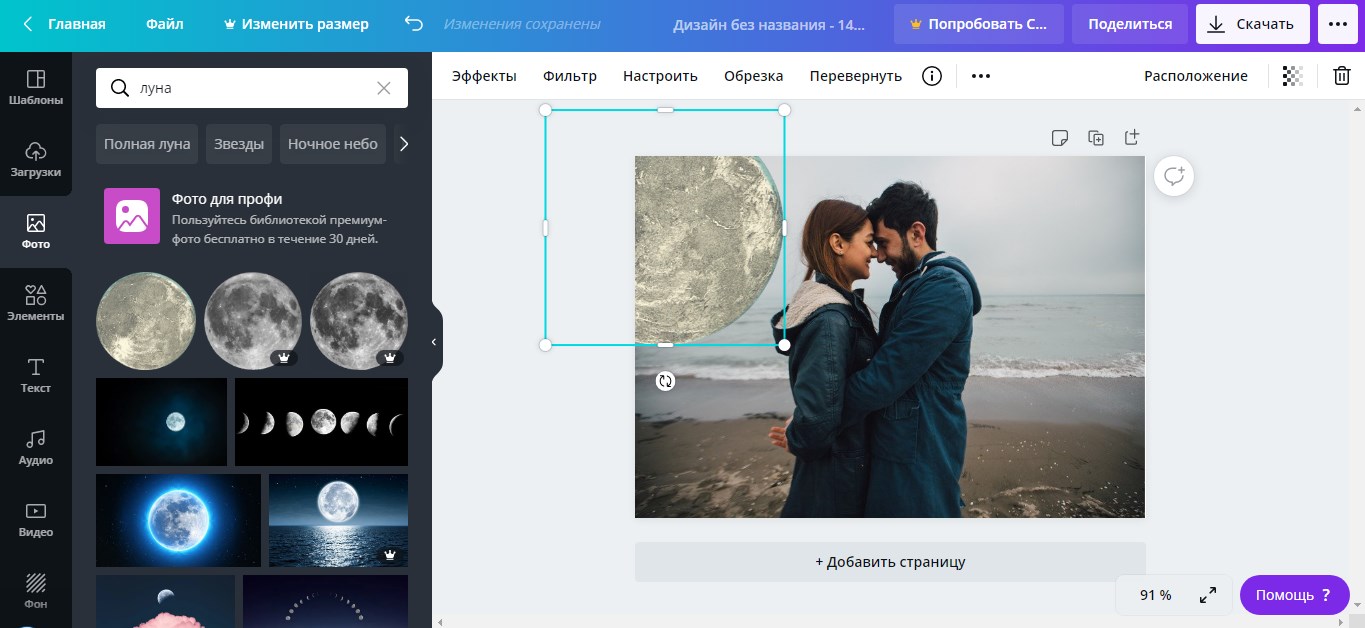
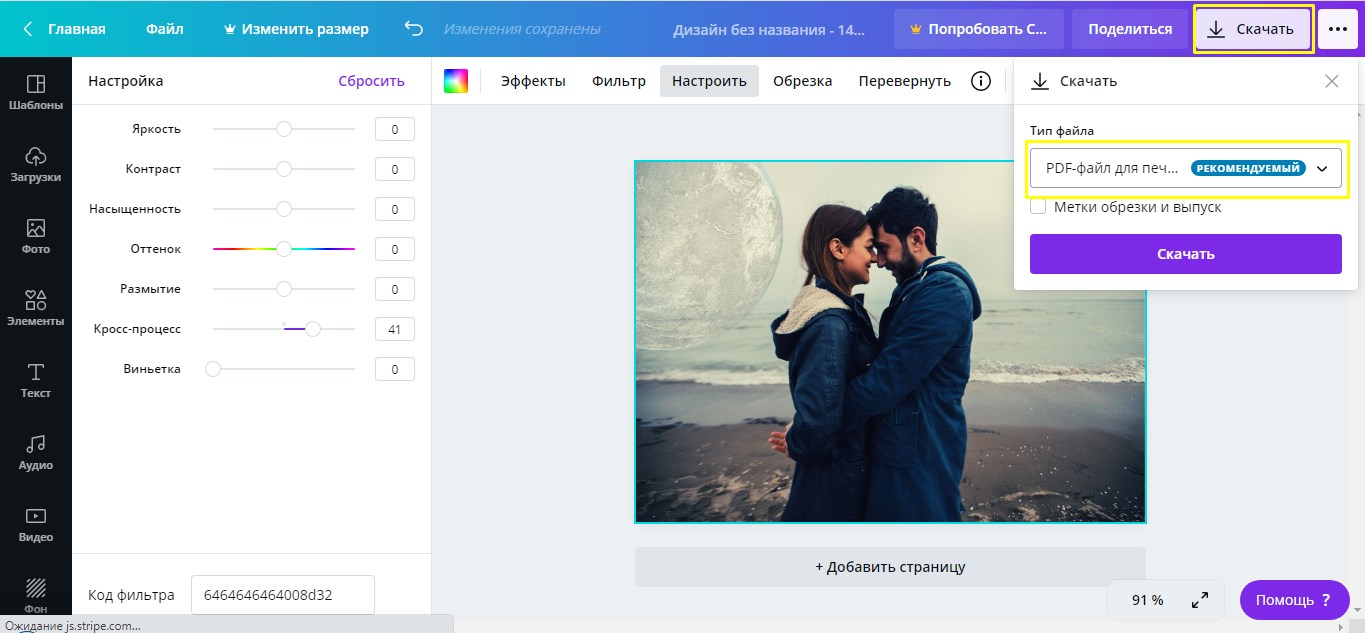
Кстати, с Canva вы можете сделать не просто статичную картинку, а анимированную. Используя этот сервис, вы научитесь создавать оригинальные работы и начнете развивать в себе творческую жилку.
Заключение
Программа для ПК представляется наиболее оптимальным вариантом. Особенно если большинство ее функций автоматизировано, как в PhotoDiva, а вы не самый большой поклонник кропотливого ручного труда. Стоит также учитывать, что в каждом редакторе вы можете достичь определенного эффекта в зависимости от первоначального замысла.
PhotoDiva отлично подойдет, если нужно за пару минут качественно вырезать объект и заменить фон, а вот для эффекта двойной экспозиции больше подойдёт иное приложение. Пробуйте, выбирайте и творите с наиболее подходящей для вас программой!
Читайте также:

