Как сделать обычный лист в excel
Обновлено: 08.07.2024
Часто пользователям, работающим в табличном редакторе Эксель, необходимо добавить новый рабочий лист в табличный документ. Безусловно, можно создать новый документ, но этот вариант целесообразно использовать только в тех случаях, когда нет необходимости в связывании разнообразной информации между собой. В программе имеется несколько методов, позволяющих выполнить добавление листа в документ табличного редактора. Рассмотрим все способы более детально.
Этот метод считается наиболее простым и удобным в применении. Его использует большая часть пользователей табличного редактора. Высокая распространенность способа объясняется тем, что алгоритм добавления нового рабочего листа очень прост и понятен даже начинающих пользователям.
Подробная инструкция по редактированию названия выглядит следующим образом:
Применение специального контекстного меню Эксель
Контекстное меню позволяет за несколько быстрых шагов реализовать процедуру добавления нового рабочего листа в табличный документ. Подробная инструкция по добавлению выглядит так:
Можно заметить, что этот метод, позволяющий добавить лист в документ при помощи контекстного меню, так же легок в применении, как и раннее рассмотренный способ. Рабочему листу, добавленному этим методом, можно аналогичным образом отредактировать название.
Обратите внимание! При помощи контекстного меню можно не только вставить новый рабочий лист, но также и удалить существующие.
Подробная инструкция по удалению рабочего листа выглядит следующим образом:
Используя контекстное меню можно также переименовать, переместить, скопировать и защитить рабочий лист.
Добавление рабочего листа при помощи ленты инструментов
Добавить новый рабочий лист в документ табличного процессора Эксель можно, используя специальную многофункциональную ленту инструментов, располагающуюся в верхней части интерфейса. Подробная инструкция выглядит следующим образом:

6
Использование горячих клавиш табличного процессора
В табличном процессоре Эксель существуют собственные специальные горячие клавиши, применение которых позволяет значительно уменьшить время на нахождение необходимых инструментов в меню программы.
Заключение
Процедура добавления нового рабочего листа в документ Эксель – это простая операция, являющаяся одной из наиболее распространенных и часто применяемых пользователями табличного процессора. Если пользователь не умеет осуществлять выполнение этой процедуры, то он не сможет эффективно и качественно реализовать свою работу. Умение добавлять новый рабочий лист в книгу – это базовый навык, которым должен обладать каждый пользователь, желающий быстро и правильно работать в табличном процессоре.
При создании документа в Microsoft Excel в старых версиях открывается 3 листа, в новых – 1. Между ни.
При создании документа в Microsoft Excel в старых версиях открывается 3 листа, в новых – 1. Между ними можно переключаться и заполнять их независимо друг от друга. Можно создавать связи и решать сложные задачи, передавая между ними данные. Возможность форматирования и программирования ячеек дополнительно расширяют функционал. Если стандартного запаса не хватает, то мы расскажем, как вставить лист в Excel.

Кнопка для добавления листа

Теперь о том, как добавить лист в Excel через вставку.
В Экселе 2010 делаем иначе.
Такое добавление расположит новый документ в начале списка.

Комбинация клавиш Shift-F11
Этот способ, как добавить лист в Excel, одинаково работает на всех версиях.

Добавление листа из контекстного меню
Для того чтобы добавить раздел из контекстного меню:
- нажмите правой клавишей мыши на название одного из имеющихся внизу экранов;
- кликните по первому из предложенных пунктов, чтобы создать новый раздел перед выбранным.
В Excel 2010 вы увидите другое меню, поэтому действовать нужно немного по-другому:
Новый раздел также будет создан перед выбранным. Этим способом можно решить, как в Экселе добавить лист в конкретное место списка.

Как добавить лист в Excel, если других разделов нет
Случается, что вам нужно вставить новый раздел в книгу, но вы не видите списка. После добавления новых разделов они не появляются. Это означает, что список был скрыт. Для продолжения работы выведем его.
В Excel 2003 понадобится:
После того как список снова виден, воспользуйтесь одним из предыдущих способов, как добавить раздел в Excel.
Стандартная книга Эксель состоит из одного листа. Но при необходимости можно сделать ещё. Сделать листы в Экселе можно несколькими способами. Можно добавить в Excel несколько листов других типов, к примеру, листы:
Способ сделать лист в Эксель 2013-2016 года немного отличается от того, как сделать листы в Excel 2010 и 2007.
Как добавить лист в Excel (восстанавливаем листы)
Давайте разберём на примере. Все вы (опытные пользователи Excel), в курсе, где находятся кнопки управления листами документа. Правильно, внизу слева. Но как добавить лист в Excel, если кнопок с листами нет?
Не отчаивайтесь, такое бывает. Обычно это происходит, если документ создавался в отличающейся от вашей версии Microsoft Office. В таком случае, как создать лист в Excel:
- Нажмите на кнопку “Файл”
- Перейдите в “Параметры”
- Затем откройте “Дополнительно”
- Установите галку на пункте “Показывать ярлычки листов”
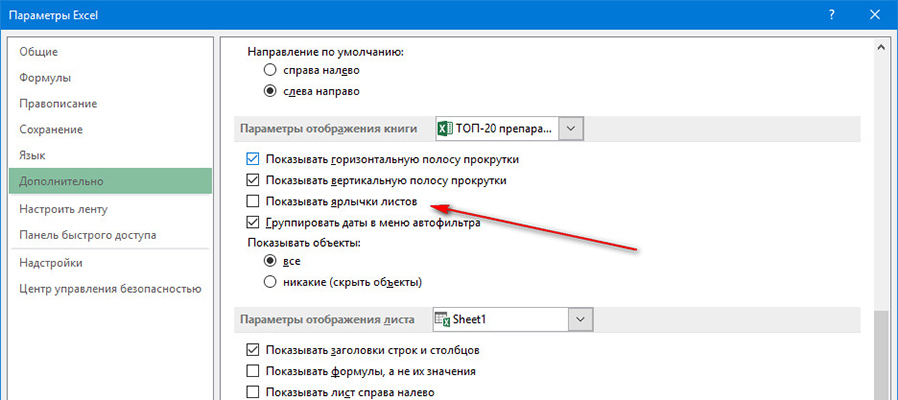
Нажмите ОК и проверьте, появились кнопки или нет. Если они так и не появились, то наверняка появились “три точки”. Чтобы создать лист в Эксель, потяните эти точки вправо.

После того как вытяните кнопки, появятся.

Теперь вы знаете, как создать лист в Экселе, если нет специальной кнопки.
Как скрыть лист в Excel?
Если у вас сложилась ситуация, которая вынуждает скрыть лист в Excel, то можно не волноваться, есть такая возможность. Разработчики предоставили такую функцию. Скрытые листы в Excel 2010 по-прежнему будут находиться в книге, на них могут храниться формулы и другая информация, но они не будут отображаться. Как скрыть листы Excel 2010:
- Жмём правой кнопкой мыши на нужном листе, чтобы вызвать контекстное меню
- Выбираем пункт “Скрыть”

В версиях ниже 2003 скрытие происходит иначе, так как контекстное меню в них было недоступным. Для скрытия в таких версиях жмите “Формат” -“Лист” -“Скрыть”.
Есть нюанс. Лист не получится скрыть, если он является единственным листом в книге.
Вам помогли наши простые методы? Рассказывайте в комментариях ниже.
Как снять защиту с листа в Excel, не зная пароль?
Как снять защиту с листа в Excel, не зная пароль:

- Поменяйте расширение файла с .xlsx на .zip (с .xls на .xlsx, затем на .zip)
- Созданный архив откройте архиватором
- Найдите файл с названием “вашфайл.zip/xl/worksheets/sheet1.xml”
- Откройте его через блокнот
- Найдите в открывшемся документе слово heetProtection
- Удалите участок , где точки – какие-либо значения или текст
- Сохраните документ и закройте
- Верните прежнее расширение файла
Теперь вы знаете, как снять защиту листа в Excel 2007 (и выше).
Как снять пароль защиты с листа в Excel, зная пароль?
Чтобы снять пароль защиты с листа в Excel, его нужно установить. Как защитить лист в Excel:

Если вы часто печатаете свои данные / работу в Excel, я уверен, что вы столкнулись с проблемой, когда печатается несколько страниц вместо одной. Иногда бывает так неприятно, что новая страница печатается только для того, чтобы уместить несколько дополнительных строк данных (что также приводит к потере бумаги).
Есть несколько простых методов, которые вы можете использовать, чтобы убедиться, что ваши данные Excel напечатаны на одной странице (или на меньшем количестве страниц, если вы печатаете большой отчет).
В этом руководстве по Excel я поделюсь некоторыми методами, которые вы можете использовать для печати листа Excel на одной странице . Вы можете использовать комбинацию этих методов, чтобы получить лучший результат.
Проверить, сколько страниц будет напечатано (предварительный просмотр)
Прежде чем приступить к оптимизации настроек для печати работы Excel на одном листе, лучше всего проверить текущее состояние с помощью предварительного просмотра.

Не волнуйтесь! Для этого не нужно ничего печатать. Вы можете просто проверить, как будет выглядеть напечатанная работа и сколько листов будет напечатано.
Это позволяет вам понять, что вы можете изменить, чтобы убедиться, что вы используете минимальное количество бумаги, сохраняя при этом красивый и разборчивый печатный отчет.
Ниже приведены шаги по использованию предварительного просмотра, чтобы увидеть, как будет выглядеть окончательное задание на печать:

- Перейдите на вкладку Файл.
- Щелкните параметр печати

Или вы можете использовать сочетание клавиш Control + P (Command + P при использовании Mac)
Это откроет страницу предварительного просмотра печати, где вы сможете увидеть, сколько страниц будет напечатано и что будет напечатано на каждой странице.

Вы можете использовать клавиши со стрелками для перехода к следующей / предыдущей странице в режиме предварительного просмотра.
Способы размещения и печати листа Excel на одной странице
Теперь давайте посмотрим, какие методы вы можете использовать, чтобы уместить все данные в листе на одной странице, а затем распечатать отчет на одной странице (или меньшем количестве страниц).
Отрегулируйте ширину столбца (или высоту строки)
Во многих случаях вам не нужно, чтобы ваши столбцы были слишком широкими. А поскольку это прямой фактор, определяющий, сколько данных печатается на одной странице, вы можете сэкономить много бумаги, просто уменьшив ширину столбца.
Но тогда как узнать, достаточно вы сделали или нет? Как узнать, насколько нужно уменьшить ширину столбца, чтобы все уместилось на одной странице?

Чтобы упростить эту задачу, вы можете использовать представление макета страницы в Excel, которое показывает в реальном времени, сколько данных будет напечатано на каждой странице вашего отчета.
Ниже приведены инструкции по переходу в режим макета страницы и последующему уменьшению ширины столбца:
Изменить масштаб (уместить все строки / столбцы на одной странице)
В Excel есть встроенная опция, позволяющая масштабировать лист таким образом, чтобы на одной странице поместилось больше строк / столбцов.
Когда вы это делаете, он просто масштабирует все, чтобы уместить все столбцы или строки на одной странице.
Предположим, у вас есть лист, на котором столбцы переходят на следующий лист при печати.
Ниже приведены шаги по уменьшению масштаба листа во время печати:

Приведенные выше шаги позволят масштабировать лист по размеру страницы (в зависимости от того, какие параметры вы выбрали). Вы также сможете увидеть, как будут выглядеть данные в окне предварительного просмотра листа справа.
Это не влияет на данные рабочего листа. Он масштабирует данные только для печати.
Скрыть или удалить строки / столбцы
Еще один умный способ разместить все на одной странице при печати — скрыть ненужные столбцы или строки. У вас всегда есть возможность сделать их снова видимыми, если они вам понадобятся позже, но скрытие их во время печати гарантирует, что вы оптимизируете пространство и используете меньше страниц для печати.

Опять же, лучше сначала перейти в режим макета страницы, а затем сделать это. Это гарантирует, что вы можете видеть, сколько строк / столбцов вам нужно скрыть, чтобы уместить все данные на одной странице в Excel.
А вот шаги, чтобы показать строки / столбцы в Excel.
Изменить ориентацию страницы
Если у вас больше столбцов и строк, имеет смысл изменить ориентацию страницы во время печати.
В Excel есть две ориентации;
- Книжная (по умолчанию в Excel) — печатается больше строк, чем столбцов.
- Альбомная: печатается больше столбцов, чем строк.
Если у вас больше столбцов, чем строк (как показано ниже), вы можете изменить ориентацию страницы на Альбомную, чтобы ваши данные уместились и были напечатаны на одной странице.

Ниже приведены шаги по изменению ориентации страницы в Excel:
Теперь вы можете перейти в режим предварительного просмотра и посмотреть, как будет выглядеть ваш распечатанный отчет.
Сочетание клавиш для открытия диалогового окна Параметры страницы ALT + P + S + P (нажмите эти клавиши последовательно)
Кроме того, вы также можете изменить ориентацию в окне предварительного просмотра, выбрав Альбомную ориентацию в раскрывающемся списке настроек.
Изменить поля страницы
Иногда у вас просто один или два дополнительных столбца, которые печатаются на новой странице (или несколько дополнительных строк, которые переносятся на следующую страницу).
Небольшая корректировка полей страницы может помочь вам уместить все на одной странице.
Если вам интересно, что такое поля страницы — при печати листа Excel на каждой напечатанной странице будут пробелы по краям. Это сделано специально для того, чтобы данные при печати выглядели хорошо.
У вас есть возможность уменьшить это пустое пространство (поле страницы) и разместить больше данных на одной странице.
Ниже приведены шаги по уменьшению поля страницы в Excel:

Вышеупомянутые шаги уменьшат поле страницы, и вы можете увидеть некоторые дополнительные строки / столбцы, сжатые на той же странице.

Уменьшить размер шрифта
Еще один простой способ быстро подогнать некоторые дополнительные строки / столбцы (которые при печати на данный момент выводятся на дополнительные листы) на одной странице — это уменьшить размер шрифта.
Это может позволить вам изменить размер нескольких столбцов так, чтобы они умещались на одной странице при печати.
Это может быть полезно, когда вы распечатали данные, которые обычно помещаются в приложение — что-то, что вам нужно, но никто не читает и не заботится об этом.
Распечатать только выбранные данные (или установить область печати)
Иногда у вас может быть большой набор данных, но вы не можете распечатать его полностью. Возможно, вы хотите распечатать только выбранные данные.
Если это разовая задача, когда вы хотите быстро распечатать выбранные данные на листе, вы можете сделать это, используя следующий шаг:
- Выберите данные, которые хотите распечатать
- Перейдите на вкладку Файл.
- Нажмите на Печать (или воспользуйтесь сочетанием клавиш — Control + P)
- На появившемся экране печати нажмите на первый вариант в настройках.
- Нажмите на опцию Print Selection. Вы заметите, что предварительный просмотр также изменится, чтобы показать вам только ту часть, которая будет напечатана.
- Щелкните Печать.
Вышеупомянутые шаги будут печатать только выбранный набор данных.
Вышеупомянутый метод хорош, когда вам нужно время от времени печатать выбранные данные.
Но вам нужно распечатать один и тот же выбор с нескольких листов, лучше установить область печати. После установки Excel будет рассматривать эту область печати как часть, предназначенную для печати, и игнорировать другие данные на листе.
Ниже приведены шаги по настройке области печати в Excel:
Теперь, когда вы пытаетесь распечатать рабочий лист, будет напечатана только область печати (и только она будет отображаться в предварительном просмотре).
Добавить разрывы страниц
Если у вас большой набор данных. очевидно, что его нельзя уместить на одной странице, и для печати всех этих данных потребуется несколько страниц.
Вы можете добавить разрывы страниц в Excel, чтобы сообщить Excel, где прекратить печать на текущей странице, а остальное перенести на следующую страницу.
Ниже приведены шаги по добавлению разрывов страниц в Excel:

Вышеупомянутые шаги добавят разрыв страницы, и все, что до разрыва страницы, будет напечатано на одном листе, а остальные данные — на других листах.
Обратите внимание: если вы установили область печати, она будет иметь приоритет над разрывами страниц.
Итак, это различные методы, которые вы можете использовать для размещения данных на одной странице и печати электронной таблицы Excel на одной странице. В случаях, когда у вас много данных, может не иметь смысла печатать их на одной странице, но вы все равно можете использовать вышеуказанные методы, чтобы минимизировать использование бумаги и уместить те же данные на меньшее количество страниц.
Читайте также:

