Как сделать обводку в сони вегас
Добавил пользователь Дмитрий К. Обновлено: 04.10.2024
Здорова, Пацанчики, надеюсь вам это было полезно. Приятного просмотра! Если понравилось то ставь свой Царский Лайк .
В этом видео я расскажу как сделать эффект обводки оружия. Поэтому досмотрите ролик до конца и вы узнаете для себя .
Как выделить объект на видео? Обводка и выделение в Sony Vegas. Заставим зрителя акцентрировать внимание на .
Как сделать рамку в sony vegas pro? Сегодня я научу вас делать рамку в sony vegas pro.Рамка-элемент внутренней .
Теги: монтаж, focus, кс го, монтаж как у фокуса, cs go, alwaez, csgo, монтаж хайлайтов как у популярных ютуберов, montage, .
В этом видео я покажу как сделать свечение в фотошопе. Простой урок для начинающих на тему как добавить свечение .
В этом уроке в программе Сони вегас про 13, по просьбе своего подписчика и используя только одну программу сони вегас .
ПОВТОРЯЮ КРУТЫЕ ЭФФЕКТЫ В SONY VEGAS PRO | MOTION BLUR | SABER | S_SHAKE ➤Подписывайтесь на мой канал: .
Обводка - это подчёркивание контуров объекта с помощью цвета. В этом уроке я покажу как сделать обводку объекта в .
Урок по Sony Vegas Pro 13 - 3d моушн дизайн и анимация, группировка объектов и перемещение их в пространстве. Другие .
Комментируй и ставь лайк! Вы решили снять ваше видео, но в конце оказалось, что лишний объект влез в кадр и не хочет .
Урок как сделать обводку в фотошопе. Простой туториал для новичков осваивающих программу Adobe Photoshop. В этом .
2021 КАК СДЕЛАТЬ ОГНЕННЫЙ ТЕКСТ В SONY VEGAS PRO, КАК СДЕЛАТЬ SABER В СОНИ ВЕГАС - Спасибо за просмотр .
Привет, друзья! В этом уроке мы научимся анимировать объекты в программе Sony Vegas Pro через инструмент pan/crop.
Как сделать электрическую обводку after effects за 5 минут Не стандартный видос для моего канала :D Но мне захотелось .
обводка текста в фотошопе, обводка изображения в фотошоп, обводка текста в photoshop, обводка изображения .
В этом уроке я покажу вам, как добавить текст на видео в Vegas Pro. Вообще, вставить текст в видео в Sony Vegas совсем .
Здорова, Пацанчики, надеюсь вам это было полезно. Приятного просмотра! Если понравилось то ставь свой Царский Лайк .
2021 КАК СДЕЛАТЬ ОГНЕННЫЙ ТЕКСТ В SONY VEGAS PRO, КАК СДЕЛАТЬ SABER В СОНИ ВЕГАС - Спасибо за просмотр .
AMV "amv tutorial" "svp tutorial" "ae tutorial" "amv svp tutorial" "amv ae tutorial" "ae inspired svp tutorial" "how to" " "zoom .
В этом видео я расскажу как сделать эффект обводки оружия. Поэтому досмотрите ролик до конца и вы узнаете для себя .
Ссылка на плагин сапфир - yadi.sk/d/SJPtyW8K3Th3Fe Magic Bullet Looks - yadi.sk/d/Pg6ubR9n37GX6d Мои .
В этом уроке,в программе Сони вегас про 13 ,я показал как сделать эффект огненный текст,это второй вариант по .
Как выделить объект на видео? Обводка и выделение в Sony Vegas. Заставим зрителя акцентрировать внимание на .
. fpl-c mimimimichaela, simple cfg, обводка рук sony vegas, standoff2, самый читерский прицел, обводка рук сони вегас, hastl, .
ПОВТОРЯЮ КРУТЫЕ ЭФФЕКТЫ В SONY VEGAS PRO | MOTION BLUR | SABER | S_SHAKE ➤Подписывайтесь на мой канал: .
0:00 - 0:47 приветствие 0:47 - 2:17 выстрел под бит 2:17 - 5:35 светящиеся руки 5:35 - 8:55 tritone 8:55 - 10:07 вдавливание .
Если возникла необходимость массово добавить эффект на группу видео то сделать это очень просто! Нужно все лишь 5 .
Урок Sony Vegas Pro. Анимация в Sony Vegas Pro / Motion Graphics. Простые и понятные уроки не только для новичков в .
КАК СДЕЛАТЬ ПРОСТОЙ ГЛИТЧ | GLITCH ЭФФЕКТ В SONY VEGAS PRO 13, 14, 15.. ➤Подписывайтесь на мой канал: .
как сделать эдит, эдит, edit, туториал, standoff 2, ae, tutorial, standoff, ccp, как сделать эдит на телефоне, как делать эдиты, .
Как выделить объект на видео? Обводка и выделение в Sony Vegas. Заставим зрителя акцентрировать внимание на .
Здорова, Пацанчики, надеюсь вам это было полезно. Приятного просмотра! Если понравилось то ставь свой Царский Лайк .
Комментируй и ставь лайк! Вы решили снять ваше видео, но в конце оказалось, что лишний объект влез в кадр и не хочет .
В этом видеоуроке мы разберем новую тему трекинга в 3D в сони вегас 18. Привяжем эффект или картинку к объекту и .
В этом видео я расскажу как сделать эффект обводки оружия. Поэтому досмотрите ролик до конца и вы узнаете для себя .
Скрываем (пикселизируем) текст или объект видео ролика. Или как скрыть содержимое ролика от посторонних глаз.
В этом видеоуроке Вы узнаете как клонировать себя или любой другой объект в видео используя программу Vegas Pro 18.
В этом видеоуроке мы разберем несколько способов пикселизации или размытия каких либо элементов в видео. Будь то .
В этом видео я покажу как можно использовать 2D трекинг в Sony Vegas. Да, разумеется привязка эффекта к объекту это .
Привет всем! По просьбе одной из моих подписчиц, я решил снять видеоурок по Sony Vegas Pro, в котором рассказал .
Если вы хотите скрыть какую - то информацию в видео: пароль, сайт, лицо, номер авто и т.д, то этот видеоурок вам .
В этом уроке в программе Сони вегас про 13, по просьбе своего подписчика и используя только одну программу сони вегас .
. как добавить переход, sony, рендер magix vegas pro 15, видеоредактор, dorrian уроки, про, обвести предмет в сони вегас , .
В этом видео я покажу, как улучшить видео при помощи цветокоррекции, а также добавления контрастности и резкости при .
. как добавить переход, sony, рендер magix vegas pro 15, видеоредактор, dorrian уроки, про, обвести предмет в сони вегас , .
Урок Sony Vegas Pro. Анимация в Sony Vegas Pro / Motion Graphics. Простые и понятные уроки не только для новичков в .
Как склеить два и больше фрагментов при монтаже в программе Сони Вегас. Как быстро объединять несколько видео или .
Привет, друзья! В этом уроке я покажу вам, как можно деформировать видео или изображение средствами Vegas Pro 13.
В этом видео я расскажу как сделать трекинг в вегасе быстро и понятно. Вы научитесь работать с эффектом Bezier .
. смотрите, обвести предмет в сони вегас , красиво, uwebdesign, digitalart, художник, уроки photoshop cs5, инструмент перо .

Sony Vegas Pro имеет ряд инструментов для работы с текстом. Поэтому, вы можете создавать красивые и яркие тексты, накладывать на них эффекты и добавлять анимации прямо внутри видеоредактора. Давайте разберемся, как это сделать.
Как добавить титры

Внимание!
Титры вставляются в видео новым фрагментом. Поэтому создание отдельной видеодорожки для них обязательно. Если вы добавите текст на основную запись, то получите видео, нарезанное на куски.

3. Появится новое окно для редактирования титров. Здесь вписываем необходимый произвольный текст. Здесь вы найдете много инструментов для работы с текстом.

Цвет текста. Здесь вы можете выбрать цвет текста, а также изменить его прозрачность. Нажмите на прямоугольник с цветом вверху и палитра увеличится. Можно нажать на значок часов в правом верхнем углу и добавить тексту анимацию. Например, изменение цвета со временем.

Анимация. Здесь вы можете выбрать анимацию появления текста.

Масштаб. В этом пункте можно изменить размер текста, а также добавить анимацию изменения размера текста со временем.


Дополнительно. Здесь вы можете добавить тексту фон, выбрать цвет и прозрачность фона, а также увеличить или уменьшить интервал между буквами и строками. Для каждого пункта можно добавить анимацию.

Контур и тень. В этих пунктах вы можете поэкспериментировать с созданием обводки, отражения и теней для текста. Анимация также возможна.

4. Теперь на таймлайне, на созданной нами видеодорожке, появился фрагмент видео с титрами. Его можно перетягивать по таймлайну или же растянуть и тем самим увеличить время показа текста.

Как редактировать титры
Если во время создания титров вы допустили ошибку или просто вам захотелось изменить цвет, шрифт или размер текста, то в таком случае нажмите не этот маленький значок видеопленки на фрагменте с текстом.

Что ж, мы рассмотрели, как создать титры в Sony Vegas. Это довольно несложно и даже интересно. Видеоредактор дает немало инструментов для создания яркого и эффектного текста. Поэтому экспериментируйте, разрабатывайте свои стили для текстов и продолжайте изучать Сони Вегас.
Отблагодарите автора, поделитесь статьей в социальных сетях.

Встроенный генератор титров
Начнем с самого простого и очевидного способа, который уже вшит в видеоредактор. Поэтому, заходите в сони вегас и приступим к работе. И давайте сразу откроем какой-нибудь видеофайл, чтобы работать сразу в полевых условиях.
Создание титров
Когда блок перенесется, у вас тут же откроется окно с настройкой. По умолчанию там стоит 4 элемента: Title text (Заголовок), Subitem text (Подзаголовок), Item Left (сами титры — 2 штуки). Заголовок будет оставаться неизменным, а всё остальное будет сменяться. На самом деле, когда заголовок постоянно мелькает, то смотрится это не очень хорошо, но вы всегда сможете все подредактировать на свой вкус. Об этом чуть позже.
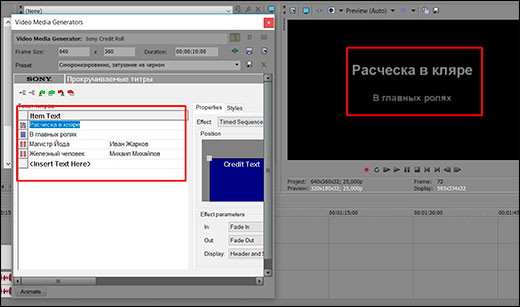
Если вы хотите сделать конечные титры, которые будут идти снизу вверх, то есть и такой вариант, причем несколько. Вам точно также нужно перетянуть любой из них на дорожку, после чего вписать свои параметры и сделать свои настройки. О настройках речь пойдет дальше.

Настройка и изменение
Чтобы изменить заголовок, щелкните дважды левой кнопкой мыши по пункту Title Text , после чего напишите что-нибудь своё. То же самое касается и остальных пунктов. Если вы посмотрите на экран предпросмотра, то увидите, что надписи изменились.

Кроме этого, в данном окне настроек вы можете изменить размер шрифта, сделать его жирным или курсивом, а также задать любой цвет. Только учтите, для каждого отдельного вида ставятся свои настройки, поэтому вам придется переключаться на них вручную.


И не забудьте, что чем больше надписей вы добавляете в один блок, тем быстрее они прокручиваются. Поэтому, если надписей будет много, то измените продолжительность. Это можно сделать двумя способами:

- В настройках титров, в графе Duration по умолчанию стоит 10 секунд. Выберите сами время, на которое вы хотите растянуть все это дело.
- Также вы можете потянуть за конец блока прямо на дорожке, таким образом удлинив его. В этом случае скорость титров подстроится под общую длительность.
На а если вы вдруг уже закрыли настройки и вспомнили, что не доделали важную вещь или хотите кого-то добавить, зайдите в них снова. Для этого нажмите на самом фрагменте с титрами на специальный значок в видео зеленой пленки и вам снова откроется то самое окно.
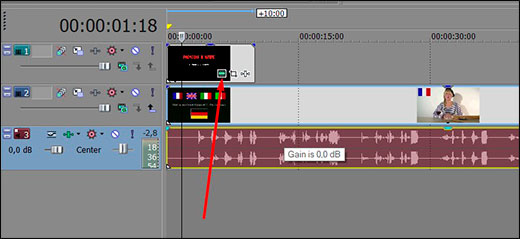
Как сделать, чтобы титры не перекрывали видео
Ну и так как у нас все таки титры на черном фоне и они закрывают наш основной ролик. то придется поступить одним из трех способов:
Комбинирование титров в сони вегас
Как я и говорил выше, неудобно, когда заголовок постоянно мелькает. Поэтому лучше сделать так, чтобы он мелькнул всего лишь один раз, а дальше уже пошли остальные титры. В этом нам поможет простое комбинирование. Сделаем всё это на простом примере.
- Для начала вставим один блок на дорожку в сони вегас и уберем оттуда всё кроме подзаголовка ( Subitem Text ). Для этого наведите на остальные пункты и нажмите клавишу Delete, чтобы убрать их. После этого измените текст подзаголовка на свой. Если нужно, то примените к нему эффекты (цвет, размер, центрирование и т.д.).
- Теперь, вставляем второй блок титров и убираем всё, кроме заголовка ( Title Text ). Можно вставить его на дорожку с небольшим нахлестом на предыдущий фрагмент. И вот заголовку можно уделить особое внимание. Я имею ввиду то, что лучше выделить его каким-то цветом, необычным шрифтом, как мы это делали выше. Еще эффектнее будет, если вы сделаете постепенное приближение или выезд из-за экрана.
- Ну и последним элементом комбинации будет еще один блок титров, из которого мы опять уберем все, кроме подзаголовков, да еще и добавим несколько дополнительно. Здесь мы будем записывать участников нашего ролика.
Надеюсь, что суть данной функции вы уловили и дальше уже не составит труда с ней разобраться.
Простой текст на видео
Кроме специально приспособленной функции, можно сделать титры в сони вегас про 13 и с помощью простого, но красивого элемента текста на видео, который мы изучали в одном из предыдущих уроков. Так как мы уже это проходили, то я не буду слишком подробно рассказывать про данный способ. Покажу лишь небольшой пример использования.

Точно таким же образом вы можете комбинировать данный заголовок и с другими титрами, так как по сути все они являются видеодорожкой. Все зависит только от вашей фантазии.
Фотошоп
Ну а если вы хотите что-то необычное, то можете на скорую руку сделать красивые титры в фотошопе и добавить их в сони вегас. Только для начала нужно определиться, что именно мы хотим: заставочный текст или концовку. Допустим, сделаем конечные титры.
Далее, просто сохраните это изображение в любом формате, например PNG. Но если вы хотите делать более крутые надписи и вообще отлично разбираться в фотошопе, то обязательно изучите этот видеокурс . Все рассказано человеческим языком для любого уровня пользователя. Все уроки выполнены на столько классно, что у вас просто не будет времени скучать, зато вы запросто овладеете самым мощным графическим редактором.
Вставка титров
Теперь остается только добавить только что сделанные в фотошопе титры в сони вегас.
Можете выйти из редактора Pan/Crop и сами посмотреть, что у вас получилось. В любом случае, вы всегда сможете что-то поменять.
Безусловным плюсом такого способа считается то, что вы можете создать уникальнейшие надписи и вставить из в редактор. Минусом является то, что вы не сможете изменять многие параметры внутри самого сони вегас. Придется возвращаться непосредственно в сам фотошоп, чтобы отредактировать текст.
Как видите, существует немало способов сделать титры в сони вегас про 13. Каждый из них заслуживает право на жизнь, а каким именно методом пользоваться, решать только вам. Конечно, это только ознакомление с данной областью. На самом деле титры можно сделать намного круче и качественнее, причем с помощью других способов. Об этом расскажу как-нибудь потом.
Кстати, если вы хотите действительно изучить видеомонтаж на хорошем и даже профессиональном уровне, то настоятельно рекомендую вам изучить эти классные уроки по профессиональному видеоредактору Adobe Premiere Pro . Курс просто бомбовый и после его изучения вы сможете клепать действительно классные ролики.
Ну а на этом у меня всё. Надеюсь, что статья вам понравилась. Не забывайте подписываться на мой блог, а также на паблики в социальных сетях. Жду вас всегда на своем сайте. Пока-пока!
Создание начальных титров в Sony Vegas
Давайте, например, сделаем заглавные титры для нашего фильма. Для того чтобы титры накладывались на видеоклип проекта необходимо создать дополнительную видеодорожку.
1. Создаем новую видеодорожку, выбрав в меню Insert => Video Track (Вставка => Видеодорожка).Чтобы предотвратить сдвиг клипов, уже размещенных на рабочем столе, перед вставкой новой дорожки необходимо обязательно отключить Auto Ripple (Автоматическая подгонка). Кнопка Auto Ripple в программе находится сверху в панели инструментов.
2. Появилась новая видеодорожка, на которой мы будем размещать заглавные титры. Щелкните правой кнопкой мыши на любом месте дорожки и выберите опцию Insert Text Media (Вставить текстовые данные).

3. Появится новое окно для редактирования титров. Здесь вписываем название фильма или необходимый произвольный текст. Можно изменить сам шрифт, его размер, стиль.

На вкладке Placement (Положение) можно изменить расположение титров в кадре. Для этого достаточно перетащить зеленую рамку с текстом в нужное Вам место на экране. Так же для выбора позиции текста можно использовать выпадающий список Text Placement. Например, позиция Center поставит Ваши титры точно в центр экрана.

На вкладке Properties (Свойства) можно задать цвет текста и цвет фона. Сделаем цвет текста оранжевым. А также убедимся, что фон у нас прозрачный. Для этого в группе элементов цвет фона треугольный ползунок Alpha должен быть установлен в нижнее положение.

1. Ползунок Tracking — изменяет расстояние между буквами.
2. Scaling — настраивает размер шрифта.
3. Leading — позволяет настроить междустрочный интервал.
Теперь перейдем на вкладку Effects (Эффекты).
Чтобы титр был более эффектным, поставим галочку Draw Outline (Рисовать обводку).
1. Сдвиг ползунка Feather (Перо) немного вправо сделает обводку более мягкой.
2. Сдвиг ползункового регулятора Width — увеличивает ширину границ.
В группе элементов управления Shadow (Тень) поставим галочку Draw Shadow (Рисовать тень).
3. X Offset — ползунок для смещения тени по горизонтали.
4. Y Offset — ползунок для смещения тени по вертикали.
5. Цвет тени.
Deformation (Деформация) — это эффекты деформации титров, имеются различные шаблоны. Можете поэкспериментировать и подобрать необходимый эффект к вашим титрам.

Таким образом, наш титр станет более ярким, выразительным и легко читаемым. Вот что получилось после добавления данных эффектов:
Если Вы решили изменить настройки титров или немного их редактировать, тогда нажмите на кнопку Generated media на видеофрагменте с титрами.
![]()
4. Удерживая шаблон с титрами, левой кнопкой мыши перетаскиваем его на дорожку с видеофрагментом. Появится окно Video Event FX (Эффект видеофрагмента) для настройки титров.
В таблице Credits находятся строки, которые будут прокручиваться и типы титров: заголовок, в одну колонку, в две колонки.
- Чтобы изменить текст титров дважды щелкните на строке с текстом.
- Чтобы создать новую строчку, нажмите кнопкой мыши на кнопке выбора типа титров слева в строке и, удерживая кнопку мыши, выберите необходимый тип титров.
- Чтобы между строками титров была пауза, оставьте одну строку пустой, а следующую сделайте заглавной и введите титры.
Введите остальные титры.

Чтобы изменить формат титров, перейдите на вкладку Styles (Стили).
Здесь можно выставить размеры и стили шрифта для различных типов титров. Например, для заглавных (Header) титров размер шрифта можно выставить 48 пт. А для Single Item (Одна колонка) титров — 28 пт.
Теперь изменим продолжительность титра, установив длительность равную 6 секундам.
Также здесь мы можем изменить сам шрифт, его начертание, выравнивание, цвет титров.
Перетаскивая ползунок Tracking (Трассировка) можно изменить интервал между буквами титра.
Регулируя ползунки Space above и Space below можно установить необходимые отступы между титрами.

Все прокручиваемые завершающие титры сделаны и настроены. Окно Video Media Generators можно закрыть.
В данном уроке мы разобрали, как сделать титры в Sony Vegas. До встречи!
Читайте также:


