Как сделать обводку в асерпрайт
Обновлено: 03.07.2024
Задайте по своему усмотрению параметры на панели параметров инструмента, затем нажмите область изображения, которую требуется залить цветом.
Устанавливает основной цвет (Раскрасить) или оформление узора (Узор) в качестве заливки.
Задает степень непрозрачности применяемого цвета обводки. Низкое значение параметра позволяет пикселям под перекрытием просвечиваться. Перетащите ползунок или введите значение непрозрачности в числовом поле.
Определяет насколько смежные пиксели должны быть близки по цвету, чтобы подвергнуться действию инструмента. При низком допуске происходит заливка пикселей, цвет которых очень близок к цвету пикселя, на котором вы щелкаете. При высоком значении допуска происходит заливка пикселей более широкой цветовой гаммы.
Задает режим смешивания применяемого цвета обводки с имеющимися пикселями в изображении.
Сглаживает края выделенной области заливки.
Чтобы применить заливку или узор к изображению, не прибегая к использованию какой-либо кисти, можно создать слой заливки. Слой заливки предоставляет гибкую возможность изменения свойств заливки и узора и редактирования маски слоя заливки, чтобы ограничить воздействие заливки фрагментом изображения (ошибка в оригинале, не градиент, а заливка).
Задает режим смешивания цветного узора с имеющимися пикселями в изображении.
Как создать пунктирную или сплошную обводку в Figma? Инструкция для начинающих пользователей программы.
Инструкция как сделать сплошную или пунктирную обводку вокруг фигуры, фрейма, текста или любого другого объекта в Фигме.
Чтобы сделать обводку в Figma нужно:

- После этого вы сможете изменять цвет обводки, задавать толщину, делать обводку пунктиром.
Как сделать пунктирную обводку в Фигме?

Параметры обводки в Figma
Рассмотрим основные параметры обводки, которые вы можете изменять.
Такие как: цвет, прозрачность, видимость, удаление, толщина обводки, тип, преобразование сплошной линии обводки в пунктирную.
1. Цвет
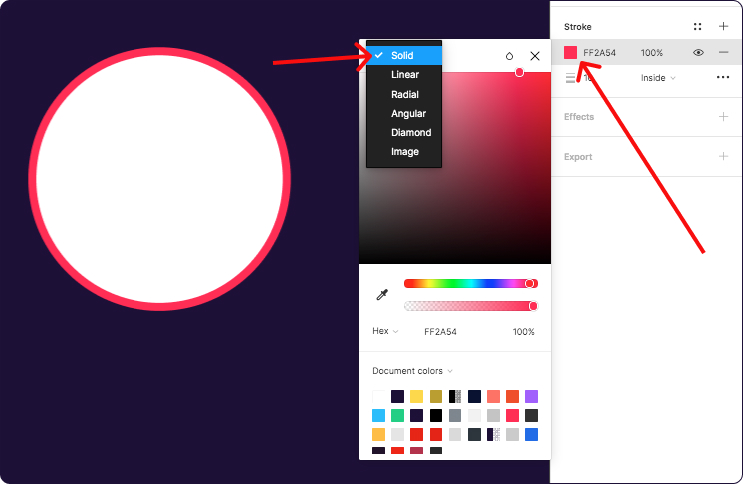
2. Добавление нового стиля цвета
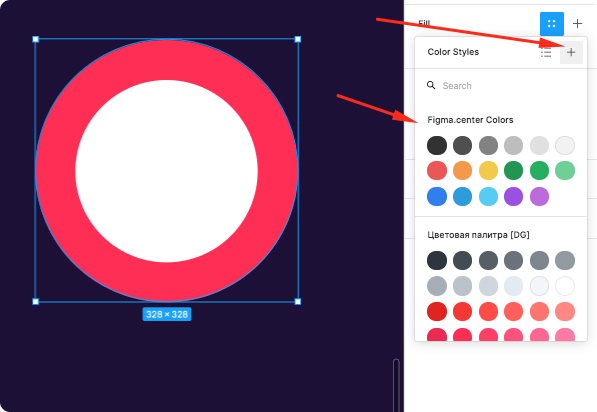
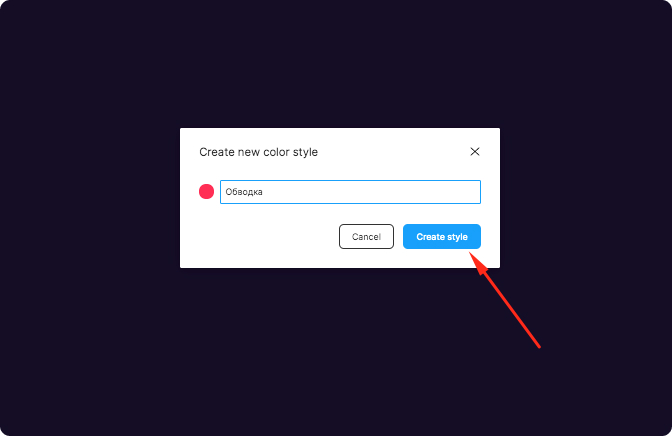
3.Видимость
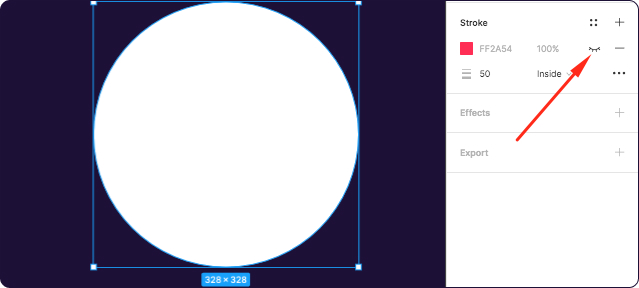
Можно временно отключить видимость обводки. Для этого нажмите иконку глаза с правой стороны.
4. Как сделать обводку в фигме более прозрачной
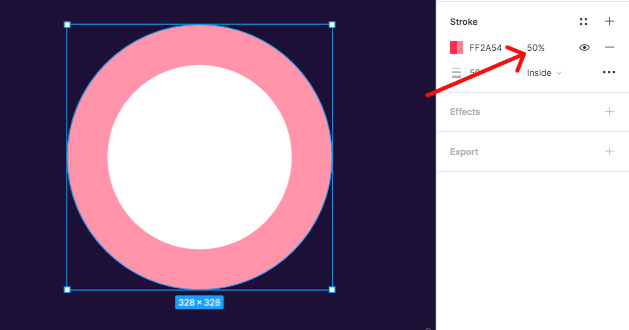
Изменение прозрачности обводки в Figma
Чтобы изменить прозрачность обводки, измените цифры с процентами. Изначально по умолчанию стоит 100%. Если поставить 50%, то прозрачность измениться.
5. Как удалить обводку в фигме
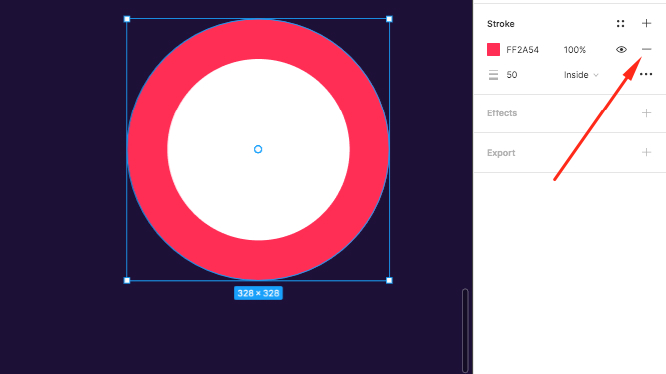
Чтобы удалить обводку в фигме, нажмите на иконку минуса.
6. Толщина.
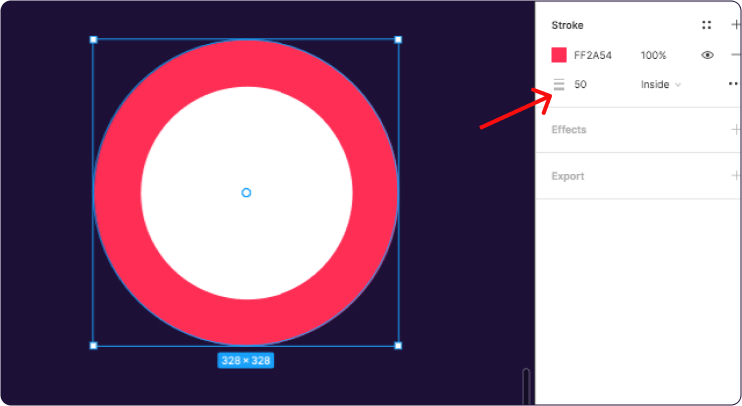
Толщина обводки в фигме
Изменение толщины обводки интуитивно понятно. Для того, чтобы это сделать нужно изменить цифру под цветом, напротив иконки с 3 линиями разной толщины. Изначально создается обводка толщиной 1 px.
7. Выбор типа обводки
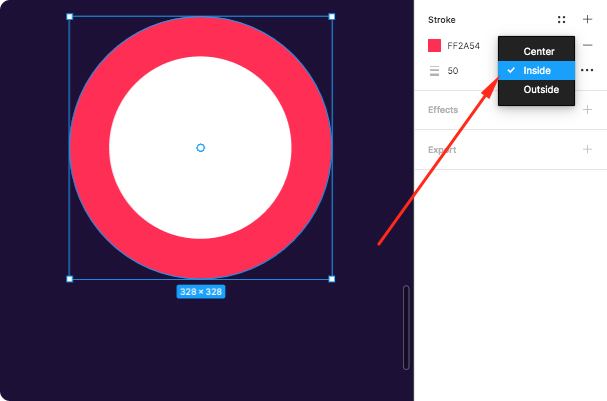
Можно сделать обводку внутри (Inside), по центру (Center), снаружи (Outside).
Хотите лучше освоить программу Figma? Получите бонусный урок в подарок + материалы для создания дизайна сайта (Landing Page) по этой ссылке.

4 - й год работаю удалённо и создаю различные источники дохода. Строю бизнес в интернете и активно инвестирую.
Приветствую всех читателей моего блога! На связи Федор Лыков. В данной статье мы будем с вами разбирать вопрос, как сделать обводку в фотошопе.
Adobe Photoshop – профессиональный растровый графический редактор. Имя данного приложения уже давно стало нарицательным, а человек, умеющий использовать его инструменты в глазах других людей сразу становится на две головы выше. Фотошоп явно не нуждается в лишнем представлении и именно в нём мы сегодня с вами и будем работать.
При оформлении рисунков, картинок и документов часто применяется обводка, чтобы выделить и украсить объект или текст на общем фоне. Делается это быстро и не сложно, так что, господа, не переживаем. Всё будет на прежнем уровне доступно объяснено.
Если вы до сих пор не прочитали статью про графические редакторы, то обязательно перейдите по ссылке и почитайте. Там много интересной информации, которая может помочь вам разобраться в некоторых мелочах и нюансах работы.
Что же, не будем более задерживаться на вступлении, а приступим побыстрее к делу! Приятного вам чтения!
Обводка. Что это такое и зачем она нужна?
Наверняка все мы еще в школьные годы, скучая на уроке, карандашом или ручкой обводили рисунки на обложке в тетради. Здесь нас ждет примерно тот же эффект. Мы будем таким образом выделять картинку или текст на фоне других объектов в вашем объекте. Так же, таким образом можно сделать очень неплохой внешний стиль вашей итоговой композиции.
По своей сути, обводка – это внешние линии, которые проходят по контуру нужного вам объекта. Они могут иметь несколько типов, давайте их вкратце рассмотрим.
| Название типа | Описание | Назначение |
| Цвет | Линии границы одного цвета | Самый обычный тип. Используется для обычного выделения |
| Градиент | Контур с переходящим цветом по вектору градиента | Более интересный вариант, больше подходит для оформления. |
| Узор | Граница с наложением узора | Аналогично предыдущему больше подходит для украшения объекта. |
Дальше мы рассмотрим наглядно каждый тип, и вы уже сможете сами понять какой из них подойдет для вас в вашей цели.
Рассмотрение будет вестись на самой последней версии Photoshop CC 2020, но в данной функции различий не будет и на более ранних версиях, поэтому вы сможете применить эти знания на фотошопе cs5, cs6 и на более ранних.
Приступаем к непосредственному разбору!
Более детально тема Фотошоп раскрыта в данном курсе. Здесь вас научат с нуля разбираться в данном редакторе и плюс сможете с этими знаниями хорошо зарабатывать.
Делаем обводку к любому слою в Photoshop
Первым делом заходим в программу и создаем файл изображения или открываем готовый.
Далее нам необходим объект, на котором мы и будем делать обводку. Давайте рассмотрим на примере текста, который я создам.

После выбора с помощью него в рабочей области программы, зажав левую кнопку мыши и ведя курсор в сторону. После выделения нужной области отпускайте левую кнопку и вводите свой текст.
В верхней части вы сможете выбрать шрифт, направление текста и стиль, но данная статья не об этом, поэтому особо не будем на этом задерживаться.


Сейчас я расскажу про имеющиеся здесь настройки:
- Размер – регулирует толщину линии обводки
- Положение – внутри, снаружи, из центра. Соответственно, устанавливает положение обводки и в какую сторону она будет утолщаться при изменении размера
- Режим наложения – очень много вариантов режимов наложения цвета или узора. Попробуйте выбрать разные, чтобы наглядно увидеть разницу.
- Непрозрачность – ползунок регулирует прозрачность линии обводки
- Тип обводки – то, что мы рассматривали в начале статьи в таблице.
- Цвет – комментарии излишни.
Рекомендую обязательно поиграть с данными параметрами и подобрать оптимальный для вас стиль. С цветом все достаточно ясно и понятно.
С градиентом и узором немного тяжелее, так как с градиентом нужно поиграть, чтобы подобрать правильный и подходящий вам, но это будет стоить того.

После этого останется лишь выбрать его в меню, и он наложится на линии вашего объекта.
Сейчас хочу вам показать по порядку показать различные виды типов обводки наглядно на скриншотах ниже.
Цвет

Градиент

Узор

Вот такие варианты у нас есть. Очень многое зависит от настроек, поэтому обязательно пробуйте разные значения параметров для того, чтоб получилось всё максимально красиво и уникально.
Процесс обводки вокруг фотографии абсолютно ничем не отличается по порядку действий. Для этого добавьте картинку или фото в рабочую область фотошопа, просто перетащив файл с изображением в нашу программу.
Все остальные настройки выполняются с помощью того же порядка действий, что мы и рассматривали выше, а поэтому я не вижу смысла рассматривать вопрос: как сделать обводку в фотошопе повторно для картинки.

Абсолютно те же действия выполняются так же и в онлайн-версии фотошопа. Лично проверил на одном из сайтов , на который оставлю. Этой версией можно воспользоваться даже с телефона, что только на руку, так как мобильные версии приложения не обладают тем же функционалом, что полноценная десктопная версия.
Заключение
Сегодня мы с вами рассмотрели возможности того, как сделать обводку в фотошопе на примере текста и картинки. Надеюсь, что это сможет помочь вам в вашем редактировании изображений и вы сделаете всё максимально красиво и уникально!
Понравилась статья? Обязательно порекомендуйте её друзьям и оставьте свой комментарий! Ваша поддержка очень важна для блога!
Буду рад почитать ваши вопросы и замечания. Встретимся в блоке комментариев и в следующих статьях! Спасибо, что дочитали до конца и до скорых встреч!
обводки позади объекта, которую и используют для текста.
Инструменты управления обводкой
Инструмент обводки Pen (Перо)
является скорее пультом управления диалогами. Выбрав его, вы увидите
всплывающую панель. Первая кнопка открывает окно свойств
обводки Outline Pen
(Атрибуты абриса), вторая — окно задания цвета
Outline Color (Цвет абриса).
Остальные кнопки — это часто используемые значения толщины контуров.
обводку выделенного объекта или устанавливает отсутствие обводки по
Кнопки устанавливают соответствующую толщину обводки для выделенного

Атрибуты обводки в окне Outline Pen
Докер Favorite Fills and Outlines (Альбом
обводок и заливок) позволяет собирать коллекцию обводок и заливок для
документа. Некоторые параметры обводки доступны на панели свойств.
Outline Pen (Атрибуты абриса) —
основное окно редактирования обводок (рис. 7.3). В этом диалоговом
окне можно задать все атрибуты обводки как для выделенного объекта,
так и по умолчанию.
Рассмотрим задание атрибутов обводок более подробно. На примере
Цвет обводки в диалоговом окне Outline Pen (Атрибуты абриса) определяется в
раскрывающемся списке Color (Цвет).
диалоговое окно Outline Pen
(Атрибуты абриса) нажатием кнопки всплывающей панели
Color (Цвет). В нем в качестве цвета обводки
устанавливается любой из цветов палитры
Другие способы установки цвета
Установить цвет обводки можно перетаскиванием образца из палитры
цветов или из докера Color Styles (Стили цвета). В докере Color
(Цвет) цвет обводки активного объекта назначается кнопкой Outline
(Абрис). Окно Outline Color (Цвет абриса), аналогичное окну Uniform
Fill (Однородная), предназначено специально для определения цвета.
Оно открывается также нажатием кнопки на всплывающей панели
инструмента Pen (Перо).
Толщина и единицы измерения
Для определения толщины обводки в диалоговом окне Outline Pen (Атрибуты
Читайте также:

