Как сделать обтекание в эксель
Обновлено: 08.07.2024
Прозрачные области можно создавать в большинстве рисунков за исключением анимированных рисунков в формате GIF. Для внесения изменений в такие рисунки следует воспользоваться соответствующей программой для редактирования анимированных рисунков в формате GIF, а затем снова вставить файл.
1) Выделите рисунок, в котором требуется создать прозрачные области.
2) На панели инструментов Настройка изображения нажмите кнопку Установить прозрачный цвет.
Примечание. Если панель инструментов Настройка изображения не отображается, в меню Вид выделите пункт Панели инструментов, а затем выберите команду Настройка изображения.
3) Щелкните цвет, который требуется сделать прозрачным.
Примечание. Кнопка Установить прозрачный цвет доступна для точечных рисунков, которые еще не содержат прозрачных областей, а также для некоторых, хотя и не для всех картинок.
Изменение яркости рисунка
Изменение контрастности рисунка
Изменение прозрачности одного из цветов рисунка
Отмена или сброс изменений рисунка
Сохранение исходной версии измененного рисунка
Иногда в табличный редактор требуется вставка дополнительных объектов из внешнего хранилища. Попробуем разобраться, как вставить картинку или фото в Excel, а после произвести настройку компонента.
Как правильно вставить картинку или фото в Excel? Как отредактировать изображение?
На первом этапе нужно присоединить картинку к документу.
- Отмечаем курсором нужную ячейку. В меню ВСТАВКА нажать кнопку РИСУНКИ.
- Программа предлагает из окна выбора картинки найти подходящую, пользуясь проводником Windows. В начале отобразится папка ИЗОБРАЖЕНИЯ, расположенная в директории пользователя, поэтому можно сразу переместить нужное фото в неё. После выбора следует нажать на кнопку ВСТАВИТЬ.
На картинке видно, как рисунок по умолчанию помещается на страницу, заполняя буквально всё её пространство в зависимости от разрешения.
Далее следует процедура редактирования, предназначенная для подгонки параметров изображения под документ.
- По нажатию правой кнопки мыши на фото, выпадает меню, в котором нам нужен пункт РАЗМЕР И СВОЙСТВА.
- Программа предлагает окно форматирования картинки, в котором можно найти большое количество разнообразных параметров относительно размеров, настройки качества, добавления эффектов, обрезки по краям и многое другое.
- После добавления фото на лист на ленте настроек активируется вкладка ФОРМАТ, предлагающая оптимальным способом произвести настройку. Об этом есть отдельная статья.
- Если потребуется вставить картинку или фото в Excel в определённую ячейку, нужно изменить размер изображения относительно габаритов этой ячейки. Есть разные способы это сделать:
- Найти нужный пункт в ленте настроек рисунка.
- Через окно РАЗМЕРЫ И СВОЙСТВА.
- При использовании контекстного меню.
- Зажав кнопку мыши, изменить размеры методом перетаскивания границ.
Как прикрепить изображение к ячейке?
Подогнав размеры фото так, чтобы оно не выходило за пределы ячейки, нужно прикрепить его к объекту. Это позволяет при сортировке данных перемещать ячейку вместе с фотографией. Существует несколько вариантов такой процедуры.
Алгоритм 1. Защита страницы от изменений
Как закрепить рисунок в ячейке для Excel 2016
Теперь картинка привязана к выделенной ячейке и при любом изменении страницы изображение будет перемещаться вслед за ней.
Алгоритм 2. Использование режима разработчика
По умолчанию в редакторе этот режим не активирован, так как его используют только опытные пользователи.
Теперь, так же, как и в первом способе, изображение будет двигаться вместе с ячейкой при сортировке или любом другом изменении расположения строк.
Поделитесь нашей статьей в ваших соцсетях:
(Visited 3 417 times, 1 visits today)

Думаю, что Вы уже знакомы с тем, как вставить рисунок на рабочий лист Excel. Если Вы просто вставите рисунок на лист, то он перекроет часть ячеек, и они станут недоступными. Это происходит потому, что рисунок помещается на специальный слой, который находится над рабочей областью листа. В этом уроке Вы узнаете, как вставить фоновый рисунок на печатный лист Excel. Сделать это можно вручную, с помощью Колонтитулов. Итак, вот как это делается.
В зависимости от размера окна Excel и разрешения монитора, группа команд Text (Текст) может быть свернута в выпадающее меню. В таком случае, сначала нажмите кнопку Text (Текст) на Ленте, а затем в выпадающем меню выберите пункт Header & Footer (Колонтитулы).
Щелкните полотно, а затем на вкладке Вставка в группе Иллюстрации нажмите кнопку Рисунок . Найдите и дважды щелкните фотографию, которую вы хотите использовать. На вкладке Вставка в группе Текст нажмите кнопку WordArt , выберите нужный стиль и введите текст.
Как сделать рисунок на задний план в Excel?
Перейдите на вкладку Вставка и нажмите на Рисунки.
- Выберите вариант Рисунки под параметром Вставка.
- Используйте кнопку Вставка, чтобы вставить изображение в вашу таблицу.
- Настройте изображение добавив контур.
- Используйте параметр На задний план, чтобы использовать изображение в качестве фона электронной таблицы Excel.
Как сделать чтобы рисунок был за текстом?
Как сделать прозрачный фон рисунка в Excel?
Изменение прозрачности части рисунка
- Выберите рисунок, для которого требуется изменить прозрачность цвета.
- На вкладке Формат рисунка нажмите кнопку Цвет, а затем щелкните Установить прозрачный цвет.
- Щелкните область рисунка или изображения, закрашенную тем цветом, который требуется сделать прозрачным.
Как вставить подпись в Excel за текстом?
Чтобы добавить в документ строку подписи со знаком X, показывающим, где нужно расписаться, воспользуйтесь командой Строка подписи.
- Щелкните в том месте, где нужно поместить строку подписи.
- На вкладке Вставка нажмите кнопку Строка подписи
- Щелкните Строка подписи Microsoft Office.
Как сделать подложку в Excel?
Как поставить картинку на задний план в Paint?
Как в Экселе 2007 сделать рисунок за текстом?
Откройте Excel и зайдите на вкладку Insert (Вставка) на Ленте. В разделе Text (Текст) нажмите Header & Footer (Колонтитулы).
…
Можно также выбрать картинку из галереи Microsoft Office.
- Выбрать ячейку, в которую надо вставить картинку.
- Раскрыть вкладку Вставка -> Иллюстрации и сделать щелчок на кнопке Рисунок.
Как сделать рисунок в Excel?
Как сделать текст на фоне картинки в ворде?
Картинка и текст уже должны присутствовать в документе Word.
- Кликаем по изображению, чтобы появилось меню разметки.
- В меню выбираем обтекание За текстом.
- Теперь перетаскиваем картинку за текст, и меняем цвет шрифта, чтобы он был контрастным для фона изображения.
Как сделать рисунок на заднем плане в ворде?
Перемещение объекта вперед или назад
Как сделать прозрачный фон картинки на айфоне?
Как сделать такую же фотографию с прозрачным фоном
- Открываем сайт remove.bg (можно прямо с iPhone).
- Тапаем по Select a photo и выбираем готовую фотографию. Или делаем свою прямо сейчас.
- После загрузки снимка вам покажут итоговый результат. Жмём Download и сохраняем фото в галерею.
Как сделать прозрачный график в Excel?
В Excel дважды кликните по элементу графика, цвет которого нужно изменить. В меню Формат ряда данных (Format data series) в разделе Заливка (Fill) выберите Сплошная заливка (Color) > Другие цвета (More Colors). В появившемся окне нажмите вторую слева иконку со слайдерами.
Как вставить картинку в Эксель без фона?
В открывшемся диалоговом окне Format Picture (Формат рисунка) зайдите на вкладку Picture (Рисунок) и в выпадающем списке поля Color (Цвет) выберите Washout (Подложка). Затем нажмите ОК . Картинка на заднем плане листа станет менее яркой. Точно так же в качестве фона Вы можете вставить какой-либо текст.
Видео: обтекание рисунков текстом
Совет. Видео не на вашем языке? Попробуйте выбрать Скрытые субтитры .
Настройте обтекание рисунка текстом, чтобы получить нужный макет.
Вставьте рисунок в документ.
Выберите нужный макет:
Вам нужны дополнительные возможности?
Иногда после добавления рисунков в документ текст располагается относительно них не так, как вам нужно.
При вставке рисунка по умолчанию используется макет В тексте.
Чтобы изменить его, выделите рисунок и нажмите кнопку Параметры разметки.
В открывшемся окне доступен ряд вариантов обтекания текстом.
Выберите вариант Квадрат, чтобы текст располагался вокруг рисунка даже при его перемещении.
Другие способы обтекания: Сверху и снизу, За текстом и Перед текстом.
С помощью всех этих вариантов можно сделать так, чтобы текст и рисунки выглядели именно так, как требуется.
), вы, вероятно, думаете о числах, вычислениях и формулах. Но вы также добавляете текст в электронные таблицы, например, заголовки, описания или имена людей.
Сегодня мы рассмотрим различные способы работы с текстом в таблицах Excel. Мы обсудим несколько различных функций для работы с текстом. Всякий раз, когда вы используете функцию, всегда начинайте ее со знака равенства (=).
Обтекание текста в ячейке
Когда вы вводите текст в ячейку, которая шире ячейки, по умолчанию текст проходит за правую границу ячейки. Но текст легко переносится по ширине столбца. Обтекание текстом корректируется автоматически при изменении ширины ячейки.
Чтобы сделать перенос текста в ячейке, выделите ячейку и щелкните Обтекание текстом кнопка в центровка раздел Главная Вкладка.
Текст помещается в ячейку, и высота строки автоматически подстраивается под размер текста.

Если высота строки не регулируется автоматически, строка может быть установлена на определенную высоту.
Чтобы автоматически подогнать высоту строки к тексту, выберите ячейку. Затем нажмите Формат в ячейки раздел на Главная вкладка и выберите AutoFit Высота строки.
Если вы хотите, чтобы строка была на определенной высоте, вы можете изменить ее, чтобы убедиться, что обернутый текст подходит. Выбрать Высота строки от Формат меню. Затем введите высоту для строки на Высота строки диалоговое окно и нажмите Хорошо.

Вы также можете перетащить нижнюю границу строки, пока все строки текста не уместятся в ячейке.
Введите разрыв строки в ячейке
Если текст в ячейке выходит за правую границу, вы также можете вставить разрыв строки, чтобы сделать перенос текста вручную.
Дважды щелкните ячейку, чтобы редактировать текст, или нажмите F2. Щелкните мышью в той точке текста, где вы хотите вставить разрыв строки. Затем нажмите Alt + Enter.

Высота строки корректируется по размеру текста, если Формат установлен в AutoFit Высота строки в ячейки раздел Главная Вкладка.

Подсчет клеток, содержащих любой текст
Если вы хотите узнать, сколько ячеек в диапазоне на вашем листе содержит текст (не числа, ошибки, формулы или пустые ячейки), вы можете использовать функцию COUNTIF.
Общей формой функции COUNTIF для подсчета любого количества текстовых символов является:
Cellrange представляет любой диапазон ячеек, таких как B2: B9. Звездочка между кавычками — это подстановочный знак, представляющий любое соответствующее количество текстовых символов. Есть несколько моментов, которые следует помнить о том, что считать текстовыми символами:
- Логические значения TRUE и FALSE не считаются как текст.
- Числа, введенные в виде текста, учитываются в подстановочном знаке (*).
- Пустая ячейка, которая начинается с апострофа (‘), считается.
Например, чтобы подсчитать количество ячеек, содержащих текст в диапазоне ячеек A2: G9 на следующем листе, мы вводим «= COUNTIF («. Затем, чтобы ввести диапазон ячеек, мы выбираем ячейки, которые хотим включить в подсчет ,
Функция COUNTIF не чувствительна к регистру.

Затем мы вводим запятую (,) и подстановочный знак (*) в двойных кавычках.
Нажмите Войти завершить ввод функции и просмотреть результат в ячейке.

Подсчет клеток, содержащих определенный текст
Вы также можете использовать функцию COUNTIF, чтобы подсчитать, сколько ячеек содержит определенные текстовые символы.
Общей функцией для подсчета вхождений конкретной строки текстовых символов является:
Как и в предыдущем разделе, диапазон ячеек представляет любой диапазон ячеек, таких как B2: B9. Мы помещаем строку текстовых символов, которые мы хотим найти между двойными кавычками.

Функция COUNTIFS позволяет подсчитывать ячейки с текстом, но исключать ячейки с определенными текстовыми символами.

При использовании функции COUNTIF или COUNTIFS можно добавить звездочку на одной или обеих сторонах строки, чтобы найти ячейки, содержащие эту строку, окруженные любым количеством текстовых символов (или ни одного).

Преобразовать текст в числа
Если у вас много ячеек, содержащих числа, хранящиеся в виде текста, существует несколько способов преобразования текста в числа.
Вы можете сказать, отформатировано ли число как текст, когда выровнено по левому краю в ячейке, а не по правому краю. Кроме того, если число было принудительно отформатировано как текст с использованием апострофа (‘) в начале, в левом верхнем углу ячейки будет зеленый треугольник.
Для преобразования текста в числа вы можете использовать Преобразовать в число вариант, Текст в столбцы особенность или Специальная паста. Мы обсудим каждый из этих методов в нашей статье о извлечении чисел и текста в Excel.

Преобразовать число в текст
Могут быть случаи, когда вы хотите сохранить числа в виде текста. Возможно, вы выполняете действие в диапазоне ячеек, и есть определенные ячейки, которые вы не хотите читать как числа, даже если они есть.
Ввод апострофа (‘) в начале числа превращает его в текст. Но если у вас много ячеек с числами, которые вы хотите преобразовать в текст, вы можете использовать функцию TEXT.
Например, мы хотим преобразовать числа в столбце B, показанном ниже, в текст. Мы вводим следующую функцию в ячейку справа от первого числа.
Используйте функцию автозаполнения
скопировать функцию TEXT для остальных ячеек. Числа становятся текстовыми и выровнены по левому краю.
Вы можете скопировать и вставить преобразованные значения в исходный столбец. Выберите ячейки, содержащие функцию ТЕКСТ, и нажмите Ctrl + C скопировать их. Выберите первую ячейку в исходном столбце. На Главная нажмите стрелку на Вставить Кнопка и перейти к Специальная вставка> Значения.
Примеры различных форматов текста, доступных для использования в функции TEXT на сайте поддержки Microsoft.
Преобразовать текст в дату
Вы когда-нибудь получали рабочую книгу от кого-то другого, в котором они вводили даты в виде текста, чисел или в формате, не распознаваемом как даты? Вы можете конвертировать текст в даты, используя функцию DATE.
Вот общий формат функции DATE:
Для года, месяца и дня мы собираемся использовать строковые функции LEFT, MID и RIGHT для извлечения соответствующих частей текста или числа, которое мы хотим преобразовать. Мы объясним четыре примера на рисунке ниже.
Даты в ячейках C4 и C5 выглядят как обычные даты, но Excel не распознает их как даты. В ячейке C4 форматом является день, месяц, год. Таким образом, мы используем функции RIGHT, MID и LEFT следующим образом:
В ячейке C5 форматом является месяц, день и год, используя два ноля перед месяцем с одной цифрой. Поэтому мы используем функции RIGHT, LEFT и MID следующим образом:

Использование функции DATE может показаться такой же трудоемкой, как перепечатывание текста, как даты. Но вполне вероятно, что один и тот же формат использовался в вашей книге, если над ним работал один человек.
В этом случае вы можете скопировать и вставить функцию, и ссылки на ячейки будут настроены на правильные ячейки. Если они этого не делают, просто введите правильные ссылки на ячейки. Вы можете выделить ссылку на ячейку в функции, а затем выбрать ячейку, для которой вы хотите ввести эту ссылку.
Объединить текст из нескольких ячеек
Если у вас есть большой объем данных на листе, и вам нужно объединить текст из нескольких ячеек, есть простой способ сделать это. Вам не нужно перепечатывать весь этот текст.
Например, у нас есть рабочий лист, содержащий имена сотрудников и их контактную информацию, как показано ниже. Мы хотим отделить Имя а также Фамилия а затем объединить их в ФИО колонка. Мы также можем создать Адрес электронной почты автоматически путем объединения имени и фамилии.
Для этого мы используем функцию CONCATENATE
Совместить Фамилия а также Имя в один ряд в ФИО В столбце мы используем функцию CONCATENATE следующим образом:
Дайте функции CONCATENATE текст, который нужно объединить в том порядке, в котором вы хотите, чтобы он сложился. Таким образом, мы дали функцию Имя (B2), пробел в двойных кавычках (”“), затем Фамилия (А2).
Всегда помещайте любой конкретный текст в двойные кавычки, но не ставьте кавычки вокруг ссылок на ячейки.

Отдельный текст на несколько ячеек
Сначала мы даем функции ссылку на ячейку для текста, из которого мы хотим извлечь число (B2). Затем мы используем функцию ПОИСК, чтобы найти первый пробел после первого символа в строке.
Сначала мы даем функции RIGHT ссылку на ячейку, из которой мы хотим извлечь текст (B2). Затем мы используем функции LEN и SEARCH, чтобы определить, сколько символов справа мы хотим получить. Мы вычитаем количество символов из первого пробела после первого символа в строке до конца строки из общей длины строки.
Узнайте больше о разделении текста на несколько ячеек в нашей статье о выделении текста или чисел из ячеек смешанного формата.

Подробнее о работе с текстовыми функциями в Excel
Иногда в электронной таблице, над которой вы работаете, слишком много текста. Это поможет вам упростить это.
Вы можете найти более подробную информацию о функциях, которые мы обсуждали здесь, в нашей статье о текстовых операциях
а также информацию о некоторых дополнительных связанных функциях, которые мы здесь не упомянули.

В Excel, если у вас есть длинная запись в ячейке, текст автоматически охватывает несколько столбцов. Вот как простой Excel 2007 выполняет задачу переноса текста в ячейки листа.
Выберите ячейки, которые вы хотите обернуть. Нажмите Домой на ленте и выберите Обтекание текстом.

Это все, что нужно сделать! Excel обернет текст в ячейку, а также увеличит высоту строки ячейки.
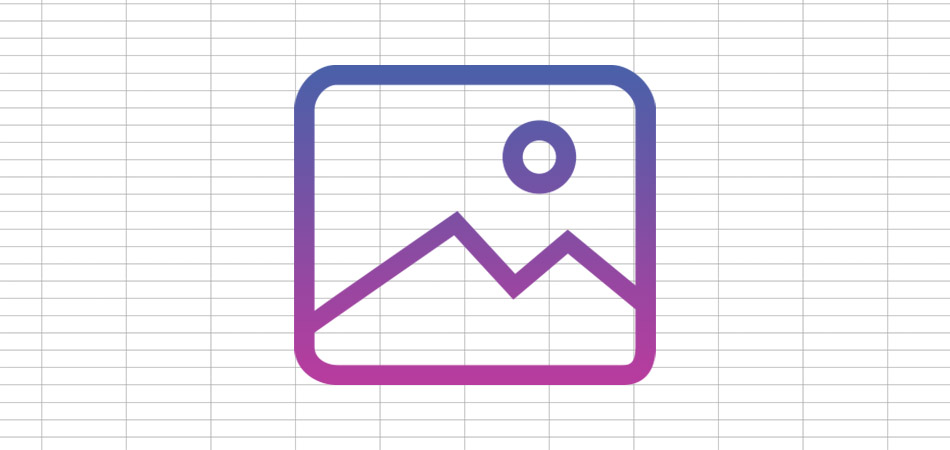
Визуальное оформление электронной таблицы в Microsoft Excel – задача, с которой сталкивается практически каждый пользователь программы. Один из вариантов преображения внешнего вида – добавление картинки под текст, чтобы изображение стало отображаться как фон. Вы можете использовать три разных метода, чтобы достичь необходимого результата. Каждый имеет свои особенности и хитрости.
Вариант 1: Вставка подложки
Это самый простой метод, однако он не имеет настроек. Вам нужно быть готовым к тому, что вы не сможете настроить прозрачность картинки или изменить ее размер. Она будет наложена под всю таблицу как фон. Если вас устраивает такой подход, выполните следующие действия:

Вы увидите, что теперь фон изменился, и вместо стандартного белого цвета отображается выбранное изображение. Оно растягивается на весь диапазон таблицы, что, к сожалению, нельзя изменить самостоятельно.
Вариант 2: Редактирование фигуры
Я предлагаю рассмотреть более продвинутый вариант вставки изображения, при котором вам откроются дополнительные настройки для выбора его размера и прозрачности. Принцип действий подразумевает замену стандартной заливки вставленной фигуры на картинку.

Пока задайте для него произвольный размер, поскольку потом вы отредактируете его под параметры таблицы.

Перейдите ко второму разделу и сделайте контур белым, поскольку по умолчанию границы выделяются черным цветом, что нас не устраивает.

Вставьте картинку и отредактируйте ее прозрачность. Если пока вы не знаете, насколько прозрачным должно быть изображение, позже можно будет вернуться к этой настройке.

Теперь перейдите в таблицу, измените размер фигуры и передвиньте ее так, чтобы достичь корректного отображения.
Вариант 3: Вставка изображения как колонтитула
Данный вариант повторяет собой стандартную подложку, но отличается по принципу добавления изображения. Возможно, он окажется полезным, когда вы захотите использовать картинку как колонтитул, растянув ее на всю длину листа без редактирования прозрачности и положения.

После нажатия клавиши Enter вы увидите, что текущее изображение стало фоном для таблицы. К сожалению, редактировать его нельзя, поэтому остается довольствоваться стандартными параметрами.
Я рекомендую обратить особое внимание на второй способ, поскольку только он позволяет редактировать фоновое изображение именно так, как это нужно пользователю. Однако в некоторых случаях полезными окажутся и другие методы вставки картинки.
Читайте также:

