Как сделать общую заметку на iphone
Обновлено: 07.07.2024
В этом руководстве описаны функции iOS 7 и iPhone 4, iPhone 4S, iPhone 5, iPhone 5c и iPhone 5s.
Служба iCloud автоматически обеспечивает доступ к заметкам, созданным на iPhone, с других устройств iOS и компьютеров Mac. Также можно читать и создавать заметки в других учетных записях, например Gmail или Yahoo!

Удаление заметки. Смахните влево по заметке в списке.
Поиск заметки. Покрутите к началу списка заметок (или коснитесь верхней части экрана), чтобы появилось поле поиска, затем коснитесь поля и введите фразу, которую нужно найти. Поиск заметок можно также выполнять с главного экрана — потяните вниз за середину экрана.
Использование заметок в нескольких учетных записях
Используйте заметки для записи быстрые мысли, создавать контрольные списки, делать наброски идей и многое другое. А благодаря iCloud вы можете хранить ваши заметки обновляются на всех ваших устройствах.
Начнем
- Убедитесь, что ваш iPhone, iPad или iPod Touch, имеет последнюю версию iOS.
- Чтобы использовать новейшие функции заметки, убедитесь, что вы создали заметки с iCloud или заметок, сохраненных на устройстве. Многие функции заметок не будет работать с другими провайдерами электронной почты.

Создать новую заметку
Вы можете создать новую заметку прямо в заметки. Или вы можете попросить Siri, чтобы начать один для вас.
Создать заметку вручную
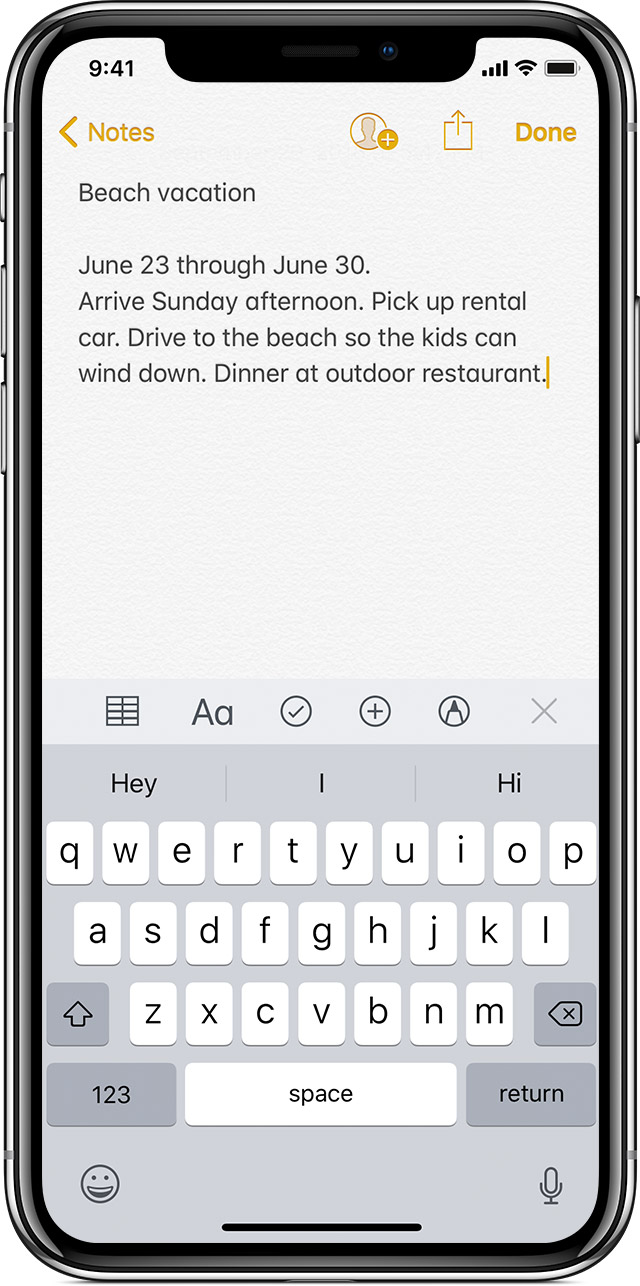
Открыть Ноты. Нажмите , затем введите Примечание. Когда вы закончите, нажмите Готово. Первая линия Примечание становится его название.
Спросите Siri, чтобы начать заметку
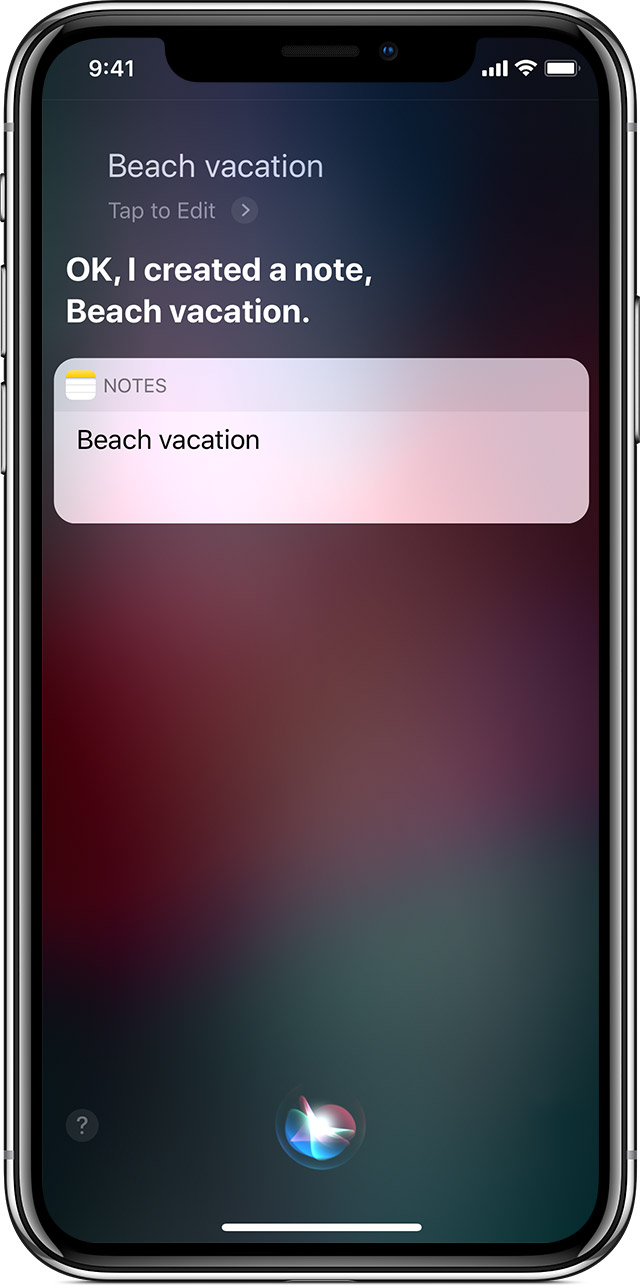

Удалить или прикрепить записку
Чтобы удалить заметку, коснитесь или проведите пальцем влево по заметке в списке заметок, а затем коснитесь удалить.
Чтобы восстановить удаленную заметку из корзины, перейти в список папок и выберите Недавно удаленные. Коснитесь заметки, которые вы хотите сохранить, нажмите на записку, а затем нажмите Восстановить.
Чтобы прикрепить записку, проведите вправо по записке, а затем отпустите. Если это первое, обратите внимание, что Вы прикалываетесь, появляется нацепил значок в верхней части списка заметок. Чтобы открепить внимание, проведите вправо за внимание еще раз.

Делать больше с нотами
С нотами, вы можете сканировать и подписывать документы, создавать списки, добавлять вложения, вставлять фотографии или видео, и эскиз.
Создать контрольный список
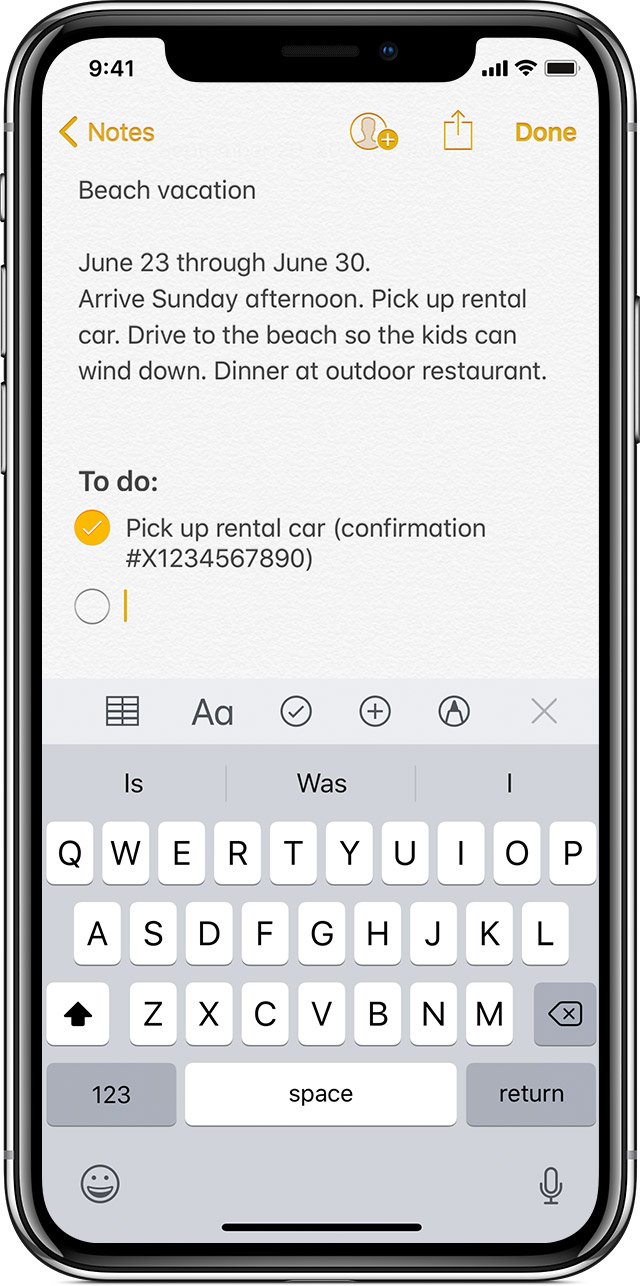
Нажмите на записку, а затем коснитесь . Введите свой список, а затем коснитесь пустой круг для выполнения задачи.
Формат Примечание


Чтобы добавить таблицу, заголовок, заголовок, или маркированный список, нажмите на записку, а затем коснитесь или . На устройстве iPhone или iPod touch, нажмите кнопку Готово, когда вы закончите. Вам не нужно нажать сделать на iPad.
Добавить вложение
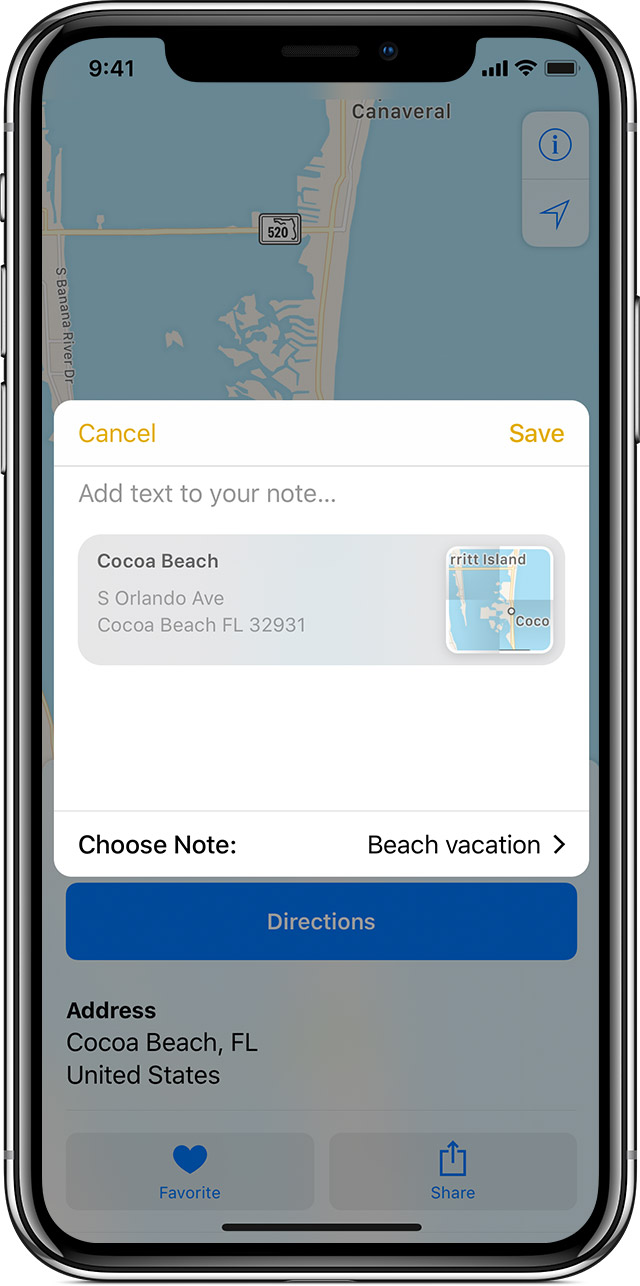
Чтобы добавить что-то из другого приложения, как местоположение в картах или веб-сайт в Safari, перейти в приложение, которое вы хотите поделиться чем-то из. Затем нажмите Добавить в Примечания > выберите Примечание, и выберите заметку, которую вы хотите добавить вложение, затем коснитесь сохранить. Вы можете добавить приложение в новую заметку или существующий.
Добавить фото или видео
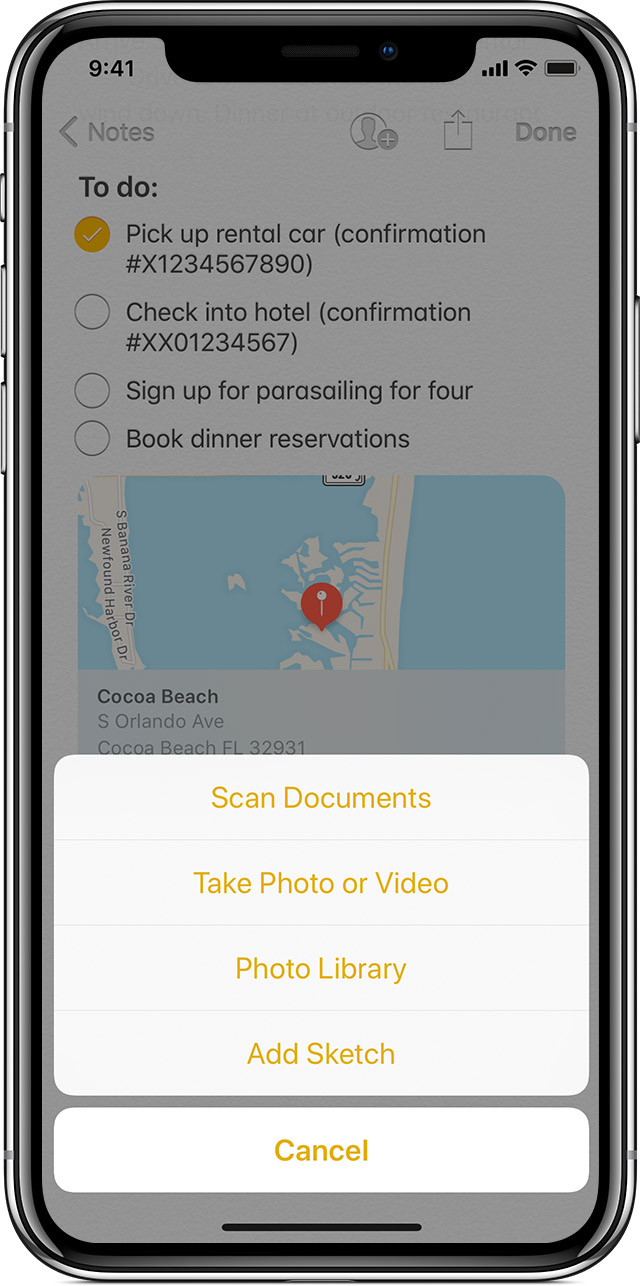
Чтобы добавить фотографию или видео, нажмите на записку, а затем коснитесь . Вы можете нажать, чтобы добавить фото или видео, или вы можете нажмите на снять фото или видео, чтобы добавить новый. Когда вы закончите, нажмите Готово, или использовать фото или видео.

Поиск заметки или вложения
Чтобы найти конкретную заметку, выделите в верхней части списка заметок, нажмите на поле поиска, введите то, что вы ищете.
Если вам нужно найти в определенном заметок выберите заметку, которую вы хотите поиск, коснитесь , затем коснитесь значка найти в примечании.
Вы также можете искать навесное оборудование. Коснитесь в нижнем левом углу, чтобы просмотреть фотографии, видео, эскизы, сканы, веб-сайты и документы, которые вы добавили в свои заметки. Чтобы перейти к записке с приложением, коснитесь и удерживайте эскиз вложения, затем коснитесь показать в примечании.

Сканирование документа в примечаниях
С прошивкой 11 и выше, вы можете сканировать документы в заметки, а также добавлять подписи или подписать вручную документ. Вы можете также добавить подпись или подписать документ с Apple, карандаш и совместимо с iPad.
Для сканирования документов:
- Откройте заметку или создать новую заметку.
- Коснитесь , затем коснитесь сканирование документов.
- Поместите документ в вид из камеры на вашем устройстве.
- Если ваше устройство находится в режиме Auto, ваш документ будет автоматически просканировано. Если вам нужно, чтобы вручную захватить сканирование, нажмите или одну из кнопок громкости.
- Перетащите углы для настройки сканирования по размеру страницы, затем нажмите Сохранить скан.
- Вы можете добавить дополнительные проверки, чтобы документ или нажмите Сохранить, когда вы закончите.
Чтобы подписать документ:

Создается мгновенная внимание с экрана блокировки
Вы можете использовать яблоко, карандаш с совместимый iPad для создания мгновенных внимание с экрана блокировки или забрать, где вы остановились на вашем последний Примечание. Чтобы изменить эти параметры, перейдите в меню Настройки > заметки, коснитесь заметки, доступ с экрана блокировки, и выберите опцию.
Коснитесь экрана блокировки с Apple, карандаш и создайте заметку. Все, что вы создаете автоматически сохранены в примечаниях.

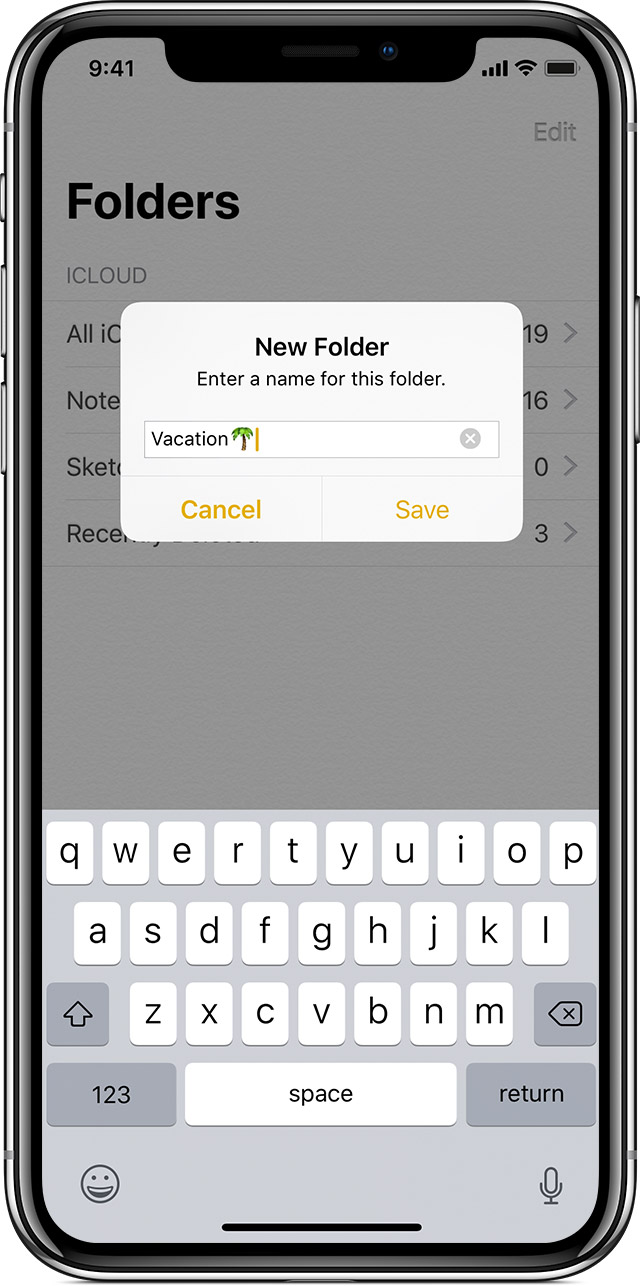
Организуйте свои заметки
Позволяет систематизировать заметки, вы можете сортировать заметки по дате создания, дате изменения или в алфавитном порядке. Вы также можете хранить заметки в разных папках.
Сортировать список заметок:
- Перейдите в Настройки > заметки.
- Нажмите Сортировать Заметки.
- Выберите, как вы хотите отсортировать ваши заметки.
Создать новую папку:
Переместить заметки в другую папку:

Вы также можете пригласить других пользователей присоединиться к вам в заметки, так что вы можете сотрудничать на таких вещах, как списки покупок, заметки проект, и планы поездок. Узнать больше о сотрудничестве с другим на заметку.

Сохранить ваши заметки безопасно
Приложение Заметки позволяет вам блокировать любое внимание, что вы хотите сохранить в тайне от кого-либо еще, что может использовать устройство. Notes использует один пароль для всех нот, которые вы хотите защитить, на всех ваших устройствах. И если у вас есть iPhone или iPad с Touch ID, вы можете использовать свой отпечаток пальца, чтобы открыть заблокированные заметки. Узнать о том, как сохранить ваши заметки в безопасности с Защита паролем.

Настраиваем заметки с iCloud
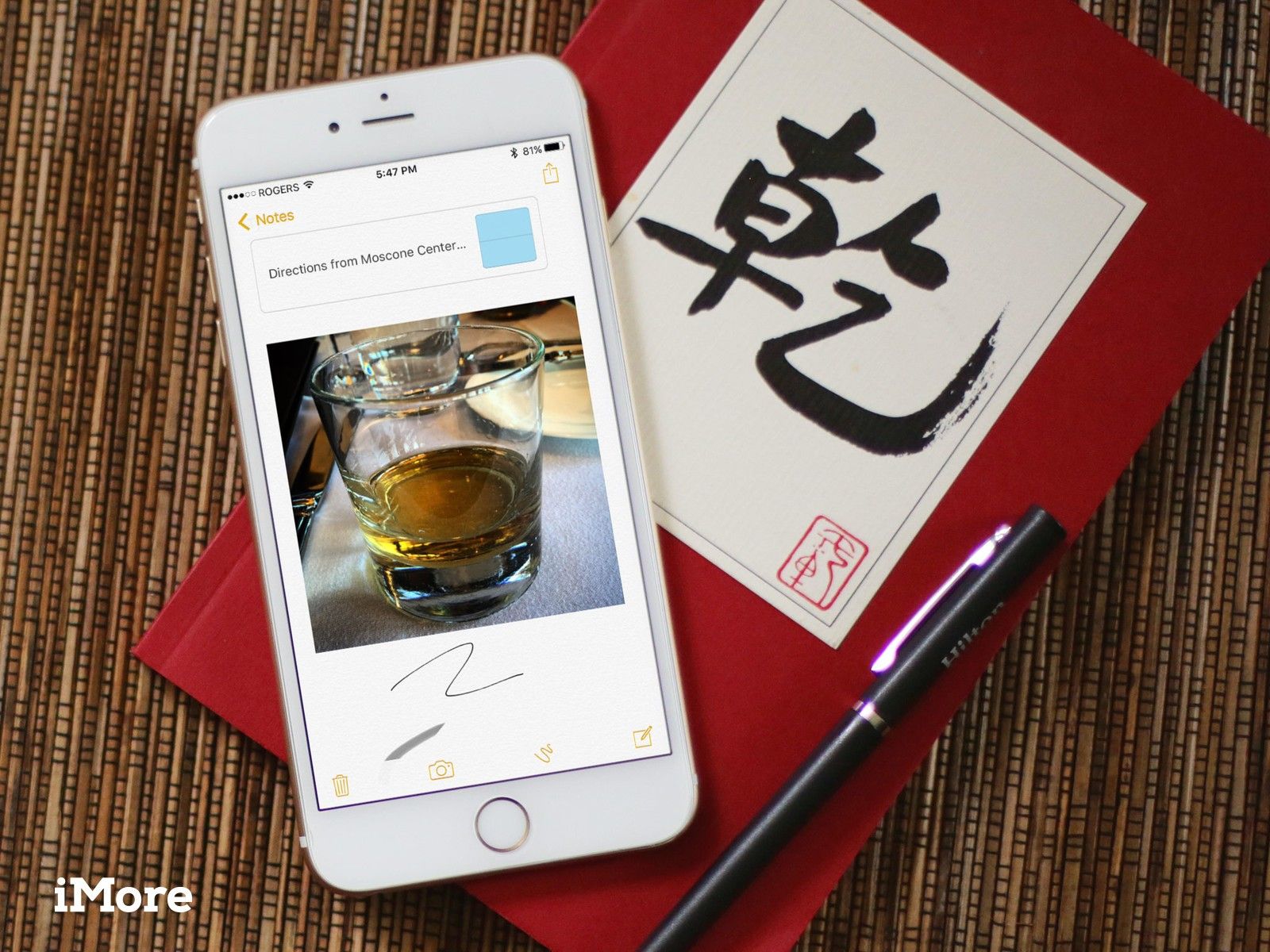
Встроенное приложение Notes позволяет легко записывать заметки, заметки, мысли или любые другие фрагменты текста, которые вы хотите иметь под рукой, на своем iPhone, iPod touch или iPad. Это также позволяет легко делиться этими заметками, заметками, мыслями и другими частями текста с друзьями, семьей и коллегами через AirDrop, Messages, Mail или даже распечатывать их и передавать им с помощью AirPrint.

Олег Воронин | 4 Июня 2020 17:53
Так это выглядит на iPhone
Список покупок - только одно из многих применений общих заметок. Вообще любые списки совместных дел, планов, занятий - всё это очень удобно делать в общих заметках. Вечеринка? Дружеская встреча? Работа над проектом? Всё это станет проще и удобнее. Кстати, правки можно и запретить, оставив возможность редактировать текст только себе - остальные будут молча читать и мотать на ус.
Вот так выглядят "Заметки Apple" в браузере Android
В таком случае смартфон также попросит перед отправкой ввести аккаунт Apple ID адресата (адресату нужно создать себе Apple ID на сайте Apple). Потом ему придет ссылка, перейдя по которой он авторизуется в аккаунте iCloud и сможет полноценно работать с заметкой прямо в браузере.
Читайте также:


