Как сделать общую папку на маке
Обновлено: 02.07.2024
Если вы используете ПК с Windows и Mac, возможно, вы потратите некоторое время, возясь с флеш-накопителями для передачи данных между ними. Люди, которые предпочитают мгновенный доступ и доступность, могут прибегнуть к услугам облачного хранилища для передачи файлов и папок. Но вы были бы удивлены, узнав, что Windows и macOS также обладают возможностью беспрепятственного обмена папками по локальным сетям. К счастью, это не так сложно настроить.
Например, вы можете настроить общий доступ к локальной папке в Windows и использовать свой Mac для простого доступа к общим файлам и папкам. Или вы можете сделать наоборот и использовать свой ПК для доступа к содержимому на вашем Mac. Итак, давайте посмотрим, как вы можете настроить собственную локальную папку для обмена файлами между ПК с Windows и Mac.
Примечание: Прежде чем приступить к выполнению приведенных ниже инструкций, необходимо перепроверить, чтобы убедиться, что ваш ПК и Mac подключены к одной и той же локальной сети.
Общий доступ и доступ к папкам Windows на Mac
Чтобы настроить общий доступ к папкам в Windows, необходимо включить обнаружение сети на своем ПК и указать папки, к которым вы хотите предоставить общий доступ. Затем вы можете подключиться к своему ПК с помощью Mac с помощью Finder. Вы можете найти весь процесс, изложенный в двух разделах ниже.
ПК — настройка общего доступа к локальной папке
Шаг 1: Откройте Центр уведомлений и выберите Все настройки.
Шаг 3: Выберите боковые вкладки Wi-Fi или Ethernet.
Примечание: Если указанные выше параметры уже были выбраны, просто выйдите из экрана Advanced Sharing Settings.
Шаг 6: Выберите Сохранить изменения.
Как получить доступ к общим папкам Windows на Mac
Предполагая, что вы правильно настроили локальные папки в Windows и ваш Mac находится в той же сети, вот как вы можете получить доступ к общим папкам.
Шаг 1: Откройте Finder.
Шаг 3: Тип smb: // за которым следует имя вашего ПК.
Шаг 4: Введите имя пользователя и пароль Windows для подключения к компьютеру.
Примечание: Если ваш Mac не может обнаружить ваш компьютер, убедитесь, что оба устройства подключены к одной сети и вводите правильные учетные данные вашего ПК с Windows.
Шаг 5: Выберите свой компьютер на боковой панели Finder, чтобы получить доступ к общим папкам Windows.
Делитесь папками Mac в Windows
Настроить общий доступ к локальной папке на Mac
Как и в Windows, в macOS можно настроить общий доступ к локальной папке для подключенных компьютеров в одной сети.,
Шаг 1: Откройте меню Apple и выберите Системные настройки.
Шаг 2: Щелкните значок с надписью Sharing.
Шаг 6: Закройте панель общего доступа.
Как получить доступ к общим папкам Mac в Windows
Теперь давайте проверим, как вы можете получить доступ к этим общим папкам, которые вы только что настроили на Mac, с вашего ПК с Windows.
Шаг 1: Откройте проводник.
Примечание: Если ваш Mac не может обнаружить ваш компьютер, обязательно подключите его к той же локальной сети.
Шаг 3: Введите учетные данные вашего Mac для доступа к вашим папкам.
Шаг 4: Просмотрите их впоследствии, выбрав свой Mac на боковой панели проводника.
Начните делиться без проблем
После того, как вы настроили общий доступ к локальной папке на Windows и Mac, получить доступ к файлам будет невероятно легко, если оба устройства подключены к одной сети. Конечно, качество передачи данных и скорость будут полностью зависеть от нескольких факторов, таких как размер файла, скорость сети и так далее. Ваши обычные изображения и документы могут не занять слишком много времени, но если вы передаете большие мультимедийные файлы, ожидайте некоторой задержки.
Чтобы злоумышленники не могли получить доступ к вашим данным без вашего разрешения, вы должны использовать эту функцию только в частных сетях, которым вы абсолютно доверяете. Если у вас есть какие-либо сомнения, подумайте об использовании альтернативных методов обмена файлами.
Следующий:
Хотите перенести файлы со своего iPhone на ПК? Проверьте эти 5 лучших приложений для передачи файлов с iOS на компьютер под управлением Windows.
Обмен файлами между Mac OS X и Windows намного проще, чем раньше, во многом благодаря технологии Samba. Samba (часто сокращенно SMB) встроена прямо в OS X, поэтому, если вы работаете на Mac и у вас уже есть ПК с Windows с включенным общим доступом для подключения, вам просто нужно выполнить следующий быстрый четырехэтапный процесс. Да, это работает во всех версиях OS X и для подключения ко всем версиям Windows.
Смонтировать общие ресурсы Windows в Mac OS X
Это будет смонтировать указанный общий ресурс компьютера с Windows на Mac как доступный файловый сервер:
При желании вы также можете сделать Mac-эквивалент сопоставления сетевого диска, чтобы он работал на рабочем столе или при загрузке, но это вопрос предпочтений пользователя.
Конечно, если у вас еще нет настройки общего доступа, это шаг впереди того, где вы находитесь — не волнуйтесь, у нас есть несколько очень простых руководств, которые помогут вам достичь этого. Эта статья о настройке и совместном использовании файлов с Mac на Windows — отличное место для начала. В наши дни создание сетей, безусловно, не является ракетной наукой, поэтому, даже если это звучит несколько сложно, не уклоняйтесь от настройки собственной сети, потому что вы сможете быстро обмениваться данными между любыми версиями ОС, которые вы используете. Все, что вам нужно, это локальная сеть, которую в наши дни делает большинство пользователей благодаря Wi-Fi-роутеру, вашему Mac и ПК с Windows.
Вы можете получить дополнительную информацию о сети Mac OS X и Windows из следующих источников и пошаговых руководств:
-
Делитесь файлами с Mac на ПК с Windows — в нашем собственном руководстве рассказывается, как разрешить общий доступ к файлам на Mac и затем подключиться к Mac с ПК с Windows. Работает с OS X 10.6 и 10.7, OS X 10.8 Mountain Lion, OS X Mavericks, Yosemite и Windows Xp, Vista, 7, Windows 8.
Мы частично рекомендуем версию OSXDaily, но подход LH, состоящий только в монтировании сервера, также полезен, если вам не нужно столько подробного руководства, полного пошагового руководства по установке и общего обзора Samba и Windows к совместному использованию OS X. Дайте нам знать, если у вас есть вопросы или комментарии!

В закладки
Экосистема Apple с каждым годом становится удобнее и все больше затягивает нас в свои сети. Имея на руках iPhone, iPad, Mac очень трудно выбрать конкурентный продукт при обновлении любого из гаджетов.
В Купертино регулярно придумывают интересные и полезные фишки для того, чтобы связать все устройства в доме в единое целое. На данный момент хромает лишь обмен данными между устройствами. Быстро перекинуть несколько файлов с Mac на iPhone или обратно бывает проблематично. AirDrop по-прежнему сырой и недоработанный, а в iCloud постоянно не хватает места.
Сейчас мы расскажем, как можно быстро настроить доступ к файлам на компьютере с iPhone и iPad.
Для чего это нужно
Чтобы не использовать место в облаке и не передавать данные через сервера третьих лиц, можно воспользоваться этим простым методом обмена данными. Настроенная по данной инструкции связь между устройствами может применяться в следующих ситуациях:
- когда нужно быстро выгрузить фото и видео (облака работают через сервер, что может затянуть процесс, не всегда хватает размеров хранилища);
- если скачал что-то на смартфон и хочешь сбросить это на компьютер для дальнейшей работы (например, книгу или архив);
- когда нужно получить доступ к файлам на Mac, которые не выгружены в облако, со смартфона или планшета;
- если хочешь расшарить доступ к фото- или видеоархиву с компьютера по сети.
Можно придумать еще с десяток ситуаций, в которых пригодится быстрый обмен файлами между мобильными устройствам и компьютером.
Что нам понадобится
На компьютере Mac потребуется изменить несколько настроек, а на мобильном устройстве понадобится приложение-файловый менеджер. Можно использовать, например, бесплатную программу Documents.
Как настроить
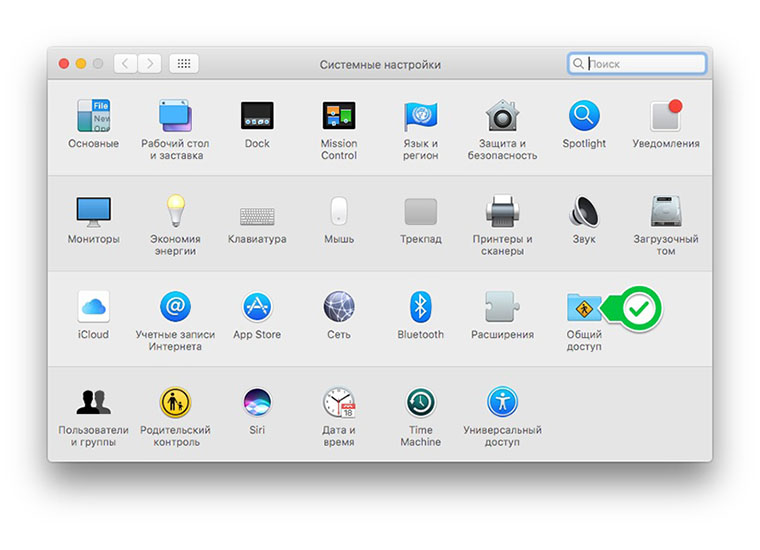
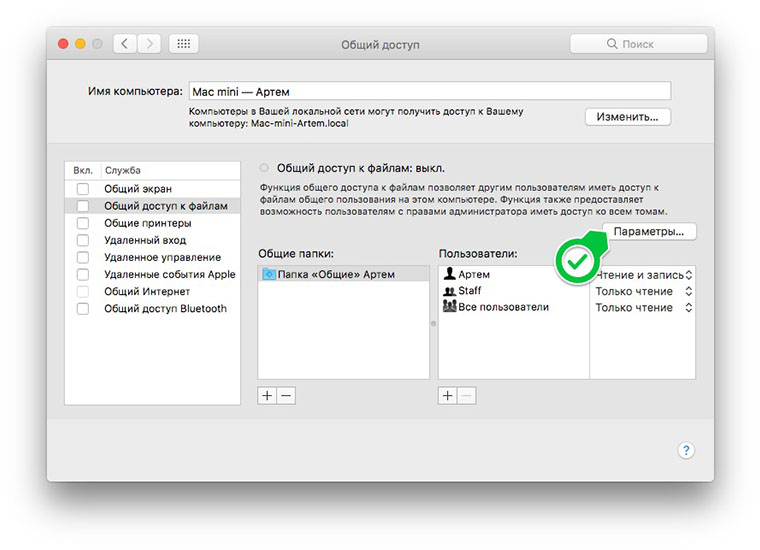
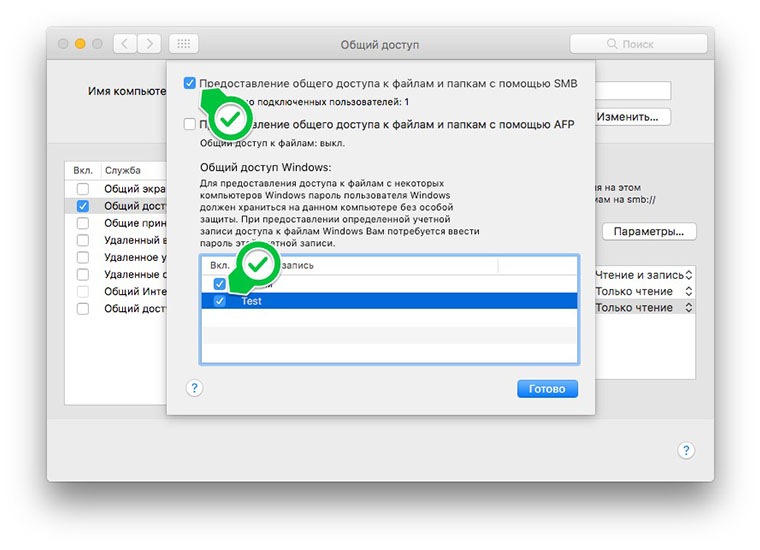
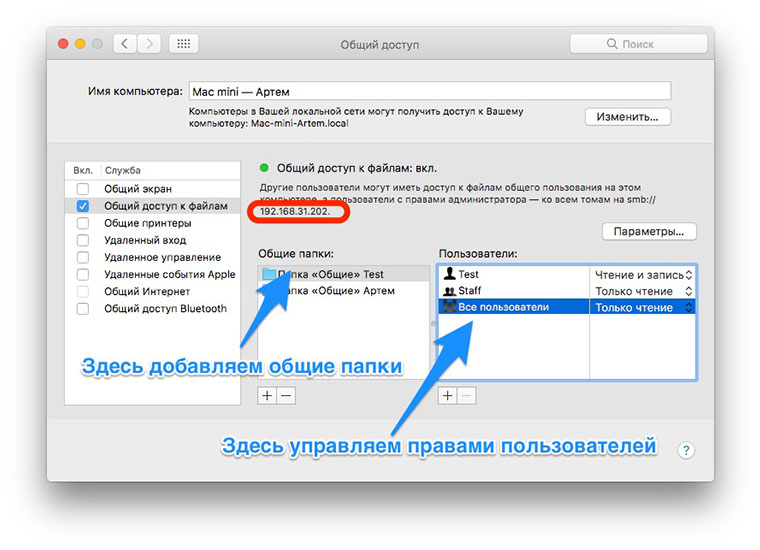
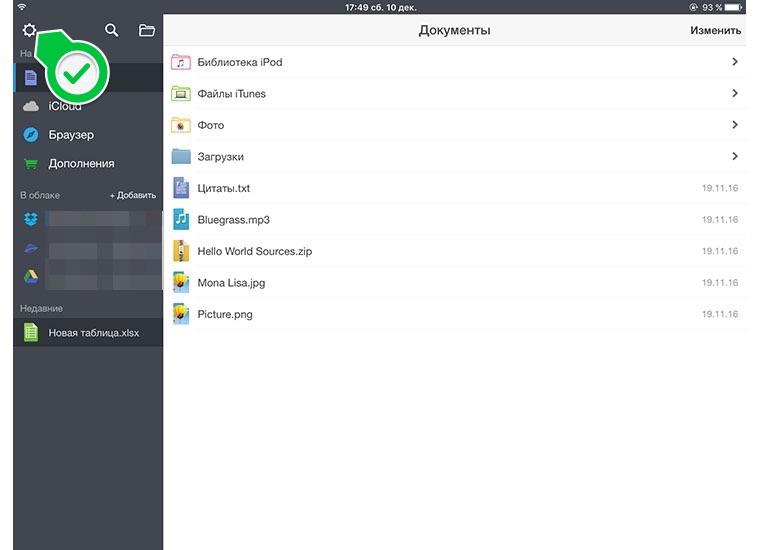
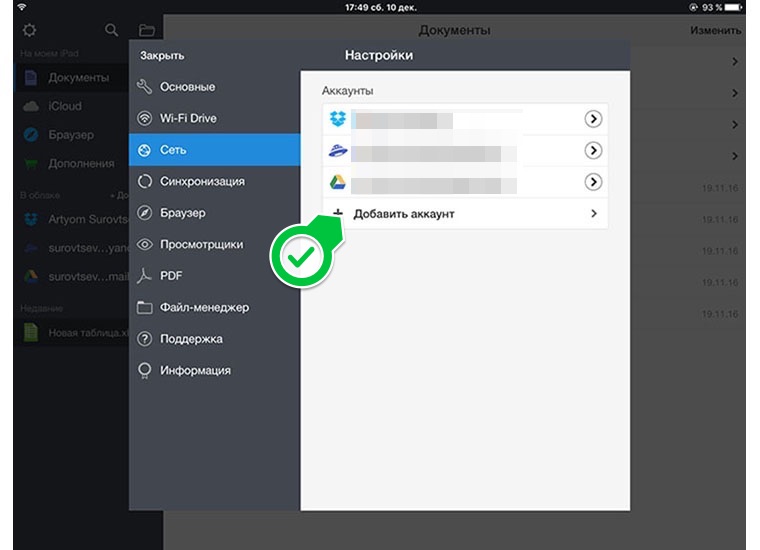
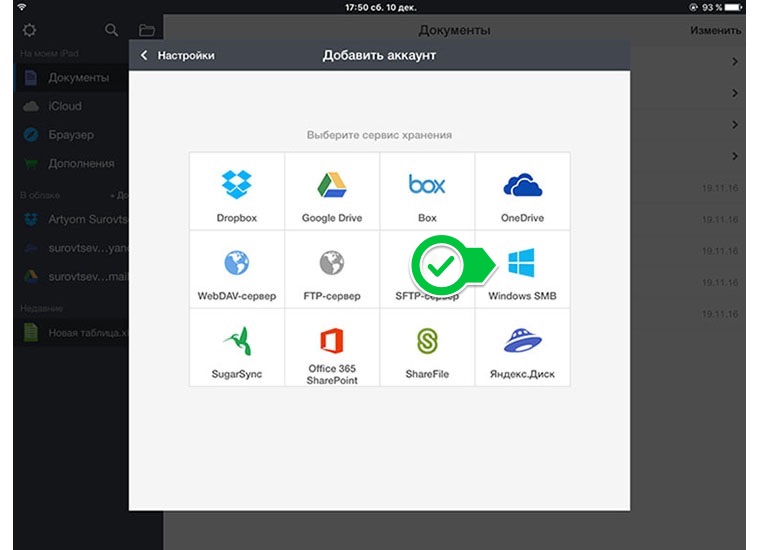
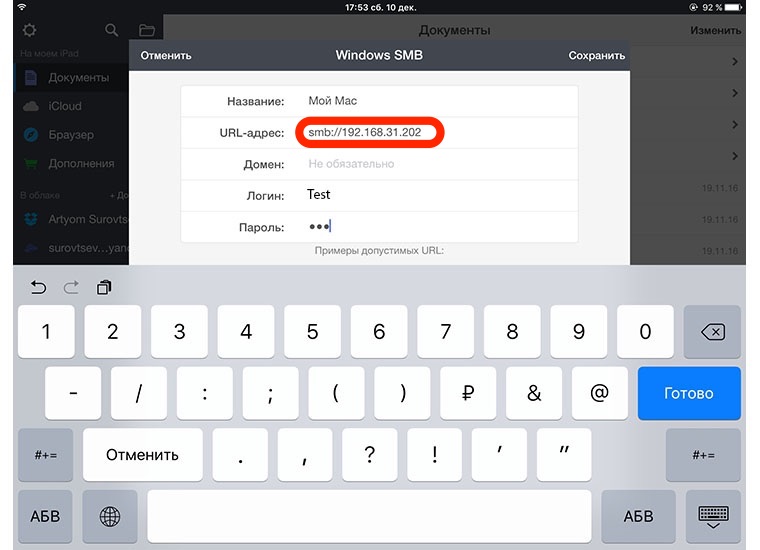
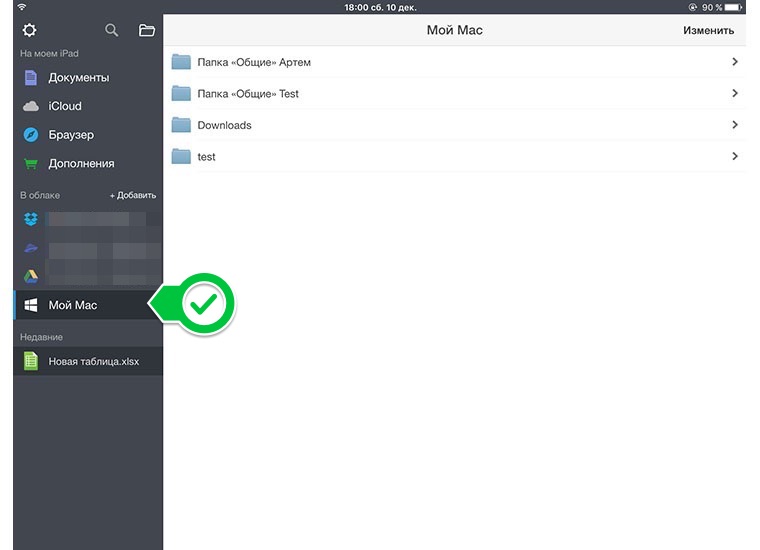
1. На Mac открываем Настройки – Общий доступ.
2. Переходим в раздел Параметры.
3. Включаем общий доступ с помощью SMB и указываем пользователей, для которых будут доступны файлы (можно создать отдельного пользователя для доступа к данным с мобильного устройства, обратите внимание, что протокол плохо дружит с кириллицей в имени пользователя).
4. Добавляем папки, которые будут видны с мобильного устройства и раздаем права на чтение или на чтение и запись.
5. Переходим в настройки приложения Documents на мобильном устройстве.
6. В разделе Сеть выбираем добавление аккаунта.
7. Выбираем сервис Windows SMB.
8. Вносим настройки: используем адрес Mac с четвертого шага, Логин и Пароль – это учетные данные пользователя Mac.
9. В боковой панели отобразится раздел с общими папками нашего компьютера.
Теперь можно просматривать любые файлы из этих папок и записывать туда данные с мобильного устройства (если были выданы права на запись).
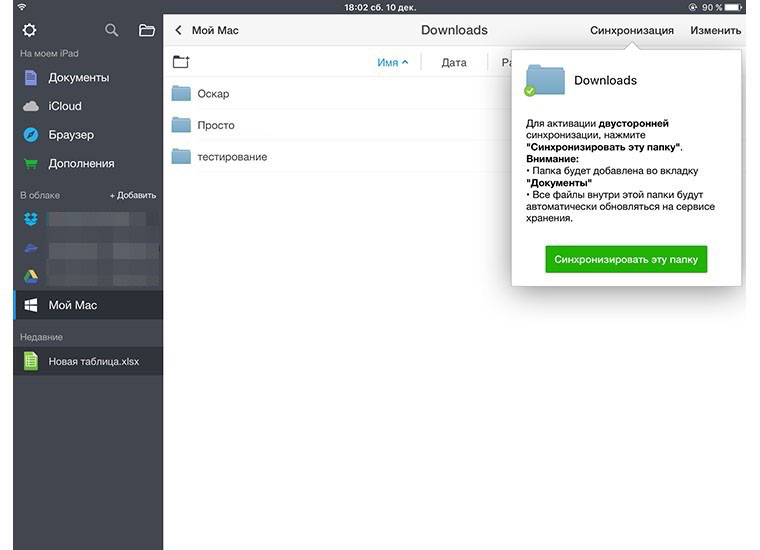
Данные можно сохранять на устройство или вовсе включить синхронизацию папки, если позволяет свободное место на iPhone или iPad.

В закладки
Нужно перенести файлы с Mac на компьютер с Windows или наоборот? Не волнуйся, это простой процесс. Есть несколько разных способов сделать это, чему мы научились из информации.
Как перенести файлы с Mac на Windows |
Наиболее очевидный способ передачи файлов с Mac на Windows – это использование встроенных функций, предлагаемых обеими операционными системами. Однако этот метод имеет один существенный недостаток. Процесс будет работать, только если оба компьютера находятся в одной локальной сети. Если нет, вам нужно будет найти стороннее решение.
1. Позвольте вашему Mac обмениваться файлами
.jpg)
Вам нужно сделать некоторые настройки для обмена файлами между вашим Mac и ПК. Во-первых, вы должны разрешить вашему Mac делиться своими файлами. Выполните следующие шаги, чтобы сделать это:
1. Нажмите значок Apple в верхнем левом углу экрана.
2. Перейдите в Системные настройки -> Общий доступ.
8. Введите пароли пользователей.
9. Нажмите Готово.
2. Доступ к файлам Mac на вашем ПК с Windows?
.jpg)
Теперь настало время для таргетинга на ПК с Windows. Следуйте инструкциям ниже для передачи файлов с Mac на Windows:
1. Откройте проводник.
2. В адресной строке вверху окна введите IP-адрес вашего Mac. Нечто подобное 192.168.1.68 должно быть получено.
3. Появится новое окно с запросом имени пользователя и пароля.
4. Введите свои учетные данные в точности так, как они отображаются на вашем Mac.
Как перенести файлы с компьютера Windows на Mac
Теперь давайте посмотрим на обратный процесс: как перенести файлы с Windows на Mac.
1. Настройте общий доступ к файлам в Windows
.jpg)
Во-первых, убедитесь, что сетевое обнаружение включено в Windows. Запустите компьютер Windows и выполните следующие действия:
2. На левой панели щелкните Состояние.
2. Доступ к файлам Windows на Mac
.jpg)
Если вы довольны параметрами обмена, пришло время перенести файлы с ПК с Windows на компьютер Mac. Для этого выполните следующие действия:
1. Откройте приложение Finder.
3. Введите smb: // [IP-адрес] или smb: // [имя компьютера] и нажмите Enter.
4. Вам будет предложено ввести имя пользователя и пароль Windows.
5. Когда закончите, нажмите Connect.
Общий контент будет доступен в разделе Finder раздела Shared.
Другие способы обмена файлами между Mac и ПК
Вы не ограничены вышеупомянутыми встроенными методами. Есть и другие способы обмена файлами между Windows и Mac. Следующие методы работают, если оба компьютера не находятся в одной сети.
1. Используйте сервис облачного хранилища
Dropbox, Google Drive и OneDrive имеют приложения для Windows и MacOS. Установите их и загружайте / скачивайте файлы по мере необходимости. Если у вас есть резервная копия хранилища iCloud , вы также можете использовать ее для обмена файлами.
2. Используйте флешку
Простое, но эффективное решение для тех, кому нужно быстро перенести файлы с Mac на Windows.
3. Используйте свой собственный сервер
Если вы уже заплатили за веб-хостинг, вы можете загрузить файл с помощью FTP и загрузить его на другой компьютер. Одними из лучших услуг веб-хостинга являются WP Engine, InMotion и Bluehost.
Читайте также:

