Как сделать образ флешки
Обновлено: 08.07.2024
возникла у меня проблема не могу решить.
1
требуется создать максимально точную копию Flash носителя.
как то USB флешки, SD или microSD.
то есть, чтобы копировалось все, даже пустое место.
2
нужен софт для последующей работы с образами, как то монтирование оного в форме USB носителя, съемного диска, ну или хотя бы жесткого диска.
по аналогии например алкоголя иди демон тулза, с другой стороны сам способ не критичет, главное результат.
Вам бы определиться, что конкретно нужно: восстанавливать данные или монтировать.
Если восстанавливать, то любой адекватный специализированный софт имеет функцию создания точного образа с последующей работой с ним напрямую безо всякого монтирования.
что вы хотите сказать мне этой ссылкой?
если это для восстановления, то далеко не лучший вариант, за бешенные деньги. единственная финча, удаленная работа.
имеет 2 лицензии, идентичных по функционалу, одна 180 баксов другая 900.
мне это не требуется
вспомнилась шутка, " что же на самом деле делает Windows NT? она делает Била Гейтса богаче"
в принципе DMDE делает тоже что и USB Image Tool. в плане создания образов. касаемо flash. с другой стороны, видит практически все что подключено, увидел даже мой usb мопед.
касаемо плагина для тотала. хотелось бы уточнить, она работает напрямую с образом или грузит его в память?
на тесто флехе в 128 мегабайт все получилось, однако далее будет использованы флехи в районе 30-60 Gb.
принцип монтирования образа через плагин тотала, приемлем, остался вопрос по объемам которые возможно подключить. и по скорости работы с подключаемыми томами. скорость, пока что тоже вопрос
мне нужно работать с образом диска а не в самим диском
вопрос остпался в продуктивности, тобиш в кпд проги
и тот же My Files , все делает также
тлдбкл проолче и дешесле.
это очередной софт восстановления, не самый лучший, а задача, сделать образ и с ним работать.
k2o предложил отличный вариант,и он подходит, все проблемы, которые мрогут возникнуть, были озвучены выше
как делать образ мне было и так ясно, непонятно как его монтировать.
а в случие плагина, как монтируется
мне надо копировать и монтировать, чем восстанавливать у меня есть
бланодаря k2o, есть способ мантирования, но не самый удачный (скажем так, хотя идея оченть хороша, и подходит,ток не доработана), а излишек вроде дорогостоящего он не не осоюо стоящего софта, она лишняя.
Попробуйте конвертировать посекторку в .vhd и подключить в стандартной оснастке управления дисками (diskmgmt.msc). Только подключайте как "только чтение", иначе там появятся всякие $RECYCLE.BIN и System Volume Information, которые могут затереть то, что нужно было восстановить.
Можно было бы сразу создать образ в vhd-формате, но я не знаю такого софта. Disk2vhd не делает точной посекторной копии.
У Вас есть загрузочная флешка, и Вы хотите сделать копию на другую флешку, которая отличается моделью и размером, возможно ли это? Отвечаю, Да!
Это стало возможным с программой ImageUSB от компании PassMark, которая делает по битовые копии всей содержащейся информации включая главную загрузочную запись, в файл образа формата .bin.
Программа настолько проста, что доступна и понятна даже для начинающих пользователей компьютера, однако в работе требует внимательности и неторопливости.
Создание ISO-образа диска
Не все версии ОС распространяются в виде ISO-образов, которые пригодны для записи на флешку. Для создания необходимого формата требуется воспользоваться специальной программой, например ImgBurn. Пошаговая инструкция:



Во избежание системных ошибок и сбоев необходимо использовать только латинские буквы в названии конечного файла.
Способ 1: ImageUSB
Отличительной особенностью утилиты является то, что разработчики предусмотрели возможность записывать данные на несколько флешек одновременно. Их количество ограничивается только количеством портов USB. Это позволяет сэкономить существенное количество времени.
Для того, чтобы сделать клон флешки или карты памяти, придерживайтесь простой инструкции:
- Скачайте ImageUSB в любую папку жесткого диска и распакуйте архив;
- Запустите исполняемый файл ImageUSB.exe. Появится окно утилиты;
- На первом шаге выберите один из подключенных к ПК съемных USB-устройств, полный перечень которых отображён в списке;
- На втором шаге будут показаны все возможные настройки и операции, связанные с носителем: создание нового образа флешки или карты памяти, либо запись образа на накопитель. Также доступны такие функции, как удаление всех данных с носителя и форматирование (конверсия в другую файловую систему); Выберите нужное Вам действие — Create image from USB drive.


Утилита работает как на 32-битной, так и на 64-битной версиях операционной системы Windows. Интерфейс недавно был переведён на русский язык, поэтому с пониманием программы не возникнет проблем даже у неопытного пользователя.





Возможные проблемы и решения
Перед записью образа ОС необходимо убедиться в том, что накопитель может выполнять загрузочные функции. Чтобы это проверить, необходимо перенести ISO-файл на флешку. Инсталляционный носитель можно сделать с помощью программ, упомянутых выше.
Если создать образ Windows на USB-накопителе не получается, проблема может быть в неисправности USB-порта. В этом случае лучше воспользоваться другим входом или компьютером.
Важным фактором является наличие свободного места на накопителе. Для корректной записи образа требуется от 4 до 8 ГБ, в зависимости от версии ОС.
Способ 2: USB Image Tool
Утилита не нуждается в установке. Просто распакуйте скачанный архив и запустите исполняемый файл USB-image-tool.exe. Далее придерживайтесь следующего плана действий:
-
После запуска утилиты отобразится окно программы. В левой его части Вы увидите список всех подключенных к ПК USB-носителей. Выберите устройство, щёлкнув мышью по нему;



Утилита USB Image Tool крайне проста в использовании. Визуально подробный интерфейс делает работу с ней действительно интуитивно понятной.
Программа работает на Windows XP, 7,10 и других ОС. В этом её значительное преимущество перед более требовательными утилитами, например, описанной ниже AOMEI Partition Assistant.
Как сделать образ флешки
Дата публикации: 2014-03-05
Недавно к нам поступил такой вопрос:
Я решил написать небольшую заметку о том, как это можно сделать.
Здесь я опишу один из способов, который я проверил.
Для варианта однократного копирования флешки подойдет даже пробная версия.

1 – это область списка папок нового проекта образа, имя проекта по умолчанию задается из текущей даты и времени. Проект можно переименовать по команде контекстного меню.
2 – это область содержимого папок нового проекта.
3 – область списка дисков ПК.
4 – область содержимого дисков ПК.
Исходная флешка – это диск S, на нем записан загрузочный образ ОС Убунту.
Указателем мыши наводимся на диск S, и перетягиваем его в область 2.
Появляется окно подтверждения переноса списка файлов. Интерфейс программы переведен не совсем правильно, но это не критично.

Если надо переписать не весь исходный диск, тогда просто выбираются нужные файлы для образа.
Получается вот такой новый проект образа:

Появляется стандартное окно сохранения файлов, также в нем можно выбрать тип файла образа. Потом идет сохранение файла:

После это полученный файл можно перенести на другой ПК или записать позже на другой носитель.

В новом окне сразу видно, что некоторые надписи не переведены вообще.
Я выбираю диск R – это моя новая флешка.

Я попробовал все варианты, но разницы не увидел. Встроенная помощь в программе судя по копирайту последний раз обновлялась в 2009 году, и про запись на флешки или внешние HDD там ничего нет. Возможно, эти настройки нужны для каких-то специфических вариантов образов, и информацию про них можно найти на форуме разработчиков ПО.
Появляется окно предупреждения о том, что все данные будут стерты, чтобы пользователь еще раз проверил, что он записывает образ на нужный носитель.



Вот таким образом можно скопировать загрузочную флешку, а также сделать позже другую такую же флешку, или оптический диск, или даже внешний жесткий диск.
Также эта программа позволяет записывать образы, созданные в других программах.
Способ 3: AOMEI Partition Assistant Standard Edition
Мощная программа AOMEI Partition Assistant позволяет управлять памятью USB-носителей и жёстких дисков компьютера. В частности, она полезна и для создания копии данных с сохранением структуры и контрольной суммы.
Чтобы скачать AOMEI, перейдите по этой ссылке на официальный сайт и нажмите на кнопку Download freeware.

Далее придерживайтесь следующей инструкции:
Утилита AOMEI является платной: полная версия без ограничения функций обойдется пользователю в $48, а кроссплатформенная – в $179. Однако установить можно и демо-версию программы, функционала которой должно хватить для создания клона флешки.
Единственным недостатком демо-версии программы для такого способа копирования является её нестабильная работа на ОС Windows старее версии 10. Разработчиками ещё не был найден способ решения этой проблемы, рабочим вариантом остаётся приобретение платных версий утилиты или выбор других программ для клонирования.
Если у вас загрузочная флешка, то после простого копирования её содержимого на вторую флешку, установить операционную систему с неё у вас никак не получится, в таком случае необходимо сделать образ флешки. Давайте разберём, как сделать загрузочную флешку из образа ISO, чтобы всё работало. Сделать образ флешки через UltraISO – один из самых простых методов, так как программа пользуется большой популярностью у пользователей. Но мы рассмотрим другую программу.
Как с флешки сделать образ ISO:
- Понадобится программа
- Установочный диск Windows
Как создать образ флешки
Загрузочная флешка отличается от простой флешки с файлами и папками тем, что в ней создается специальная загрузочная область, которая скрыта для просмотра через проводник. Поэтому обычными способами скопировать её не получится. А когда мы создаём образ загрузочной флешки, эта область корректно сохраняется и в последствии записывается на другую флешку. Теперь давайте подробно разберём, как создать образ флешки. Для этого нам потребуется специальная программа, вот несколько подходящих вариантов:
В данном примере мы будем использовать USB Image Tool. Скачайте её актуальную версию, распакуйте скачанный архив, откройте папку и запустите файл USB Image Tool.exe.

- Установите флешку с образом в один из USB портов вашего ПК, она сразу отобразится в левой части окна программы. В правой части вы увидите подробную информацию о самой флешке
- Чтобы создать ISO образ с флешки, выберите левой кнопкой мыши появившуюся в программе флешку и нажмите на кнопку “Backup”
- Откроется окно выбора места сохранения образа, выберите папку для сохранения и укажите название для нового файла образа. После этого нажмите “Сохранить”
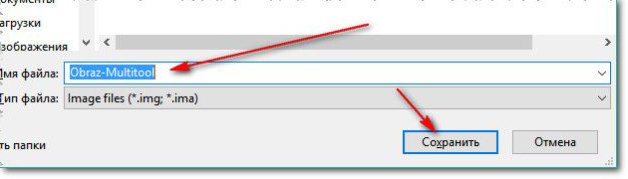
Начнётся процесс создания загрузочной флешки. В строке состояния можно наблюдать за процессом создания образа.
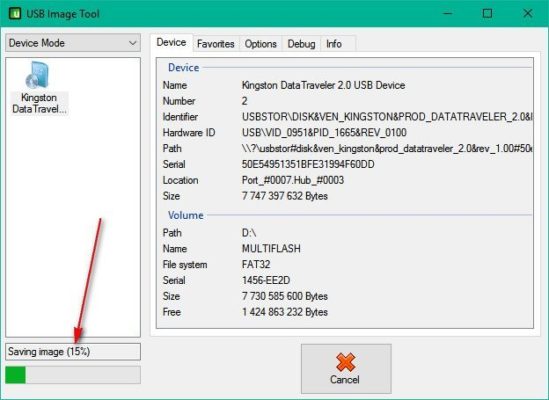
После успешного завершения процесса создания образа можете проверить папку, которую вы указали для сохранения.
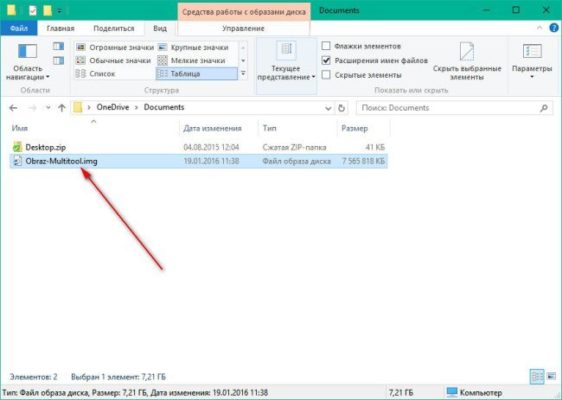
Файл с расширением IMG – это и есть сохраненный образ флешки. Теперь можно переходить к процессу записи на другую флешку.
Как записать образ на флешку
Перед тем, как записать образ на флешку, нужно освободить порты USB и вставить нужную флешку, на которую собираетесь записать образ.
Она тут же отобразится в программе USB Image Tool.
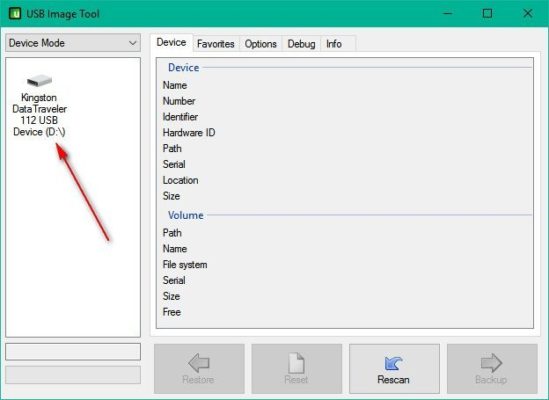
Чтобы записать образ на флешку через USB Image Tool:
Запустится процесс записи загрузочного образа на флешку.
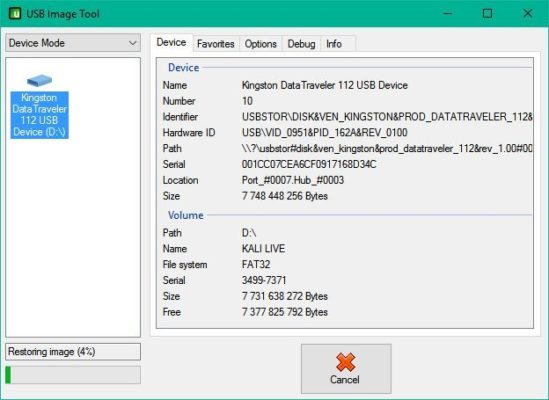
После его завершения можете проверить новую загрузочную флешку в действии – попробуйте с помощью неё загрузиться. Если загрузка с флешки прошла успешно, значит вы всё сделали правильно.
Если раньше флеш-носители использовались исключительно для переноса малых объемов информации, то теперь эти устройства все больше заменяют привычные нам CD/DVD с установочными файлами. Как это делается? Вкратце процесс прост – загружаете из сети или создаете из нужного компакт-диска файл формата *.img или *.iso, открываете специальную утилиту, записываете на носитель нужный образ. Для этого используются утилиты вроде UltraISO и USB Image Tool, работу которых мы рассмотрим дальше.

Использование USB Image Tool
Эта программа для создания образа флешки позволяет быстро клонировать носитель, сохранить важные данные и скопировать на компьютер информацию в едином образе, что позволит потом легко ее восстановить. Чтобы снять образ с флешки при помощи USB Image Tool, необходимо скачать архив, распаковать его и следовать следующим инструкциям:
-
Вставьте устройство в USB порт ПК, дождитесь характерного звука (либо же появления накопителя в окне Проводника).


Появится окно проводника, где вам необходимо определить, куда вы сохраните файл, дать ему название, затем нажать кнопку Сохранить.

В дальнейшем, если подразумевается клонирование флешки, или же понадобится восстановить информацию на носителе, нужно лишь:


Появится окно с вопросом – действительно ли вы хотите восстановить данные? Выберите Да, если согласны.

Как создать ISO-образ?
Чтобы создать ISO-образ флешки, CD и DVD накопителей, а также других устройств, используются такое ПО как Alcohol 120%, Nero, UltraISO. Но универсальной утилитой для совершения подобных операций считается UltraISO, так как это приложение обладает особенностями, отсутствующими у конкурентов.
Почему чаще всего рекомендуется использовать *.iso формат? Дело в том, что данные в ISO записываются совершенно открыто, то есть – создается специальный архив, в котором сохраняется вся необходимая информация. И, при необходимости, для копирования отдельного файла не нужно искать эмулятор или записывать *.iso на флеш-носитель или компакт-диск: такой формат легко открывается обычным архиватором, что особо актуально при необходимости быстрого доступа к данным.
Запустите приложение. В нижнем левом блоке найдите ваше устройство и перетащите на правый верхний пустой блок.
Читайте также:

