Как сделать обожженные края у фотографии
Добавил пользователь Евгений Кузнецов Обновлено: 05.10.2024

Печать разного рода картинок и фотографии на майках - целое направление в бизнесе. Наверное, каждый, кто занимается печатью на кружках, рано или поздно начинает осваивать и печать на футболках. Спрос на такие изделия большой и, при хорошей рекламе только растет.
Вариантов и способов нанесения картинок на футболках довольно много. Это может быть и сублимационная печать и печать с помощью термотрансферных бумаг и пленок. Главное условие - изображение должно смотреться на майке, быть, что называется, на своем месте.
Посмотрите на картинку. Симпатичное изображение, но смотрится оно на майке как-то броско. Резкие края рисунка нужно немного сгладить, тогда и выглядеть оно будет более естественно.

Попробуем сделать эффект рваных краев на нашем изображении. А поможет нам в этом старый добрый Photoshop.
Откроем нашу картинку в Фотошопе, активируем инструмент Прямоугольная область и, немного отступив от краев, выделим наше изображение.

Теперь войдем в режим Быстрой маски, нажав соответствующую кнопку на панели или нажав клавишу Q. Вокруг изображения появилась красная область.

Теперь идем Фильтр--Штрихи--Аэрограф.

Откроется вот такое окно, в котором с помощью кнопок "+" и "-" подгоняем изображение по размеру окна для удобства работы. С помощью ползунков можно выбрать различные варианты искажения края, а также выбрать направление штрихов. Я выберу положение - По диагонали влево и значения ползунков: Длина штриха - 10, Радиус разбрызгивания - 25.

Жмем ОК и возвращаемся в Фотошоп. Теперь снова жмем нужную кнопку, чтобы выйти из режима Быстрой маски.

Рваный край нашего изображения выделен. Теперь идем Выделение--Инверсия.

Осталось нажать кнопку Delete и снять выделение, пройдя Выделение--Отменить выделение.
И вот результат:

По моему, неплохо! Можете поэкспериментировать с различными настройками и добиться желаемого результата. А я попробую применить к своему рисунку еще один эффект - Разбрызгивание.
Снова вернусь в начало, войду в режим Быстрой маски и пройду Фильтр--Штрихи--Разбрызгивание.

В открывшемся окне попробую различные настройки.

Далее жму ОК и выхожу из режима Быстрой маски. Снова Инверсия--Delete--Выделение--Отменить выделение.
Теперь край моего рисунка выглядит так:

Ну и напоследок сравним две футболки.


Не знаю как вам, а мне второй вариант нравится больше. Картинка с размытыми или рваными краями смотрится на футболке более естественно и не так вызывающе.
Кстати, фотопортрет с рваными краями смотрится на футболке очень эффектно и красиво. Попробуйте и вы эти способы обработки. Уверен - вам понравится!
Успехов в работе!
Из этого материала мы узнаем, как у фотографии создать эффект изношенных, рваных краёв с помощью встроенных кистей Photoshop.
Кроме того, для создания эффекта рваных краёв мы используем слой-маску и для придания некоторого объёма применим стили слоя.
За основу я взял фотографию отсюда
Вот какой эффект у нас получится в результате:

Давайте приступим. Открываем изображение в Photoshop, и как обычно, нажав Ctrl+J, копируем фоновый слой, чтобы на всякий случай всегда под рукой иметь нетронутый оригинал.

Заливаем его белым цветом, для этого нажимаем клавишу D, затем Ctrl+Delete. Кликаем по верхнему слою, чтобы сделать его активным, и применяем к нему маску слоя.
Теперь нам надо подобрать кисть, чтобы стереть, вернее, т.к. мы используем слой маску, скрыть края фото.
В программе Photoshop имеется достаточное количество предустановленных кистей, и мы воспользуемся одной из них.


Теперь нам нужно сделать основным чёрный цвет, для этого нажмите клавишу D. затем X.
Подготовка закончена, давайте рисовать. Для начала, я провожу краешком кисти от левого верхнего угла до левого нижнего:
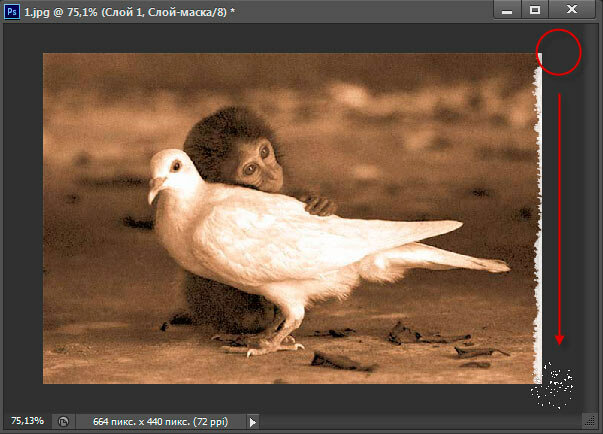
Таким образом мажем кистью по всем краям фотографии. Собственно, вот и всё, края готовы:

Вот как выглядит готовое изображение:

Примечание 1. В моём случае, расположение объектов на фотографии позволяет стереть часть её краёв. Если же важные предметы сцены расположены близко к краям фото, Вам следует увеличить размер холста как, например, описывается здесь.
Примечание 2. В данном уроке я залил слой под фото белым цветом (средний в панели слоёв), но эффектнее будет смотреться не обязательно белый цвет, а цвет фона, на котором будет размещена фото. В примерах, показанных на странице, я залил этот слой цветом фона сайта.
С помощью современных цифровых технологий сегодня любой может выполнить обработку фотографий в соответствии со своими требованиями и желаниями. Одной из таковых программ для обработки фотографий является Adobe Photoshop. Его возможности практически безграничны в этом плане, следовательно, вам не должно составить большого труда размыть края у фотографии или у какого-нибудь объекта с помощью представленных инструментов.

Как размыть края у фотографии в Photoshop
Программа предлагает пользователям несколько инструментов для выполнения данной операции. Давайте подробнее с ними ознакомимся. Для вашего удобства вся статья разбита на варианты, которые отличаются между собой в зависимости от используемого инструмента и/или алгоритма действий.
Всё расписано пошагово и дополнительно проиллюстрировано скриншотами из рабочего окна программы, благодаря чему у вас не должно возникнуть затруднений в выполнении инструкции даже если вы новичок.
Вариант 1: Растушёвка
Данный способ достаточно прост, так как включает в себя минимум необходимых действий. Вам же потребуется только добавлять к фотографии соответствующие фильтры.
Инструкция к данному способу выглядит следующим образом:




В случае с сохранением видимости фонового слоя и его последующим размытием вы получите что-то вроде виньетки у фотографии. Мы уже писали про то, как можно добавить виньетку к изображению. Рекомендуем ознакомиться по представленной ссылке.
Вы также можете не включать видимость у фона. В таком случае всё то, что будет за пределами выделенной области станет прозрачным фоном. Вместо него вы можете вставить любое другое изображение или сохранить так, если планируете использовать где-то именно такую фотографию – с круговым размытием краёв.
Вариант 2: С использование корректирующего слоя-маски
В Adobe Photoshop предусмотрены маски, с помощью которых можно скрыть те или иные детали изображения, но и также накладывать на них различные эффекты. С их же помощью вы можете без проблем размыть края у картинки.
Давайте посмотрим на примере представленной инструкции, как это можно реализовать:



Этот вариант подходит далеко не во всех случаях, так как подразумевает лёгкое размытие. Однако в некоторых ситуация лучше всего использовать именно его.
Вот так выглядит инструкция к этому варианту:

Изображению рекомендуется присваивать один из следующих форматов в случаях:
- PNG, если присутствует прозрачный фон и вы бы хотели, чтобы он оставался у изображения после сохранения;
- JPG, если прозрачного фона нет. Если вы сохраните изображение с прозрачным фоном в этом формате, то он автоматически зальётся белым цветом;
- PSD – это формат самого Фотошопа. Его рекомендуется использовать в том случае, если вы планируете в будущем вернуться к обработке этой фотографии. Вне зависимости от того, какой формат вы предпочтёте, рекомендуется дополнительно сохранять файл с расширением PSD.
В ходе этой статьи мы рассмотрели все доступные способы размытия краёв у фотографии в Adobe Photoshop. Чаще всего используются первые два способа, поэтому на них мы рекомендуем обратить особое внимание.

Всем привет! Давно мы с вами не фотошопили, поэтому мне хотелось бы вернуть старую традицию и поиграться в знаменитом фоторедакторе. И сегодня я хотел бы рассказать вам, как сделать рваные края в фотошопе для достижения потрясающего эффекта. Такие элементы дизайна частенько используются в различных целях. Поэтому я уверен, что узнать про это вам будет весьма полезно. Для этого возьмем такую фотографию, и пошаманим с ней.

Кисть и ластик
И начнем мы, пожалуй, с самого простого способа, а именно с использования специальной кисти. Но не спешите раньше времени. Будем все делать пошагово. И прежде чем мы начнем, [urlspan]скачайте архив с наборами кистей, фигур и рамок[/urlspan]. Нам они понадобятся дальше.
Вот что в итоге получилось у меня. Вполне симпатично. Здесь я наобум без какой-либо логики просто пользовался ластиком с установленными мной кистями.
Фигуры
На самом деле сделать края рваными можно сделать и с помощью фигур. Я бы даже сказал, что это гораздо легче. Если вы хотите научиться работать с фигурами в фотошопе, то рекомендую вам прочитать мою отдельную статью на эту тему. Но в принципе, даже если вы ничего про это не знаете, я думаю, что вам будет все понятно.
Вот, что в итоге у меня получилось таким способом. И главное, что за считанные секунды. Ну ладно, за 1-2 минуты.

Обтравочная маска
А вот еще один мощный вариант сделать рваные края в фотошопе с помощью фигур, только гораздо легче. Для этого нам вполне подойдут фигуры, которые мы скачали ранее. Поэтому заново откройте картинку, и начнем с полного нуля.
И по сути это всё. Как видите, теперь наш тигр точно вписался в нашу рваную рамку, по краям которой расположился прозрачный фон. Кстати, можете сохранить эту картинку в формате PNG и использовать ее с прозрачным фоном, накладывая на другие изображения. Может получиться очень интересно.

Рваная рамка
Одним из самых простых способов добиться того, что мы хотим, это воспользоваться готовой рамкой. Единственным минусом при этом способе будет то, что рамки шаблонные. Вы используете лишь то, что имеете. Но если вам не принципиально, то почему бы не воспользоваться данным способом? Тем более, что разнообразных рваных рамок с прозрачным фоном можно найти большое множество. Но сегодня мы воспользуемся той, которую я скачал заранее. Вы также можете скачать эту рамочку [urlspan]по ссылке[/urlspan], и пользоваться ей. Итак, приступим.
Такой вариант рваных краев у нас получился, когда мы используем готовую рамку. Можно еще немного поиграть со стилями слоя, чтобы придать какой-либо эффект. Например, по желанию можно включить немного тени. Как видите, ничего сложного в этом нет.

Конечно, все это простейшие варианты. Можно сделать все намного эффектнее и интереснее. Но тогда на это уйдет гораздо больше времени и потребуется больше усилий.
Ну а если вы хотите знать фотошоп от А до Я и не тратить на обучение много времени, то я вам рекомендую посмотреть эти [urlspan]классные видеоуроки[/urlspan]. Каждый инструмент и функция разобраны настолько детально, что у вас не останется никаких вопросов. А благодаря простому человеческому языку, вы будете схватывать всё на лету.
Но ели вы хотите стать настоящим веб-дизайнером всего за 1-2 месяца и зарабатывать на этом деньги, то настоятельно рекомендую вам пойти в потрясающую [urlspan]онлайн школу веб-дизайна[/urlspan]. В отличие от курса вы не будете предоставлены сами себе, а будете проходить полноценное обучение с проверкой домашних заданий и выдачи диплома. Более того, вам помогут освоиться на фрилансе и вы начнете зарабатывать деньги на своих знаниях еще до того как окончите обучение.
Ну а на этом я с вами прощаюсь. Надеюсь, что сегодняшний урок вам понравился. Обязательно подписывайтесь на мой блог и паблики в социальных сетях, чтобы не пропустить выхода новых статей. Удачи вам. Пока-пока!
Читайте также:

