Как сделать обои реагирующие на звук в wallpaper engine
Обновлено: 07.07.2024
Всем привет! Я думаю, каждый из вас хоть раз в жизни, но занимался настройками оформления рабочего стола, папок и окон в операционной системе. Всем хочется, чтобы его операционка внешне выглядела привлекательно и приятно для глаза. К сожалению, стандартных возможностей зачастую бывает недостаточно и в такие моменты на помощь приходит сторонний софт, который позволяет кастомизировать оболочку винды различными способами. Одним из самых ярких представителей в этой сфере является - Wallpaper Engine, о котором мы с вами сегодня и поговорим. Программа увидела свет осенью 2016 года на просторах торговой площадки Steam. Предназначение утилиты очень простое – это установка живых обоев на рабочий стол. Единственный минус состоит в том, что она платная, цена – 99 рублей. Однако, я думаю, в наше время данную сумму можно считать чисто символической и забегая немного вперед скажу вам, что утилита стоит своих денег.
Wallpaper Engine Живые обои
Итак, после запуска программы, вам сразу же будет предложено выбрать монитор, на который вы хотите установить обои. Для владельцев нескольких мониторов функция очень полезная. Можно либо растянуть и подогнать единый фон, либо же поставить разные изображения.
В других программах подобного типа я не встречал функции работы с несколькими мониторами, что, несомненно, отправило в копилку Wallpaper Engine первый плюс. Второй плюс софт заслужил с помощью функции разметки каждого монитора и возможности установки отдельного изображения в размеченную область. Если нажать ЛКМ по значку ножницы, то увидите окно, в котором вам будет предложено выбрать вертикальное или горизонтальное разделение, а так же размер новой области.
В общем можно сделать из рабочего стола все, что вашей душе угодно при этом, не ограничиваясь разметкой монитора.
Для того, чтобы найти обои по душе, вам необходимо будет проследовать в мастерскую, где представлено огромное множество работ на любой вкус и цвет. Для вашего удобства в программе есть специальные фильтры, которые помогут отсортировать искомое. Здесь вы можете выбрать тип анимации: сцена, видео, веб, приложение. Отсортировать результат поиска по рейтингу или же подобрать по разрешению экрана вплоть до 4К. Ну и наконец, воспользоваться тегами, которых здесь реально много. Начиная от классических животных и природы, и заканчивая пиксельным искусством и обоями с аудиосопровождением. Впечатляет, правда?
Однако не спешите закрывать программу, на этом ее возможности не заканчиваются. В большинстве случаев вы так же можете немного кастомизировать установленные обои. Делается это в правой части окна. В основном настройки представляют собой тип выравнивания, позицию анимации относительно центра и скорость воспроизведения. В некоторых случаях добавляется возможность настройки звука, если таковые предусмотрены обоями. Не так много настроек, конечно же, я согласен, но это лучше чем ничего.
Из нескольких изображений вы можете создать плейлист, который будет согласно вашим настройкам менять изображение на экране. Для этого выбираем галочками интересующие нас изображения, и они автоматически добавятся в плейлист снизу.
Настройки производительности следует настраивать конкректно под каждую машину. Хочу отметить, что софт довольно прожорливый до ресурсов графического чипа. В моем случае при максимальных настройках качества с количеством кадров соответствующих развертке монитора, утилита способна загрузить мою gtx 1060 3gb на целых 10%, что, на мой взгляд, очень много. Очень сильно радует настройка воспроизведения, которая способна останавливать все анимации в тот момент, когда другое приложение развернуто на весь экран или же когда просто открыто любое другое окно. Причем можно останавливать, как работу всех анимаций, так и только той анимации, поверх которой открыто другое приложение, а на соседнем мониторе анимация продолжится. В общем, настроек здесь вполне достаточно, за что разработчику огромное спасибо.
В общих настройках можно установить программе высокий приоритет для автозапуска, выбрать язык интерфейса, тему оформления, графический API, громкость обоев и многое другое.
На этом обзор основных функций и настроек софта считаю законченным. Если сравнивать Wallpaper Engine с конкурентами, то я без угрызения совести, могу вам сказать, что это лучший представитель своего вида. Программа работает стабильно и корректно с несколькими мониторами и разными моделями. Ни одного бага в ходе эксплуатации мною замечено не было. База обоев растет не по дням, а по часам и она настолько большая, что самый придирчивый и капризный пользователь сможет подобрать себе что-то по вкусу. Количество настроек и кастомизаций находится на достойном уровне. Именно по всем вышеперечисленным причинам я вам его и советую. На сегодня это все, до скорых встреч!
Что такое живые обои
У разработчиков первых операционных систем с графическим интерфейсом возникло желание поколдовать над фоном рабочего стола в плане придания ему эстетичности. Поначалу рабочее пространство заполняли одним цветом. Потом появились первые обои в виде картинок природы, космоса, машинок и т.п. В наше время такой формат не потерял актуальности. В Windows можно выбрать обои по своему усмотрению или задать периодическую смену нескольких статических картинок.
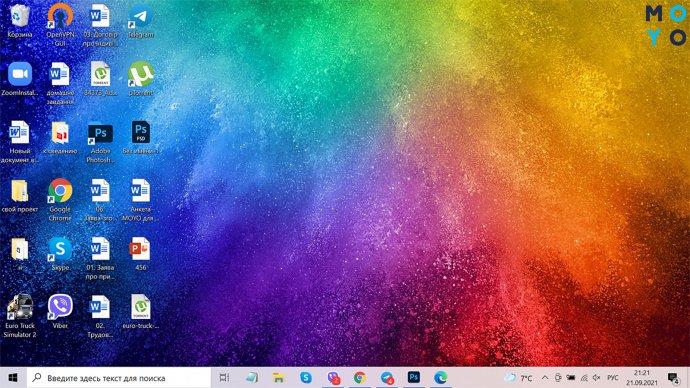
Однако многие пользователи не хотят ограничиваться статичным форматом — им нужны живые обои, представляющие собой постоянно меняющиеся изображения на рабочем столе. Это могут быть простые гифки или зацикленные видеофайлы со звуком или без. Видео живых обоев обычно не потрясает динамичностью, поскольку быстро меняющаяся заставка будет мешать управляться со значками на рабочем столе. Часто подвижны лишь отдельные элементы, к примеру, на грандиозной пейзажной картине заметно легкое движение воды возле берега. Или чуть колышутся знамена армии воинов света перед решающей битвой. Чтобы запустить установку живых обоев в Windows, требуется софт сторонних разработчиков.
В интернете миллионы вариантов видеообоев, рассчитанных на один дисплей. Также можно подобрать интересные 2-3-мониторные версии. Существуют обоины, реагирующие на передвижения указателя мыши.
Как поставить живые обои на ПК с помощью программ
Выбрать оптимальную утилиту не просто, так как поставить симпатичные живые обои на ПК предлагают десятки разработчиков софта. Программы отличаются интерфейсом, стоимостью, функциональностью. Приведем топ 6 наиболее популярных решений:
Video Wallpaper
Программа хорошо сбалансирована в плане сочетания функциональности и простоты настроек, особенно, если скачать улучшенную версию под названием PUSH Video Wallpaper. Устанавливается в пару кликов, после чего с помощью кнопок с плюсиком можно подгружать живые обои с компьютера в папку приложения. В окне проги есть два значка с плюсами: один для загрузки файлов, второй — для добавления папок. Блоки управления:
- Change Mode — это раздел интерфейса, состоящий из 3 значков в правой верхней части окна программы. После загрузки видеообоев можно запускать их вручную или настроить автозапуск по времени или последовательный. Еще один вариант настройки — использование только одного видео. Для переключения режимов нужно кликать Change at File.
- Display Properties. Если живые обои меньше размера экрана, можно ими заполнить все пространство, оставить как есть или растянуть. Для этого кликаем по одной из трех картинок.
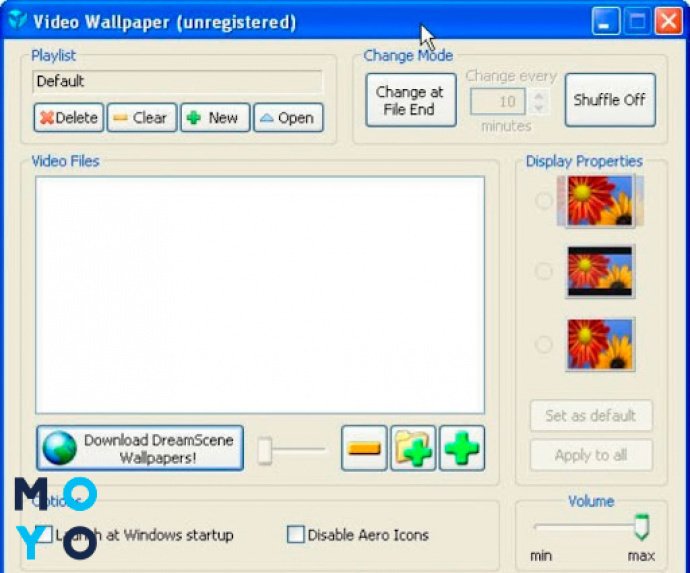
В продвинутой версии под Display Properties есть чекбокс, с помощью которого можно задать автозапуск программы. Еще ниже — ползунок, отвечающий за громкость звука. Программа работает с широким спектром контента: с видео, гифками, анимациями и т.п. Может брать видеообои прямо из Сети.
VLC Media Player
Можно пользоваться медиаплеером, позволяющим не только просматривать фильмы, но и устанавливать живые обои. По функциональности такой вариант не самый продвинутый, но зато простой и бесплатный. Если еще не пользуетесь этой прогой, первым делом нужно скачать VLC и установить ее на комп. Затем выбираем какое-нибудь красивое короткое видео и копируем его в отдельную папку. Дальнейший порядок действий:

Wallpaper Engine
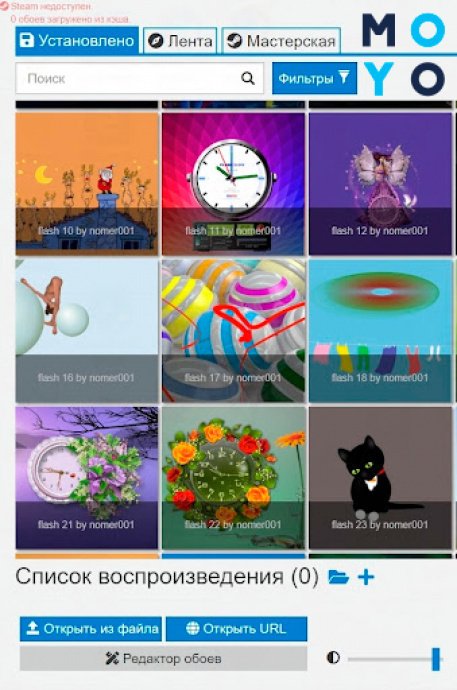
Пользователь может загружать плагины, редактировать обои, создавать их с нуля.
Animated Wallpaper Maker
Приложуха станет хорошим выбором для тех, что не только знает, как установить живые обои на компьютерный рабочий стол, но и умеет создавать такого рода анимации из фоток. На официальном сайте выложен весьма скромный набор готовых живых обоев. Прога стоит около $35, имеется пробная версия.
Инсталляция программы не вызывает затруднений даже у новичков. После запуска открывается редактор, окно которого делится на части по горизонтали. Слева можно добавлять картинки, справа — анимационные эффекты. Большинство эффектов можно настраивать по своему усмотрению: менять размер, цвет, скорость анимации. После интеграции эффектов с картинкой готовые видеообои несложно установить или создать инсталляшку, которой смогут воспользоваться владельцы других ПК.
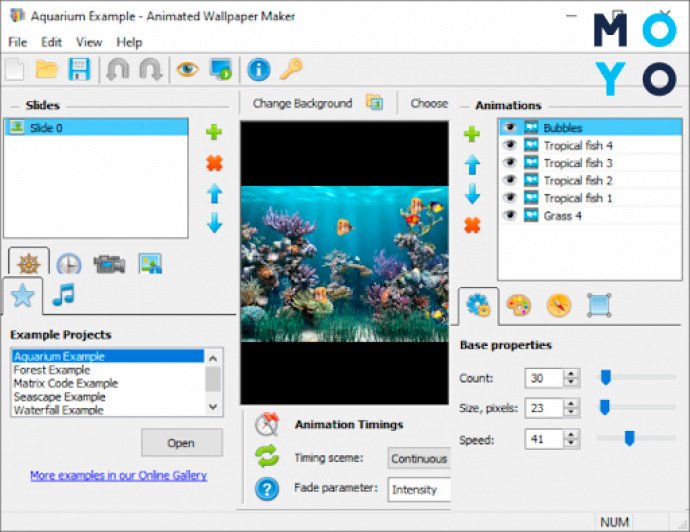
К преимуществам приложения можно отнести:
- настройку звукового сопровождения;
- различные эффекты, например: текущая вода, пламя, блики на стекле.
Lively Wallpaper
С программой трудно конкурировать другому софту, поскольку за продвинутый функционал ничего платить не нужно и интерфейс на русском языке. Утилиту можно загрузить с Microsoft Store или веб-странички разработчика.
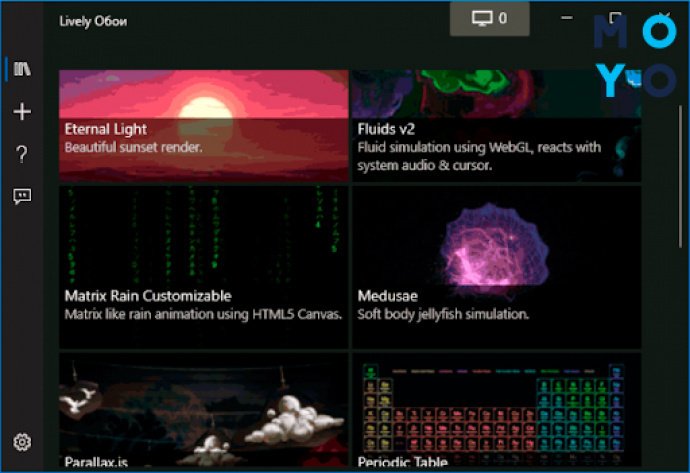
- перетаскивание мышкой,
- открытие через навигатор,
- загрузка по ссылке.
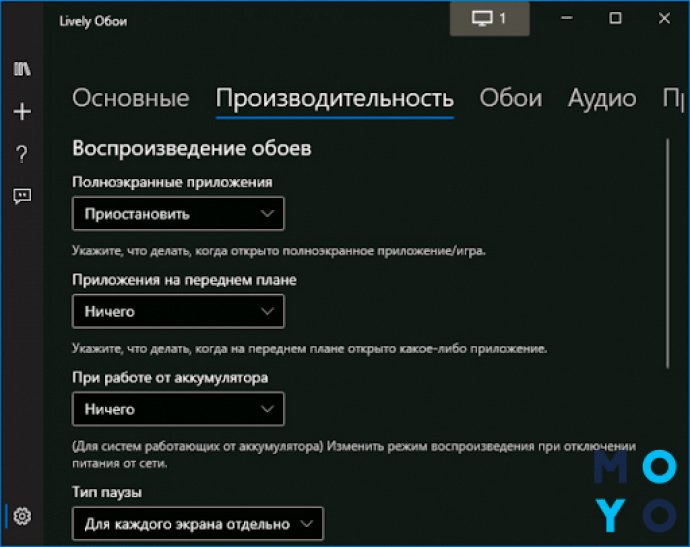
Обоины можно настраивать. Для этого предусмотрены вкладки:
- Общие. Выбор языка интерфейса, путь к каталогу обоев, светлая или темная тема.
- Производительность. Тут задаем, как видеообоям реагировать на действия пользователя, затрагивающие рабочий стол. Можно задать их выключение при работе ноута от аккумулятора.
- Обои. Размер видеообоев, выбор плеера, качество трансляции.
В отдельной вкладке настраивается громкость.
DeskScapes
Если нужны простые в управлении обои, имеет смысл присмотреться к проге DeskScapes. Она условно-бесплатная, можно месяц спокойно пользоваться пробной версией. Как с DeskScapes установить живые обои на ПК? В первом окне инсталляции приложуха предлагает заодно установить еще одну утилиту. Скорее всего, она вам не нужна, поэтому не забудьте снять соответствующую галочку. Далее нужно будет ввести свою электронную почту. На нее придет письмо со ссылкой, по которой стоит кликнуть, чтобы подтвердить пробную регистрацию.
Пробежимся по настройкам:
- Производительность по умолчанию стоит на минимуме. Соответственно, акцент сделан на максимальное качество. В этой же вкладке можно предложить проге ставить обои на паузу, если ноут работает от аккумулятора.
- Папки. Здесь каталоги, из которых прога берет контент для воспроизведения.
- Параметры. Можно подключить поддержку дополнительных видеоадаптеров, скорректировать соотношение сторон в случае подключения более одного монитора, установить паузу при разворачивании окна другой проги на весь экран. Еще тут настройки прозрачности рабочего стола и мыши.
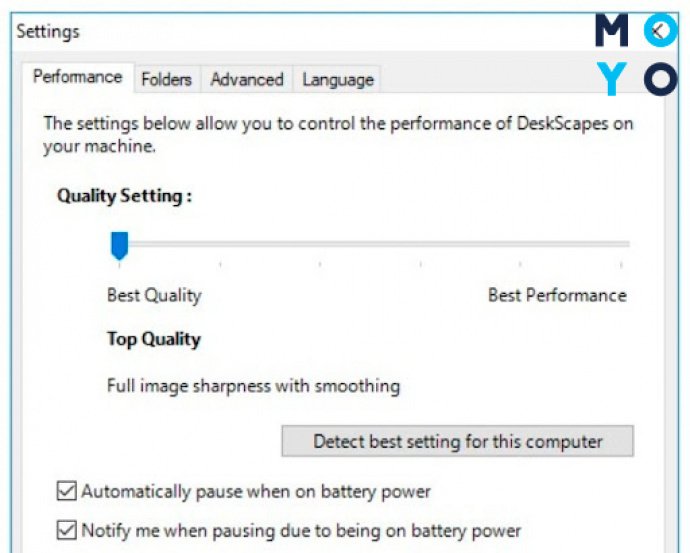
Каждые видеообои можно настраивать отдельно. Если выберете мышкой ролик, в правой части окна программы появится соответствующая картинка, а под ней кнопки. Для настройки можно использовать параметры и эффекты. Параметры влияют, например, на скорость анимации (зависит от обоев). Эффекты пользователь выбирает для придания новизны воспроизведению.
Программа прописывается в контекстном меню рабочего стола, запускает и приостанавливает воспроизведение видеообоев в один клик.
Как сделать слайд шоу на рабочем столе
Чтобы разнообразить вид экрана, необязательно пользоваться живыми обоями: можно внести новые краски в обыденность с помощью слайд-шоу. В качестве сменяющихся картинок часто используют красивые пейзажи, скачанные из Сети, или свои фотографии, коих обычно набирается в компьютере огромное количество. Как сделать слайд шоу, кликая на рабочем столе? Следуйте простому алгоритму:
- разрешить показ слайдов при питании ноута от батареи;
- запустить синхронизацию показа слайдов через OneDrive с другими устройствами;
- выбирать фотки, соответствующие параметрам экрана;
- задать использование экрана блокировки.
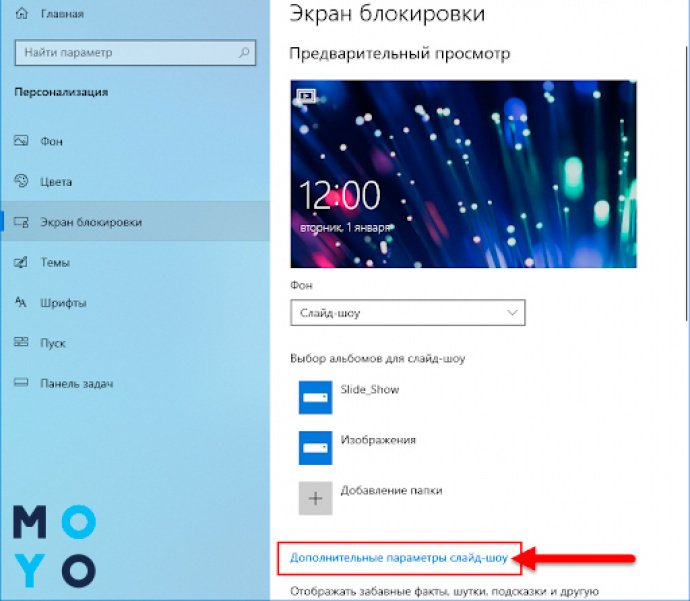
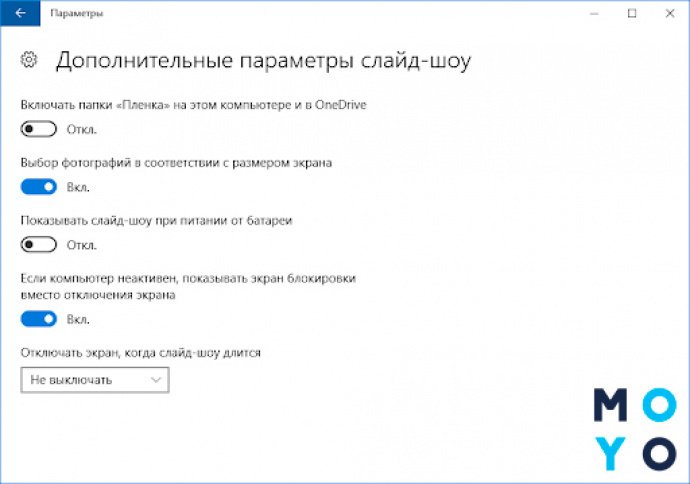
В заключение пару слов об отношении пользователей к живым обоям. Одни восхищаются шикарными анимациями, другие ругают их за расход ресурсов ПК (возможная дополнительная нагрузка на процессор — 25%). Одних видеообои вдохновляют, поднимают настроение, другим мешают сосредоточиться на дизайне или программировании. В общем, однозначного ответа на вопрос о целесообразности анимашек на рабочем столе не существует. Многое зависит от назначения компа, его характеристик и мировоззрения пользователя.
Изучаем майкрософтовское облако: OneDrive: как пользоваться в Windows 10
Вопросы и ответы в сфере it технологий и настройке ПК
Как установить живые обои на рабочий стол? Такой пользовательский вопрос является наиболее популярным. Самый оперативный и эффективный способ — специализированные программы, разработанные с целью выполнения этой задачи.
При помощи них живые обои бесплатно могут быть установлены на ваше устройство и выведены на экран. Наиболее оптимальная программа для выполнения этой задачи — Wallpaper engine.

Преимущества программы
Ключевыми преимуществами wallpaper engine являются:
- простота установки и использования;
- малый вес программы;
- оперативность работы, без зависаний;
- недорогая стоимость программы;
- полная поддержка различных ОС: windows 10 и более старые версии.
Как работать с программой?
Запуск программы
Запуск программы не требует отдельной установки на локальный диск компьютера. После распаковки скачанного архива с этим софтом, нужно лишь выбрать подходящую для себя версию (х32 или х64), и запустить её.

Установить обои

Удалить обои

Установить свои собственные обои
Где скачать?
Где скачать такую программу для Windows 10? Программа для данной версии ОС или более низкой может быть скачана с wallpaperengine.info. Wallpaper engine можно также скачать и с других ресурсов, достаточно лишь вбить соответствующий запрос в Google.
Возможные проблемы и решения
Ниже приведены наиболее частые проблемы, с которыми сталкиваются пользователи программы и все, кто желает приобрести живые обои бесплатно и установить их на рабочий стол. Описаны наиболее частые способы решения проблем, возникающих при работе с программой.
1. Как установить живые обои на windows 7?
Программа поддерживает различные версии ОС Windows, в том числе и семёрку, поэтому принцип установки является таким же, как и в Windows 10. Как установить живые обои на виндовс, приведено в настоящей статье выше.
2. Программа не запускается.
В данном случае рекомендуется проверить целостность файлов, вероятнее всего, они повреждены. После того, как целостность будет восстановлены, запуску программы ничто не помешает.
3. Как можно установить живые обои на рабочий стол в Windows 10?
По инструкции, приведенной в настоящей статье выше.
4. Какие ещё есть программы для того чтобы установить живые обои?
Их множество. Например, Desktop Live Wallpapers или PUSH Video Wallpaper. О том, как можно установить живые обои на экран при помощи этих программ, стоит читать в инструкции к ним.
5. На каких сайтах можно скачать новые варианты и установить скачанные живые обои?
Существует множество сайтов, чтобы найти их, необходимо ввести соответствующий запрос в Google.
На этом сайте вы можете бесплатно скачать крякнутый Wallpaper Engine на русском языке со всеми обоями 2020-2021 года, которые есть в последней версии сборки 1.6.10.

Что это за программа?

Программа дает возможность устанавливать на компьютере живые обои для рабочего стола Windows 10 / 8 / 7. Есть поддержка различных типов заставок: 2D и 3D анимация, видео-ролики, сайты, приложения. Можно найти и установить понравившиеся анимированные обои или создать собственные. Официально Wallpaper Engine продается в Steam на этой странице.
Возможности
- Установите вместо обычных обоев движущуюся графику с красивыми эффектами, видео, приложения или даже веб-сайты
- Можно использовать интерактивные темы, которыми можно управлять при помощи мыши
- Есть поддержка разных разрешений и пропорций мониторов — 16:9, 16:10, 21:9, 4:3 и т.д.
- Поддерживается несколько мониторов
- Во время игры или другой нагрузки анимацию заставки можно поставить на паузу
- Возможность создания собственных обоев, ими можно делиться в Workshop Steam
- Поддержка видео-форматов: MP4, MOV, WebM (Workshop), AVI, M4V, WMV
- Официальное видео:
Как установить?
Нажимаем на кнопку скачивания, сохраняем файл на компьютер в любое место и запускаем:

У вас установится программа для загрузки необходимых файлов. Устанавливаем её и запускаем:

Скачиваем архив с Wallpaper Engine, распаковываем вложенный архив в формате zip. После распаковки программы запустите установочный файл с разрешением .exe
После установки у вас в папке появятся файлы wallpaper32.exe и wallpaper64.exe — запустите файл, соответствующий типу разрядности вашей Windows — 32 или 64 бита. Если вы не знаете разряжность, можно посмотреть на странице информации о системе:

После запуска файла wallpaper32(64).exe появится меню выбора языка — выбирайте Русский язык:


На следующем шаге вы можете включить автозапуск обоев и регулировку цвета окон.


На этом этапе установка закончена, можете пользоваться. Никаких кряков не требуется, программа уже крякнутая.
Как пользоваться?
![]()

Здесь же располагаются настройки: скорость воспроизведения, выравнивание, позиция, цвета заднего фона (background color) и т.д. Ими можно поиграться при желании, а можно оставить как есть. Перечень настроек может отличаться для разных обоев.
Теперь можете свернуть все окна и наслаждаться двигающейся картинкой. Правда красиво? 🙂 Если хотите поставить обои на паузу (чтобы немного разгрузить компьютер) или выключить звук, это делается здесь:

Настройка программы
В меню настройки параметров можно опять же зайти из Панели задач:

Здесь вам понадобятся 2 вкладки:
- Производительность — здесь можно выбрать режим работы обоев. Например, автоматически ставить на паузу при открытии других программ или включении музыки, останавливать обои в спящем режиме Windows. Ниже можно настраивать качество графики, если вы не настраивали это при установке программы. Если работа программы вызывает торможение или подвисание компьютера, то рекомендуем уменьшить количество кадров в секунду, уменьшить разрешение и отключить сглаживание.
- Общее — тут можно включить автозапуск, выбрать язык, назначить горячие клавиши, настроить звук и другие дополнительные опции.
Как добавить обои помимо стандартных?
Все доступные обои находятся в мастерской Стима на официальном сайте. Там их много, например очень популярны на тему аниме и разных игр.

-
Находим понравившиеся обои в воркшопе Стима, копируем адрес страницы этих обоев.


Если вам лень заморачиваться, вы можете скачать по ссылке несколько самых популярных дополнительных обоев с нашего сайта на тему аниме, Ведьмак и пара крутых пейзажей.
Прочитав обзор, вы наверное убедились, что это любопытное и красивое украшение для рабочего стола Виндовс на вашем компьютере. Чтобы бесплатно скачать пиратку Wallpaper Engine последней версии 1.6.10 без торрента, нажмите кнопку ниже. Это прямая ссылка без вирусов:
Читайте также:

