Как сделать обновление на айпаде
Добавил пользователь Алексей Ф. Обновлено: 04.10.2024
Обновить iOS до последней версии возможно разными способами, и каждый пользователь предпочитает тот, который нравится и подходит лично ему. Однако иногда при установке обновления может возникнуть какая-либо ошибка, и обновить систему не удается. В этом случае необходимо, прежде всего, проверить, соблюдены ли все необходимые условия для успешного проведения обновления iOS. Если все условия выполнены, но iOS 15, по-прежнему, не устанавливается, Вы можете попробовать провести процедуру установки ОС иным способом. В данной статье мы представили возможный список причин подобной ситуации, а также наиболее полный перечень доступных решений, как обновить айпад, если он не обновляется. Не забудьте перед началом работы сделать резервную копию всех Ваших данных на планшете.
Почему не обновляется айпад до iOS 15
Существует несколько самых распространенных причин, вследствие которых обновление операционной системы iPad оказывается невозможным. Для того, чтобы установка обновления прошла наиболее успешно, перед тем, как приступить к данной процедуре, необходимо проверить, исключены ли все факторы, препятствующие успешному обновлению iOS.
Фактор 1. Слабый сигнал сети или нестабильное подключение
Если Ваше подключение к сети не отличается стабильностью или транслируемый сигнал недостаточно силен, то об успешной загрузке файла прошивки не может быть и речи. Проверьте, корректно ли работают другие приложения, требующие подключения к Интернету, или попробуйте подключиться к другой беспроводной сети. Кроме того, Вы также можете использовать безлимитный мобильный Интернет LTE.
Фактор 2. Перегруженность серверов Apple
Фактор 3. Недостаток свободного места на iPad
Для того, чтобы скачать и установить новую версию iOS, Вы должны предварительно убедиться в том, что на Вашем планшете есть достаточное количество свободной памяти, куда будет установлено обновление. В любом случае, не лишним будет освободить устройство от ненужных файлов, неиспользуемых приложений, накопившегося кэша и т.д.
Фактор 4. Низкий уровень заряда аккумулятора у планшета
Если Ваш планшет выключился в ходе обновления ОС, то, возможно, все дело в том, что у него закончился заряд батареи. Перед тем, как начать установку iOS 15, проверьте уровень заряда своего iPad. Показатель должен быть не менее 50-70%. Вы также можете подключить планшет к зарядному устройству на все время проведения обновления iOS.
Фактор 5. Сбой в работе устройства
Как обновить iOS 15/14 на iPad
Если Вы хотите узнать, как обновить iOS 15 на iPad 2 или любой другой модели iPad, то в данном разделе Вы сможете найти 4 лучших решения. Вы можете выбрать из них тот, с которым удобнее работать именно Вам. А если вдруг один из способов не сработает на Вашем планшете, просто перейдите к следующему.
Решение 1. Как обновить iOS 15 на iPad через настройки
Данный способ является стандартным и самым легкодоступным. Чтобы обновить версию iOS через настройки самого iPad, выполните следующие действия.

Решение 2. Как обновить iPad до iOS 15 с помощью Tenorshare ReiBoot
Если по каким-либо причинам Вы не можете обновить операционную систему через настройки iPad, то сделать это легко и быстро Вы сможете с помощью программы Tenorshare ReiBoot. Данная утилита позволяет установить последнюю официальную версию iOS на iPhone и iPad без особого труда. Кроме этого, программа также предлагает пользователям возможность входа в режим восстановления и выхода из него всего одним кликом, а также исправление более 50 различных типов ошибок системы iOS. Чтобы использовать ReiBoot для обновления ОС Вашего планшета, ознакомьтесь со следующей инструкцией, а затем приступайте к ее выполнению.
-
На Вашем ПК запустите любой браузер и перейдите на официальный сайт разработчика tenorshare.
После завершения загрузки данного файла запустите его и установите программу согласно подсказкам Мастера установки. Затем подключите iPad к Вашему ПК с помощью соответствующего кабеля USB. На самом планшете введите пароль разблокировки экрана.
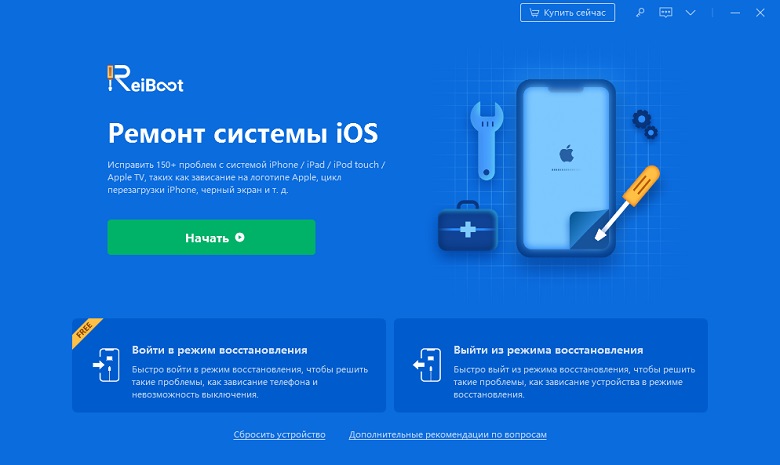
Решение 3. Как обновить версию ОС на iPad с помощью iTunes
Еще один способ обновления ОС с помощью специализированных программ – это использование всем известной программы iTunes. Для данного метода Вам также понадобятся компьютер и USB-кабель. Итак, чтобы обновить iPad до iOS 14 через iTunes, следуйте приведенному далее руководству.
Решение 4. Как установить последнюю версию iOS на iPad с помощью файла IPSW
Кроме вышеперечисленных методов существует еще один способ установки на Ваш iPad обновления ОС. Данный метод кажется несколько сложнее, так как требует от пользователя самостоятельной работы. Тем не менее, при соблюдении всех указанных в инструкции шагов данный вариант также поможет Вам достичь желаемого результата.

Обновить iOS до последней версии двумя способами – с помощью прогрессивного медиаплеера iTunes или прямо со смартфона, планшета или плеера по беспроводной сети. Функциональных различий между способами нет – разница в способе загрузке файлов обновлений. В первом случае технику Apple придется подключать к ПК через USB, во втором – загружать данные с помощью Wi-Fi (промежуточные обновления могут занимать от 100 мегабайт до нескольких гигабайт свободного места, загружать такие объемы с помощью мобильной сети слишком долго, а еще и дорого).
Подготовка гаджета к обновлению
И еще – оба способа обновления iOS нужно всегда начинать с одной и той же процедуры – процесса создания резервной копии всей системы в целом. И вариантов тут два:



Обновление iOS с гаджета
Процедура обновления программного обеспечения начинается с обязательного подключения к сети Wi-Fi. Соединение должно быть стабильным и достаточно быстрым для загрузки необходимого набора файлов. Дальше остается действовать согласно описанной ниже инструкции:


И еще – установка ПО не начнется до тех пор, пока пользователь не введет пароль блокировки.
С компьютера
Альтернативный вариант установить последнюю версию iOS – загрузить медиаплеер iTunes с официального сайта Apple, установить (если потребуется обновление – необходимо согласиться, иначе доступ к последним версиям программного обеспечения может быть заблокирован) и подключить iPhone, iPad или iPod Touch к компьютеру с помощью USB.
-
В главном меню iTunes найти кнопку перехода к настройкам девайса;


Возможные ошибки при обновлении
Причин, почему возникают проблемы с загрузкой обновлений, может быть несколько:
Как включить или отключить автообновление?
Работает функция следующим образом – смартфон, планшет или плеер определит время, когда пользователю не нужна техника, а затем в фоновом режиме свяжется с сервером, загрузит необходимые файлы и начнет процедуру обновления. Если файлов слишком много, то устройство обязательно выведет уведомление на экран – дескать, времени нужно много, можно ли перейти к режиму работы на благо операционной системы?

Если конкретная модель iPad все еще поддерживается Apple, компания регулярно будет выпускать для нее обновления iOS, которая с выходом 13 версии получила название iPadOS (если говорить о совместимых с ней девайсах). Обновить операционную систему на планшете возможно при соблюдении двух условий – наличие стабильного подключения к Wi-Fi-сети и достаточное количество свободного места во внутреннем хранилище. В случае если доступ к беспроводному интернету отсутствует или же просто есть желание выполнить данную процедуру на ПК, следует обратиться за помощью к программе iTunes.
Обновляем айПад через айТюнс
Для того чтобы обновить айПад в программе айТюнс, необходимо следовать несложному алгоритму, который мы далее и рассмотрим подробно.
Шаг 1: Подключение и настройка
Начнем с очевидных фактов – для решения нашей сегодняшней задачи необходимо, чтобы на iPad и в iTunes использовалась одна и та же учетная запись Apple ID. Для непосредственного подключения планшета к компьютеру в обязательном порядке следует воспользоваться комплектным (фирменным) USB-кабелем или его качественным аналогом. Помимо этого, ПК потребуется авторизовать. Каждое из этих действий, как и нюансы, с которыми можно столкнуться в процессе их выполнения, ранее нами были детально рассмотрены в отдельной статье – ознакомьтесь с ней и выполните предложенные рекомендации (Шаг 1-3), прежде чем переходить к следующему этапу.

Шаг 2: Создание резервной копии
В редких случаях процедура установки апдейта iOS и/или iPadOS может завершиться неудачей, наиболее негативным (и крайне маловероятным) последствием которой может стать выход мобильного девайса из строя и/или потеря хранящихся на нем данных. Чтобы этого избежать и, если такая необходимость все же возникнет, иметь возможность восстановления всей информации, следует создать резервную копию. О том, как это делается, мы тоже ранее рассказывали в отдельном материале – он написан на примере iPhone, но алгоритм действий ничем не отличается от такового в случае с iPad.

Шаг 3: Обновление
Теперь, когда планшет подключен к программе, компьютер авторизован, а бэкап успешно создан, можно приступить к непосредственному обновлению операционной системы. Делается это следующим образом:
Важно: Выполняя нижеизложенные рекомендации, ни в коем случае не отключайте USB-кабель от ПК и девайса – это может повредить последний и вывести его из строя. Также позаботьтесь о том, чтобы уровень заряда аккумулятора был не менее 50%.













-
Подготовка к обновлению;




Шаг 4: Проверка
Несмотря на то что iTunes автоматически проверяет корректность установки обновления iOS/iPadOS, нелишним будет убедиться в успешности данной процедуры лично, обратившись непосредственно к сведениям об устройстве на самом iPad.





Восстановление iPad

Заключение
Теперь вы знаете, как обновить iPad через iTunes. Отметим, что в большинстве случаев эта задача может быть решена и без использования компьютера, к тому же такой подход является более удобным и занимает меньше времени.

Мы рады, что смогли помочь Вам в решении проблемы.
Отблагодарите автора, поделитесь статьей в социальных сетях.

Опишите, что у вас не получилось. Наши специалисты постараются ответить максимально быстро.
Когда на рынок программного обеспечения вышла новая версия операционной системы iOS, все пользователи заинтересовались, как обновить iOS на iPad. Читайте далее, чтобы подробно узнать, как это сделать.

Зачем это нужно?
Установка новых операционных систем имеет огромное значение для тех, кто желает полноценно использовать свой планшет. Так как многие программы для техники Apple пишутся именно для новейших прошивок, удаление старых становится насущной необходимостью. Программы на устройстве со старой версией могут не запускаться по причине их несовместимости с устаревшей системой.
Профессионалы знают, как обновить Айпад, но за это придётся выложить некоторую сумму. Если вы согласны оплачивать их дорогостоящие услуги, можете смело идти в сервисный центр. Однако никто не запрещает разобраться в этом вопросе самим в целях дальнейшей экономии. Тем более что для этого не потребуется быть мастером или разбираться в технике вообще.
Самым последним обновлением Apple стал выпуск ОС iOS 6. Она отличается от предыдущих прошивок тем, что в ней появились новые трёхмерные карты, Siri, а также интегрированная социальная сеть Facebok.

Как обновить iPad до этой версии, мы расскажем дальше.
iOs до последней версии
Есть два способа, как на Айпаде обновить iOS. Вы можете сами сделать выбор, что для вас будет проще: действовать через телефон или компьютер. Однако прежде убедитесь в следующем:
Как установить новую систему через компьютер
Этот способ понадобится тем, кто является обладателем планшета Apple с версией старше пятой. Остальные владельцы могут воспользоваться более простым способом обновления через Wi-Fi.

Перед тем как обновить Айпад через компьютер, обновите iTunes до последней версии.
Перед тем как обновить Айпад через компьютер, обновите iTunes до последней версии. Во время установки программа попросит вас установить также iCloud для возможности доступа в неё. После осуществления этих действий подключите планшет к ПК и начинайте обновление.
Если раньше вы уже обновляли систему, то теперь обновление iPad произойдёт автоматически:
В течение нескольких минут произойдёт обновление. Не пугайтесь, если планшет начнёт несколько раз перезагружаться — так и должно быть.
Как установить новую систему через Wi-Fi
Владелец оригинального устройства версии 5 и выше может воспользоваться быстрым способом обновления системы. Для этого только потребуется доступная точка Wi-Fi. Далее действуем следующим образом:

После этого произойдёт быстрая загрузка обновления. После того как система обновится до последней версии, планшет перегрузится, и вы получите возможность насладиться новой прошивкой.
Заключение
Как видите, для того чтобы на Айпаде обновить iOs, не требуется обладания какими-либо специальными знаниями. Сделать это можно самостоятельно и бесплатно. Прочтите эту статью и используйте полученную информацию в домашних условиях.
Читайте также:

