Как сделать облако в кореле
Обновлено: 08.07.2024
Друзья, возможно ли поменять цвет рабочего пространства, т.е. не страницы, а всего пространства на другой цвет/тон по аналогии с тем, как это выглядит в Иллюстраторе? В Инструментах > Параметрах цветопробы есть пункт "Цвета пробы", его активация делает раб. пространство светло-голубым, однако нужно темнее. Как сделать?
Поясню суть вопроса: после 15 лет работы на 19 дюймовых мониторах я пересел за монитор в 30 дюймов. При всех его плюсах, обнаружилась спецефическая проблема – огромное светлое поле слепит и очень утомляет. Прошел месяц пользования, адаптироваться не смог.
как вариант, можно в настройках задать цвет фона для страницы и отмасштабировать страницу на весь экран
есть макрос Макрос BDGreyDesktop, но с недостатками указанными в комментах, а также непонятно, что делать с этим прямоугольником при экспорте например
в версии Х7.3 появилась штатная настройка — официально доступная не всем,
но решаемая с помощью реестра — дочитайте до конца
Вообще то в Х7.2 и доступна она через настройки:
Изменение цвета рабочего стола: Цвет рабочего стола, области вокруг страницы рисования в CorelDRAW или изображения в Corel PHOTO-PAINT можно изменить в соответствии с цветом ваших документов.
Друзья, Всем Огромное Спасибо!
Узнав сегодня, что такая функция стала штатной в х7, теперь думаю о переходе на эту версию.
Интерфейс в Corel?
СветланаКУС
А я наоборот в Максе поле сделал светлее. НЕ былым, но почти.
У корела цвета панелек зависят от настроек виндовс Т.е. какаую цветовую схему сделаете в винде, такая же будет и в кореле
Можно перекрасить ЛИСТ! Tools-options-dokument-pages-background переключить в solid
если нет нужды в печати, можно задать листу размеры рабочего поля (1800 дюймов) и вуаля!
можно ещё просто прямоугольник нарисовать на самом нижнем слое и залочить его
How to Dark Mode in Corel DRAW

Here is an easy way to dark mode in Corel Draw. In this tutorial, you can change the appearance of the CorelDraw application to the dark mode or commonly called dark mode. This method can be applied in Corel Draw application version X8, 2017 (19), 2018 (20), 2019 (21), or newer versions.
The dark mode feature can now be found in almost all computer programs and also in smartphone applications. Starting from Instagram, Youtube, Microsoft Office, and other applications have provided a choice of dark mode themes and now you can also feel the dark mode theme in Corel DRAW.
The dark mode in Corel Draw seems to be only for Corel Draw version X8 or newer. If you are still using the Corel Draw application version X4, X5, X6, X7 or even the older version. You should consider switching to or upgrading to a newer version, at least CorelDraw X8.
How to Dark Mode in Corel Draw
- Open Menu >Tools
- then select >Options (the settings window will open)
- On the left menu select >Appearance
- On the right, please change the Theme to >Dark or >Black (choose on your convenience)
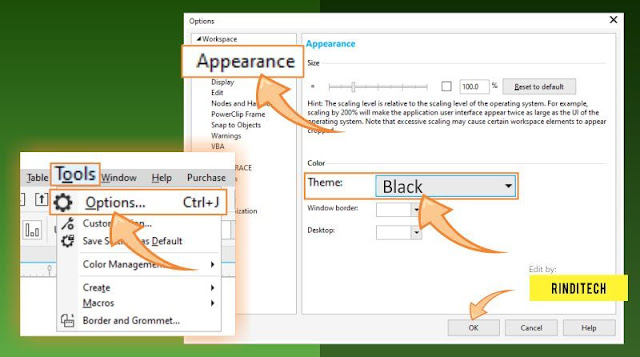
Dark mode in Corel Draw is very easy to apply. And you can also restore the theme settings to their original settings in the same way. We recommend that you try one by one the themes offered, who knows you will be more comfortable with the settings that are dark or even remain in the light.
Custom Theme
Besides choosing available themes such as light, dark, black, etc. You can also specify the theme color settings as desired. Please find the right combination for you to work with by setting options in the Window border-color column and the Desktop color just below the theme column.
After choosing the color of the theme, please click the OK button as above. If it’s not right, you can continue to change in the same settings menu.
В интернете полно сборок и всевозможных репаков CorelDraw с кейгеном в комплекте. Объединяет их все лишь постоянно слетающая активация. Тему про использование исключительно лицензионного софта здесь не поднимаем. а вот с активацией "ломаного" Корела сейчас действительно беда - генерируешь, вводишь пароль, и вроде всё путём. обычно до второго, третьего запуска - сперва программа просит логин для Corel-клуба, а потом говорит что по мнению специалистов Corel у вас не лицензионное ПО и тут же отключает функции сохранения и импорта. Некоторые счастливчики умудряются протянуть пару-тройку недель.
И эта проблема повсеместная. Люди переустанавливают Corel раз в три дня, чистят реестр и т.п. Лучше дела обстоят только если компьютер не выходит в интернет, там Corel работает отменно и активация не слетает. Предлагаю ознакомиться с различными видами танцев с бубном с форумов и торрентов, посвящённых CorelDraw:
Запускаю с отключенной сетью (то есть тупо выдрал кабель и отрубил вифи). Когда взлетел, втыкаю кабель обратно. Дополнительно, запретил корел в файрволе . (Win10/64, корел тоже 64)
Удалил папку C:\Users\ИМЯ ВАШЕЙ УЧЁТНОЙ ЗАПИСИ\AppData\Roaming\Corel\Messages Ура! :супер!: Теперь работает.
Пару дней назад получил предупреждение, сегодня рубанули (Win 8.1). Папка Messages и так была в режиме Только для чтения, к тому же Corel входил в список блокируемых Виндосовским брандмауэром приложений.
Затем, в фаерволе, в установленном в вашей системе или в брандмауре, если FW не установлен, в глобальных правилах ставим запрет на исходящие и входящие для
Запускаем Корел . папка Messages создастся автоматически . после этого в её свойствах устанавливаем галку только для чтения
Корелом пользуюсь по работе . практически ежедневно. После слёта активации перестал срабатывать экспорт. После проделанных действий всё стало работать\полнофункционально
P.S. да добавил в пост, что выше . предварительно запустил\прогнал установщик в режиме восстановления
Затем идём по этому пути c:\Program Files\Corel\CorelDRAW Graphics Suite X7\Draw\ и переименовываем файл RMPCUNLR.DLL например в _RMPCUNLR.DLL . имхо сработало и пока работает.
Слетел недавно вновь, через пару дней после того, как отключил Брандмауэр. По слетевшему сделал так, как описано выше, и всё запустилось.
1. Сделал в браудмауре правило только для c:\Program Files\Corel\CorelDRAW Graphics Suite X7\Programs64\DIM.exe (для C:\Program Files\Corel\CorelDRAW Graphics Suite X7\Programs64\CorelDRW.exe УЖЕ БЫЛО)
2. Удалил папку Messages c:\Users\Ваше имя пользователя\AppData\Roaming\. Запускаем Корел . папка Messages создастся автоматически . в её свойствах УЖЕ устанаввлено галка "только для чтения"
Удалил все из папки Messages, поставил на нее запрет на все . В ESS запретил входящие и исходящие для CorelDraw.exe и DIM.exe и все заработало ))
. и один раз в месяц у меня блокируются некоторые элементы в панели инструментов CorelDRAW X7 при запуске. Приходится запускать *.bat файл с таким содержимым:
@ECHO OFF
ECHO 1. Disabling Corel License Validation Service;
net stop PSI_SVC_2_x64
ECHO 2. Deleting license files;
RD /s /q "%ALLUSERSPROFILE%\Protexis"
RD /s /q "%ALLUSERSPROFILE%\Protexis64"
RD /s /q "%APPDATA%\Corel\Messages"
ECHO 3. Deleting regidtry keys;
REG DELETE HKEY_CURRENT_USER\Software\Protexis /f
REG DELETE HKEY_CURRENT_USER\Software\Protexis64 /f
REG DELETE HKEY_LOCAL_MACHINE\SOFTWARE\Protexis /f
REG DELETE HKEY_LOCAL_MACHINE\SOFTWARE\Protexis64 /f
REG DELETE HKEY_USERS\.DEFAULT\Software\Protexis /f
REG DELETE HKEY_USERS\.DEFAULT\Software\Protexis64 /f
ECHO 4. Enabling Corel License Validation Service;
net start PSI_SVC_2_x64
может нужно выпилить Protexis? этот самый PSI_SVC_2_x64 или просто поставить сборку, где она уже выпилена?
если служба уже стоит - она не удаляется при сносе Corel. но её можно отключить в управлении службами. на худой конец - после применения батника выставить "только чтение" для всех (остальные разрешения удалить) вот на эти папки:
Цитата: Может, нужно заблокировать какой-то диапазон адресов, чтобы в дальнейшем таких проблем не было?
если уж вам простые методы не подходят - то да, можно и адреса блокировать - отследите куда обращается PSI_SVC_2_x64 и блокируйте. или закройте службе доступ файерволом.
+ просто установите на 64 битную систему 32-х битный корел и будут вам эскизы ;) неужели до сих пор опытным путем этого никто не выяснил?
Как видим вариантов предлагается масса, а на 100% рабочего нет, всё равно активация периодически слетает. Но кроме всего прочего у сборок существуют и другие проблемы, например: CorelDRAW Graphics Suite X7 17.6.0.1021 HF1 Special Edition RePack by -- Multi/Ru - не может создать прозрачный png 16*16px, в CorelDRAW Graphics Suite X7 17.6.0.1021 RePack by alexagf Ru/En вырезана ShellExt, и в винде нет превью и шрифты не сохраняются в формате x6. Так и живем :)
ЕСЛИ СЧИТАЕТЕ СТАТЬЮ ПОЛЕЗНОЙ,
НЕ ЛЕНИТЕСЬ СТАВИТЬ ЛАЙКИ И ДЕЛИТЬСЯ С ДРУЗЬЯМИ.

В открывшемся окне можно выбрать сплошную заливку фона одним цветом.

Пример использования сплошной заливки.

Или выбрать заливку растровым изображением и с помощью кнопки Обзор указать нужное изображение.

Пример заливки растровым изображением.
Чтобы не было видно стыков изображения лучше использовать бесшовные фоны, которые можно скачать в интернете или создать самим в программе Photoshop.
Например, возьмем вот такой бесшовный фон и применим его к странице.
Если вы увлеклись процессом корректировки фотографий, изображений, позволяющим в результате выполнения некоторых манипуляций получить более совершенное изображение, тогда вам полезно будет знать, как сделать фон в Кореле.

Узнайте, как изменить фон в CorelDraw правильно
Такие знания позволят вам создавать оригинальные фоновые основы, на которые впоследствии вы сможете накладывать любые фотографии людей, создавая иллюзию пребывания их в экзотических местностях. В этом случае всё будет зависеть исключительно от уровня вашей фантазии. Однако для реализации таких неожиданных фантазийных проектов, для простого улучшения снимка очень важно всё-таки ознакомиться с рекомендациями опытных веб-дизайнеров, как залить задний план в Кореле.
Основы создания нового фона
Если вы стремитесь повысить уровень своего мастерства, распространяющего на программу Корел, тогда вам совсем не помешает узнать, как можно собственными силами изменить фон всего одной страницы в Кореле.
Также изучив рекомендации опытных пользователей этой уникальной программы, позволяющей успешно редактировать любые графические объекты, можно разобраться, как в Кореле сделать заливку плана, используя широкую палитру цветовых оттенков.

Сделать такой красивый фон в программе CorelDRAW сможет даже новичок
Алгоритм создания фона
Начать нужно с самого простого фона, чтобы разобраться досконально во всех тонкостях, изучить алгоритм последовательных действий, сопровождающихся выполнением определённых манипуляций.
Откройте программу CorelDraw, на чистом листе создайте прямоугольник, воспользовавшись инструментом создания соответствующих геометрических фигур, который расположен по левую сторону от основного поля.

Заливка сетки — одна из наиболее мощных функций CorelDRAW
Теперь внутри прямоугольника появляются маленькие квадратики, потянув за которые удаётся изменять внутренние линии. В частности, вместо строгих параллельных линий внутри можно получить мягкие волнистые линии.
Каждую полосу по отдельности залейте желаемым цветом. Для этого вполне достаточно выделить определённую область и выбрать цветовой оттенок заливки. Вряд ли вас впечатлит результат, когда три полосы будут сопровождаться тремя разными оттенками. Такой грубый переход выглядит не совсем эстетично. По этой причине следует вникнуть в такие особенности, как в Кореле размыть задний план.

Отредактируйте узлы линий и залейте разными красками

Теперь созданный план будет смотреться уже интересно. Можно сделать задник ещё более оригинальным, если разбить его дополнительными линиями, проходящими через основной фон наискосок. К этим линиям также полезно применить заливку, наложение тени и размытие.

Удалите линию и останется тень на фоне

Круги на фоне будут смотреться очень эффектно

Так выглядят прозрачные круги на красках
На основном заднем плане будут просматриваться контуры круга, а сама оригинальная заливка не будет скрыта.

Такой результат вы получите
Алгоритм создания фона из рисунка
Даже когда вы научитесь создавать собственноручно оригинальный план, вам всё равно будет полезно ознакомиться, как сделать фон в Кореле из картинки. Особенно такие знания и навыки важны для тех, кто работает не с простыми рисунками, а фотографиями.
Итак, чтобы осуществить изменение мрачного фона, заменив его картинкой неба с облаками, первоначально откройте в программе CorelDraw оба изображения: фотографию и картинку.

Мрачный фон можно поменять на красивое небо с облаками
Не переживайте, если в силу своей неопытности вы будете не очень аккуратны. Кликнув правой клавишей мышки, можно исправлять ваши допущенные огрехи.
Итоги
Итак, как вы смогли практически убедиться, создавать новый фон очень интересно. Конечно, придётся проявить некоторую усидчивость, поскольку панель инструментов ещё недостаточно знакома, но впоследствии создавать оригинальный фон вы будете быстро, заставляя удивляться и восхищаться окружающих вашим мастерством.
Доброго времени суток!
Сегодня в нашем уроке еще один способ заливки узора – растром или текстурой, фоном.
Или даже любым фотоизображением.
В компьютерной графике очень часто приходится заливать тот или иной узор или объект текстурой или цветом.
Поэтому мы продолжаем изучать тему – Заливка.
Из коллекции узоров для дизайна мы выбираем какой-нибудь узор – завитушку, загибульку, растительный цветочный мотив – кто как ведь назовет.


Открываем программу Corel Photo-Paint.
Очень коротко повторяем наши подготовительные действия, подробно описанные в предыдущих уроках.
1. Продублируем слой – фон.
Самый простой способ – с клавиатуры – Ctrl + D.
Через контекстное меню на Свитке объектов мы выбираем команду – Дублировать выбранные.
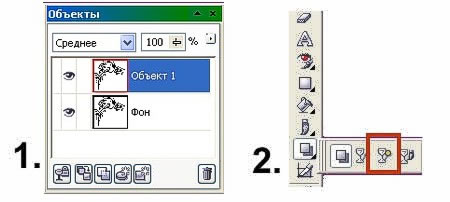
2. Отделяем узор – завитушку от белого фона с помощью спецэффекта – Прозрачность цвета (рис. 2)
Этот инструмент убирает из всей композиции тот цвет, который мы сами назначим для удаления.
Курсором – указателем в виде перекрестья с рюмочкой мы делаем щелчок левой клавишей мышки по белому цвету в поле нашей картинки.
У нас остался черный узор без фона.
А, чтобы увидеть наш результат мы закроем глазок на слое – Фон на Свитке объектов (рис. 3).
Мы видим результат, что фона вокруг завитушки нет. Идем дальше.

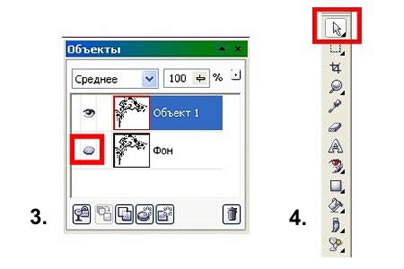
3. И третий на шаг это – фиксация применения спецэффекта Прозрачность цвета кнопкой – Указатель (Выбор объекта) на Панели Инструментов (рис.4).
Мы просто делаем щелчок по этой кнопке левой клавишей мышки.
У нас сразу вокруг узора появились квадратные маркеры изменения размера.
Узор стал объектом. Теперь с ним можно делать любые действия.
Три способа заливки объекта – узора растровым изображением
Способ 1 – стандартный.
На Панели Инструментов мы отжимаем кнопку – заливка – ведерко.
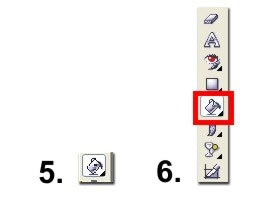
Затем мы смотрим на Панель Свойств выбранного нами инструмента.

Дальше мы подряд отжимаем две кнопки.
Сначала – кнопка – Заливка растром, а затем кнопка – Редактировать (Изменить заливку).
У нас откроется новое диалоговое окно – Заливка растровым изображением.
Здесь есть набор растровых заливок по умолчанию, но нас интересует другая заливка, которую мы сами выберем и закачаем.

Поэтому сейчас мы отжимаем кнопку – Загрузить текстуру.
У нас откроется окно загрузки текстуры.
Мы выберем путь к нужной папке – например, в моем случае – это скрап – набор – Funky Loving, т.к. именно к рамочке из этого скрап набора мы добавим узоры для украшения ее.
Затем мы выбираем фоновую растровую картинку в формате .jpg
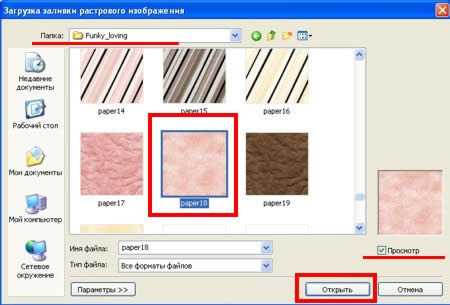
Отжимаем кнопку – Открыть.
После выбора текстуры мы снова возвращаемся в наше диалоговое окно – Заливка растром.
Теперь в окошке заливки видно наше выбранное текстурное изображение.
У нас отжата галочка – Использовать исходный размер.

Все, спокойно отжимаем кнопку – ОК.
Теперь указателем – ведерком делаем щелчок по нашему узору – завитушке.
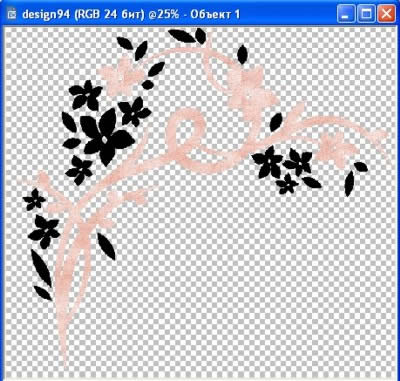
И нам сразу виден минус этого способа заливки.
У нас не все детали одновременно оказались залиты растровым изображением.
Нам придется целенаправленно отщелкивать курсором – ведерком и заливать все детали, одну за другой.
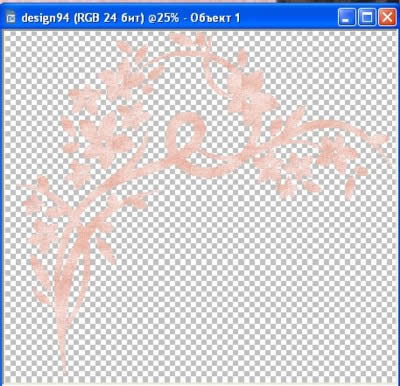
Но в этом же способе заливки есть и большой плюс.
Мы можем незалитые части нашего узора залить другой текстурой.
Мы возвращаемся к кнопке – Редактировать (Изменить заливку), которая находится на Панели Свойств инструмента.
И просто выберем в этот раз другое растровое изображение.
Возможно, этот результат заливки разной текстурой даже интереснее.
Больше места для фантазии и творчества.

Куда же мы можем применить нашу красивую разноцветную завитушку – загибульку?
Возьмем рамку шаблон из скрап – набора – "Funky Loving".
Она у меня сохранилась в слоях.


В результате этого урока появилось небольшое дополнение к этому скрап – набору:
Зачастую дизайнеры или типографии просят перед сдачей в печать выслать им макет в кривых. Это нужно для того чтобы, к примеру, шрифт который вы используете выглядел именно так, как вы его задумали, потому что на компьютере адресата его может попросту не быть и система заменит его на своё усмотрение, что в свою очередь испортит макет.
В случае с единичным документом, например визиткой, особых проблем не возникает и данную операцию можно сделать ручками, тыкая на текст, вызывая контекстное меню с пунктом "Перевести в кривые". Однако, если макет громоздок, например, каталог, включающий в себя 100 страниц, то данный процесс покажется вам очень утомительным. Чтобы ускорить сие действие можно воспользоваться двумя вариантами. Самый быстрый способ, не требующий установки дополнительных скриптов, это воспользоваться стандартным инструментом выделения:

Edit - Select all - Text (Правка - выделить всё - Текст)
После этого весь текст который имеется на странице будет выделен и останется лишь перевести его в кривые используя стандартное контекстное меню по нажатию правой кнопки мыши.
Right click - Convert to curves или Ctrl+Q (Правый клик - Перевести в кривые)
По личному опыту хочу сказать что данный способ не всегда работает корректно, особенно когда текст находится в группе с другими объектами.
Но есть и более простой способ - установить скрипт, который я однажды нашел на просторах рунета и за что отдельное спасибо типографии, которая его сделала :)
Читайте также:


