Как сделать объемный звук на ноутбуке
Обновлено: 07.07.2024
Современные ноутбуки могут быть столь же производительными, как и настольные компьютеры, обладая при этом существенным преимуществом – портативностью. Они легкие и компактные, их можно брать в дорогу, они могут работать без подзарядки от 4 до 11 часов и это еще не предел. Но есть у лэптопов и свой недостаток – относительно слабые встроенные динамики. В небольших закрытых помещениях громкости издаваемого ими звука обычно хватает для более или менее комфортного прослушивания музыки или голосового общения, но так бывает не всегда.
Причины тихого звука на ноутбуке
Наконец, причина нередко кроется в самом ноутбуке, вернее в его слабых динамиках. Производители лэптопов зачастую экономят на воспроизводящих звук устройствах, хотя надо признать, что в этом есть свой резон. Во-первых, ничего не мешает пользователю подключить внешние колонки, во-вторых, в силу конструктивных особенностей ноутбука размещение мощных динамиков внутри его корпуса представляет не слишком простую задачу. Всё это, конечно, не означает, что вы должны мириться со слабой акустикой. Сейчас мы покажем, как сделать громче звук на ноутбуке, если он уже на максимуме.
Способы повышения уровня звука на ноутбуке с Windows 7/10
Итак, как усилить звук на ноутбуке штатными средствами ОС, не прибегая к помощи специальных программ. Первым делом нужно проверить аудио настройки Windows. Их доступность и объем будут зависеть от используемого драйвера и версии операционной системы.









Лучшие программы для усиления звука
Наконец, сделать звучание громче позволяют усилители звука для ноутбука – специальные программы, позволяющие корректировать настройки аудио на системном уровне.
Equalizer APO
Этот продвинутый параметрический эквалайзер работает на уровне операционной системы, позволяя настраивать звук во всех приложениях, в том числе системных. В процессе установки программа попросит указать устройство, с которым будет работать, выбираем динамики. После установки приложения нужно будет перезагрузить компьютер. Настройка параметров звука осуществляется путем перетаскивания точек кривой эквалайзера, подходящего результата добиваемся экспериментально.

Sound Booster
Программа для усиления звука на ноутбуке для тех, кто не желает заморачиваться с ручными настройками эквалайзеров. Позволяет увеличивать громкость звука до 500% в большинстве программ, включая медиаплееры, мессенджеры, браузеры и т.д., отличается простотой использования и удобством управления. В Sound Booster имеется собственная панелька управления громкостью, вызываемая кликом по иконке программы в системном трее. Перетаскивая ползунок на этой панели, можно на несколько порядков увеличить звук на ноутбуке, даже если громкость вроде бы на максимуме по показателям Windows.


Всего доступно несколько режимов работы, если не подходит один, ничто не мешает переключиться на другой. Немаловажным достоинством приложения является наличие встроенных фильтров, благодаря которым нет грубого искажения звука, как это нередко имеет место в подобных, но не очень качественных программах. К сожалению, Sound Booster платный продукт, в пробном режиме работает 14 дней.
ViPER4Windows
Похожая на Equalizer APO программа, но обладающая еще большим количеством настроек. Позволяет изменять параметры звука на уровне ОС, поддерживает добавление различных эффектов, компрессию, цифровую реверберацию, создание объемного звучания и так далее. Увеличение громкости в ViPER4Windows достигается путем настройки эквалайзера, опять же экспериментально. В процессе установки программа попросит указать устройства, с которыми ей предстоит работать, по завершении настройки потребуется перезагрузка компьютера.


Заключение
Ну вот, теперь вы знаете, как увеличить громкость на ноутбуке с Windows 7/10. Дополнительно есть смысл установить пакет кодеков K-Lite Codec Pack, он хоть и не имеет настроек, в целом может улучшить качество звучания аудио в разных программах. Что касается таких инструментов как Equalizer APO или Sound Booster, имейте ввиду, что пользоваться ими нужно с некоторой долей осторожности. Выжимая максимум громкости, вы вынуждаете динамики работать на пределе возможностей, что не самым лучшим образом сказывается на их физическом состоянии.
4.9 Оценок: 7 (Ваша: )
Программы для улучшения и нормализации
звука на аудиозаписи
В эту категорию мы занесли аудиоредакторы, с помощью которых можно обрабатывать готовые аудиофайлы – песни, инструментальные и вокальные записи, звуковые дорожки из фильмов, речь с диктофона и т.д. Каждая из программ ниже включает инструменты для улучшения звука и коррекции уровня громкости. Мы специально включили в подборку как профессиональные, так и более простые редакторы, так что вы точно сможете подобрать софт для себя.
Sound Forge
Sound Forge – программа для улучшения качества звука mp3 файлов, которая широко известна среди профессиональных музыкантов и звукорежиссеров. Подойдет для опытных пользователей, которым нужен мощный комбайн для всесторонней обработки аудио.
В настоящее время на рынке существует несколько вариантов редактора: Pro 14 и Audio Studio 15. Из интересных опций Pro версии – поддержка многоканальной или многодорожечной записи и обнаружение голосовой активности с использованием AI. Audio Studio предназначена для энтузиастов и позволяет проводить более быструю обработку при помощи аудиофильтров. Обе версии работают с файлами высокого разрешения, включая 24-битный, 32-битный, 64-битный звук.
- Множество инструментов для профессиональных задач;
- Тонкая настройка звучания;
- Подключаемые плагины позволяют ускорить процесс обработки.
- Не подходит для новичков и пользователей со средним уровнем подготовки;
- Высокая нагрузка на системные ресурсы;
- Один из самых дорогих редакторов в нише – урезанная версия стоит почти 5000 рублей, полная – около 30 000.
АудиоМАСТЕР
Если вы хотите обработать аудиозапись на продвинутом уровне, но ПО для профессионалов вас пугает, АудиоМАСТЕР станет оптимальным решением. Редактор прост в работе и в то же время радует набором возможностей. В нем вы найдете основные инструменты для записи, монтажа и коррекции звука. При этом разобраться в них сможет даже новичок.
- Широкий выбор инструментов для обработки и улучшения качества аудио;
- Интуитивно-понятный интерфейс на русском с подсказками;
- Автоматическое устранение мелких дефектов (шумов, щелчков);
- Нормализация уровня громкости в 1 клик;
- Выборочное редактирование отдельных областей.
- Небольшой пробный период;
- Не подойдет для профессионалов, которым требуется максимально детальная регулировка звучания.
AVS Audio Editor
AVS Audio Editor также предлагает неплохой набор опций для улучшения аудиофайлов – компрессор, лимитер, фильтр FFT, шумоподавитель. Автоматических режимов коррекции маловато – большинство настроек производится вручную, даже простая нормализация громкости. Принципы взаимодействия с инструментами далеко не всегда очевидны. Наличие русскоязычной версии несколько спасает ситуацию, но, несмотря на это, неопытным пользователям рекомендуем выбрать софт с более интуитивным управлением.
Среди других возможностей можно выделить микширование, создание эффекта задержки звука, генерацию шумов, а также пакетную обработку. При желании можно купить и подключить VST-плагины, дополняющие функционал редактора. Софт можно использовать бесплатно, но в этом случае на итоговый аудиофайл будет наложен голосовой логотип. Полная лицензия стоит 5999 рублей в год.
- Поддержка практически всех аудиоформатов, в том числе редких;
- Возможна работа с T=RealMedia и MIDI;
- Несколько видов анализа дорожки;
- Официальная русскоязычная локализация.
- Бесплатная версия ставит на треки голосовой логотип;
- Сложен для освоения из-за обилия специальных терминов и отсутствия пояснений;
- Сильно нагружает системный процессор.
Kanto Audio Mix
Kanto Audio Mix – софт, разработанный для создания караоке, но его также можно использовать как программу для улучшения звука на компьютере. С ним вы сможете изменять общую громкость трека, повышать или понижать ключ и темп. Также имеется встроенный эквалайзер с настраиваемыми параметрами и готовыми пресетами. При желании из песни можно убрать вокал, применив одну из автоматических установок.
Программа разрешает работать с несколькими дорожками и к каждой из них применять разные параметры. При экспорте можно настроить наложение треков друг на друга. Стоит отметить необычный интерфейс редактора, который сильно отличается от конкурентов, что может вызвать трудности у тех, кто привык к стандартному оформлению аналогичных ПО. Тем не менее работать в приложении достаточно просто, хотя процесс осложняется отсутствием русского перевода.
- Редактирует треки без искажений;
- Позволяет убирать вокал и создавать караоке;
- Компактен и прост в работе.
- Подходит только для самых простых операций по улучшению звука;
- Только одна настройка громкости;
- Нет русскоязычной локализации.
OcenAudio
Ocenaudio – бесплатный софт для редактирования аудио, который можно использовать как программу для улучшения качества звука диктофонной записи, песни или озвучки. У приложения крайне минималистичный интерфейс, частично переведенный на русский язык, однако применение некоторых инструментов может вызвать затруднения у новичков.
Аудиоредактор включает поддержку плагинов VST и ряд эффектов для быстрого повышения качества. Можно проводить шумоподавление, накладывать фильтры, использовать эквалайзер, корректировать высоту тона и темп. Присутствуют базовые инструменты аудиомонтажа: вырезание, копирование, вставка и удаление. Программа не идет дальше базовых операций, но это неплохое решение для тех, кому требуется вариант для выполнения небольших задач.
- Небольшая нагрузка даже при работе с крупными файлами;
- Подавление шумов и выравнивание громкости в авто-режиме;
- Можно работать параллельно с несколькими треками.
- Нет техподдержки и обучающих материалов;
- Нельзя обработать звук из видеофайла;
- Подходит только для несложных задач.
Audacity
Audacity входит практически во все рейтинги бесплатных программ для улучшения качества звучания музыки. Редактор разрешает проводить регулировку звука на всей дорожке или на отдельных участках. Обнаружение щелчков и автоматическое удаление пауз повысят качество звукового файла, а инструменты анализа найдут и устранят ошибки.
Однако у программы есть свои недостатки. Пользовательский интерфейс не особо удобен, есть много лишних функций, которые загромождают панель инструментов. Но в целом это отличная отправная точка для начинающих, которым нужен полностью бесплатный редактор.
- Полностью бесплатный и не требует регистрации;
- Совместим со всеми системами;
- В интернете можно найти множество бесплатных инструкций и плагинов.
- Не очень дружелюбный интерфейс;
- Требует установки дополнительных кодеков;
- Иногда не распознает подключенный микрофон.
Wave Editor
Wave Editor – предельно простой аудиоредактор для выполнения самых базовых работ с музыкальными файлами – обрезка, склейка, коррекция звучания. Функционал может показаться сильно ограниченным при сравнении с остальными программами из подборки. Однако для пользователей с небольшим опытом, которым нужна максимально компактная утилита, это будет, скорее, плюс, чем минус. В редакторе есть все необходимое для работы с громкостью: снижение/повышение уровня звука, выравнивание. Также можно в один клик добавить эффект затухания и возрастания громкости.
Среди функций вы найдете реверс и инвертирование, есть конвертер MIDI. Уровень звука можно отследить при воспроизведении с помощью специального модуля. Тем не менее, у программы есть один существенный недостаток – чрезмерно ограниченное число поддерживаемых аудиоформатов как для импорта, так и экспорта.
- Максимально простое и удобное управление;
- Полностью бесплатный софт;
- Можно дополнить функционал звуковым рекордером и утилитами для изменения темпа.
- Не подходит для полноценного редактирования аудиофайлов;
- Нет возможности удалять шумы и прочие дефекты;
- Экспорт только в MP3 или WAV.
Узкоспециальные программы для настройки
звука на компьютере
В этом пункте мы собрали программы для выравнивания громкости аудиофайлов, которые позволяют нормализовать звук прямо при прослушивании, но при этом не включают функции редактирования. Они могут быть полезны геймерам, владельцам домашних кинотеатров, а также меломанам, которые хотят слышать в динамиках чистый качественный звук.
The Bongiovi DPS
The Bongiovi DPS добавляет звучанию глубину и объем, повышает четкость, добавляет дополнительные басы. Софт создает улучшенное стереофоническое звучание при прослушивании любого звука на ПК или ноутбуке, также его можно использовать как программу для нормализации громкости mp3 файлов. Утилита помогает сделать более качественным звук в видеоиграх, приложениях, медиаплеерах, а также во время связи по VOIP. Также она встраивается в программы для видеоконференций, такие, как Google Voice, Skype и Facetime.
Все, что нужно – запустить софт и указать, какой источник звука обработать. Можно создавать звуковые профили и применять их к определенным фильмам. Полный функционал можно испробовать в течение месяца, затем потребуется оформить подписку за $4.99/мес.
- Автоматически устанавливает все необходимые драйвера;
- Позволяет устанавливать уникальные настройки для разных источников;
- Приводит громкость в норму в автоматическом режиме.
- Нет официального русского перевода;
- Не подходит для неопытных пользователей.
FxSound
FxSound – профессиональное средство для улучшения качества звука на компьютере. Позволяет нормализовать звучание при прослушивании музыки и просмотре видео в проигрывателях или в браузерах. Программа улучшает параметры частоты, добавляет супербас. Есть встроенный эквалайзер, можно делать анализ звука и применять пресеты.
Пользователь может вручную выбирать наушники или динамики, к которым применяются настройки. К сожалению, управление софтом нельзя назвать простым, а отсутствие русского языка усложняет работу.
- Готовая коллекция пресетов для улучшения звука;
- Можно создавать свои установки и сохранять в библиотеку.
- Доступен только на английском языке;
- Демо-период практически бесполезен.
Razer Surround
Razer Surround создает объемное 7.1 звучание на компьютере даже при прослушивании обычных звуковых файлов. Программа позволяет оптимизировать стереозвук, увеличить динамический диапазон, нормализовать громкость, повысить четкость речи. Присутствует продвинутый эквалайзер и усилитель басов. Изменения применяются ко всем запущенным приложениям, в том числе средствам для видеоконференции, компьютерным играм, медиаплеерам и браузерам.
- Легкость в управлении;
- Калибровка позволяет подогнать особенности звука под каждого пользователя;
- Автоматическое выравнивание громкости.
- Демо-версия практически неработоспособна;
- Для стабильной работы требуется техника, поддерживающая 7.1.
Sound Normalizer
- Удобное управление и интуитивный интерфейс;
- Подсказки и рекомендации для начинающих пользователей.
- Работает с ограниченным количеством форматов.
Sound Booster
Sound Booster – это небольшой микшер громкости, который встраивается в систему и позволяет увеличивать звук вплоть до 500%. ПО работает в режиме общего перехвата музыки, наложения специального эффекта или совмещения этих двух настроек. Также есть модуль СуперУсиление.
Софт позволяет увеличивать громкость при прослушивании при помощи стандартного ползунка или горячих клавиш. Эти установки пользователь может настроить самостоятельно. Приложение можно опробовать бесплатно 14 дней, затем нужно оплатить лицензию стоимостью $19.95.
- Легкая и совершенно не нагружает компьютер;
- Настраиваемые горячие клавиши для более быстрого управления.
- Иногда сбрасывает настройки во время проигрывания;
- Частые сбои при прослушивании музыки в браузере.
Audio Amplifier Pro
Audio Amplifier Pro – простая в управлении программа для автоматического выравнивания громкости аудиофайлов. Она позволяет повышать, снижать или нормализовывать громкость музыкальных треков или видеофайлов. Принцип работы прост: необходимо загрузить один файл (или несколько) и указать желаемую настройку. Уровень можно регулировать вручную, применить автоматическое выравнивание или подогнать звучание к среднему параметру. После этого обработанный файл сохраняется в любом из выбранных форматов, среди которых WAV, FLAC, AAC, MP3, M4A, RA, OGG и другие известные.
- Удобный и простой в освоении интерфейс рабочего окна
- Поддержка большого числа форматов;
- Позволяет загружать аудиофайлы и видео.
- Цена не соответствует функционалу;
- Выходной файл может быть больше размером, чем оригинал.
Fidelizer
Fidelizer не требует установки на ПК и нормализует звучание музыки и фильмов без изменения системных файлов. Приложение действует по принципу пошагового мастера, предлагая пользователю стандартные установки в зависимости от уровня его опыта. Поддерживаются все популярные медиаплееры и большинство онлайн-сервисов, в том числе такие как: Spotify, YouTube и многие другие.
Программу можно запускать с любого носителя, она не оставляет следов в реестре и остаточных файлов. Этот звуковой нормализатор можно скачать бесплатно, премиум-версия отличается только количеством готовых профилей. Следует принимать во внимание, что при работе в продвинутом режиме софт потребляет большое количество системных ресурсов.
- Работает на всех версиях Windows;
- Не требует особых технических знаний.
- Сильная нагрузка на ПК;
- Может тормозить работу других приложений;
- Не переведена на русский язык.
Итоги
Мы рассмотрели основные программы для улучшения и нормализации звука на компьютере. Какую выбрать в конечном итоге – решать только вам. Если вы новичок, но при этом ищете продвинутый редактор, в котором можно делать всё – от обработки громкости до устранения дефектов, советуем остановиться на АудиоМАСТЕРЕ. Sound Forge подойдет, если вы уже основательно потренировались на программах попроще, и если вас устраивает высокая стоимость лицензии. Для тех, кому нужно быстро повысить уровень звука при просмотре фильма без изменения самой дорожки, отличным решением станет Bongiovi DPS.
Чем больше звукового софта в лэптопе, тем обширнее поле деятельности для пользователей, любящих ковыряться в настройках. А еще есть специализированные утилиты, разработчики которых обещают увеличить звук на 500-1000%. Читайте далее. Наверняка вам попадется подходящий вариант решения проблемы.

Почему на ноутбуке тихий звук?
Лэптопы хороши своей мобильностью: ноутами можно пользоваться в разъездах, не подключая колонки. Однако мобильность порой выходит боком, например, когда у модели слабые динамики. Если находитесь дома, конечно, сможете подключить колонки, и вопрос, благополучно разрешится. Но что делать со слабым звуком в дороге или в гостях? Причины проблемы могут быть в следующем:
- один из регуляторов громкости на недостаточном уровне;
- на лэптопе устарели драйвера;
- проблема с настройками звука;
- попалась неудачная музыкальная или видеозапись;
- неисправны комплектующие, связанные с воспроизведением аудио.
Далее попытаемся разобраться, как увеличить звук на притихшем ноутбуке. Поскольку проблемы с железом, из-за которых теряется качество звука, — большая редкость, речь пойдет о настройке ПО лэптопа и сторонних программах.
Как увеличить звук на ноутбуке средствами Windows?
Прежде всего кликните левой на значок динамика в систрее. Вы увидите текущий уровень звука. Если бегунок внизу — потяните его вверх, поставьте громкость на 100%. Не таким наглядным, но не менее эффективным может оказаться добавление звука с помощью клавиатуры. В верхнем ряду клавиш поищите значок динамика с плюсом или со стрелочкой вверх. В зависимости от модели и настроек, вместе с кнопкой иногда нужно держать Fn. В некоторых лэптопах громкость регулируется нажатием ← или → с удержанием Fn.
Не помогло? Следующий шаг — убедитесь, что проблема действительно в ноутбуке, а не в медиафайле. Попробуйте позапускать файлы такого же формата. Если они проигрываются нормально, все хорошо слышно, значит подкачал источник контента.
Далее углубляемся в звуковые настройки Windows:

Усиление звука в медиапроигрывателях
Улучшить громкость фильмов можно с помощью медиаплееров с функционалом усиления звучания. Приведем несколько примеров такого софта:
- Media Player Classic. Кликаем Вид → Настройки → Аудиопереключатель. Тянем ползунок усиления вправо вплоть до 300%.
- VLC. Популярный плеер VLC раньше давал возможность увеличивать громкость на 200%. Однако позже разработчик решил сбавить обороты, ограничившись лимитом в 125%, поскольку от 200% уж больно страдало качество звучания.
- GOM Player. В этом, как и в предыдущем случае, добавить децибелы можно с помощью бегунка громкости. Максимальное усиление — до 150%.
Однако добавление звука с помощью плеера негативно отражается на качестве воспроизведения аудио. Лучше сначала постараться увеличить громкость забарахлившего ноутбука с помощью изменения настроек Windows, а потом, если не получится, пробовать программы других разработчиков.
Настройки драйверов
Как добавить звук на ноутбуке с помощью программ
Рассмотрим пятерку актуальных утилит, предназначенных для увеличения громкости. Большая их часть влияет на аудио, которое исходит от любых источников на ПК или в интернете. Это так называемые универсальные усилители. Их компанию разбавляет Audio Amplifier — утилита, предназначенная для обработки файлов с аудиодорожками, выбранных пользователем. Вот топ-пятерка в виде таблицы:
Программа Hear больше не распространяется разработчиком.
SOUND BOOSTER
Чтобы усилить тихий звук на ноутбуке программой, одно из популярных решений — универсальная утилита Sound Booster. Она добавляет громкости всем приложениям, установленным на лэптопе. После инсталляции на рабочем столе появляется ярлычок. Запускаем его, и находим иконку проги в системном трее. Кликаем по динамику и видим, что бегунок может добегать до 500% громкости. Можно включить чекбокс Start on Windows для автоматической загрузки проги.
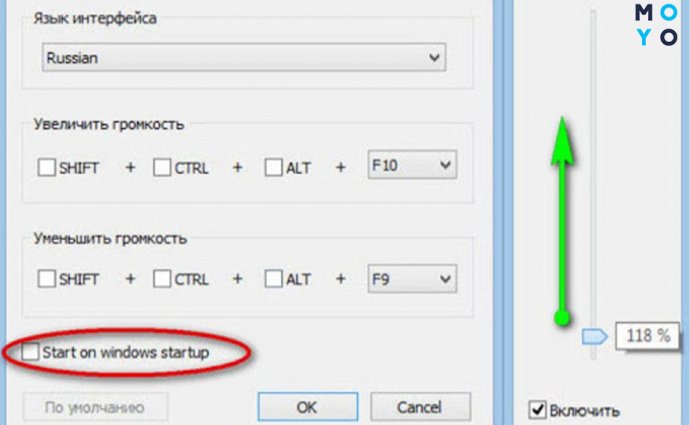
Sound Booster распространяется разработчиком на коммерческой основе. Чтобы оценить целесообразность покупки, он дает пользователям 2 пробные недели. Единственное ограничение триальной проги — отключение усиления звука каждые 5 минут на 5 секунд. В инсталляшке с сайта разработчика отсутствует дополнительное ПО. Кроме приложухи, добавляющей громкости лэптопу, вы ничего не устанавливаете и не деинсталлируете. В Letasoft уверяют, что они никоим образом не вмешиваются в работу Windows.
AUDIO AMPLIFIER
Утилита заточена на работу именно с аудио и видеофайлами. Сделать с ее помощью громче, например, Skype, не получится. Зато Audio Amplifier может не только добавлять громкость, но и уменьшать ее. Максимальное усиление звука — 1000%.

Интерфейс проги радует лаконичностью, разобраться в нем несложно. Для изменения громкости кликаем Load file, после чего двигаем бегунок в нужную сторону, и сохраняем результат. К сожалению, у программы отсутствует предпрослушивание. Пользователи получают оптимальный вариант звуковой дорожки методом проб и ошибок. Если увеличить громкость в 10 раз, результат вряд ли впечатлит, поскольку картину наверняка подпортят на порядок выросшие шумы.
Зачастую пользователи ищут решение, как усилить звук на притихшем ноутбуке, забывая о том, что сторонняя утилита может ухудшить его качество. В случае Hear любителям музыки можно не волноваться, поскольку приложение — плод усилий компании Prosoft, создающей ПО более 30 лет. Увеличение громкости динамиков — одна из многих функций утилиты. Программа умеет создавать 3D-звук, радовать спецэффектами. Есть версии для Windows и MacOS.

FX SOUND ENHANCER
Компания Fxsound специализируется на разработке софта для оптимизации аудиоустройств ноутбуков и стационарных ПК. В этой нише фирма работает более 20 лет. После установки утилиты Fx Sound в системном трее появляется значок программы. Она прописывает себя в автозагрузку Windows.

В программе десятки пресетов на все случаи жизни. Ее преимущества:
- Музыка, видео и звуковое сопровождение игр становятся ярче и четче.
- Пользователей радует сглаживание перепадов громкости в фильмах.
- Продвинутый эквалайзер помогает сбалансировать частоты музыкальных треков.
В планах компании адаптация софта под макбуки и смартфоны. Пробная версия рассчитана на неделю, платная стоит от $3 в месяц до $20 в год. Вместе с ней пользователи получают премиальную техподдержку.
SRS Audio SandBox
Вдогонку последняя утилита, предназначенная в основном для улучшения качества звука. Премиальная версия программы стоит $20. Демоверсия с ограниченным функционалом предоставляется на 2 недели.
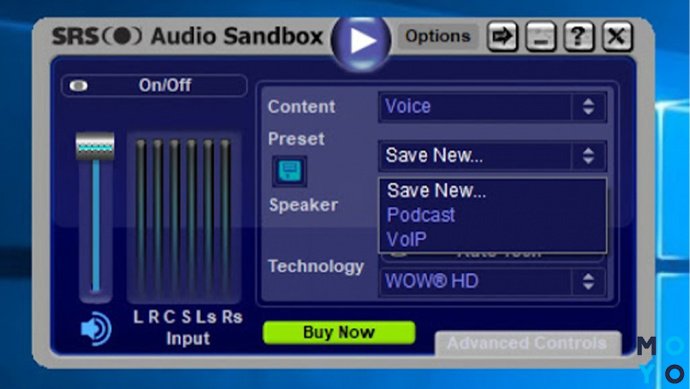
Громкость регулируется в левой части главного окошка проги, справа — детальные настройки звучания. В меню Content пользователи выбирают тип файлов, под который подстроится программа. Возможные варианты: музыка, игры, кино и прочее. В меню Speaker — устройства воспроизведения: наушники, колонки, сабвуфер. В разделе Technology — технологии обработки звука. Разработчик предусмотрел регулировку объемного звучания, настройку частот. Имеется широкий выбор пресетов.
Увеличение звука с помощью внешних устройств (колонки, наушники)
Если с помощью исправления родных настроек ПО ноутбука не получилось увеличить громкость, у пользователя остается 2 варианта:
- установить стороннюю программу,
- купить дополнительное аудиоустройство: колонки или наушники.
Цены на специализированный софт и бюджетную акустику примерно на одном уровне. Поэтому выбор здесь не очевидный. Специалист, хорошо разбирающийся в софте, скорее всего, попробует подобрать бесплатную версию программы, пригодную для длительного использования. А человек, который не в теме или не хочет тратить время на скачивание, установку, настройку и т.п., скорее купит внешнее аудиоустройство.
Выбор между колонками и наушниками тоже не очевидный, оба устройства могут как добавить звук на бюджетном ноутбуке, так и сделать аудио более интересным. Люди, которые покупают ноутбуки домой по причине их компактности, чаще отдают предпочтение колонкам. Такой вариант подходит как для спокойного просмотра фильмов, так и для шумных вечеринок. Пользователи, которые берут ноут на работу и в командировки, обычно отдают предпочтение наушникам.
В заключение несколько слов о кодеках — программах раскодировки аудио и видео. Об этом софте обычно вспоминают, когда в целом с воспроизведением мультимедийного контента проблем не возникает, но не хочет нормально запускаться какой-то один формат файлов, например, *mkv. Пример популярного набора декомпрессоров — K-Lite Codec.
Вы когда-нибудь сталкивались со слабым звуком из акустической системы компьютера или ноутбука? Это достаточно распространенное явление, с которым особенно часто имеют дело владельцы портативных персональных компьютеров. Низкий уровень басов, приглушенные низкие и высокие частоты приносят немало дискомфорта во время просмотра фильмов, прослушивания музыкальных композиций и во время разговора по Skype. Часть пользователей находит решение вопроса в приобретении дополнительного компьютерного оснащения в виде наушников, что приводит к нежелательным финансовым расходам. Но загвоздка в том, что недорогая гарнитура искажает восприятие картины и зачастую приводит к другим проблемам, также требующим определенного решения. А еще бывает так, что Вы записасли на диктофон в кармане важный разговор и нужно усилить звук, чтобы можно было разобрать слова…

Прислушивание к диалогам или собеседнику во время видеосвязи, постоянное отматывание фрагментов фильма – сомнительное удовольствие. Стандартные инструменты настройки звука, предусмотренные в любой версии Windows, слишком ограничены в функционале и, как следствие, не отличаются эффективностью. Но решение этой проблемы возможно даже при минимальных затратах – установка специальных программ, способных усиливать звук, делать его более выраженным, сочным. Сразу отметим, что на сегодняшний день известны десятки таких приложений, однако далеко не все они способны дать необходимый результат и удовлетворить запросы пользователя. В этой подборке мы собрали 5 лучших программ для усиления звука на компьютере, ноутбуке. Рассмотрим универсальные усилители, которые нужно всего лишь один раз настроить, после чего они будут повышать громкость и качество звука в режиме онлайн.
Hear – must have для владельцев MacBook
Владельцы MacBook не дадут соврать: качество звука через недорогую акустику или гарнитуру оставляет желать лучшего, что свойственно и другим компьютерам без профессиональной звуковой карты. Когда функционал операционной системы и встроенный эквалайзер в какой-нибудь программе становятся бессильными, действовать нужно радикально. Именно для таких целей предусмотрены различные программные DSP-процессоры, и одним из лучших на сегодняшний день является Hear.
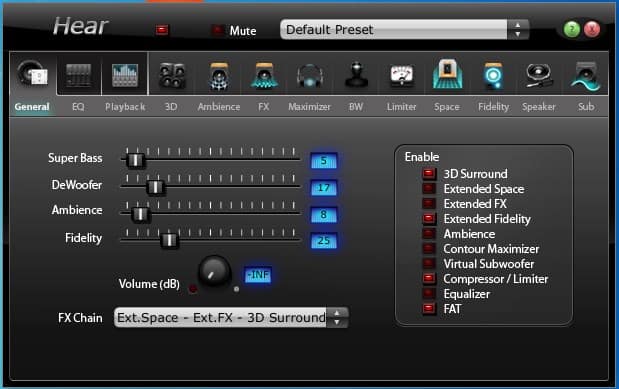
Для маковода, испытывающего ностальгические чувства при каждом упоминании плагина iTunes Volume Logic, это программа станет настоящей находкой. Даже не сомневайтесь, Hear станет лучшей заменой проекта iTunes Volume Logic, который прекратил свое существование и был доступен только в качестве плагина iTunes. Чем же так хороша эта программа? Абсолютная крутость Hear заключается в том, что утилита обрабатывает звук сразу для всех запущенных приложений (Opera, Safari, VLC или iTunes), улучшает качество звукового потока в любой игре, любом фильме, и только после этого отправляет его на аудиовыход.
В общем, идеальное решение для тех, кто пользуется недорогой гарнитурой. Профессиональных музыкантов или звукорежиссеров Hear вряд ли чем-либо удивит, но для всех остальных пользователей программа определенно станет настоящей находкой. Hear естественно совместима с Windows и во время обращения с ней каких-либо серьёзных сложностей не возникает. Основное достоинство утилиты – огромный набор встроенных инструментов, позволяющих задать звуку общие настройки: придать объёмность, убрать различные искажения, выровнять звучание.
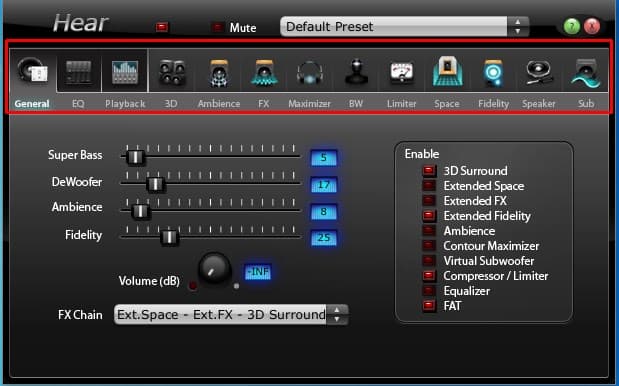
Уже во второй вкладке доступен интегрированный в Hear эквалайзер, умеющий тонко регулировать параметры аудиопотока. Отобразить инструмент можно в виде кривых, что придает настройкам большей эластичности, либо же в форме привычных ползунков.
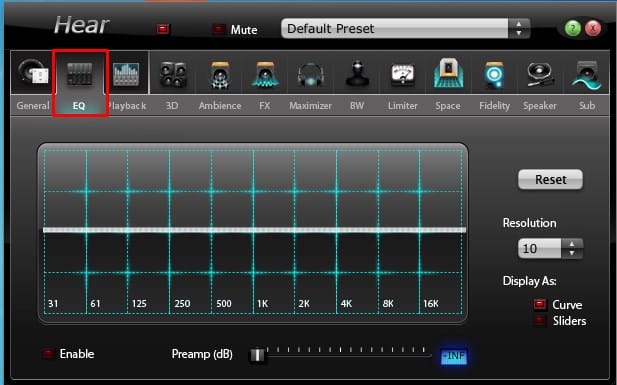
Отметим другие не менее важные возможности софта:
- максимальное приближение звука к естественному звучанию с помощью двух десятков различных фильтров и эффектов;
- наличие уже готовых всевозможных шаблонов, только упрощающих обращение с программой: необходимо выбрать подходящий шаблон для просмотра фильмов, видеоигр, музыки;
- Hear может имитировать пространственный звуковой эффект, что создает особенную акустическую атмосферу;
- настраивание звука индивидуально для приложений и отдельно для игр, музыки, фильмов.
Теперь перейдем к недостаткам приложения. Один из главных минусов – программа бесплатная в течение одной недели, после чего потребуется приобретение ключа. К списку минусов стоит отнести несовместимость Hear с 64-разрядными приложениями. То есть, чтобы звук проходил обработку через Hear потребуется их запуск в режиме 32 бита. Во всем остальном обработчик и усилитель звукового потока не в чем упрекнуть.
DFX Audio Enhancer – простое решение проблемы
Следующей программой в нашем рейтинге стала доступная на бесплатной основе для некоммерческого использования звуковая утилита DFX Audio Enhancer . Эффективность DFX доказана на практике: небольшая программка действительно способна улучшить качество воспроизводимого звука из фильмов, игр, видео, голосовых мессенджеров. Главное преимущество приложения – легкость обращения, интуитивно понятный интерфейс, который не вызовет сложностей даже у только начинающих пользователей компьютера.
Сразу же после открытия DFX Audio Enhancer на экране монитора появятся усиливающие звук инструменты в оболочке с простым, но интересным оформлением. С нажатием кнопки Equalizer откроется главное окно, с помощью которого можно добиться наиболее правильного и адекватного звучания исходного звука из колонок акустической системы или динамиков ноутбука.

Если углубиться в технические детали, то по своему принципу действия DFX является не просто программой, а целым плагином, который после установки создает внутреннюю аудиокарту, работающую совмещено с драйвером звука. Если обобщить все возможности этого инструмента воедино и кратко описать основные возможности, то в сумме получим способность DFX Audio Enhancer одновременно настраивать частоты сразу нескольких аудиодорожек, регулировать басы и громкость. Чтобы заданные параметры вступили в силу, достаточно нажать на главную кнопку Power.

Весь функционал DFX Audio Enhancer реализуется благодаря пяти ползункам:
- Fidelity – компенсация высоких частот, обрезаемых во время кодирования файлов;
- Ambience – увеличение глубины звука, очень полезный инструмент, который действительно улучшает качество звучания;
- 3D Surround – схожая на Ambience функция, однако работает по принципу построения трехмерного звучания (протестируйте один раз, чтобы ощутить существенную разницу с Ambience);
- Dynamic Boost – один из самых интересных инструментов в плагине, увеличивает степень интенсивности аудиотрека (делает более динамичным);
- HyperBass – восполняет глубокий бас и компенсирует нижние частоты.
Как можно заметить, в бесплатной версии кнопка 3D Surround отключена по той причине, что инструмент станет доступным только после активации платной версии плагина. Пожалуй, это единственный недостаток DFX Audio Enhancer, пусть и легко устраняемый.
Razer Surround – для любителей видеоигр
Если вы подумали, что Razer Surround – драйвер для одноименной продукции, – это не так. Это целый универсальный комплекс, делающий звук более громким, объёмным, насыщенным. Основное предназначение – улучшение качества звучания видеоигр через гарнитуру. Даже непродолжительное использование программы даст понять, что четкий выходящий звук через наушники или колонки избавился от помех, получил объём и дополнительный уровень громкости. С помощью Razer Surround легко создать особую атмосферу геймплея, способную доставить максимальное удовольствие от игрового процесса. После инициализации и запуска приложения перед пользователем откроется следующий экран:
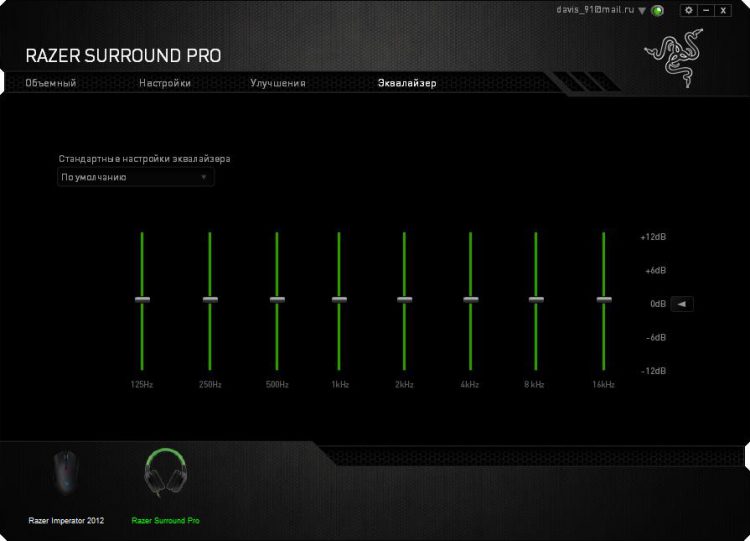
Получить лицензию можно путем приобретения ключа стоимостью $20 или же после приобретения продукции Razer.
Volume2 – отличное пополнение в системе Windows
Многие пользователи компьютера согласятся с тем, что системный инструмент управления и регулировки громкости в Windows до ужаса прост и примитивен. Так была разработана достойная альтернатива под названием Volume2. Сразу же после завершения процесса установки утилиты на компьютер в трей будет добавлен дополнительный индикатор с уровнем громкости. Чтобы перейти к детальным настройкам Volume2 необходимо нажать дважды левой кнопкой мыши на индикаторе. После чего откроется следующий экран:
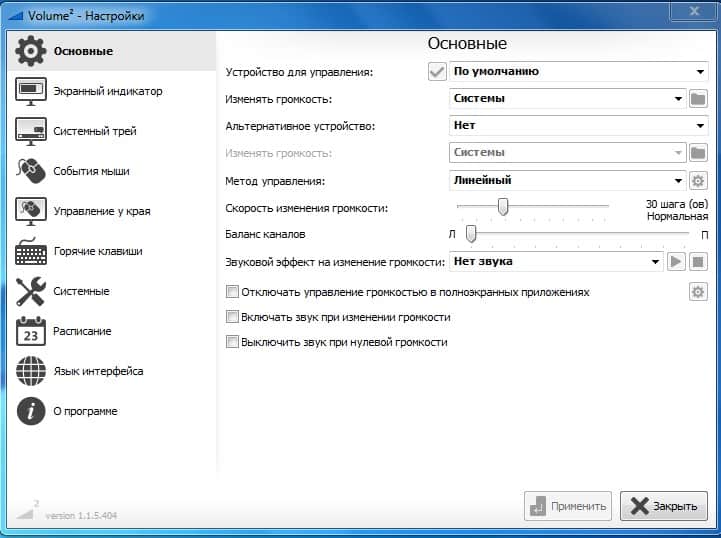
Как видим по открывшемуся окну, утилита наделена действительно большими возможностями: установка горячих клавиш, расписания регулировки громкости с помощью обычного планировщика, различные варианты оформления индикаторов, значков и целая масса других настроек. Пожалуй, самое главное достоинство Volume2 – бесплатная основа. После скачивания софта на компьютер не нужно приобретать лицензию, дабы разблокировать весь имеющийся в приложении функционал. Назвать Volume2 мощным усилителем звука будет неправильно. Всё-таки это больше расширенный регулировщик звукового потока с некоторыми приятными дополнениями, которых определенно нет в базовом наборе инструментов Windows. Что еще радует, так это полностью русскоязычный интерфейс.
SRS Audio SandBox – легкая версия Hear

Основные настройки Audio SandBox:
- SRS 3D Space Level – этим ползунком можно отрегулировать громкость уникальных звуков для каждого канала;
- SRS 3D Center Level – общий регулятор звука для всех каналов;
- SRS TruBass Level – низкие частоты можно сделать глубокими, выразительными, после обработки даже самые незаметные басы станут сочными, но при наличии качественной акустической системы;
- Speaker Size xxHz – этот размера этого значения зависит глубина басов;
- SRS Focus Level – вспомогательная функция, позволяющая вывести на первый план основное содержание аудиодорожки;
- SRS Definition Level – расширяет диапазон частот аудиосигнала;
- Limiter Level – позволяет убрать трески, шипение и прочие дефекты звука.
Поиграв немного с настройками, можно добиться классного звучания музыки, прибавить громкости в фильмах и играх. Программа доступна для бесплатного полноценного использования в течение двух недель, после чего потребуется приобретение лицензии. Утилита интересная и определенно заслуживает внимание хотя бы потому, что содержит уже готовые отрегулированные параметры для различных режимов: игровой, музыкальный, просмотр фильмов, общение.
Читайте также:

