Как сделать объемную надпись в кореле
Добавил пользователь Дмитрий К. Обновлено: 04.10.2024
Интерактивные операции с положением и углом наклона литер текста производятся инструментом Shape (Форма).
- Выделите блок "Велосипеды" инструментом Shape (Форма). Обратите внимание на панель свойств — в ней появились элементы управления положением литер текста в блоке. Рядом с каждой из литер появился манипулятор.
Рис. Манипуляторы и курсор при выделении текста инструментом Shape
- Щелкните мышью на манипуляторе буквы "В" и переместите курсор при нажатой кнопке мыши. Литера перемещается. Ее можно перенести в любую точку страницы, но при этом она остается в составе текстового блока.
Перемещение отдельных литер (а)
Смещенный текст и назначение разного кегля единичным литерам (в)
- Обведите манипуляторы букв "с" и "и" выделительной рамкой, или выберите по очереди, удерживая нажатой клавишу . Переместите одновременно. В полях панели свойств значение смещения одного или нескольких символов показывается и задается в полях ввода Horizontal Shift (Горизонтальное смещение) и Vertical Shift (Вертикальное смещение). Если ввести значения в эти поля, смещение символа будет выполнено точно.
- Сместите букву "ы" точно по вертикали вверх. Чтобы смещение при буксировке манипулятора происходило точно по горизонтали и вертикали, не забудьте удерживать клавишу . Понятно, что если движение символа производится по вертикали, — это смещение базовой линии.
- Переместите остальные буквы, как показано на рис. в.
- Выделите манипулятор буквы "о" и задайте в панели свойств кегль 200. Кегль меняется только для выделенного символа. Задайте для первой буквы "е" кегль 100, для букв "с" и "д" — 150 (рис. в).
Кернинг с помощью инструмента Shape
Для кернинга пары важно, чтобы выравнивание в одном месте строки не приводило к "дыркам" или повышенной плотности текста в другом. Настраивая кернинг, выделите все символы от перемещаемого до конца строки, а затем переместите их, удерживая нажатой клавишу .
Интервалы и интерлиньяж с помощью инструмента Shape
Регулировку межсимвольных интервалов и интерлиньяжа по всему текстовому блоку также удобно проводить интерактивно с использованием инструмента Shape (Форма).
- Выделите блок "Быстрые безопасные легкие доступные" инструментом Shape (Форма). Кроме манипуляторов литер в нижней части блока появились еще два манипулятора, относящиеся ко всему тексту. Правый из них (стилизованная стрелка "вправо") управляет интервалами. Подведите курсор мыши к нему, щелкните и буксируйте вправо. Опустите кнопку мыши, ширина блока текста возрастет за счет увеличения межсимвольных расстояний. Отбуксируйте манипулятор влево, и межсимвольные расстояния уменьшатся.
- Изменить интерлиньяж так же легко. Для этого щелкните на левом манипуляторе внизу блока (стилизованная стрелка "вниз"). Буксировка его вниз увеличивает, вверх — уменьшает интерлиньяж текста.
- Выделите букву "В". В панели свойств задайте для нее угол вращения 20°. Отмените вращение символа, введя нулевые значения. Буква снова расположилась вертикально.
- В панели свойств инструмента Shape (Форма) для текста задаются вращение выделенных символов, режимы подстрочного и надстрочного индексов, регистр символов — прописные и капитель. Также имеется кнопка открытия диалогового окна форматирования.
Смещение
Смещать символы внутри блока и вращать их можно, вводя значения во вкладке Character (Символ) окна форматирования текста. Смещения задаются в процентном отношении от размера шрифта в пунктах, вращение, разумеется, в градусах. Эти атрибуты указываются только для символов, выделенных при активном инструменте Shape (Форма), по умолчанию и в точке вставки не задаются.




12. Изменим общий вид текста, удалив заливку опорных кривых – символов. Изменяем цвет заливки каждого из текстовых объектов внутри символов.

13. Добавляем черный фон.


Из этого урока вы узнаете о возможностях и свойствах Инструмента Текст в CorelDRAW в процессе создания дизайна этикетки. Вы научитесь редактировать горизонтальный текст, размещать текст вдоль изогнутого контура, и размещать текст внутри объектов разных форм. Также будут освещены различные способы редактирования текста.
Шаг 1. Инструмент Текст
Самая простая функция Инструмента Текст – Text Tool (F8) – это набор горизонтального текста внутри текстового поля. Итак, создайте новый документ (Ctrl + N). Возьмите Инструмент Текст – Text Tool (F8), потяните и создайте прямоугольную область, затем напишите слово "Bakery". Я использовал шрифт Pacifico.
Перейдите к Свойствам Текста – Text Properties (Ctrl + Т), установите размер шрифта около 72 пункта. Вы также можете видеть множество опций для заливок, абрисов, бликов и стилей. Но пока мы оставим эти настройки по умолчанию.
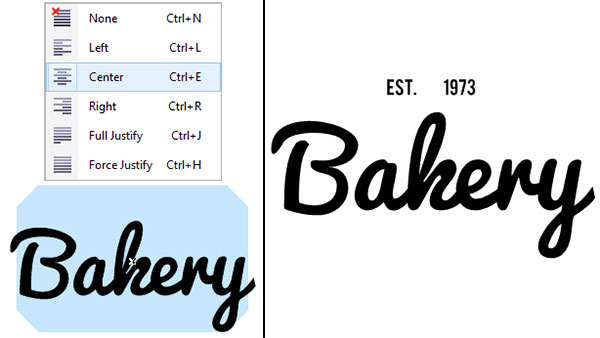
Шаг 2. Инструмент Текст
Выделите текст и выровняйте текст по центру – Center (Ctrl + E). Это можно сделать также на панели свойств (Property Bar) или в окне свойств текста (Text Properties). Повторите предыдущий шаг, создав небольшой текст, чтобы у вашей воображаемой булочной появилась дата основания. Я выбрал для этой цели шрифт Bebas.
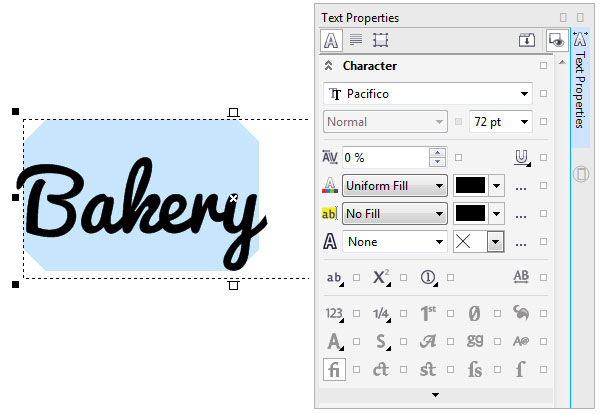
Шаг 3. Инструмент Текст
Теперь возьмите Инструмент Основные фигуры (Basic Shapes Tool), который вы можете найти в наборе инструментов под инструментом Многоугольник – Polygon Tool (Y). Создайте небольшое сердечко по центру даты основания.
Далее вы можете выделить ваши текстовые объекты и Преобразовать их в кривые – Convert to Curves (Ctrl + Q).

Шаг 4. Текст вдоль пути
Сгруппируйте (Ctrl + G) все текстовые объекты, созданные на данный момент. Возьмите Инструмент Эллипс – Ellipse Tool (F7) и нарисуйте большой круг вокруг текстовых объектов. Далее нарисуйте меньший круг внутри первого, затем выделите все объекты и Центрируйте по горизонтали, нажав С и по вертикали, нажав Е.
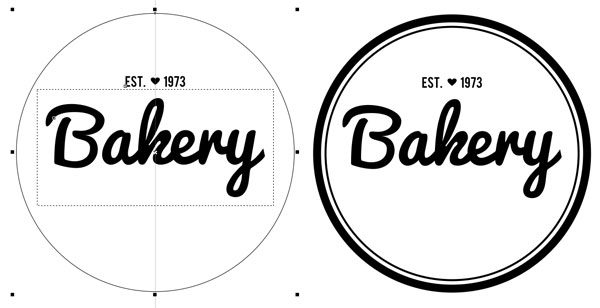
Шаг 5. Текст вдоль пути
Нарисуйте третий, самый маленький круг в центре двух других. Я установил цвет абриса (Outline) на розовый для лучшей видимости. Выделите этот маленький круг, и Инструментом Текст – Text Tool (F8) кликните по пути.
Наберите фразу, подходящую для булочной, например, "Fresh Bread Baked Daily" или "Best Donuts in Town!". С помощью Инструмент выбора (Pick Tool) вы можете поворачивать (Rotate) текст, относительно пути, масштабировать или перемещать текст в любом направлении.
Поверните (Rotate) текст так, чтобы он располагался по центру круга и масштабируйте (Scale), чтобы текст помещался внутри этикетки.

Шаг 6. Текст вдоль пути
Выберите шрифт Bebas еще раз (мы использовали этот шрифт для написания даты основания).
Затем поворачивайте (Rotate) и перемещайте (Move) текст, пока не будете довольны его расположением и размером, затем можете Преобразовать текст в кривые – Convert to Curves (Ctrl + Q), это не обязательно делать сейчас, вы можете преобразовать все текстовые объекты в кривые после окончания создания дизайна.

Шаг 7. Текст внутри объекта
Снова нарисуйте круг, используя Инструмент Эллипс – Ellipse Tool (F7). На панели свойств (Property Bar), выберите форму объекта Сектор (Pie). Установите настройки Начальный и конечный угол (Starting and End Angles): 0.0° и 180°. Используя Инструмент выбора (Pick Tool) поверните, масштабируйте и поместите полукруг так, чтобы он вписался в нижнюю часть этикетки.
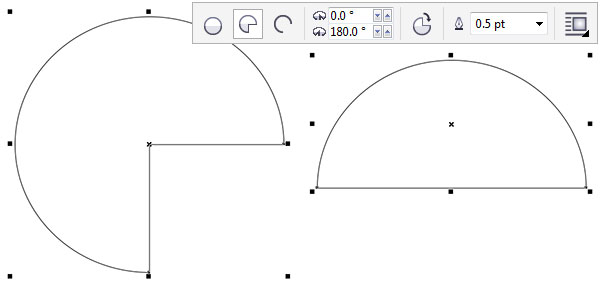
Шаг 8. Текст внутри объекта
Возьмите Инструмент Текст – Text Tool (F8), кликните внутри полукруга. Наберите текст на свое усмотрение (я выбрал состав продукта). Далее в Свойствах текста (Text Properties), выберите выравнивание абзаца Полное (Justify). Если вы набирали состав, установите для слова "Ingredients" жирный шрифт и чуть больший размер, чем для остального текста.
До того, как вы преобразуете текст в кривые (Convert to Curves) вы можете изменять размер, положение и ориентацию полукруглого текстового блока на свое усмотрение.
В дополнение: можете выделить ваш текст и нажать в окне Свойства текста (Text Properties) иконку Прописные (Caps) и выбрать в пункт Все прописные (All Caps), очень удобная функция, чтобы не использовать клавишу Caps Lock.
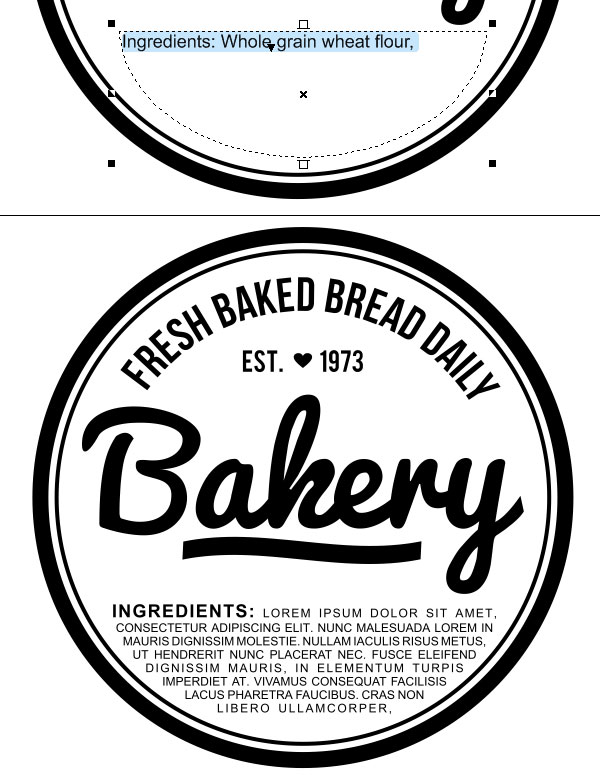
Шаг 9. Финальное изображение
Вы отлично справились с овладением возможностями Инструмента Текст (Text Tool). Теперь можете изменять цвета элементов вашей этикетки, или (если вы еще не перевели текст в кривые) поэкспериментировать со шрифтами.
Министерство науки и образования Украины
Славянский государственный педагогический университет
Реферат
Работа с текстом в CorelDraw
Студентки 3 курса
Заярной Яны Борисовны
Славянск
2003
Работа с текстом
Вероятно, никакая другая программа не обеспечивает таких возможностей в работе над обликом текста, как CorelDRAW. В CorelDRAW различается два вида текста: простой и фигурный.
Простой текст применяется для больших текстовых блоков, которые редактируются как единое целое.
Фигурный текст дает разработчику большую свободу в применении различных оформительских эффектов к отдельным символам и небольшим строкам текста.
Работа с фигурным текстом
Фигурный текст применяется для небольших блоков текста. Места приложения фигурного текста — различные красивые пиктограммы, заголовки Web-страниц и бюллетеней и другие текстовые объекты с небольшим количеством символов.
Фигурный текст представляет собой графический образ, который может быть отредактирован как любой другой графический объект CorelDRAW (здесь имеются и свои возможности, и свои нюансы).
После щелчка на инструменте Text (Текст) в наборе инструментов у пользователя имеется две возможности: просто щелкнуть в области иллюстрации и начать вводить текст, или растянуть рамку и потом уже печатать. Для фигурного текста нужно выбрать первый вариант. При этом активируется панель свойств текста. Панель свойств текста позволяет применить к выбранным текстовым объектам ряд видов форматирования.
Форматирование и редактирование текста
Общий размер выбранного текстового объекта или размеры по координатам можно изменять (растягивать или сжимать), передвигая маркеры выделения. Этот способ, как и вращение и перемещение объекта (переносом перекрестия в центре объекта) работает для фигурного текста так же, как и для других объектов Все эти операции выполняются после выбора объекта инструментом Pick (Указатель).
Форматировать отдельные символы (или слова) внутри текстового объекта можно в окне диалога Format Text (Форматирование текста). Для этого нужно:
1. Выбрать текстовый объект.
2. Щелкнуть на инструменте Text (Текст), появляется курсор вставки текста. Для применения форматирования можно выбрать часть или весь текст.
3. После выбора текста раскрыть список Font (Шрифт) и выбрать новый шрифт. При перемещении курсора по шрифтам рядом в окне просмотра выводится образец форматированного текста. Здесь же, в панели свойств, можно назначить размер а также стиль шрифта — полужирный, курсив, подчеркнутый.
Окно диалога Format Text (Форматирование текста) предоставляет доступ к более детальным функциям текстового форматирования. Чтобы открыть это окно, нужно выбрать текстовый объект и в панели свойств щелкнуть кнопку Format Text (Форматирование текста) или в меню Text (Текст) выбрать команду Format Text (Форматировать текст). В окне диалога имеется три вкладки. Вкладка Font позволяет назначать шрифты размеры и опции стилей шрифтов, обычно доступные в окнах выбора шрифтов зачеркивание, прочеркивание и так далее.
Вкладка Align (Выравнивание) обеспечивает те же опции, что и кнопки выравнивания в панели свойств Отменить, Влево, По центру, Вправо, Полное выравнивание (поля с двух сторон). Вкладка Space (Интервал) позволяет определить интервал между символами, словами и строками в тексте. Эти вкладки часто используются для простого текста, где имеется много строк.
Щелкнув на инструменте Text (Текст) и затем щелкнув на текстовом объекте, можно в позиции вставки вводить новый текст, удалять символы и слова клавишами или .
Дополнительные возможности редактирования текста имеются в окне диалога Edit Text (Редактирование текста), которое представляет собой небольшой текстовый редактор. Открыть это окно для выбранного текстового объекта можно, щелкнув кнопку Edit Text (Редактировать текст) в панели свойств или выбрав команду Edit Text (Редактировать текст) в меню Text (Текст).
В этом окне можно работать с большими блоками текста вставлять, удалять заменять, импортировать текст, осуществлять поиск. Отсюда можно легко перейти в окно диалога Format Text (Форматирование текста). Здесь же — лучшее место для форматирования отдельных символов текста.
Редактирование узлов фигурного текста
Узлы текста ведут себя несколько иначе, чем узлы кривой, например, их нельзя "потрогать" инструментом Pick (Указатель). Однако выбрав объект фигурного текста инструментом Shape (Фигура), можно редактировать отдельные узлы, настраивать интервал между символами.
При выборе фигурного текста инструментом Shape (Фигура) выводятся вертикальный и горизонтальный маркеры кернинга. Вертикальный маркер кернинга полезен, если имеется более одной строки текста. Он позволяет увеличивать и уменьшать межстрочный интервал в блоке текста. Горизонтальный маркер равномерно изменяет промежутки между символами.
Инструментом Shape (Фигура) можно также редактировать горизонтальное и вертикальное расположение отдельных символов Для этого служат приложенные к символам узлы (слева от каждого символа). Перемещая узлы, мы тем самым перемещаем и соответствующие символы. Причем выбирать и перемещать можно сразу несколько узлов (удерживая клавишу ).
Для очень точного перемещения и поворота символов служат имеющиеся в панели свойств специальные поля, куда можно вводить соответствующие значения линейных и угловых смещений.
В редактировании символов текста можно перейти на микроуровень, коренным образом изменяя их облик. Однако для этого нужно трансформировать текст, кривые, чтобы получить доступ к микроузлам символов. При этом следует иметь в виду, что после такого преобразования текст больше нельзя будет редактировать в окне Edit Text (Редактировать текст).
Процедура редактирования очертаний символов текста следующая:
1. Создать фигурный текст.
2. Выбрать инструмент Pick (Указатель), затем щелкнуть на тексте правой кнопкой мыши и в контекстном меню выбрать Convert to Curves (Преобразовать в кривые). Можно также нажать одноименную кнопку на панели свойств.
3. Если требуется редактировать каждый символ как отдельный объект (например, перемещать символы), в меню Arrange (Упорядочить) выбрать команду Break Apart (Разъединить).
4. Выбрать инструмент Shape (Фигура), щелкнуть объект или нужный символ.
Возможно, для редактирования придется увеличить масштаб изображения.
Привязка текста к фигурам
Любую фигуру или иной путь, например, кривую Безье, можно использовать в качестве линии привязки для текста.
Для связывания текста и фигуры существует два способа:
•ввести текст непосредственно на фигуре или кривой,
•взять существующий текст и применить его к кривой.
В первом случае вначале нужно создать фигуру или кривую, к которой будет приложен текст. Это может быть любая фигура, и ее можно перед печатью текста гак угодно отредактировать.
Затем нужно выбрать эту фигуру и в меню Text (Текст) выбрать команду Fit Text to Path (Текст вдоль кривой). При этом становится активной панель свойств текста, в которой можно установить различные атрибуты текста, после чего начать печатать текст. Позиция ввода автоматически присоединяется к фигуре или кривой, а текст будет расположен в верхней части фигуры.
С первого раза текст может не расположиться там где хотел пользователь. CorelDRAW предоставляет много возможностей для точной установки текста на фигуре (рассматриваются ниже).
Для соединения существующих текста и фигуры нужно проделать следующее:
1. Выбрать текстовый объект. Затем, удерживая клавишу выбрать кривую или фигуру, к которой нужно присоединить текст.
2. В меню Text (Текст) выбрать команду Fit Text to Path (Текст вдоль кривой).
При объединении текста с фигурой текст может расположиться не совсем там где требуется. В частности, текст сразу размещается непосредственно на контуре, а, например, на печати текст не должен касаться окружностей. Эти и другие моменты позволяют откорректировать опции панели свойств текста на кривой.
Следует отметить что все опции редактирования текста доступны и после его объединения с фигурой. Для редактирования текста нужно как обычно, выбрать его инструментом Text (Текст).
Выравнивание текста на фигуре
Панель свойств, которая появляется при выборе текста связанного с объектом инструментом Pick (Указатель) обеспечивает несколько опций размещения текста на кривой.
При присоединении текста к фигурам или кривым текст иногда появляется не на той стороне. Переместить текст с одной стороны контура на другую, при этом инвертировав его, можно, выбрав присоединенный текст и затем щелкнув кнопку Place Text on Other Side (Текст с другой стороны).
Для изменения вертикального положения текста относительно кривой без его инвертирования служат опции раскрывающегося списка Vertical Placement (Вертикальное расположение). Здесь можно установить текст выше или ниже кривой с контактом между ними или приподнять либо опустить текст относительно контура.
Примечание. Эти опции, работают только при выборе первой опции в списке Text Orientation (Ориентация текста) (см ниже).
В раскрывающемся списке Text Orientation (Ориентация текста) имеется четыре выбора для ориентации символов текста относительно линии контура (литеры могут стоять ровно или радиально к центру кривой ("вразвалку"). Следует сказать что разработчика всегда удовлетворит выбор первой (умолчательной) опции. За конечный результат остальных поручиться нельзя. Эффект здесь будет зависеть от размера и шрифта текста, а также контура, к которому применяется текст.
Кольцевые списки Distance From Path (Расстояние от кривой) и Horizontal Offset (Горизонтальное смещение) позволяют точно подстроить расстояние текста от линии контура и от начала пути привязки. Положительное значение в поле Distance From Path (Расстояние от кривой) определяет расположение текста выше кривой, отрицательное — ниже.
Редактирование текста в этой версии не претерпело глобальных изменений, но появились отдельные моменты которые здесь я тоже рассмотрю. Графический пакет Corel даёт нам возможность изменения места расположения текста, масштабирования, применения различных визуальных эффектов и заливок.
Постараюсь уместить основные инструменты и возможности работы с текстом CorelDrawX7 в этой статье.
Фигурный и простой текст.
Текст в графическом редакторе CorelDrawможет быть двух различных типов: фигурный и простой. Фигурный текст более гибкий и удобный для художественной обработки. Простой текст обозначен границами за которые он не может выйти и предназначен по большей части для больших объёмов информации.

В любой момент мы можем изменить формат текста с простого на фигурный и наоборот, щёлкнув правой кнопкой мыши на нашем тексте и выбрав в появившемся меню «Преобразовать в фигурный (простой) текст «, либо нажав Ctrl + F8.
Хочу обратить внимание на то, что мы можем выделить при помощи этого инструмента область, а построенный в этой области текст будет не фигурным, а простым. Т.е. он будет вписан в выделенную нами область.
Простой текст мы не можем расположить вдоль векторного объекта, он предназначен для больших объёмов текстовой информации. А фигурный в свою очередь больше подходит для выделения более значимой и не такой большой по объёму информации.
Изменение интервалов в тексте.

Растягивая наш текст, при помощи этих стрелок, с зажатой клавише Shift мы увеличиваем только расстояние между словами, а зажав Ctrl работаем только с кернингом. Подобным образом можно редактировать как фигурный так и простой текст.
Заливка текста.
Изменение возможностей по работе с заливкой текста в CorelDrawX7 настоящее новшество. Теперь мы можем заливать текст текстурой, градиентом, растровым и векторным изображением. При этом опять же конвертация текста не обязательна.
Текст вдоль кривой.

Обтекание текстом.


Эффекты с текстом.
Эффекты с текстом в кореле — это отдельная тема для большой статьи.
По сравнению с более ранними версиями в CorelDrawX7 мы можем применять эффекты без ущерба для текстовой информации. Теперь нам не обязательно переводить текст в кривые.
Помимо эффектов прозрачности мы можем применять эффекты линзы, оболочки, скашивания, вытягивания и даже эффекты перетекания. Да что там говорить, практически любые эффекты, доступные раньше лишь для векторных кривых, мы можем теперь применить к тексту и потом этот текст отформатировать, исправив в нём знаки препинания или грамматические ошибки.
Небывалая доселе роскошь для невнимательных дизайнеров).
Приведу некоторые эффекты с текстом ниже.



Текст в контейнере.
Для того чтобы поместить текст в контейнер нам нужен векторный объект, выполняющий роль этого самого контейнера, это может быть звезда, эллипс, произвольный прямоугольник или любой другой замкнутый векторный объект. После того как мы нашли контейнер для нашего текста мы выбираем инструмент для создания текста (рис_2).
При наведении на наш контейнер курсор преобразуется, тем самым давая нам возможность для создания текста, заключённого в контейнер.

Плюсы текста заключённого в контейнер, в простом редактировании границ контейнера. Изменяя форму нашего контейнера мы редактируем границы размещения текста.
Это нововведение позволяет выбрать и просматривать различные шрифты в отдельном окне. Здесь мы можем изменить слова набранные этими шрифтами и сразу видеть изменения.

Если раньше нам приходилось работать с текстом в на листе, то теперь мы можем набрать любое слово или выражение в этом окне, выбрать любое количество гарнитур для отображения, а затем взять понравившееся написание и просто вытащить его из этого окошка в рабочую область. Очень даже неплохо я бы сказал.
Отмена преобразований.

Конвертирование текста в кривые.
После того как мы закончили форматирование нашего текста, нам нужно подготовить наш файл для печати и первым шагом будет конвертирование текста в векторный объект. Для этого:
Эта стадия должна быть заключительной, потому-что после этого мы не сможем форматировать текст. Обычно я оставляю файл с текстом, а для печати сохраняю ещё один такой-же, но уже с конвертированным, кривлёным текстом. В случае если вам потребуется слегка видоизменить макет, то вам не придётся вносить весь текст заново.
Импорт текста.
Есть возможность импорта текста из различных текстовых редакторов: Word, Exel и т.д. Но иногда требуется пакет совместимости.
Советы при работе с текстом.
В заключении хочу дать несколько простых советов при работе с текстом.
2. Сохраняйте рабочие файлы с конвертированным и не конвертированным текстом.
3. Старайтесь на начальных этапах воздерживаться от применения градиентных заливок, теневых и прочих визуальных эффектов при работе с большим объёмом текста.
4. Помните, что с помощью типографики можно выразить динамику, статику, эмоции, строгость и функциональность. Достаточно иногда больше внимания обратить на работу со шрифтом, чем часами искать в сети иллюстрации и фотографии.
5. Читайте книги по типографике и статьи на сайте.
Думаю небольшое видео по работе с текстом не будет лишним.
Вкладки. Позволяет редактировать глубину вложенного текста.
Столбцы. Эта опция позволяет нам регулировать количество и ширину столбцов, а также расстояние между колонками. Хорошая альтернатива типографской сетке.
Маркеры. Мы можем редактировать свойства маркированного списка: изменять тип маркера, изменять расстояние от маркера до текстовой границы и от маркера до текста.
Буквица. Изменение параметров для первой буквы в абзаце.
Применение шрифта. Окошко для предварительного просмотра и быстрого выбора шрифтов.
Редактировать текст. Выплывает окошко для форматирования текста.
Вставка символа. Тут я думаю всё ясно: это возможности для вставки нестандартных значков типа знака копирайта или арабской буквы.
Вставить символы форматирования. Это меню поможет нам вставить такие символы как длинное тире, короткое тире, неразрывный перенос и т.д.
Преобразовать… Преобразуем фигурный текст в простой и наоборот.
Служебные символы. Меню для работы со служебными символами.
Простой текст. Здесь мы можем включить и выключить отображение рамок для простого текста, а также изменить другие параметры для текста.
Текст вдоль пути. При выделенном тексте, позволяет нам выбрать кривую для размещения текста вдоль кривой.
Выпрямить текст. Выпрямляем неправильно отредактированный нами текст.
Выровнять. Выравниваем текст который по ошибке развернули.
Выровнять по базовым линиям. Текст привязывается к базовым линиям документа.
Использовать переносы. Мы можем использовать переносы.
Параметры. Функция для настройки параметров переноса.
Средства проверки правописания. Орфография, грамматика, тезариус и т.д.
Регистр. Выводит окошко для редакции регистра.
Подготовить текст к публикациям в интернете. Что-то такое жуткое делает с текстом, хотя ничего с ним вроде бы и не происходит… Очень странная кнопка.
Кодировать. Изменяем кодировку символов.
What the font?!… У меня это приложение не работает, возможно потому-что нужно зарегистрироваться на сайте CorelDraw, как фанат этой программы. Наверняка очень хорошая штука — судя по названию она должна определять какой шрифт использовался.
Статистика текста. Показывает количество строк символов, используемые шрифты и т.д.
Параметры списка шрифтов. Позволяет регулировать размер шрифта в выпадающем списке, можно выбрать тип шрифта для отображения и т.д.
Учитесь, работайте и не ленитесь! Надеюсь эта статья оказалась вам полезной.
— — — — — — — — — — — — — — — — — — — — — — — — — — — — — — — — — — — — — — — — — — — — — —
Если вы нашли ошибку, пожалуйста, выделите фрагмент текста и нажмите Ctrl+Enter.
Как невозможно познать всю Вселенную (она же всё время расширяется), так в каждой новой версии CorelDRAW каждый раз ты открываешь для себя новые возможности, приёмы и хитрости. Конечно, эта программа не для вёрстки больших, насыщенных текстами книг, брошюр, журналов, но возможности CorelDRAW для работы с текстами позволяют сверстать и подготовить к печати многостраничный промышленный каталог, с чертежами, схемами, векторными рисунками, фотографиями. И, конечно, текстовые фрагменты обязательно есть и в визитке, и в банере, и в рекламном проспекте. А если применять к тексту кое-какие трюки и эффекты, то можно создать настоящие шедевры дизайна и типографики… Конечно, многим пользователям хорошо известны инструменты и методы работы с фигурным текстом. Этот цикл статей — попытка систематизировать основные приёмы.
.jpg) |
| Рис. 1. В буклете сочетаются оба вида текста — простой и фигурный |
В CorelDRAW есть два вида текста — фигурный и простой (рис. 1). Для коротких надписей, логотипов, элементов деловой графики, заголовков, плакатов, текстов с разнообразными эффектами используется фигурный текст. Для создания текстовых документов большого объёма со стандартными правилами форматирования (брошюры, буклеты) — простой текст. Во многих случаях неважно, какой вид текста использован, — надписи в несколько строк, без применения векторных спецэффектов могут быть выполнены как фигурным, так и простым текстом. Вдоль произвольной кривой можно расположить простой и фигурный текст. Однако простой текст чаще размещают в текстовых блоках-фреймах, а размещение вдоль контура — это прерогатива фигурного текста. Оба вида текста прекрасно дополняют друг друга, они совмещаются практически во всех буклетах, брошюрах и многостраничных документах.
Основы
Фигурный текст используется для создания на странице коротких текстовых надписей, к которым применяются специальные эффекты и преобразования. В блоке фигурного текста каждый абзац является отдельной строкой независимо от её длины.
Фигурный текст может состоять из одного или нескольких слов или нескольких строк. Длина строки в фигурном тексте может быть практически бесконечной, поэтому для перехода к следующей нажмите . В процессе набора текста программа анализирует вводимый текст и подчёркивает орфографические ошибки.
.jpg) Рис. 3. Пример фигурного текста и окно редактирования |
Фигурный текст может содержать до 32 000 символов. Такой объём текста можно вставить из буфера обмена. Это примерно 10–12 страниц стандартного документа, набранного 12 кеглем. Ширина строки фигурного текста ограничивается только шириной монтажного стола. Однако такие огромные объёмы в фигурном тексте практически не используются. Если необходимо работать с большими текстовыми массивами, лучше это делать, используя возможности простого текста.
Перемещение каждой из двух больших стрелок под текстовым блоком позволит визуально изменить расстояние между символами текста и между строками (рис. 4).
.jpg) |
| Рис. 6. Сочетание клавиш позволит изменить ориентацию фигурного текста на вертикальную |
Изначально фигурный текст набирается в виде горизонтальной строки.
Настройка параметров абрисов и заливок текстовых объектов
Для фигурного текста подходят все виды заливок и абрисов. Однако для текстов с небольшим размером шрифта использование узорных или текстурных заливок — напрасный труд. Читатель не оценит, да и в большинстве случаев не заметит.
Рис. 7. Пример применения различных заливок, абрисов и фоновой плашки в одном блоке фигурного текста
.jpg) |
| Рис. 9. Текст, залитый двухцветной линейной фонтанной заливкой |
.jpg) |
| Рис. 10. Текст, залитый двухцветной эллиптической фонтанной заливкой |
.jpg) |
| Рис. 11. Текст, залитый двухцветной прямоугольной фонтанной заливкой |
Настройка расстояний между словами, символами, строками фигурного текста
.jpg) |
| Рис. 12. Настройка расстояний между строками, словами, символами |
.jpg) |
| Рис. 13. Указывая параметры смещения по горизонтали или вертикали и угол поворота отдельных символов, можно получить тексты нестандартного вида |
.jpg) |
| Рис. 14. Настройка полиграфических параметров текста |
Читайте также:

