Как сделать объемную дугу
Обновлено: 07.07.2024
Однажды я увидел набросок, который художник нарисовал в стиле штриховки карандашом. Будучи впечатлён кажущейся небрежностью контурных и зигзагообразных штрихов, я тут же захотел попробовать сымитировать эту технику в Adobe Illustrator. Но оказалось, что перо планшета с выбранным инструментом Pencil Tool (карандаш) образует слишком много ненужных опорных точек при рисовании, которые потом достаточно сложно удалить.
И тут я вспомнил про старый добрый Arc Tool — инструмент, который почти никогда не использовал. Теперь понимаю, что зря.
Ведь каждый сегмент, нарисованный с его помощью может быть индивидуальным образом изогнут и этот сегмент имеет только две опорные точки. Чем не идеальный инструмент для контурной штриховки?
И если во время штрихования не ограничиваться только рисованием дуг, то кроме правильных дуг (¼ окружности) можно создавать и другие фигуры на основе квадратичных кривых Безье (части дуг гипербол, парабол, эллипсов, а вместе с тем также прямые отрезки и прямоугольные треугольники).
К тому же этим инструментом пользователь может создавать сегменты на основе вышеуказанных кривых, которые по желанию могут быть закрыты катетами, гипотенузами которых являются хорды этих сегментов.

Кроме единичных фигур Arc Tool позволяет также создавать в интерактивном режиме целые снопы динамически изменяющихся при протаскивании инструмента не сгруппированных кривых линий, начала которых сближаются в одной точке. И тому подобное.

Кнопка с инструментом Arc Tool в панели Tools (инструменты) находится в одной группе с инструментом Line Segment Tool (отрезок линии). По умолчанию клавиша быстрого доступа не назначена.

Чтобы выбрать Arc Tool, щёлкните указателем на кнопке инструме Line Segment Tool и некоторое время удерживайте указатель нажатым, и после отображения всплывающего окна с группой инструментов перетащите указатель к кнопке инструмента Arc Tool.

Простое рисование дуг и объектов на их основе
Для того, чтобы нарисовать дугу с настройками по умолчанию, щёлкните левой кнопкой мыши в любом месте рабочей области и, не отпуская кнопку мыши, перетащите курсор, протягивая дугу до нужной точки.

Если во время рисования дуги удерживать клавишу ALT, то дуга (её габаритный контейнер) будет создана из точки, в которой был выполнен первоначальный щелчок указателя.

Если во время рисования дуги удерживать нажатой клавишу SHIFT (не задействуя перед тем клавиши ↑ или ↓), то в зависимости от найденного положения получится четверть правильной окружности или прямой горизонтальный (вертикальный) отрезок. Конечные точки будут расположены под углом, кратным 45°.

Нажатие на клавишу SPASE (пробел) позволяет перемещать дугу за указателем в момент рисования.

Нажатие на клавишу ↑ или ↓ в момент рисования обеспечивает увеличение или уменьшение вдавленности (выдавленности) дуги. Кривизна дуги при этом может приблизиться к кривизне сегмента гиперболы или быть нулевой, как у прямого отрезка.

При этом настройки кривизны сохраняются для последующих рисуемых дуг. (Для сброса к настройкам по умолчанию установите параметр Slope: к значению 50. См. далее).
Клавиша F, нажатая однократно во время рисования дуги, переворачивает дугу, сохраняя исходную точку рисования.

Клавиша С, нажатая однократно во время рисования дуги, закрывает объект двумя прямыми катетами.

Клавиша X, нажимаемая однократно после закрытия контура, изменяет направленность вогнутости дуги на противоположную.

Рисование инструментом Arc Tool в "режиме кисти"
При помощи нажатия модификатора ` "обратный апостроф" (находится на той же клавише, что и знак ~ "тильда"), инструмент Arc Tool превращается в своего рода "кисть", которая "рисует дугами".
Клавиша ` , удерживаемая в момент рисования, обеспечивает создание снопа из кривых, начала которых сходятся в одной точке, а окончания расположатся на траектории движения указателя. Фактор плотности генерирования кривых в снопе в некоторых пределах настраивается при помощи изменения масштаба просмотра изображения.

Если в момент такого рисования будет нажата клавиша SHIFT, то конечные точки кривых будут располагаться под углом, кратным 45°.

Нажатие на клавишу SPASE (пробел) после нажатия клавиши ` в момент рисования создаёт сноп параллельных кривых, а после отпускания клавиши SPASE привязывает начала кривых к новой точке монтажной области. И так далее.

Нажатие на клавишу ALT перед нажатием клавиши ` в момент рисования создаёт сноп радиально расходящихся кривых, центры габаритных контейнеров которых находятся в точке первоначального щелчка указателя.

Нажатие на клавишу SPASE (пробел) в момент такого рисования перемещает точку совпадения центров габаритных контейнеров вместе с курсором.

Нажатие на клавишу SHIFT во время рисования при уже нажатых клавишах ` и ALT создаёт параллельные кривые, начальные и конечные точки которых находятся на условной линии, расположенной под углом, кратным 45°.

Инструмент Arc Tool в режиме Smart Guides (CTRL+U)
В режиме включения "умных направляющих" начальные и конечные точки дуг будут стремиться быть притянутыми к точкам или сегментам уже нарисованных контуров. Таким образом рисуемую дугу можно, к примеру, легко вписать в окружность, прямоугольник и т. п.

При нажатии модификатора ALT в момент такого рисования, к объекту с появившейся подсказкой от "умной направляющей" будет стремится привязан центр габаритного контейнера рисуемой дуги.

В момент рисования снопов из кривых (когда нажата клавиша ` ) конечные точки кривых будут стремиться быть расположенными на контуре или на точке, рядом с которым проведён указатель. Таким образом, сноп из кривых можно вписать в любую фигуру или позволить точкам линий снопа прилипнуть к точкам уже нарисованных контуров.

Допуски "прилипания" в режиме "умных направляющих" настраиваются в опциях Preferences меню Edit.

Рисование инструментом Arc Tool дуг и фигур на их основе с заданными параметрами
Для создания дуги с заданными параметрами следует включить инструмент Arc Tool и сделать щелчок указателем в начальной точке. На экране появится диалоговое окно Arc Segment Tool Options (параметры инструмента дуга). В этом диалоговом окне по умолчанию уже отображены параметры предыдущей дуги.

Если при выбранном инструменте Arc Tool просто нажать на клавишу ENTER, то кроме отображения параметров предыдущей дуги, появится ещё и оконце с её изображением.

В полях Lenght X-Axis: (длина по оси X) и Lenght Y-Axis: (длина по оси Y) устанавливается ширина и высота дуги.
В раскрывающемся списке Type: (тип линии) представлены два варианта: Opened (открытая) и Closed (закрытая).
В раскрывающемся списке Base Along (направление базы дуги) представлены два варианта: X Axis (вдоль оси X) и Y Axis (вдоль оси Y).
Параметр Slope: (крутизна) c ползунком и окошком для ввода параметров предназначается для установки вогнутости (Concave) или выпуклости (Convex) дуги, а также для того, насколько эта вогнутость или выпуклость будет крутой или покатой. При значении 0 — это прямая линия. При 50 — это выгнутый сегмент 1/4 окружности;
Галочка в чек-боксе Fill Arc (заливка дуги) присвоит фигуре цвет установленной заливки.
Прямоугольник с маркерами, который расположен правее поля Lenght X-Axis: (длина по оси X) позволяет определить исходную точку рисования дугового сегмента в габаритном контейнере.
Для сброса настроек дуги к настройкам по умолчанию при всё ещё открытом диалоговом окне Arc Segment Tool Options следует держать нажатым модификатор ALT. (При этом кнопка Cancel в диалоговом окне превратится в кнопку Reset). А затем сделать щелчок указателем по кнопке Reset.

В качестве привью было использовано изображение Trendy Rainbow Creative Icon с Shutterstock
Стены и потолки, отделанные фигурным гипсокартоном, производят неизгладимое впечатление даже на самых притязательных ценителей роскошных интерьеров. Дуги и ломаные линии, облака и созвездия, причудливые узоры и растения, лепестки фантастических цветов, силуэты невиданных зверей и другие узоры из гипсокартона на потолке и стенах, мягко освещенные с помощью скрытой подсветки, создают атмосферу комфорта и релакса.

Фигуры из гипсокартона на потолке могут быть самыми разными, но наиболее распространенными решениями являются:
- геометрические фигуры (круги, эллипсы, овалы, квадраты, прямоугольники);
- волны;
- растительные элементы – цветы, листья;
- облака;
- бабочки.

Фигуры на стенах могут быть еще более разнообразными, плавно переходить в арки, ниши, совмещаться с дизайнерскими полками.

Какой гипсокартон выбрать для фигурных стен и потолков
Плоские и объемные фигуры лучше всего сделать из арочного или гибкого гипсокартона, толщина которого составляет 6,5 см. Главное его отличительное свойство – высокая гибкость, дающая возможность без труда создавать выпуклые и вогнутые поверхности.
В процессе работы с арочным гипсокартоном нет необходимости смачивать и обрабатывать поверхность игольчатым валиком для повышения эластичности. Стоимость гибкого ГКЛ выше обычного материала, но она окупается за счет прочности и продолжительного срока службы созданных конструкций.
Допускается использование обычного потолочного или стенового гипсокартона толщиной от 8 до 12,5 мм, но в таком случае нужно быть готовым к тому, что придать ему желаемую форму гораздо сложнее.

Как согнуть гипсокартон?

Инструменты для создания фигур из гипсокартона
Для работы вам потребуется следующий набор материалов и инструментов:
- строительный нож;
- ножницы по металлу;
- резак для гипсокартона со сменными лезвиями;
- уровень;
- рулетка;
- перфоратор;
- дрель;
- шуруповерт;
- саморезы;
- дюбели;
- гвозди и шурупы;
- болгарка;
- круговая пила;
- металлические профили;
- подвесы;
- валик;
- правило;
- чоклайн;
- шило;
- просекатель;
- строительные маркеры;
- угольники;
- трафареты разной формы.

Подготовительный этап
Прежде чем приступить к воплощению своего замысла, необходимо подготовить помещение:
- Убрать мебель и все функциональные и декоративные предметы интерьера.
- Снять штукатурку и обои.
- Загрунтовать трещины.
- Тщательно очистить поверхности стен и потолка от пыли.
Листы гипсокартона следует несколько дней держать в горизонтальном положении для акклиматизации к температуре и влажности воздуха в квартире.
Как делать фигуры на потолке
Сначала нужно измерить потолки и стены рулеткой, продумать дизайн каждой фигуры и узора в интерьере комнаты, нарисовать эскиз с помощью линеек, лекал, циркулей. Перенести пропорционально увеличенный рисунок на картон, сделать трафарет, вырезав изображение по контуру.

Монтаж каркаса
На этом этапе нужно:
- Сделать разметку полотка с помощью чоклайна или строительных маркеров.
- Установить каркас из UD и CD профилей, подвесов и прочно закрепить первый уровень потолочного гипсокартона.
- По трафарету нарисовать на первом уровне гипсокартона контуры фигур, прикрепить к ним направляющие профили.
Для криволинейных конструкций на профиле необходимо сделать надрезы: прямые, если его нужно согнуть наружу, треугольные – если внутрь. Можно использовать специальный арочный профиль с отверстиями.
- К направляющему профилю (UD) присоединить потолочный (СD). Профиль CD, длина которого превышает 0,5 м, необходимо фиксировать на подвесах, чтобы гипсокартон не деформировался под тяжестью фигурных элементов.

Работа с ГКЛ
Для создания гипсокартонной фигуры нужно сделать следующее:
- С изнаночной стороны листа гипсокартона, предназначенного для фигурного уровня, нарисовать контуры будущей фигуры или узора.
- Распилить лист с рисунком на несколько частей болгаркой, резаком для гипсокартона или строительным ножом.
Важно! Вырезать фигуры можно только на предварительно увлажненном (но не размокшем от воды!) материале. Для этого необходимо протереть внутреннюю поверхность влажной губкой, обработать игольчатым валиком и спустя пару минут нанести с той же стороны по контуру фигуры перфоратором или шилом множество отверстий. Сгибать лист в сторону отверстий, пока он не разделится на части. Так же обработать остальные детали рисунка.
- Части рисунка на гипсокартоне поочередно прикрепить саморезами к установленным на первом уровне профилям.
Таким образом можно сделать овал, дугу или круг из гипсокартона на потолке. Для сложных фигур потребуется более подробная детализация, применение угольников, дрели, электропил. Одновременно с фигурным уровнем монтируется открытое и скрытое освещение, для которого необходимо просверлить гнезда, сделать потайные ниши, сделать выводы для проводки.

Как сделать узоры на стенах
Узоры из гипсокартона на стенах являются важным элементом дизайна интерьера и должны представлять собой единый ансамбль с фигурами на потолке. Из фигурного материала можно сделать цельную или частичную обшивку стен, замаскировав неровности, соорудить межкомнатные перегородки разной высоты и необычного дизайна, арочные дверные проемы.

Принцип работы с настенными фигурами ничем не отличается от потолочных конструкций, но значительно проще осуществляется, поскольку нет необходимости висеть под потолком с изогнутым позвоночником и поднятыми руками.
В профессиональной среде существует множество вариантов установки фигурных конструкций. Желающие узнать, как сделать фигурный потолок из гипсокартона, могут выбрать один из доступных и относительно несложных способов монтажа. Для установки сложных многоярусных композиций с замысловатыми фигурами лучше воспользоваться услугами профессионалов.
За создание дуги в AutoCAD отвечает команда Дуга, которая может быть вызвана одним из следующих способов (начать построение дуги):
- построить дугу в Автокад можно из строки меню пункт Рисование - строка Дуга;
- нарисовать ее можно из вкладки "Главная" ленты инструментов - в группе инструментов Рисование - кнопка в Автокад Дуга;
- создать ее можно из панели инструментов Рисование - кнопка Дуга;
- непосредственно вызвать команду Дуга из командной строки, прописав наименование команды в командной строке Дуга.
В программе отсутствует возможность разорвать окружность в точке, поэтому многие представляют круг в видео двух дуг - полуокружностей. Такой прием используется в основном в трехмерном моделировании или в сложных криволинейных линиях (их сопряжениях).



Способы построения дуги в AutoCAD
Всего доступно 11 способов построения дуги, причем они разбиты на 5 следующих групп:
- 3 Точки - построение дуги в Автокад по 3 точкам (доступно по умолчанию).
- Начало, Центр, Конец (Угол, Длина).
- Начало, Конец, Угол (Направление, Радиус).
- Центр, Начало, Конец (Угол, Длина).
- Продолжение дуги Автокад.
По умолчанию доступ ко всем методам построения дуги в Автокад можно получить из строки меню пункт Рисование - строка Дуга с раскрывающемся списком способов построения, а также на вкладке Главная ленты инструментов - в группе инструментов Рисование - кнопка Дуга с вложенными кнопками методов построения дуги.
Вы можете в программе создать вложенную панель инструментов Дуга в панели инструментов Рисование, содержащую все необходимые методы построения.
Рассмотрим часто используемые методы построения дуги в Автокад. Все способы построения дуги вы можете посмотреть в видеоуроке ниже.
Как построить дугу по 3 точкам (доступно по умолчанию)
Вызываем команду в Автокад Дуга. В командной строке появляется запрос:
Зададим начальную точку щелчком мыши. Появится по умолчанию штриховая линия желтого цвета, которая будет тянуться от заданной начальной точки дуги до указателя-перекрестия. Программа отобразит запрос:
Зададим вторую/промежуточную точку дуги щелчком мыши. Отобразится предварительный вид дуги Автокад, которая продолжается от начальной точки через промежуточную точку к указателю-перекрестию. Штриховая линия желтого цвета будет тянуться от промежуточной точки до указателя-перекрестия. Система отобразит следующий запрос:
Как только зададим конечную точку, в Автокад дуга будет построена, а выполнение команды завершится.

Всем привет, мои дорогие друзья и гости блога koskomp. Сегодня мы вернемся к теме графических редакторов, и я расскажу вам, как нарисовать дугу в фотошопе тремя классными способами. В некоторых случаях такая вещь очень сильно может пригодится. Все способы элементарны и с ними справится даже тот, кто только что сел за фотошоп.
Рисование круга
Естественно, самым простым способом будет рисование фигуры. Но так как отдельно дуги нет, то мы придем к помощи круга или эллипса, о которых я уже рассказывал в этой статье.
Окружность сделана, а что дальше? А дальше мы вспомним слова Микеланджело, который говорил, что берет камень и отсекает все лишнее, чтобы получить шедевр. Также поступим и мы. Нам нужно обрать верхнюю или нижнюю часть, в зависимости от ваших целей. Например, мне нужна верхняя дуга, тогда придется стереть низ. Только не спешите.

Ластик
Если вы решили убрать все ненужное с помощью ластика, но нужно сделать это аккуратно. Для этого возьмите вышеуказанный инструмент и встаньте курсором напротив того места, откуда будет стираться ненужная часть. После этого заэмите клавишу SHIFT и проведите стеркой вдоль круга прямо ко второму концу.
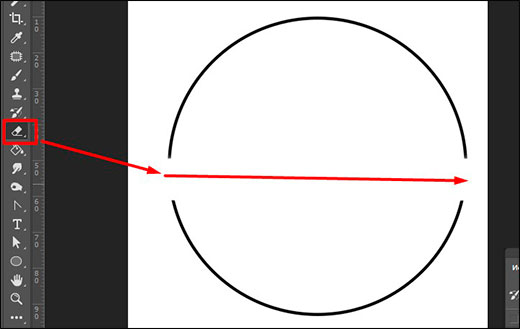
Все остальное вы можете просто подтереть стеркой уже без зажатого шифта. Также, не забудьте настроить жесткость и размер побольше, чтобы было удобнее.
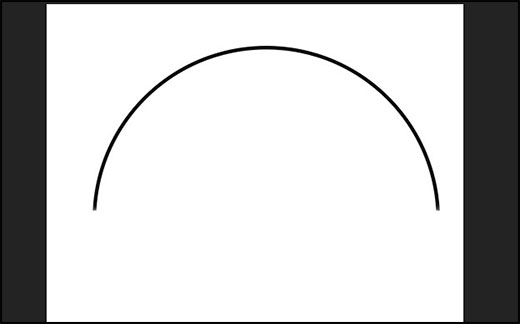
Выделение области

Ну а делее жмем на волшебную клавишу DELETE. Если вы растрировали слой до этого, то все пройдет гладко. А если нет, то вам высветится ошибка.
Инструмент Перо
Еще один классный и быстрый способ нарисовать дугу в фотошопе — это воспользоваться инструментом пером. Данная штука очень ценится дизайнерами и ей часто пользуются для создания классных макетов для сайтов, социальных сетей и т.д. И кстати, если вы хотите научиться делать улетные дизайны сайтов, социальных сетей, баннеров, презентаций и др., то рекомендую посмотреть [urlspan]классную онлайн школу по дизайну[/urlspan]. Здесь вы сможете выбрать любое из направлений, либо обучиться всему и сразу.
Простая дуга
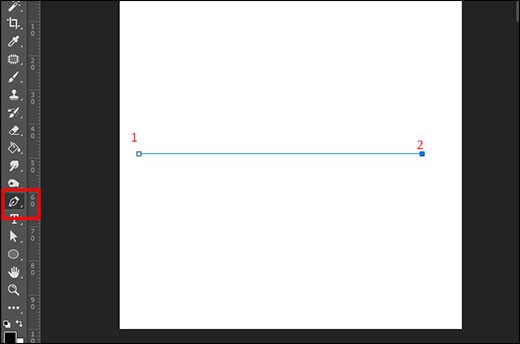
Далее, ставим еще одну точку прямо в центре этой линии, просто нажав туда.
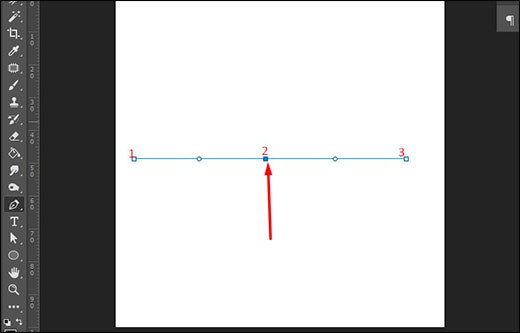
И теперь, зажимаем левую кнопку мыши на только что поставленной точке и тянем ее вверх. Как видите, у нас теперь получилась дуга. Но это еще не все, так как пока у нас есть всего лишь контур. Нам этот контур нужно обвести. Для этого идем в свойства и ставим цвет обводки, как мы это делали в случае с фигурой.
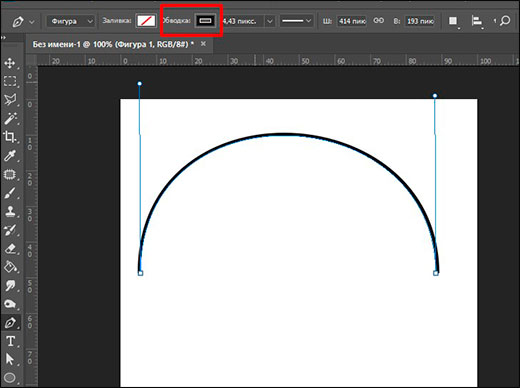
Вот теперь у нас есть самая настоящая дуга, которую мы и добивались.
Продвинутая дуга
Но если вам нужна не обязательно ровная дуга, то с помощью того же Пера ее можно сделать хоть согнутой в три погибели. Давайте посмотрим на примере.
Как видите, у нас получилась довольно неплохая дуга, которую мы можем использовать при создании логотипов или визиток, например. Но на самом деле функции пера гораздо мощнее и в скором времени я обязательно напишу подробную статью про этот инструмент, так как за 5 минут про это точно не расскажешь.
Марионеточная деформация
Кроме вышеуказанных методов есть еще один довольно интересный способ создания дуги — марионеточная деформация. Подробнее об этой функции я рассказывал здесь, но сегодня мы рассмотрим ее для наших целей.
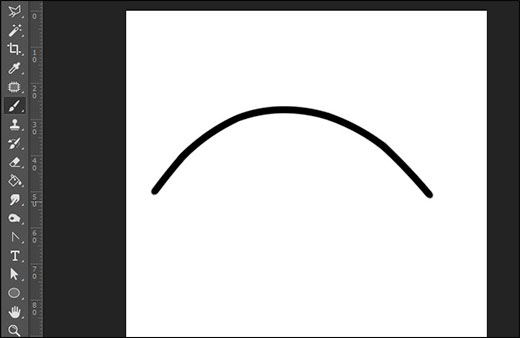
Кстати, благодаря марионеточной деформации можно не только изгибать такие объекты как линии, но и готовые изображения. Только желательно, чтобы они были на отдельном прозрачном фоне.
Ну а на этом я свою статью заканчиваю, надеюсь, что она вам понравилась. Если хотите всегда получать актуальную и интересную информацию, то обязательно [urlspan]подписывайтесь на мой блог[/urlspan] и на мои паблики в социальных сетях. Жду вас снова на своем блоге. Удачи вам. Пока-пока!
Читайте также:

