Как сделать объект прозрачным в 3ds max
Добавил пользователь Валентин П. Обновлено: 04.10.2024
Свойства объектов изменяются с помощью меню Object Properties. Это меню вызывается по клику правой клавишей мыши на выделенный объект через одноимённую строку контекстного меню "Object Properties".
В верхнем разделе окна, "Object Information", содержится информация об объекте. Вверху отображается имя и отображаемый цвет, эти два параметра Вы можете изменить прямо в этом меню.
Следующая информация раздела несёт только информативный характер, и изменить её из меню Object Properties нельзя:
- Dimensions - размер габаритного контейнера (Bounding Box) по трём осям
- Vertices и Faces - количество вершин и граней в данном объекте
- Material Name - имя материала, если материала нет, то отображается значение "None"
- Layer - принадлежность к слою, по умолчанию ноль
- Parent - имя объекта-родителя, если объект участвует в иерархических связях, если не участвует, то высвечивается "Scene Root"
- Num. Children - количество объектов-потомков, если если объект участвует в иерархических связях, если потомков нет, то отображается ноль
- In Group/Assembly - принадлежит ли объект группе или ассамблее

В разделе Interactivity Вы можете скрыть/открыть и заморозить/разморозить объект, хотя из этого меню делать это и неудобно.
Далее расположены гораздо более полезные разделы.
Display Properties
Этот раздел влияет на отображение предметов только в окнах вида. На рендеринг команды раздела не влияют!
Пункты раздела Display Properties:
- See-Through (видеть объект насквозь) - включает полупрозрачность объекта, т.е сквозь объект видны другие предметы сцены. Эту команду дублируют горячие клавиши Alt+X. Опция незаменима при работе в виртуальной студии и т.п.
- Display as Box - отображать объект в виде габаритного контейнера. При этом информация об объекте удаляется из памяти компьютера и память разгружается, но при этом всё-таки видно габариты объекта.
- Backface Cull - отсекает из вида задние стенки полигонов. Т.е. объект, чаще всего это Plane, становится прозрачным с одной стороны. Очень полезно при работе с виртуальными студиями, когда её стенка снаружи полностью прозрачна, т.е. невидима, а изнутри видима.
- Vertex Ticks - изменяет отображение вершин с маленьких на большие точки
- Trajectory (Траектория) - показывает путь, который объект проходит во время анимации
- Ignore Extents - этот объект будет игнорироваться командой Zoom Extents
- Show Frozen in Gray - показывать замороженные объекты в сером цвете, по умолчанию включена. Отключать опцию полезно при работе с виртуальными студиями, стенки которых обычно заморожены, но необходимо, чтобы они отображались в полноценном цвете
- Never Degrade - на объект не будет распространяться адаптивная деградация качества изображения при его отображении в окне вида
- Vertex Channel Display - показывает цвета вершин при определённых режимах.
Раздел Rendering Control
Раздел Rendering Control отвечает только за рендеринг.
- Visibility - прозрачность объекта при рендере. Это очень упрощённый аналог прозрачности материалов, пока собственно материалов ещё не создано. Изменяется от ноля до единицы, значение "1" соответствует полной непрозрачности, соответственно, "0" - полной прозрачности
- Renderable - при снятой галке объект при рендере не учитывается, но в видовом окне программы он отображается, как обычный
- Inherit Visibility - объект наследует видимость родительского объекта
- Visible to Camera - видим ли будет объект для камеры
- Visible to Reflection/Refraction будут ли при рендере визуализироваться отражения/преломления
- Recelve Shadows - принимать тени - при проставленной галке позволяет строить на поверхности объекта падающие тени от других объектов. При снятой галке падающие тени будут проходить насквозь данный объект, как будто его нет
- Cast Shadows - при снятой галке объект не будет отбрасывать тени
- Apply Atmospheric - будут ли применены к объекту атмосферные эффекты
- Render Occluded Objects - будут ли визуализироваться загороженные этим объектом предметы
Правильная настройка свойств геометрических объектов сцены очень важна для экономии ресурсов компьютера при визуализации и отображении в окнах вида во время моделирования. Например, временно отключив такие свойства как "отбрасывать тени" и "визуализировать отражения/преломления", Вы значительно сократите время на рендеринг сцены.
Ещё пример: потолок или включённая электрическая лампочка в 3D модели квартиры не должны отбрасывать тени на предметы интерьера комнаты от наружного источника света - Солнца.
В свитке G-Buffer находится счетчик Object Channel (Канал объекта). Он применяется для назначения объекту номера канала, это потребуется при визуализации эффектов и построения видеоряда.
И последний свиток - Motion Blur (Размытие движения) управляет настройками эффекта смазывания контуров объекта при его быстром перемещении. Такой эффект получается при съемке быстрого движение предметов видеокамерой в реальной жизни.
В 3ds Max существует два типа размытия движения: объектный (Object) и изображения (Image). В первом случае смазывается только один объект, во втором - картинка при повороте или движении камеры. Галка в чекбоксе Enabled включает данный эффект, а степенью размытия управляет параметр Multiplier.
Когда хотите добавить оттенок стеклу и другим прозрачным материалам – вам нужен параметр Absorption. Он находится в свитке Volumetric absorption and scattering в настройках материала и отвечает за поглощение света в более толстых участках объекта.
В жизни такой эффект можно увидеть, если посмотреть на лист стекла с торца. Обычно он имеет зеленоватый оттенок и не так прозрачен. Также это заметно на предметах из цветного стекла – там, где стекло тонкое, оно почти прозрачное, а там, где толстое, хорошо виден его цвет, там оно более темное и менее прозрачное.
Модели 3D, Poser, 3DsMax, Archicad, Artcam, Zbrush
ДНЕВНИК ПРОРОКА МАНЬКИНА
Настройка свойств объектов 3ds Max
Свойства объектов изменяются с помощью меню Object Properties. Это меню вызывается по клику правой клавишей мыши на выделенный объект через одноимённую строку контекстного меню "Object Properties".
В верхнем разделе окна, "Object Information", содержится информация об объекте. Вверху отображается имя и отображаемый цвет, эти два параметра Вы можете изменить прямо в этом меню.
Следующая информация раздела несёт только информативный характер, и изменить её из меню Object Properties нельзя:
- Dimensions - размер габаритного контейнера (Bounding Box) по трём осям
- Vertices и Faces - количество вершин и граней в данном объекте
- Material Name - имя материала, если материала нет, то отображается значение "None"
- Layer - принадлежность к слою, по умолчанию ноль
- Parent - имя объекта-родителя, если объект участвует в иерархических связях, если не участвует, то высвечивается "Scene Root"
- Num. Children - количество объектов-потомков, если если объект участвует в иерархических связях, если потомков нет, то отображается ноль
- In Group/Assembly - принадлежит ли объект группе или ассамблее
В разделе Interactivity Вы можете скрыть/открыть и заморозить/разморозить объект, хотя из этого меню делать это и неудобно.
Далее расположены гораздо более полезные разделы.
Display Properties
Этот раздел влияет на отображение предметов только в окнах вида. На рендеринг команды раздела не влияют!
Пункты раздела Display Properties:
- See-Through (видеть объект насквозь) - включает полупрозрачность объекта, т.е сквозь объект видны другие предметы сцены. Эту команду дублируют горячие клавиши Alt+X. Опция незаменима при работе в виртуальной студии и т.п.
- Display as Box - отображать объект в виде габаритного контейнера. При этом информация об объекте удаляется из памяти компьютера и память разгружается, но при этом всё-таки видно габариты объекта.
- Backface Cull - отсекает из вида задние стенки полигонов. Т.е. объект, чаще всего это Plane, становится прозрачным с одной стороны. Очень полезно при работе с виртуальными студиями, когда её стенка снаружи полностью прозрачна, т.е. невидима, а изнутри видима.
- Vertex Ticks - изменяет отображение вершин с маленьких на большие точки
- Trajectory (Траектория) - показывает путь, который объект проходит во время анимации
- Ignore Extents - этот объект будет игнорироваться командой Zoom Extents
- Show Frozen in Gray - показывать замороженные объекты в сером цвете, по умолчанию включена. Отключать опцию полезно при работе с виртуальными студиями, стенки которых обычно заморожены, но необходимо, чтобы они отображались в полноценном цвете
- Never Degrade - на объект не будет распространяться адаптивная деградация качества изображения при его отображении в окне вида
- Vertex Channel Display - показывает цвета вершин при определённых режимах.
Раздел Rendering Control
Раздел Rendering Control отвечает только за рендеринг.
- Visibility - прозрачность объекта при рендере. Это очень упрощённый аналог прозрачности материалов, пока собственно материалов ещё не создано. Изменяется от ноля до единицы, значение "1" соответствует полной непрозрачности, соответственно, "0" - полной прозрачности
- Renderable - при снятой галке объект при рендере не учитывается, но в видовом окне программы он отображается, как обычный
- Inherit Visibility - объект наследует видимость родительского объекта
- Visible to Camera - видим ли будет объект для камеры
- Visible to Reflection/Refraction будут ли при рендере визуализироваться отражения/преломления
- Recelve Shadows - принимать тени - при проставленной галке позволяет строить на поверхности объекта падающие тени от других объектов. При снятой галке падающие тени будут проходить насквозь данный объект, как будто его нет
- Cast Shadows - при снятой галке объект не будет отбрасывать тени
- Apply Atmospheric - будут ли применены к объекту атмосферные эффекты
- Render Occluded Objects - будут ли визуализироваться загороженные этим объектом предметы
Правильная настройка свойств геометрических объектов сцены очень важна для экономии ресурсов компьютера при визуализации и отображении в окнах вида во время моделирования. Например, временно отключив такие свойства как "отбрасывать тени" и "визуализировать отражения/преломления", Вы значительно сократите время на рендеринг сцены.
Ещё пример: потолок или включённая электрическая лампочка в 3D модели квартиры не должны отбрасывать тени на предметы интерьера комнаты от наружного источника света - Солнца.
В свитке G-Buffer находится счетчик Object Channel (Канал объекта). Он применяется для назначения объекту номера канала, это потребуется при визуализации эффектов и построения видеоряда.
И последний свиток - Motion Blur (Размытие движения) управляет настройками эффекта смазывания контуров объекта при его быстром перемещении. Такой эффект получается при съемке быстрого движение предметов видеокамерой в реальной жизни.
В 3ds Max существует два типа размытия движения: объектный (Object) и изображения (Image). В первом случае смазывается только один объект, во втором - картинка при повороте или движении камеры. Галка в чекбоксе Enabled включает данный эффект, а степенью размытия управляет параметр Multiplier.
Привет всем читателям блога Olston3D! Это очередной урок Сергея Романова. Многим будет полезно.
Многие из вас, наверняка, задумывались над тем, как можно встроить 3D-объект в реальное изображение. Например в фотографию. Не смотря на то, что в интернете есть такого рода уроки, я покажу вам, как можно проделать подобный трюк, используя специальный материал VRay и его тени и прозрачность.

Весь фокус заключается в том, что тени от трёхмерного объекта должны проецироваться на саму фотографию, то есть на бэкграунд. Это хорошо видно на картинке выше. Так как же это сделать, если нам известно, что тень отбрасывается только на поверхность.
Сегодня я вам покажу легкий способ отрендерить модель с тенью, но с прозрачной поверхностью.
Для данного урока вам понадобятся: 3ds Max (у меня версия 2014) и VRay (у меня версия 3,0, но можно и 2,0)
1. В программе 3ds Max создаем всеми любимый ЧАЙНИК (Teapot).

Параметры для чайника у меня получились следующие:
2. Создаем под чайником Plane (удобнее это делать в окне вида Top)

Параметры объекта Plane следующие:
ДАЛЕЕ СОЗДАДИМ НЕОБХОДИМЫЕ МАТЕРИАЛЫ:
3. Первым у нас будет стандартный Виреевский материал VrayMtl, который мы применим к чайнику.
Создаем материал:
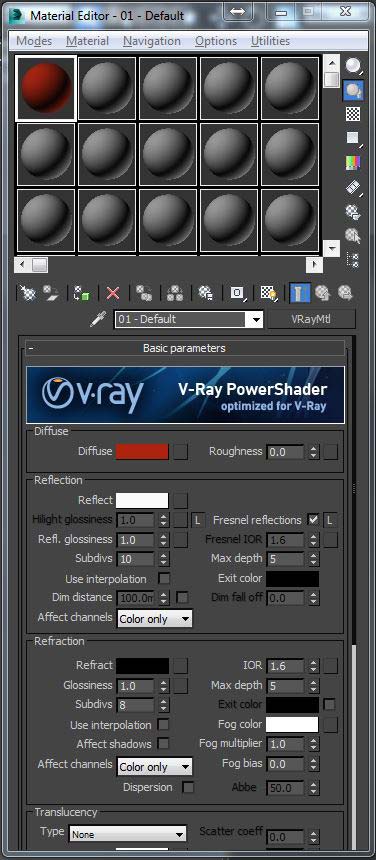
Изменяем Diffuse Color (по моей задумке он должен быть красный).
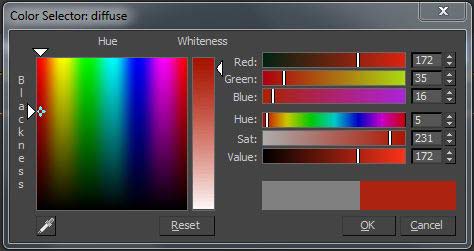
Также изменим Reflection Сolor (Reflect). Сделаем его почти белым, чтобы отражения были сильнее (люблю, знаете ли, глянец). 🙂
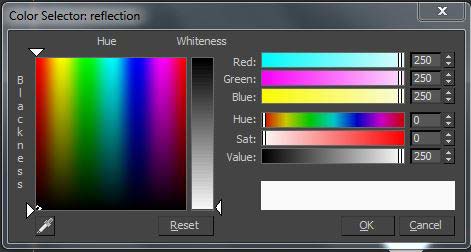
Вот такой красивый материальчик должен у вас получиться:

ПРИМЕНЯЕМ ПОЛУЧИВШИЙСЯ МАТЕРИАЛ К ЧАЙНИКУ.
4. Скопируем, перетащив и переименовав наш материал, в любой свободный слот и назначим ему Diffuse белый, но не полностью белый, а вот такой:
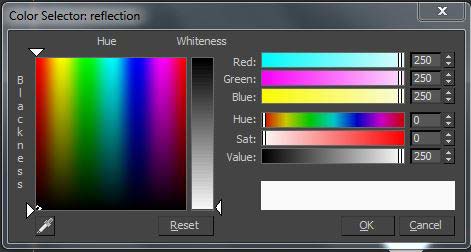
По сути, у нас получился белый глянцевый материал.
5. Приступим к созданию материала для плейна. Как вы, наверное, уже догадались именно на нем будут отображаться тени, но как нам сделать, чтобы тени были видны, а плейн – нет!? Для этого мы будем использовать специальный виреевский материал VRayMtlWrapper.
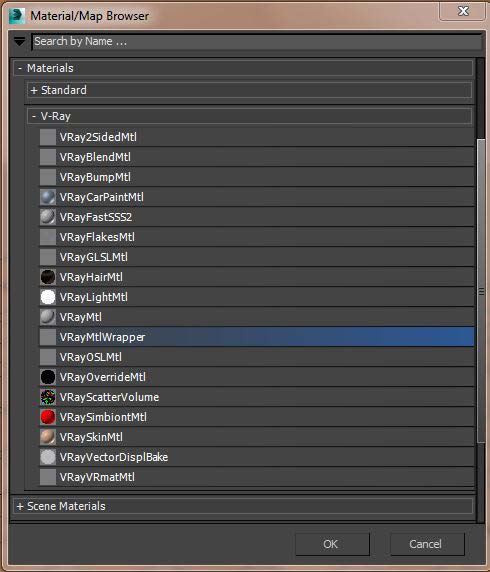
Тут я хочу немного отвлечься от основного повествования и описать некоторые параметры этого интересного и самого незаметного материала:
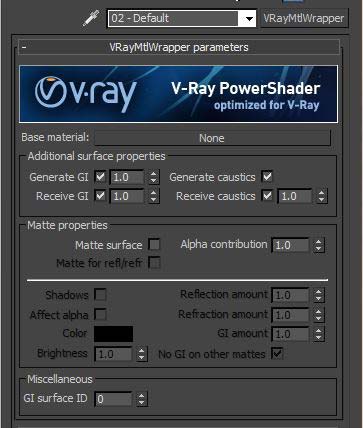
Base material: Базовый материал, настройки которого будут влиять на тени: матовый, глянцевый, белый, серый, красный.. Считайте что тени будут падать именно на тот материал, который мы назначили плейну.
Далее идет раздел Additional surface properties (Дополнительные свойства поверхности).
Эти параметры показывают: принимать ли нашему материалу GI (Global Illumination) и просчитывать ли на нем каустику. Данные галки я бы советовал не трогать, во избежании проблем с просчетом нашей тени.
Раздел Matte properties отвечает за то, как данный материал будет замаскирован и как он будет отображаться на Альфа-канале.
Параметр Alpha contribution определяет как тени будут отображаться в Альфа-канале:
Значение 1.0 – альфа-канал будет наследовать прозрачность Base material (то есть в нашем случае будет абсолютно не прозрачным)
Значение 0.0 – объект вообще не появится в Альфа-канале.
Значение -1.0 – прозрачность объекта (в данном случае тени) будет вычитаться из альфа-канала, и тень у нас получится, при выделении альфы с необходимой прозрачностью! (НАШ ВАРИАНТ)
Чекбокс Shadows, как не трудно догадаться, включает тени.
Affect alpha – влияние на Альфа-канал. Отображение на Альфа-канале, если так понятнее будет.
Reflection amount (Сила отражений) делает видимыми отражения от BASE MATERIAL. Это работает только если в качестве базового использован материал VRayMtl
Refraction amount (Сила преломлений) делает видимыми преломления в BASE MATERIAL. Это работает только если в качестве базового использован материал VRayMtl
GI amount — Влияние GI — определяет количество GI-теней.
ВОТ ТАКИЕ У НАС ДОЛЖНЫ БЫТЬ ПАРАМЕТРЫ МАТЕРИАЛА VRayMtlWrapper.
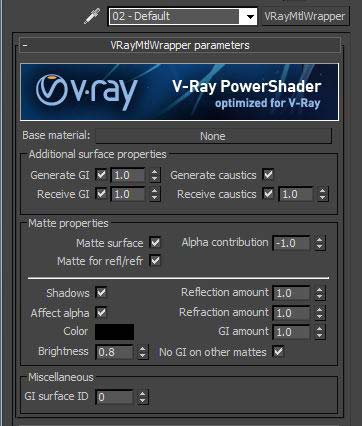
Но в нем у нас нет самого главного – базового материала. Берем созданный нами белый базовый материал и перетаскиваем его как Instance на плашечку базового материала где написано None.
Вот что должно получиться:
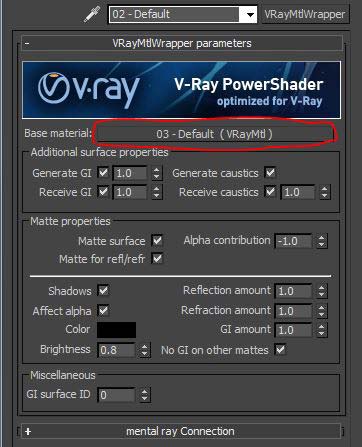
ПРИМЕНЯЕМ ДАННЫЙ МАТЕРИАЛ К НАШЕМУ ПЛЕЙНУ.
6. Теперь нам надо создать источник света, который будет давать тень.
В качестве такого источника мы возьмем VrayLight – плоский виреевский источник света. Чтобы создать его идем во вкладку Create, выбираем там Lights. В выпадающем меню находим Vray. Ну и там VrayLight.
Создаем источник VrayLigh (плейн) в виде сверху.
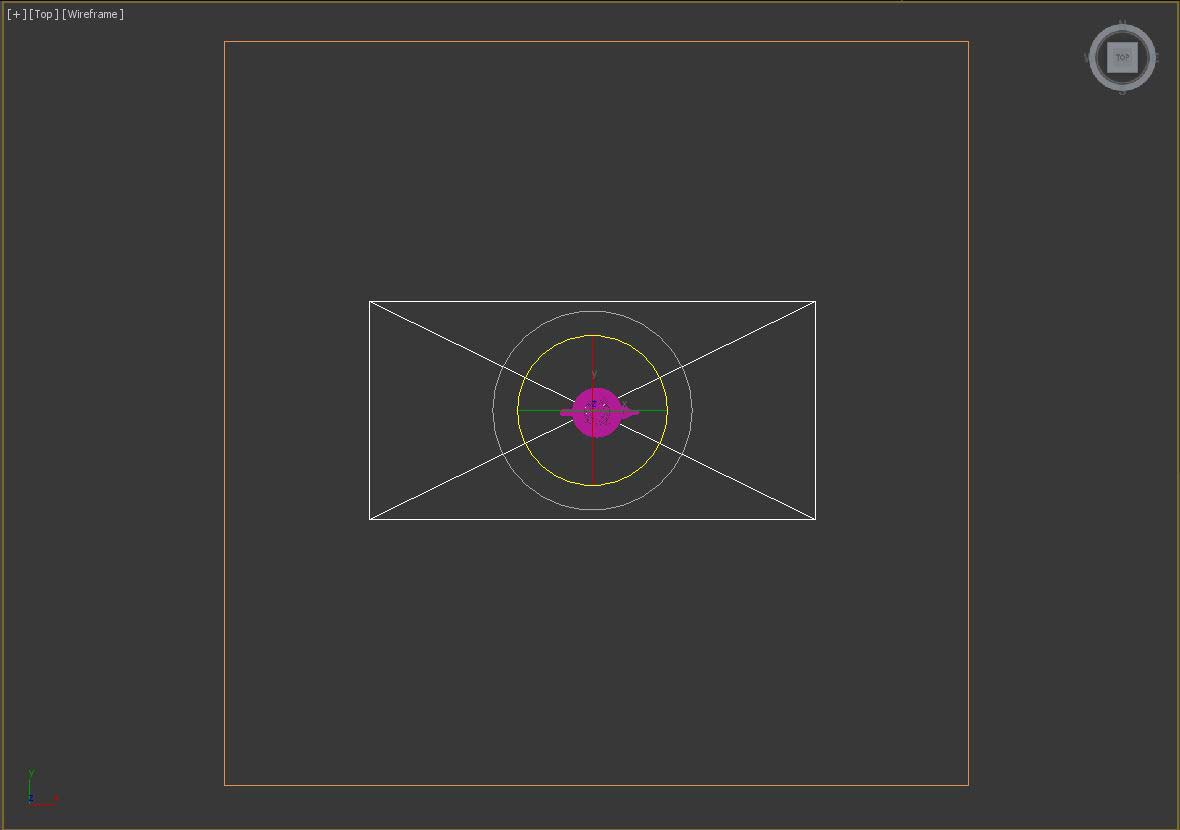
Параметры источника света выставляем такие:

7. Поворачиваем объект света на 45 0 по оси Y и на 45 0 по оси X.

Поднимаем вверх и переносим назад и вправо:
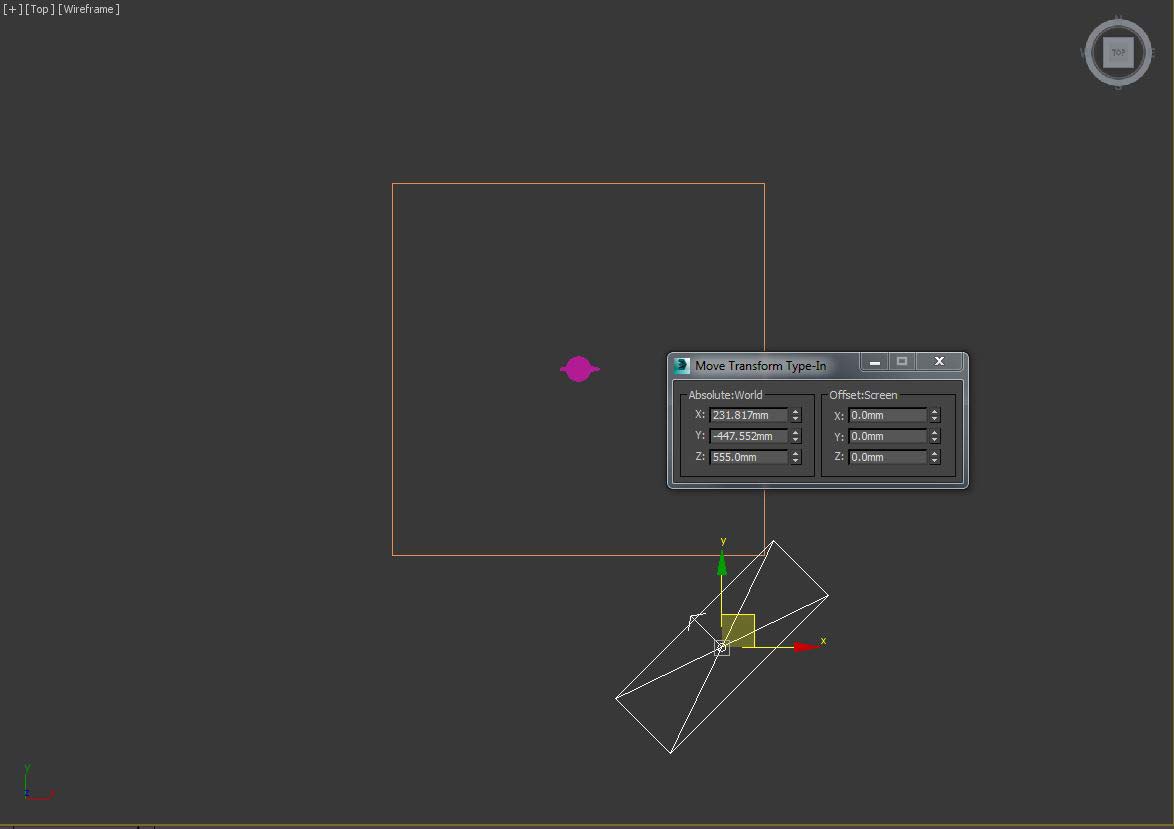
Вот какие параметры получились у меня:
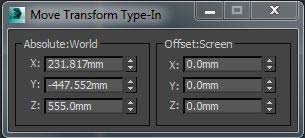
8. Устанавливаем цель данному источнику (ставим галочку в чекбокс Targeted в панели Parameters)
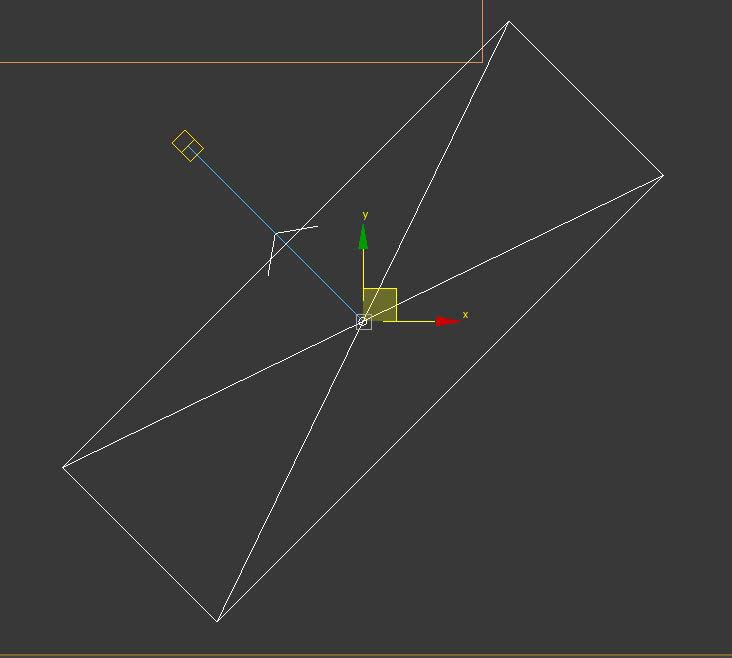
Перетаскиваем появившуюся цель к краю нашего чайника.
Координаты у меня получились следующие:
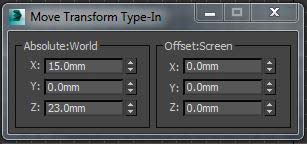
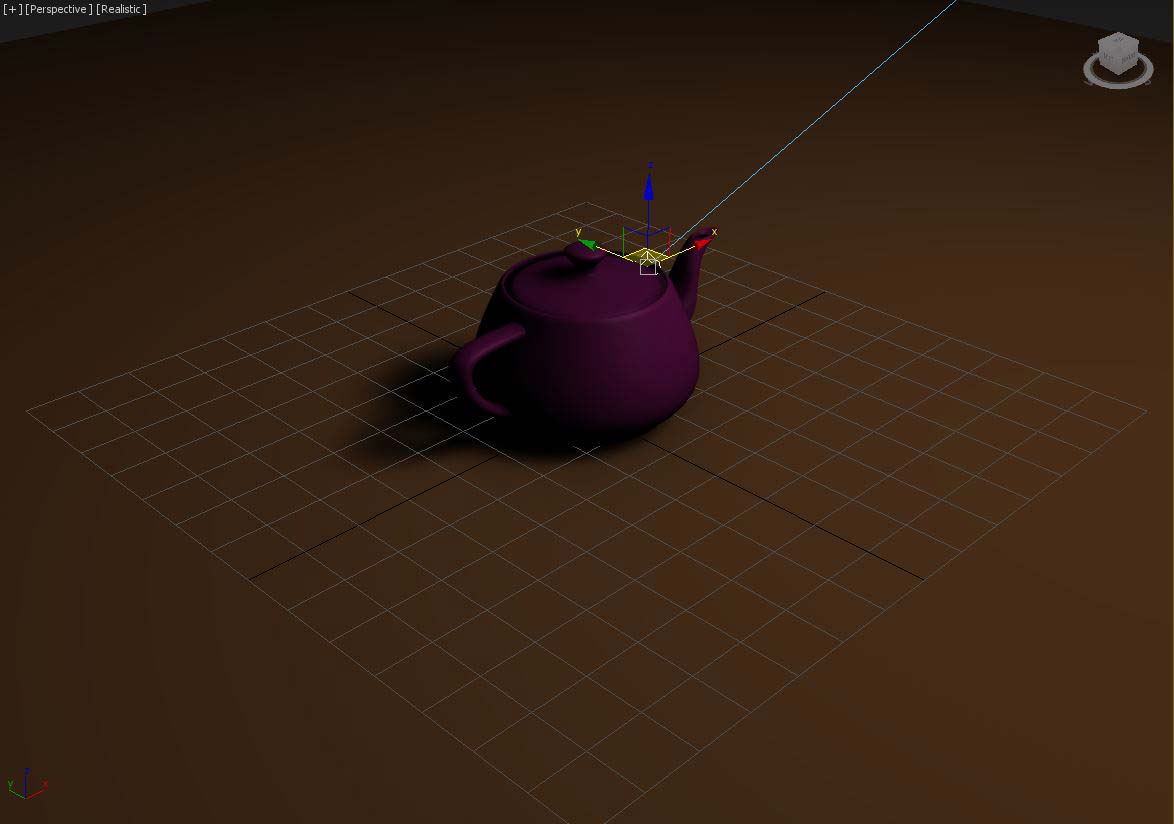
9. Создадим текстуру отражения, чтобы было видно что наш чайник глянцевый.
Для этого выбираем любой пустой слот в редакторе материалов, жмем Get Materials/VrayHDRI
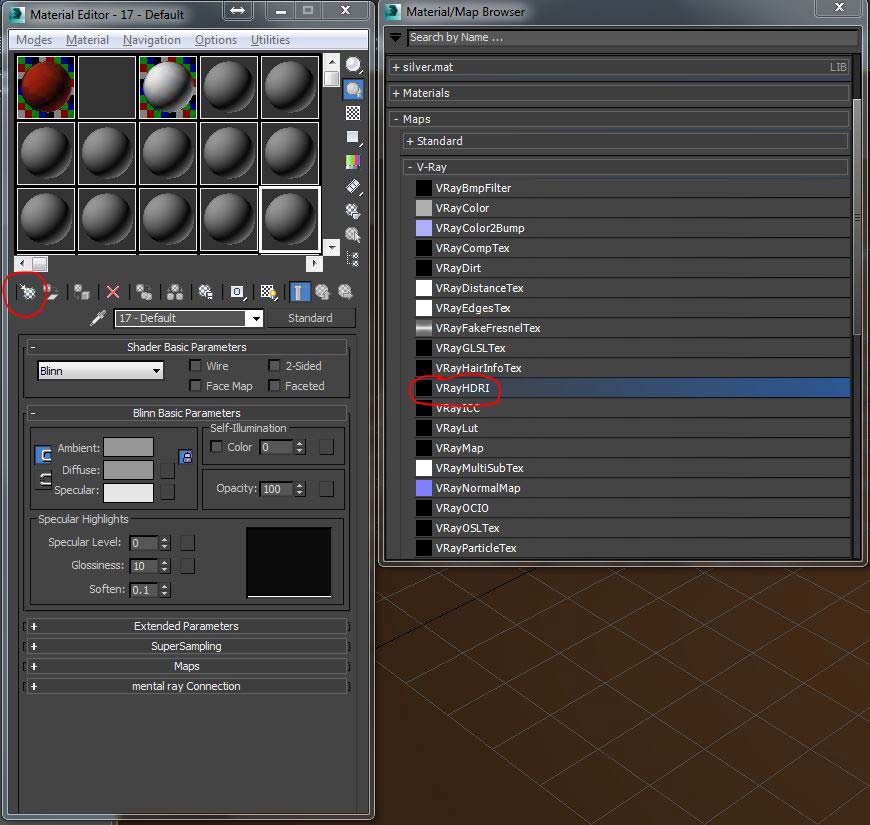
Во вкладке Bitmap выбираем Cumpus.jpg c ярким изображением улицы или города (ссылка на этот файл внизу статьи).
10. Не буду долго задерживаться на настройках рендринга, скажу лишь что данную карту нам надо скопировать как Instance в Reflection/Refraction Environment во вкладке рендринга VRay.
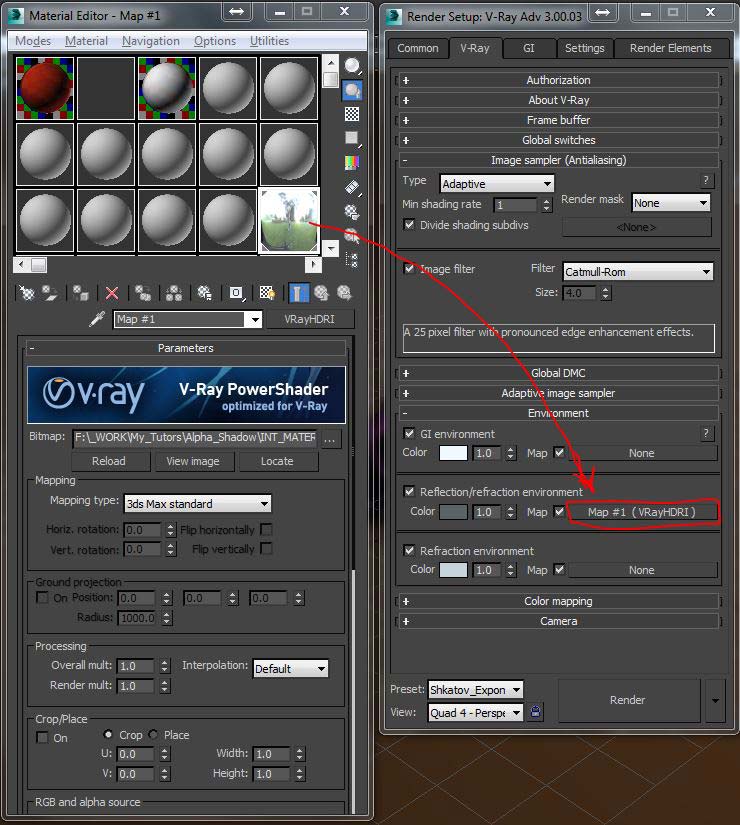
11. Рендерим и видим результат:

12. Сохраняем изображение как TIFF с Альфа-каналом:

Что же мы можем с его помощью сделать? Все просто! Мы можем быстро отделить наш объект от фона.
14. Кликаем по Альфа-каналу с зажатой клавишей Ctrl и Альфа-канал превращается в выделение.
15. Переходим в палитру Layers и делаем маску по выделению:
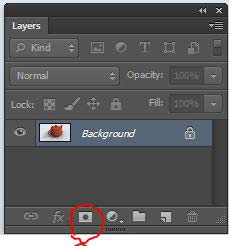
При этом ваш слой Background превращается в слой типа Layer с маской:

Теперь фон замаскирован, но тень осталась.
Теперь мы можем делать с данным изображением все, что захотим. Накладывать его на другие фотографии или класть на любые фоны. Фотография ОТРЕНДЕРИЛАСЬ С АЛЬФА-КАНАЛОМ ПО ТЕНИ.
Читайте также:

