Как сделать нумерацию с 5 страницы
Обновлено: 06.07.2024
4. Чтобы закрыть окно колонтитулов, нажмите клавишу Esc или кликните дважды по странице.
Как добавить двойную нумерацию
Допустим, вам нужна сквозная нумерация для всего документа вверху и отдельная для каждого раздела внизу. Или наоборот.
Обычным способом сделать это не получится, так как Word по умолчанию синхронизирует номера в верхней и нижней частях страницы. Чтобы обнулить нумерацию в каждом разделе, придётся использовать специальную формулу.
1. Проставьте обычную нумерацию в верхней и нижней частях страницы по вышеприведённой инструкции.
Сквозную нумерацию на противоположной стороне страницы оставьте без изменений.
4. Вызовите формулу текущей нумерации: выделите номер и нажмите Shift + F9 и сразу Ctrl + F9. Если вы всё сделали правильно, вместо номера страницы отобразится формула >. Если комбинация Shift + F9 не работает, попробуйте Alt + F9.
5. Теперь сбросьте нумерацию с помощью формулы. Для этого между левыми фигурными скобками вставьте символ равенства, а между правыми — минус и число, которое на 1 меньше текущего номера страницы.
К примеру, если номер 6, у вас должно получиться -5>.
6. Преобразуйте формулу обратно в число: выделите её и нажмите F9. На месте номера страницы раздела отобразится 1, при этом сквозная нумерация останется нетронутой.
7. Повторите пункты 3–6 для всех последующих разделов документа.
Как пронумеровать страницы в Word для macOS
2. Настройте положение и выравнивание номеров. Если не хотите, чтобы номер отображался на первой странице, снимите соответствующий флажок.
Как пронумеровать страницы в Word Online
3. Чтобы закрыть окно колонтитулов, нажмите клавишу Esc или кликните дважды по странице.

Так, одной из распространенных задач, с которыми могут столкнуться пользователи, является необходимость в Ворде поставить нумерацию страниц. Действительно, чем бы вы не занимались в этой программе, будь то написание реферата, курсовой или дипломной работы, доклада, книги или обычного, большого по объему текста, практически всегда необходимо нумеровать страницы. Более того, даже в тех случаях, когда вам это не особо нужно и никто этого не требует, в дальнейшем работать с этими листами будет очень сложно.
Представьте, что вы решили распечатать этот документ на принтере — если вы его моментально не скрепите или не сошьете, как вы потом будете искать нужную страницу? Если таких страниц максимум 10, это, конечно, не проблема, но что, если их несколько десятков, сотен? Сколько времени вы потратите на то, чтобы их в случае чего упорядочить? Ниже мы расскажем о том, как пронумеровать страницы в Word на примере версии 2016 года, но пронумеровать страницы в Ворд 2010, как и в любой другой версии продукта, можно точно также — шаги могут отличаться визуально, но не тематически.
Как в MS Word пронумеровать все страницы?


3. Кликнув по нему, вы сможете выбрать тип нумерации (расположение цифр на странице).


5. Теперь страницы пронумерованы, а цифра находится в месте, соответствующему выбранному вами типу.

Как пронумеровать все страницы в Ворде, кроме титульного листа?
Большинство текстовых документов, в которых может понадобиться пронумеровать страницы, обладают титульным листом. Такое бывает в рефератах, дипломах, докладах и т.д. Первая страницы в данном случае выступает своего рода обложкой, на которой указывается имя автора, название, имя начальника или преподавателя. Следовательно, нумеровать титульный лист не только нет необходимости, но и не рекомендовано. К слову, многие используют для этого корректор, просто замазывая цифру, но это точно не наш метод.
Итак, чтобы исключить нумерацию титульного листа, кликните левой кнопкой мышки дважды по номеру этой страницы (она должна быть первой).


Номер с первой страницы исчезнет, а страница под номером 2 теперь станет 1. Теперь вы можете проработать титульный лист так, как считаете нужным, как это необходимо или в соответствие с тем, что от вам требуют.
Иногда рядом с текущим номером страницы требуется указать общее количество таковых в документе. Для того, чтобы сделать это в Word, следуйте инструкции, изложенной ниже:

2. В развернувшемся меню выберите место, в котором должен этот номер располагаться на каждой странице.



6. Закройте окно работы с колонтитулами, нажав на крайнюю кнопку на панели управления.

Как добавить четные и нечетные номера страниц?
Нечетные номера страниц можно добавить в правый нижний колонтитул, а четные — в левый нижний. Для этого в Ворде необходимо проделать следующее:

1. Кликните по нечетной странице. Это может быть первая страница документа, который вы хотите пронумеровать.






Как сделать нумерацию разных разделов?
В документах большого объема нередко требуется установить различную нумерацию для страниц из разных разделов. Например, на титульной (первой) странице номера быть не должно, страницы с оглавлением должны быть пронумерованы римскими цифрами (I, II, III…), а основной текст документа должен быть пронумерован арабскими цифрами (1, 2, 3…). О том, как сделать нумерацию различных форматов на страницах разного типа в Word, мы расскажем ниже.

2. Прокручивая колесико мышки или используя ползунок в правой части окна программы, опуститесь вниз первой (титульной) страницы.


4. Это сделает титульную страницу первым разделом, остальная часть документа при этом станет Разделом 2.


7. Опуститесь вниз последней страницы оглавления (Раздел 2).





13. Опуститесь к нижнему колонтитулу первой страницы всего оставшегося документа (Раздел 3).


Примечание: Вероятнее всего, отобразившийся номер будет отличным от цифры 1, чтобы это изменить необходимо проделать действия, описанные ниже.

15. Нумерация страниц документа будет изменена и упорядочена в соответствие с необходимыми требованиями.
Как видите, пронумеровать страницы в Microsoft Word (все, все кроме титульной, а также страницы различных разделов в разных форматах) не так сложно, как могло показаться сначала. Теперь вы знаете немного больше. Желаем вам результативной учебы и продуктивной работы.

Мы рады, что смогли помочь Вам в решении проблемы.
Отблагодарите автора, поделитесь статьей в социальных сетях.

Опишите, что у вас не получилось. Наши специалисты постараются ответить максимально быстро.

Практически каждому, кто сталкивается с необходимостью набора или редактирования текста знаком текстовый редактор Microsoft Word. Достаточно удобная и во многом интуитивно понятная программа. Тем не менее, иногда возникают вопросы при решении самых простых и рутинных и задач. Один из таких примеров – нумерация страниц в документе (т.е. простановка номеров страниц в документе), т.к. довольно часто бывает необходимо начать нумеровать страницы не только с 1 страницы, но и со 2 или даже с 3. На первый взгляд ничего сложного в этом нет, но и здесь есть свои тонкости. Их мы и рассмотрим далее на примерах разных версий Microsoft Word.
Нумерация с первой страницы
Здесь все элементарно. Переходим на вкладку Вставка, нажимаем на кнопку Номер страницы и выбираем подходящий вариант размещения номера страницы: вверху, внизу, посередине, с краю и т.п.
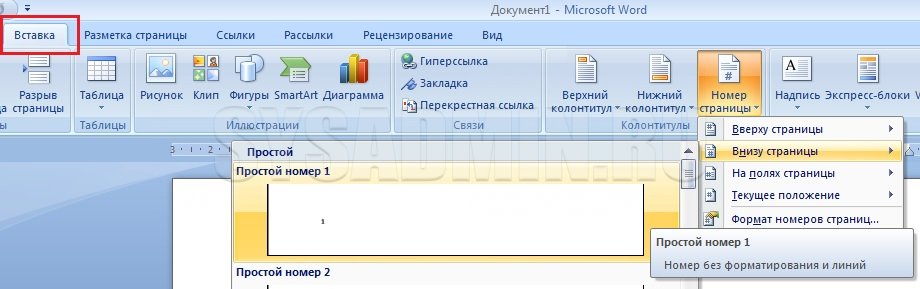
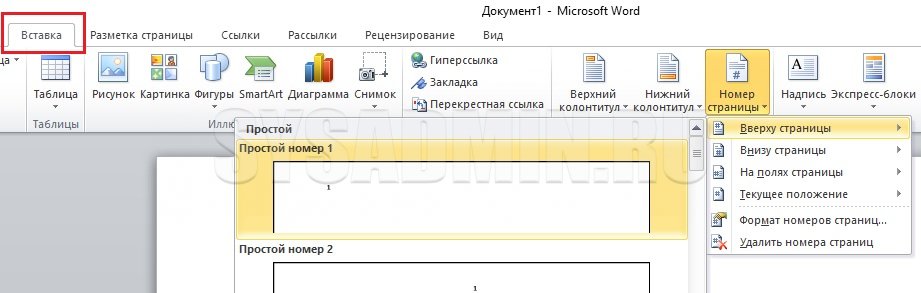
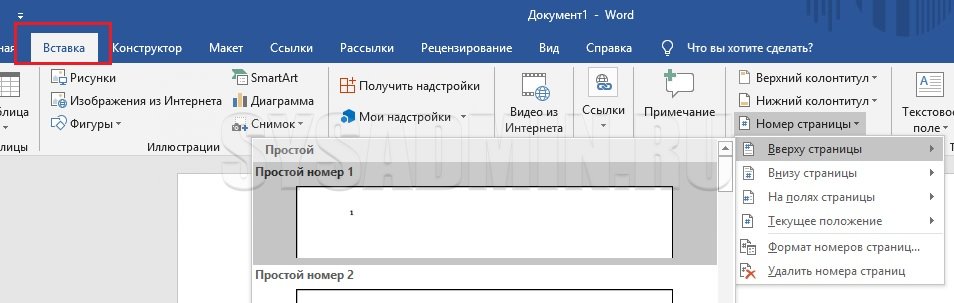
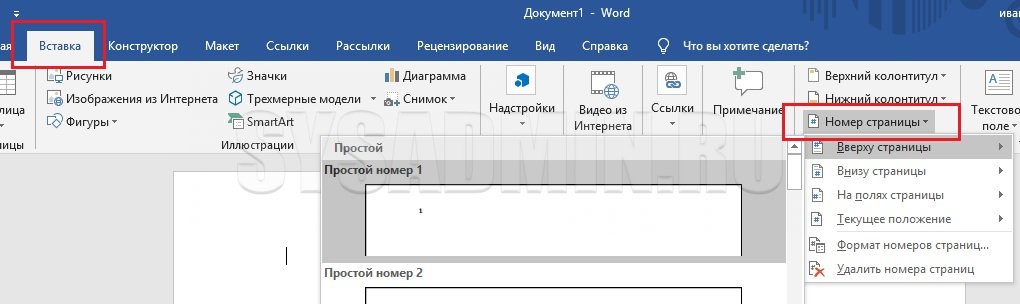
Нумерация с первого листа с заданного номера страницы
Иногда начать нумерацию требуется не с 1, а с другой цифры. Тоже ничего сложного. В той же вкладке, где находится вставка номера страницы, выбираем Формат номеров страниц, в пункте начать с указываем нужный номер первой страницы, например "5".
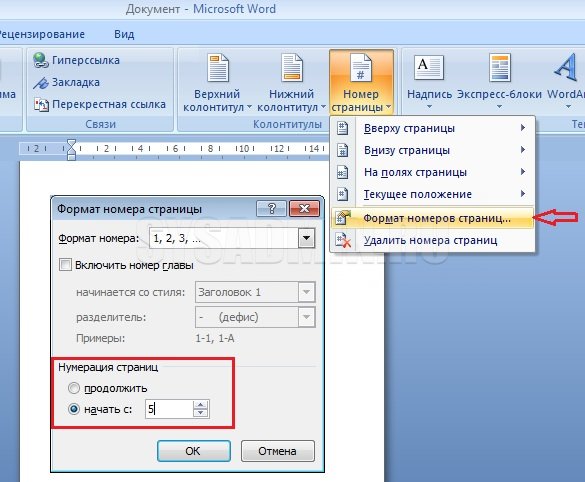
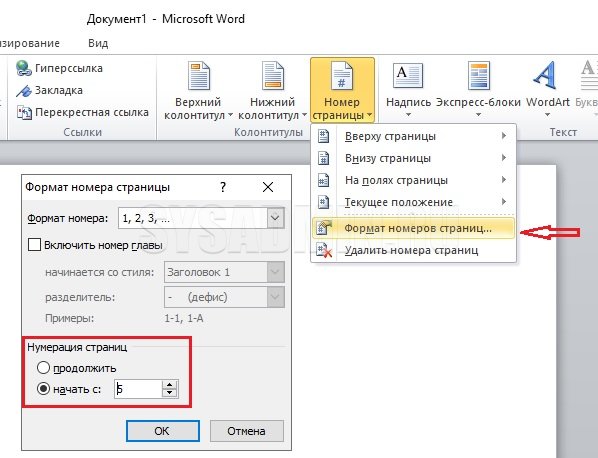
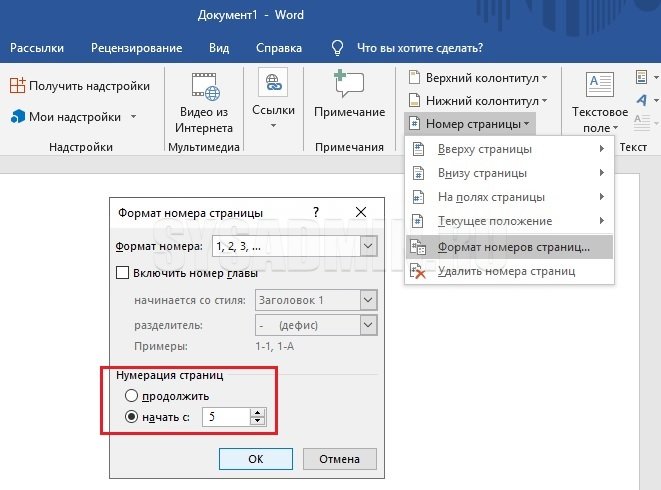
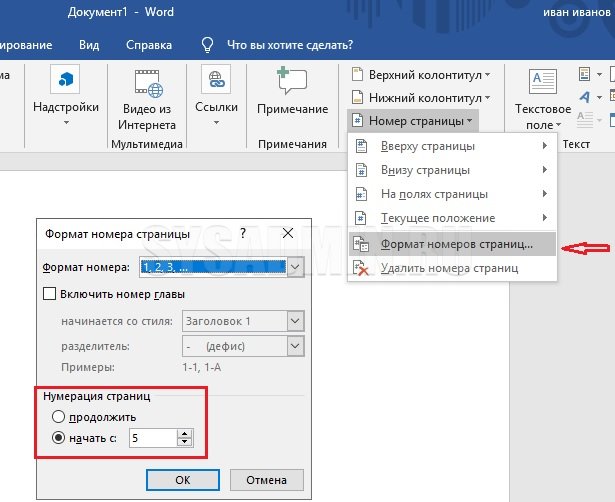
То есть, заданный номер страницы (в нашем примере "5") будет присвоен странице, которая по факту является первой в документе. Способ как начать нумерацию с заданного номера страницы с любой страницы документа будет отдельно рассмотрен ниже.
Нумерация без титульного листа со 2-ой страницы
Часто в документах первый лист является титульным и его нумеровать не нужно. Для того чтобы первый лист не был пронумерован сначала ему необходимо присвоить особый колонтитул. Для этого щелкаем дважды правой кнопкой мыши в области колонтитула первого листа и в появившейся вверху вкладке Работа с колонтитулами Конструктор ставим галочку в пункте Особый колонтитул для первой страницы.
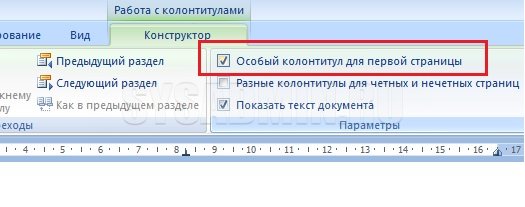
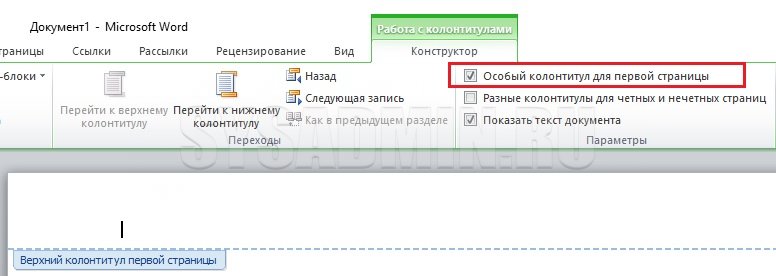
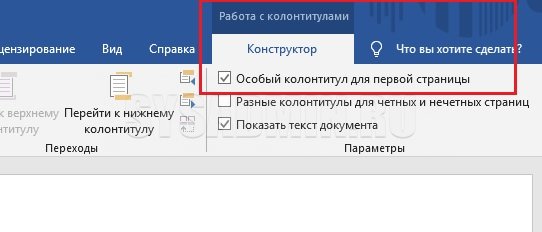
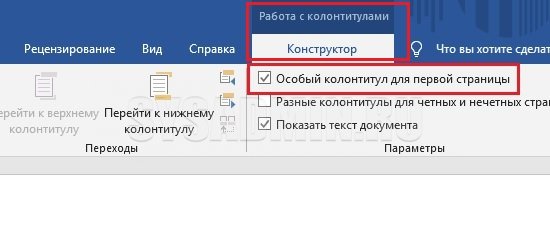
Нумерация документа при этом все равно будет производиться с учетом первого титульного листа, но на нем можно будет удалить номер страницы вручную в поле колонтитула. Номера остальных страниц при этом останутся на месте, начиная со второго листа, имеющего номер страницы "2".
Нумерация без титульного листа с 1-ой страницы

Рассмотрим теперь случай, когда, как и в предыдущем варианте, нумерацию необходимо произвести со второго листа документа, но при этом нужно чтобы этот второй лист являлся 1-ой страницей. Для этого производим те же действия, что описаны выше: присваиваем первому листу особый колонтитул, поставив галочку в соответствующем месте на вкладке Конструктор работы с колонтитулами. Удаляем вручную номер страницы на первом листе. А теперь чтобы второй лист документа имел номер страницы "1", переходим во вкладку Вставка ⇒ Номер страницы ⇒ Формат номеров страниц и ставим в пункте нумерация страниц с "0".
Теперь первый лист документа имеет номер страницы "0" (он у нас не отображается на первом листе, так как мы убрали на нем номер страницы), а второй лист имеет номер страницы "1".
Нумерация с произвольного листа с заданного номера страницы
А теперь усложним задачу – представим, что нумерацию документа нужно начать не с 1-го, а, допустим, 3 листа (с 4, 5 или любого другого) и с любого заданного номера страницы. Этот вариант вызывает обычно больше всего вопросов, так как никаких очевидных вариантов для его осуществления на панели инструментов нет. Тем не менее, и эта задача выполнима. Для этого придется прибегнуть к вспомогательным функциям – будем использовать разрывы разделов в документе.
-
Чтобы удобней было работать необходимо включить отображение скрытых символов форматирования. Для этого нужно нажать соответствующую кнопку на панели инструментов во вкладке Главная.
Нужно пронумеровать документ с пятой страницы, нумеруется только с первой. Нумерование страниц в ворде с 5-й страницы как выполнить?
Как начать нумерацию страниц в Word не с первой страницы, а с пятой?
Алгоритм выбора нумерации страниц в Word один и тот же.
Допустим, что нужно, чтобы первая страница в документе была бы пронумерована как 5. Выбираем меню вставка/номера страниц/номер страницы/формат номеров страниц/начать с и выбрать "5".


Рассмотрим другой вариант, когда первые 4 страницы нужно оставить без нумерации, а нумерацию начать с пятой страницы. Тогда нужно разделить документ на два раздела. Для этого выбираем разметка страницы/разрыв/след ующая страница. В первом разделе будет 4 страницы и их не нумеруем, а во втором начинаем нумеровать с 5, как описано выше.

Нажимаем по очереди:
- Вставка.
- Номер страницы.
- Выбираем в меню "Формат номеров страниц"
- Внизу написано: " продолжить" и "начать с:"
- Ставим где "начать с" цифру 5 и ОК.
- Ещё раз нажимаем "Номер страницы" и выбираем, где хотим его поставить: снизу, сверху, посередине, слева, справа и т.д
Чтобы страницы документа нумеровались не с первой страницы, а с пятой, нужно проделать ряд несложных манипуляций, главное - знать порядок действий.
Потребуется создать отдельный раздел. Курсор располагаем внизу четвертой страницы, входим в "разметку страниц", далее - разрывы, следующая страница.
Переходим на пятую страницу, открываем колонтитулы. После этого нужно снять "как в предыдущем разделе" и закрыть колонтитул. Щелкаем "вставка" и затем "номер страницы", выбираем нумерацию, которая нам нужна, а именно в данном случае - с пятой страницы.
Иногда действительно нужно чтобы нумерация страниц в вордовском документе шла с какой-то определенной, вот например с пятой, как в вопросе. Надо нажать вкладку "вставка" и номер страницы (для БВ), выбираем 5. После четвертой стр-цы в самом док-те делаем разрыв.

Для студенческих работ часто требуется оставить первые 4 страницы непронумерованными, а нумерацию начать с 5 страницы.
Для начала курсор на 4 страницу, "Разметка страницы" - Разрывы - следующая страница.
На пятой страницы идём на вкладку колонтитулы, выбираем тот, где требуется ставить нумерацию - нижний или верхний, потом в верхней части экрана находим кнопку "как в предыдущем разделе", щёлкаем по ней, признак убирается. (Авторский текст для БВ: KritikSPb)
После этого: вставка, формат страницы, номер страницы 5. Готово!
Буквально минуту назад ответил на примерно такой же вопрос на проекте Большой вопрос, только спрашивалось про четвертую страницу.
Делаем все также, подменю "Вставка" - "Номер страницы" - "Формат номера страницы". Только пишем не 4 страницу, а указываем 5-ую страницу. Ниже можно увидеть рисунок:

Подробная инструкция для нумерации страниц с пятой страницы:
Перейдите во вкладку "Вставка" в верхней панели программы:

Затем "Номер страницы":

"Формат номера страниц" и выбираем "Начать с 5":

Все элементарно. Таким образом можно начать и со второй, третьей и любой другой страницы.
Иногда встречается ситуация, когда надо распечатать документ Word, имеющий формат А3 (29,7х42 см) на принтере, поддерживающем максимальный размер печати только А4 (21х29,7 см). Другими словами надо решить задачу, как распечатать страничку большого формата А3, чтобы она без искажения вместилась на лист меньшего размера А4.
В других версиях редактора Word вид диалога отличается, но логика установки опций — такая же.

Если вы набираете в Ворде текст, в котором используются математические операторы, то иногда возникает вопрос, как поставить знак умножения.
Поставить знак умножения в Ворде можно таким же образом, как и в любом другом текстовом редакторе.
Для этого достаточно набрать на клавиатуре любой из следующих символов:
1) * - звёздочка, находится на цифровых панелях клавиатуры (также есть в "Символах").
2) x - маленькая английская буква X.
3) X - большая английская буква X.
Кроме того, в Ворде есть специальный символ для знака умножения - Bullet Operator.
Устанавливаем курсор в то место, куда нужно поставить знак умножения. Заходим в пункт меню "Вставка" -> "Символ", выбираем "Математические символы". Этот символ находится между минусом и корнем. Нажимаем "Вставить". Всё готово!
Читайте также:

