Как сделать нулевой объект в cinema 4d
Обновлено: 04.07.2024
Точно также как и в моделировании, где мы сталкиваемся с буквальным и математическим (NURBS) методами, в текстурировании предусмотрены два подхода к формированию материалов. В первом случае используются файлы изображений, во втором подразумеваются математические модели. И, конечно же, есть варианты смешанного типа. Математические модели в области текстур и материалов среди специалистов также имеют и другое название — тонировщики. На современном этапе они подразумевают работу не только в 2D, но и в 3D.
В рамках Maxon Cinema4D предусмотрено два мощных ключевых модуля для работы с материалами/текстурами. Один заключен в рамках редактора Material Editor, второй является отдельной программой/режимом моделирования и называется Body Paint, в рамках которого можно рисовать на объемных телах с использованием множества вариантов кистей и так далее.
Работа с материалами может производиться практически во всех режимах работы интерфейса, хотя наиболее удобно с ними обращаться в рамках Modeling и Standard. В этом случае панель с менеджером материалов (Material Manager) расположена внизу, на ней имеется специальное меню, включающее пункты File, Edit, Function, Texture. Это меню предназначено только для работы с материалами. В других режимах работы Cinema4D менеджер материалов, если он не присутствует явно, можно вызывать с помощью Shift+F2 (пункт главного меню программы Window>Material Manager).
Создайте новый проект, и поместите в рабочую область примитив сферы. Затем в меню File на панели материалов выберите вариант New Material. В результате там появится пиктограмма с отображением серой сферы. Делаем двойной клик на ней, в результате появится окно редактора материалов (Material Editor). Пока мы не будем изучать все буквально, просто выберите любой цвет в закладке Color.

Вариантов переноса материалов на объекты может быть несколько. Самый очевидный —с помощью указателя мыши при нажатой левой кнопке на сам объект в рабочей области. Это удобно для простейших сцен. Другой вариант, перенос материала на отображение объекта в менеджере объектов.
В любом случае там (в этом менеджере) появляется пиктограмма материала, соответственно, если для нашего примера, то напротив сферы.
Нажав на эту пиктограмму, вы получаете в панели свойств доступ к управлению размещением текстуры/материала на объекте. Ключевые пункты в закладке Tag:
- Material — название материала.
- Selection — закрашиваемая область. Дело в том, что можно применять несколько материалов для различных областей объекта, об этом мы расскажем в следующем подразделе.
- Projection — проекция текстуры на объект, предусмотрено множество вариантов, каждый из них мы рассмотрим подробно позже.
- Side — выбор того, как будет располагаться текстура, а именно, с двух сторон объекта, только фронтальной или только тыловой.
- Offset X/Offset Y — смещение текстуры по осям в рамках объекта.
- Length X/Length Y — управление размерами текстуры.
- Tiles X/Tiles Y — количество повторений.
Далее идут указатели Mix Textures (смешение текстур, наложенных друг на друга), Seamless (бесшовное соединение, то есть линия стыка становится невидимой потому как фрагменты соединяются зеркально), Tile (возможность повторения), Use UVW for Bump (сглаживание неровностей на границах полигонов).
Такое длинное название взято неспроста, поскольку вариантов совмещения текстур в моделировании используется множество. Итак, любой объект можно раскрашивать по частям при условии, что оно является редактируемым, т.е. в полигональном представлении.

Далее, мы создаем другой материал (в нашем случае по подобию первого, но с другим цветом). Вы его переносите на объект, но в поле свойств Selection указываете наше выделение (его имя) Polygon Selection. В результате, действия нового материала будет распространяться только на выбранную нами область.
У Cinema4D имеется очень большое количество тонировщиков, помимо всего прочего имеется набор собственных специально подготовленных, которые стоят обособленно от остальных. Их можно увидеть, выбрав из меню менеджера материалов File пункт Shader. Нетрудно заметить, что каждому из этих тонировщиков соответствует свой уникальный вариант редактора материалов (Material Editor).

Попробуйте поэкспериментировать с ними, поместив в рабочую область несколько объемных примитивов и присвоив каждому из них свой тонировщик.
Вы уже кратко ознакомились с редактором материалов (Material Editor), который вызывается двойным кликом на соответствующей пиктограмме. При этом мы пока только изменяли цвет в закладке Color. Давайте не будем из нее выходить и рассмотрим все возможности. Итак, обычный выбор цвета достаточно понятно представлен, но этот цвет априори является только первым элементом более сложного каскада.
Под ползунком управления яркостью находится модуль для загрузки текстур, причем он многофункционален. В простейшем варианте для загрузки текстуры (файла с изображением) вы нажимаете кнопку с тремя точками, соответственно открывается проводник, вы выбираете нужное и загружаете. В результате, становятся активными переключатель Mix Mode (режим смешивания) и Mix Strength (баланс смешивания). В данном случае смешиваются основной цвет и загруженная текстура. У нас была статья, где показывался пример моделирования обычного компаса, и ваш покорный слуга приводил вариант смешивания текстуры и цвета. То есть, за текстуру у нас был выбран фрагмент блестящей стали, но если в качестве цвета вы выберете оранжевый, то обычным регулированием Mix Strength вы можете получить золото. При этом можно обойтись и без этого, поскольку Mix Mode предусматривает и режим Multiply, то есть совмещение.
Помимо этого напротив изображения текстуры активизировались новые кнопки управления, а именно, Sampling, Blur Offset, Blur Scale. Для чего они нужны, и чем управляют? На самом деле текстура в виде растрового изображения представляется как совокупность точек, накладываемых на объект. И для более натурального результата их нужно сглаживать. Наиболее часто встречаемые в 3D-моделировании алгоритмы называются SAT и MIP, хотя Cinema4D предлагает множество других вариантов.

Если же в модуле загрузке текстур нажать кнопку с треугольником (а не с тремя точками, как мы это только что делали), то появится целое меню.
- Clear — очистить.
- Load Image — загрузить текстуру.
- Create New Texture — загружается простейший редактор создания текстур.
- Edit — корректирование изображения средствами небольшого редактора Cinema4D.
- Edit Image — открытие изображения во внешнем графическом редакторе (например, Photoshop).
- Reload Image — перезагрузка файла с рисунком.
- Color — тонировщик, просто выбирается цвет.
- Noise — тонировщик, подразумевающий возможность использования 30 моделей шумов, имеется множество интересных свойств, например таких как обтекание объекта (Use As Environment) и так далее.
- Gradient — тонировщик, любые типы градиентов, причем, задающиеся не только в 2D, но и в 3D пространстве!
- Fresnel — тонировщик, как бы объяснить проще:)…в общем, он рассчитывает угол между нормалью к поверхности объекта и осью камеры. То есть, эта текстура вращается в зависимости от угла обзора.
- Filter — тонировщик, являющий собой обычный фильтр, который может работать с другими текстурами или тонировщиками.
- Fusion — тонировщик, который позволяет смешивать несколько текстур, но при этом позволяет одной из них стать маской для другой. Маска — это по существу трафарет.
- Layer — тонировщик, позволяющий смешивать неограниченное количество текстур обычным образом, то есть по слоям. Для каждого из них имеется ползунок управления Mix, то есть, вы можете создать сложные каскады.
- Закладка Effects:
- BackLight — тонировщик, дающий эффект просвечивающегося объекта.
- Dirt — тонировщик, позволяющий создать визуальный эффект скопления грязи в углублениях рельефной поверхности.
- Distorter — тонировщик, позволяющий деформировать одну текстуру за счет другой.
- Lumas — тонировщик блика на поверхности.
ВАЖНО ПОНИМАТЬ: в этом выпадающем меню представлены в основном тонировщики, то есть математические модели , среди которых вы можете найти огромное количество всякой всячины. Например, эмуляцию звездного неба, облака, водную поверхность и так далее. Иногда даже нет необходимости в поиске текстур, поскольку есть математическая замена.
Моделирование электрочайника в Cinema 4D

В этом уроке, Мы научимся делать электрочайник в Cinema 4D
- Создадим примитив - цилиндр, воспользовавшись кнопкой с изображением примитива или через текстовое меню // Objects / Primitive / Cylinder
Radius 60 см - радиус цилиндра
Height 200 см - высота
Heights Segments: 4 - количество сегментов по высоте
Rotation Segments: 30 - количество сегментов по окружности
Caps (вкл) : 1 - "крышка цилиндра - количество сегментов, шагов"
Fillet (активизируем чек-бокс) - сглаживание кромки
Segments:5
Radius: 35 см
Несмотря на то, что C4 D позволяет создавать Nurbs-объекты (состоящие из кривых линий), редактирование объекта происходит при работе с сеткой полигонов (Mesh),
по этому число сегментов зависит от сложности вашей модели. Увеличение этого числа приводит к более сложной и ресурсоемкой модели, но к более сглаженной форме. На этапе моделирования нет необходимости работать с идеально-ровными поверхностями, учитывая наличия в C4 D такого инструмента как HyperNurbs (к которому мы вернемся в конце урока)
По умолчанию, сетка из полигонов отображается на модели в окне Перспективы. Для переключения между конкретным ортогональным окном или общим видом всех окон используйте среднюю кнопку мыши или самый последний значок, из четырех, ориентируясь по рисунку. Первые три значка - изменение положение, масштаба и вращения виртуальной камеры, соответственно. Они работают только тогда, когда значок под курсором удерживается кнопкой мыши. (т.е. необходимо, нажать LBM и не отпуская перемещать мышь). Это немного непривычно, но в этом есть свои плюсы и к этому быстро привыкаешь.
Конвертируем наш цилиндр в сетку - через меню // Functions / Make Editable или через одноименную кнопку
Переключаемся в окно Перспективы. Активизируемся кнопку - Use Polygon Tool - (меню // Tools / Poligons) . Таким образом, для выделения будут доступны отдельные полигоны модели. Полигоны можно выделять отдельными кликами, удерживая Shift, но удобнее действовать курсором как кистью. Удерживая кнопку LMB, курсор превращается в круг и вы "закрашиваете" им ряд полигонов. Повернув виртуальную камеру вокруг объекта, не забыв нажать на SHIFT, "докрашиваем" выделение с другой стороны.
Есть и еще один способ выделения - это воспользоваться вспомогательной функцией, вызвав ее из меню // Selection / Loop Selections - подводя курс к объекту, вы увидите что полигоны подсвечиваются кольцами, что упрощает выделение с обратной стороны.
В данном случае мы выделили верхние 5 рядом цилиндра и теперь просто удаляем их кнопкой [DELETE]

Модифицируем полученную форму объекта (цилиндра). Для этого воспользуемся
// Objects / Deformation выбрав Polygon Reduction, и повторив операцию - модификатор добавим Taper. Добавленные модификаторы появляются в списке объектов, там же, где и наш цилиндр. Перетаскивая мышью один в другой, расположим их в форме ветки, в такой последовательности Polygon Reduction - Taper - Cylinder

Выделив в списке объектов пункт - Taper , обратимся к окну атрибутов где назначим параметру Stranght значение 40% . Наш кувшин сузился в своей горловине.
В списке объектов выделим Polygon Reduction и обратимся к меню, вызвав // Function / Current State to object. Таким образом мы получили копию нашей исходной "ветки" объектов, с той лишь разницей, что модификаторы обратились в нуль-объекты, а цилиндр унаследовал все изменения.

Перетащим наш новый, измененный, цилиндр в корень списка, а остальные
объекты в списке выделим и удалим.
Выделить можно последовательно щелкая на объекты с SHIFT, или просто инвертировав выделение через пункт Е dit
Переключаемся в режим выделения граней - или // Tools / Edges . Активизируем пункт // Selection / Loop Selections и две грани одну над другой.
После чего, воспользовавшись //Tools / Move", сдвинем грани от корпуса по оси Х, примерно на 12 единиц. Что бы перемещать выделение только по одной оси, достаточно, навести курс на соответствующую ось выделения. В данном случае красная ось станет желтой. И повернем их используя // Tools / Rotate. По синей окружности градусов на 30 (или введя соответствующей значение внизу экрана для оси B, подтверждая вод кнопкой Apply)

Обратившись к вспомогательному пункт Loop Selection выделим верхний ряд полигонов и воспользуемся пунктом // Structure / Extrude - (выдавливание). В окне атрибутов для значения Extrude установим:
Maximum Angel: 180
Offset: 4,5

Немного подправим модель, выделив точку в основание носик и переместив ее в глубь и вниз корпуса. Для этого мы переключаемся в режим редактирования точек -
(// Tools / Points) и используя // Tools / Move передвигает точку по оси Х и затем по оси Y (вниз)

Изготовим ручку. Повернем виртуальную камеру в окне Перспективы так, что бы напротив носика можно было выбрать полигоны.
Выделим по две грани одной под другой, так, как это показано на рисунке:

В данном случае, показы и невидимые грани объекта, что бы Вы могли
сориентироваться относительно носика чайника. Отображение этих граней включается пунктом X- Ray в окне атрибутов объекта.
Выбираем инструмент // Structure / Stitch and Sew и тянем мышью один ряд выделенных граней к другому, вдоль перпендикулярной грани. Включается подсветка и привязка. Это поможет вам не перекрутить полигон жгутом.
В результате, две соседние, выделенные нами грани объединились в одну:

Выделим два новых полигона и удалим их.
А теперь, создадим на их месте один - воспользовавшись функцией // Structure / Close Polygon Hole.
Достаточно выделить созданную брешь в модели, как она подсветится, предлагая создать полигон, что нам и нужно
Другой вариант объединить два и более полигонов в один - вызвать команду
/ // Functions / Melt
Выделим вновь созданный полигон и применим к нему достаточно интересный инструмент, // Structure / Matrix Extrude
(интересен он тем, что позволяет упростить последовательность выдавливаний и комбинировать их между собой)
C такими значениями:
Step:5
Move: 0 0 30
Scale: 100 120 100
Rotate: 0 30 0

С предыдущей операции, автоматически остается выделение на двух полигонах в торце ручки, к этому выделению мы добавляем еще два полигона напротив торца и применяем инструмент Bridge, по аналогии с инструментом Stitch & Sew. Выделенные две плоскости полигона мы тянем одну к другой, по воображаемой линии, соединяющей парные углы:

В результате, мы как бы перекидываем мостик, достраивая недостающий фрагмент.
Ну что, можно уже посмотреть, что у нас выходит. Обратимся к меняю // Objects / Nurbs/ выбрав пункт HyperNurbs. Обратите внимание в списке их два, один с меткой R7 , разница в том, что R7 дает еще более гладкий результат не же ли просто HyperNurbs, хотя в большинстве случаев, достаточно и его.
HyperNurbs появился в списке объектов. Подчиним ему наш цилиндр, перетащив по ветке под него. Точно так же, как вы уже делали это с модификатором Taper

Ну что, ручка получилась немного тяжеловатой, по этому отключив HyperNurbs, щелчком по зеленой галочке - в списке объектов, можно еще повозится с ручкой, подвигав точки и грани, как вы это уже делали ранее.
Используя круговое выделение, я подвинул пару граней и полигонов ближе к чайнику.
Вы вольны, видоизменять, двигать, масштабировать на свое усмотрение.

Сделаем чайнику выключатель. Для этого выделим два полигона на ручке и воспользуемся функцией // Structure / Bevel
Со значениями:
Extrusion: -8
Inner Offset: 8
Subdivision: 1

На это место замечательно подойдет Эллипсоид, полученный из Сферы, путем вытягивания по одной оси инструментом Scale. Только не забудьте, что при использование Scale на сфере вам нужно переключится на уровень редактирования объектов (а не граней или точек).
После чего, я конвертировал сферу в Mesh - и выдавил пару полигонов функцией Extrude.

Создадим крышку. Построим сферу, конвертируем ее в редактируемую сетку и удалим нижнею половину. Не забывайте использовать круговое выделение, оно сильно упрощает жизнь.
После чего закрываем полусферу, создавая новый полигон . Выбрав нижнею часть граней полусферы, к ним можно применить инструмент Bevel, скругляя фаску.

После чего, выделяем на сфере часть полигонов и Extrude'ируем их во внутрь, полученную поверхность можно дополнительно просто подвинут инструментом Move.

Пара завершающих штрихов - выберем сплайн и создадим кривую
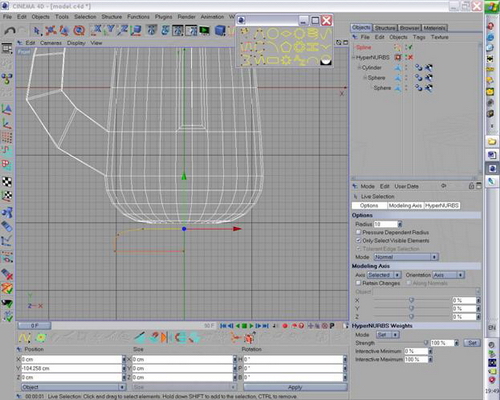
Вызовем модификатор Lathe (вращение), после чего подчиним ему нашу кривую, перетащив ее по дереву внутрь модификатора, на панели объектов. Полученное вращением тело так же преобразуем в сетку

Назначим материалы. Для этого вызовем из //windows / material manager. В меню File - можно загрузить прилагающие к пакету материалы Load Materials или шейдеры ( Shader).
Что бы назначит материал, его достаточно перетащить непосредственно на сам объект или на его обозначение (имя) в списке объектов.
Но один объект может иметь несколько текстур. Так, выделив часть подставки (кольцо полигонов) , через // Selection / Set Selection мы сохраняем выделение. Если мы посмотрим в список объектов, то напротив тела - появился еще один тэг в виде треугольника.
После чего мы можем перетащить в список тэгов еще один материал. Если активировать этот материал, так, что бы в окне атрибутов появились его свойства, то вы увидите пустую строк- Selection. Хватаем наш треугольник и тащим его в это поле (Drag & Drop)
Таким образом. назначив материалы, нам остается лишь добавить стандартный элемент Ground (Земля) и источник света, да бы отобразить тень от объекта. (// Objects / Scene)

А вот и финальный результат рендеринга. Впрочем, почему финальный: усложнять модель можно до бесконечности.

Cinema 4D урок по созданию лампочки. Отличный урок на русском научит Вас легко моделировать отличную графику.
Ну что ж начнём с самого сложного и, на мой взгляд, интересного - с цоколя лампочки. А точнее даже с его резьбы.
Все размеры и пропорции в данном примере сделаны от балды. Похоже немножко на правду и ладно.
Создаём спиральный сплайн из примитива helix.
Радиус оставим по умолчанию 200.
А вот конечный угол поворота сделаем 360 (один виток).
Высоту задаём 40.
Subdivision - 16 - этого вполне будет достаточно, так как потом мы всё равно запихнём это всё в HyperNURBS, а кропотливой ручной работы станет поменьше.
Intermediate points со стоящего по умолчанию adaptive меняем на none. Ведь нам не нужен плавный сплайн, а нужен просто каркас будущей резьбы.
Да, и не забудьте повернуть сплайн в горизонтальную плоскость XZ.
Далее создаём объект Extrude NURBS и помещаем внутрь него наш сплайн.
Это кстати можно сделать быстрее, если выделить сплайн и добавить Extrude NURBS с зажатой клавишей alt - он автоматически станет родительским.
У Extrude NURBS в параметрах задаём перемещение по оси Y - 240 и количество делений - 12.
Теперь превращаем этот объект в меш. Команда Make Editable или шорткат С на клавиатуре.
Для этого в меню functions находим функцию optimize. (предварительно выделив наш объект, конечно) и просто жмём ОК. Это сольёт точки, находящиеся на расстоянии 0.01 см друг от друга. А наши точки имеют просто одинаковые координаты.
Теперь добавляем два цилиндра. С радиусом 200, высотой 20 и количеством сегментов 16. Отключаем у них крышки - нам нужны только кольца от них. Один перемещаем на высоту 290, второй на -10. И оба превращаем в меш (шорткат С).
Теперь выделяем все три объекта и делаем из них один функцией connect. Это создаст четвёртый объект, состоящий их трех предыдущих. Старые можно удалить. Теперь ещё раз применяем функцию optimize. чтобы объединить наложенные друг на друга точки в уголках.
Теперь переходим в режим управления точками объекта.
Нам нужно соединить верхнее и нижнее кольца с резьбой. Начнём с верхнего кольца.
Выделяем близлежащие точки, находящиеся одна над другой, в меню structure выбираем weld (шорткат M~Q, то есть последовательно нажимаем сначала M, потом Q) и мышкой тычем в нижнюю точку. Тем самым объединяем две точки в одну с координатами нижней.
Теперь эту операцию нужно проделать со всеми точками по окружности. Для облегчения задачи можно пользоваться клавишей пробел. Она переключает между двумя последними инструментами, например выделением (rectangle selection) и объединением (weld). То есть выделили точки, пробел, ткнули в нижнюю, пробел, выделили следующие точки, пробел.
Соединяем все точки по периметру пока не дойдём до последней.
Последнюю треугольную дырку нужно просто закрыть. Для этого в меню structure есть команда close polygon hole (шорткат M~D). Выбираем команду, наводим мышку на дырку (она должна подсветиться) и жмём. Всё.
Повторяем всё вышеперечисленное для нижнего кольца. Только при объединении выбираем верхнюю точку.
Теперь переходим в режим управления гранями и выделяем грани по спирали.
Это придётся проделать вручную. Быстрого способа я не знаю.
После этого берём инструмент scale и отключаем координату Y - мы ж не хотим растягивать резьбу по вертикали?
И просто вытягиваем нашу резьбу.
Теперь можно добавить объект HyperNURBS и сделать его родительским к мешу.
И полюбоваться на результат.
Глубину резьбы я делал на глазок - тут каждый волен вытянуть её по своему вкусу.
Поехали дальше. Займёмся низом цоколя. Ниже резьбы получилось слишком большой ровный отрезок.
Выбираем инструмент Loop selection (шорткат U~L) и выделяем нижний край меша. Подтягиваем его повыше.
Кстати HyperNURBS пока можно отключить, чтобы лучше видеть что делаешь.
Далее (с выделенным нижним краем) с помощью инструмента extrude (шорткат D) вытягиваем край три раза.
И формируем низ цоколя, выделяя по очереди сегменты инструментом Loop selection (шорткат U~L) и просто двигая по оси Y и растягивая/уменьшая.
Теперь если включить назад HyperNURBS, то мы увидим уж слишком аморфную конструкцию. Исправляем.
Выделяем среднее кольцо граней, нажимаем на клавиатуре точку, нажимаем левую кнопку мышки и тянем вправо. Появляется грань. Этим мы задаём вес грани для HyperNURBS.
Проделываем то же самое с предыдущим кольцом граней. Правда симпатичней?
Проделываем подобные операции с верхним краем цоколя и получаем вполне симпатичный цоколь, который уже не стыдно показать маме :)
Добавляем примитив конус. Переворачиваем его (orientation: -Y) задаём размеры, и добавляем скругление края.
Осталось добавить контакт. Это совсем просто.
Ну вот. Цоколь готов.
Теперь займёмся внутренним устройством лампочки.
Снова примитив цилиндр. Высота 400, радиус 70 (это принципиального значения не имеет - в последствии его можно отформовать как душе будет угодно), сегментов рортации ему с лихвой хватит 8, и крышки нам не нужны.
Начнём с того, что превратим его в меш (make editable, шорткат C). И соединим верхний ряд точек в одну с помощью команды weld (шорткат M~Q).
Затем выделяя группы точек и растягивая, перемещая формируем нечто вот такое:
Переходим в режим управления поверхностями
и выделяем несколько полигонов по краям.
С помощью команды extrude (шорткат D) вытягиваем их.
Затем переходим в режим управления гранями или точками - кому как удобнее и формируем ушки.
Должно получиться что-то вроде вот такого:
Для дальнейшего удобства всю эту конструкцию нужно немножко повернуть. Она получилась под некоторым углом, а именно 22.5 градуса, что несколько неудобно.
Переходим в режим управления осями.
Поворачиваем ось на 22.5 градуса.
Затем возвращаемся в обычный режим
и поворачиваем объект обратно уже вместе с осью.
Кстати этот наш новый объект тоже уже можно закинуть в HyperNURBS. Можно сделать новый HyperNURBS, а можно положить его внутрь уже существующего. Только HyperNURBS сглаживает только один дочерний объект, поэтому второй объект можно либо сделать дочерним к уже существующему внутри HyperNURBS, либо сделать нулевой объект а в него уже положить все нужные объекты. На конусе добавляем таг stop, чтобы на него не действовал HyperNURBS. Зачем нам лишняя нагрузка?
Теперь займёмся спиралькой и проволочками, которые её держат.
Рисуем сплайн с помощью безье.
Добавляем ещё один сплайн круг с радиусом 3.
После этого Добавляем объект Sweep NURBS и закидываем круг и наш сплайн внутрь. Круг обязательно сверху.
Получился первый ус.
Дублируем его. Выделяем сплайн и в координатах меняем размер и положение по координате X на отрицательное значение.
Получаем второй ус отзеркаленный от первого.
Рисуем ещё один сплайн. И также добавляем сплайн круг. Только теперь поменьше - радиусом 2.
И также запихиваем их в SweepNURBS, дублируем отзеркаливаем.
Осталось сделать спиральку.
Для начала делаем заготовку.
И с выделенным сплайном запускаем плагин. Устанавливаем параметры и нажимаем set.
Получаем несколько Sweep NURRBS, накрученных вдоль нашего сплайна. У плагина минимальное число нитей 2, но нам нужна одна, поэтому одну просто удаляем. Вот и отличная спиралька получилась.
Осталось сделать колбу.
Создаём сплайн круг. Он в основном нужен как шаблон, чтобы видно было что делаешь, конечно можно прямо из него сделать нужную форму, но проще нарисовать поверх обычный безье. Что мы и сделаем.
Тем более что нам нужна только половинка. Отдельный момент - это самая верхняя точка. Ей обязательно надо задать координату 0 по оси Х.
Далее. У колбы должна быть толщина. Поэтому выделяем сплайн и используем команду structure->edit spline->create outline с расстоянием 5.
Тут опять нужно обратить внимание на верхние точки. Во-первых опять вручную задаём координату 0 по оси Х для новой точки вверху.
И стеночка нам тоже не нужна. Поэтому у сплайна в параметрах убираем галку Close Spline. Тут нужно следить чтобы промежуток убрался именно там где нужно. Это зависит от того в какую сторону сплайн рисовался. Я рисовал начиная сверху.
Осталось только создать объект Lathe NURBS и засунуть наш сплайн внутрь. Вот лампочка и готова.

Иногда бывает так, что нужно создать что-то вроде объекта маски в cinema 4d. То есть этот объект должен быть сам невидимым при рендере, но при этом перекрывать объекты, находящиеся за ним. Чаще всего такая ситуация возникает при сведение проекта в другой программе, например after effects. Так вот, решается эта проблема в два счета, без всяких мульти-пасов и тому подобных сложностей.
На тот объект, который должен быть маской кидаем новый материал с единственным включенным параметром прозрачность (transparency).

Затем на перекрываемый объект вешаем тег "композитинг" (compositing) и снимаем галочку с параметра "видимый для прозрачности" (seen by transparency).

Вот и все, теперь при просчете объекты, которые перекрывает наш слой маска и он сам будут невидимы.
Читайте также:

