Как сделать нижний колонтитул в автокаде
Добавил пользователь Alex Обновлено: 05.10.2024
Для электронных писем группы вы можете использовать стандартный нижний колонтитул Групп или персонализированный колонтитул, применять оба варианта или вообще не добавлять колонтитул. В стандартном колонтитуле можно указать ссылку, которая позволит открыть письмо в браузере или отказаться от рассылки группы. В персонализированный колонтитул можно добавить свой контент, например ссылку на сайт организации или адреса электронной почты контактных лиц.
Как задать нижний колонтитул для группы
Вы можете задать разные колонтитулы для разных групп.
Слева выберите Настройки группы Настройки электронной почты.


После этого можно изменить содержимое колонтитула, что никак не повлияет на другой раздел в документе. Таким образом, можно получить разные колонтитулы на разных страницах, а точнее в разных разделах вашего файла.
Колонтитул – это выделенная область в документе, в которой может храниться повторяющаяся информация: логотип, дата и время, автор, нумерация страниц, название и другие данные. Обычно колонтитулы находятся сверху и снизу листов документа. В более редких случаях можно встретить боковые колонтитулы.
Далее я расскажу вам, как сделать, настроить и вставить колонтитул в документ Ворда. Мы рассмотрим все возможные варианты, которые предоставляет нам программа. Если вам нужно сделать именно нумерацию, то инструкция будет в корне другая – читаем эту статью.
ПРИМЕЧАНИЕ! Если у вас в процессе чтения возникнут какие-то вопросы или будут дополнения, то обязательно пишите в комментариях. Надеюсь, статья вам поможет.
Одинаковые на всех страницах

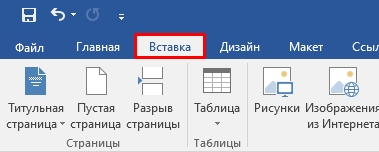
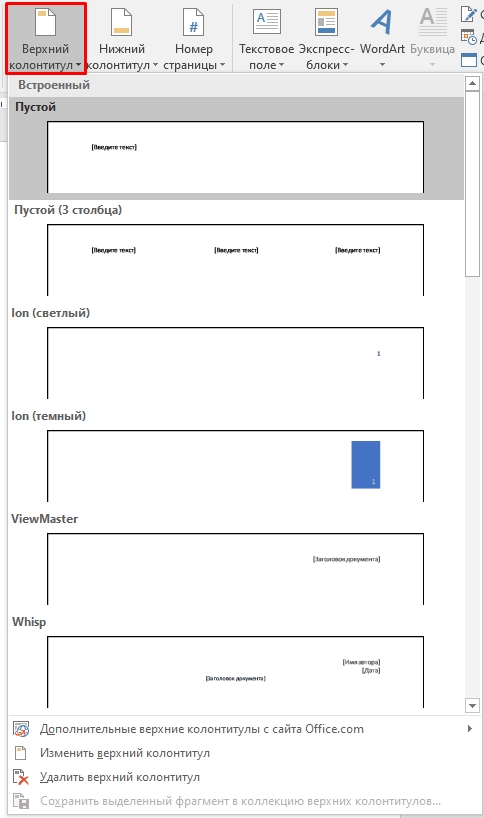
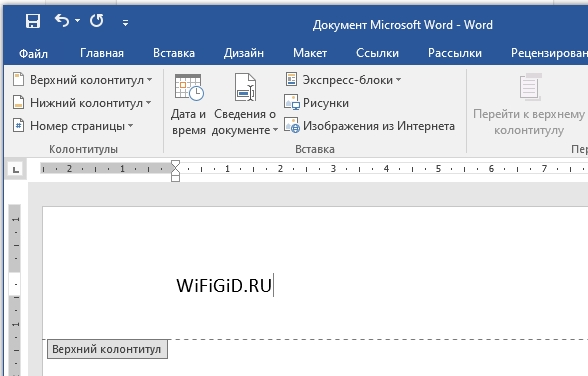
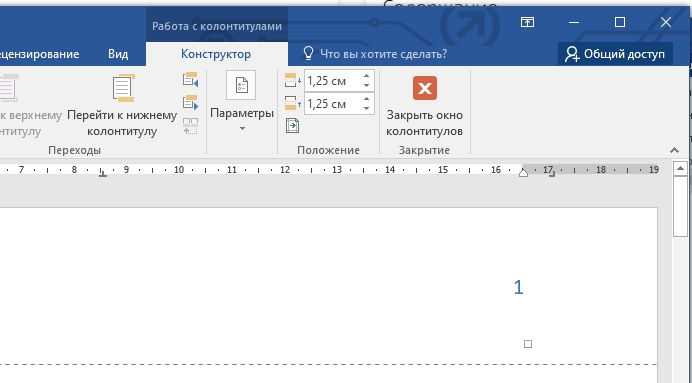
- ViewMaster – вставка заголовка документа в правом верхнем углу экрана.
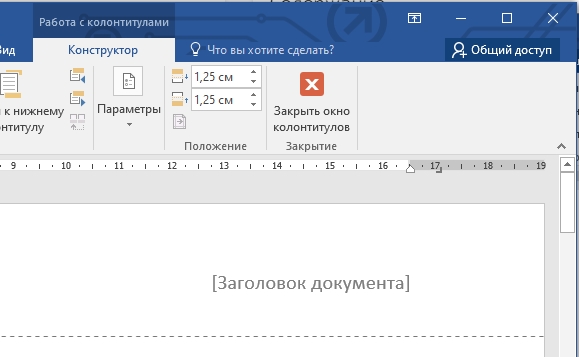
- Whisp – по умолчанию сразу указывает автора документа. Ниже можно указать дату. По середине будет отображаться заголовок.
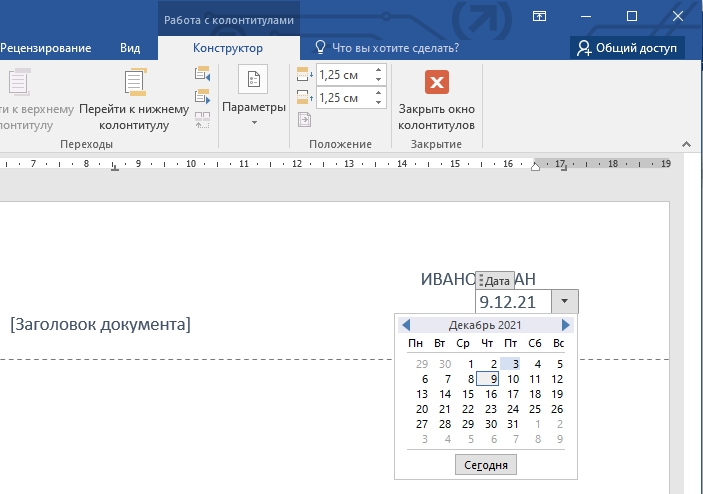
Если пролистать список готовых вариантов разметки, то можно увидеть обычные вариации, которые мы уже рассмотрели с предустановленными более красивыми стилями. Рассматривать их подробно мы не будем, если хотите, можете с ними поиграться на досуге.
Давайте теперь рассмотрим нижние колонтитулы. Здесь же можно встретить те же самые варианты, которые есть в верхней разметке. Они работают абсолютно аналогичным образом, только отображаются в самом низу листа. Но есть и некоторые уникальные варианты.
- Вертикальный колонтитул – устанавливается справа. Имеет номер страницы и дату.
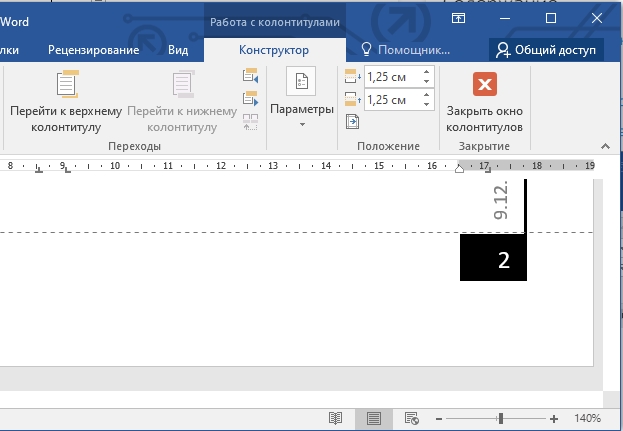
- Филигрань – добавляет вниз вот такой вот интересный узор. Узор можно поменять на другую картинку, или даже логотип.
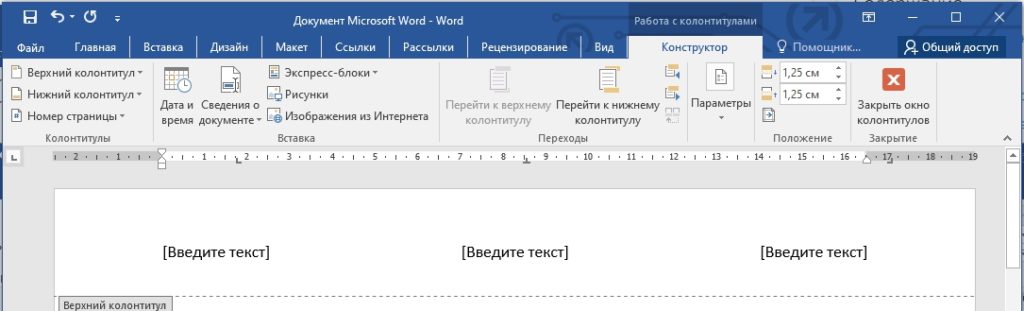
Дата и время
Выделите первый блок с помощью левой кнопкой мыши и нажмите по соответствующему значку в панели конструктора. Откроется меню даты и времени. Сначала установите русский язык. По умолчанию может стоять английский язык. У них формат даты не такой как у нас – сначала стоит месяц, а уже потом год. Это может запутать читателя, поэтому лучше установить наш формат. После этого выберите вариант, который вам нравится больше всего.
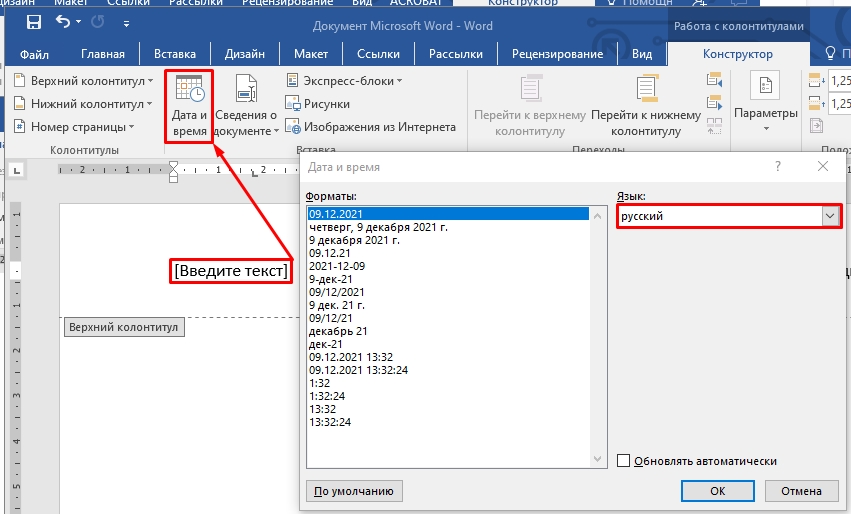
Вставка рисунка и других фигур
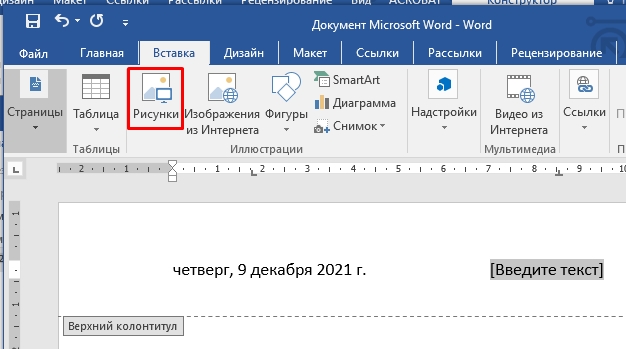
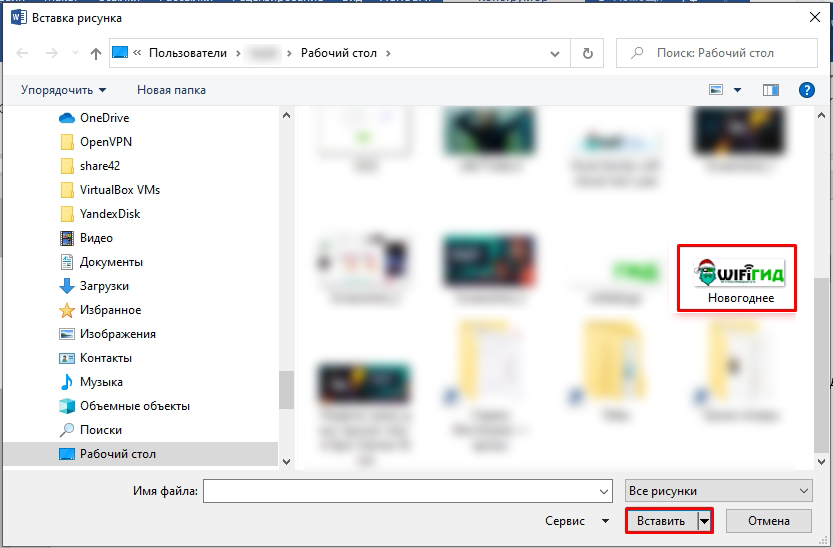
Не пугайтесь, если картинка получится слишком большой, её можно изменить – для этого потяните за края картинки в местах, где нарисованы круглишочки. Вы также можете повернуть изображение или поменять параметры разметки. Например, логотип можно установить сзади всего отображаемого текста. В таком случае картинка не будет занимать так много места, и отступ сверху будет меньше. Но будьте аккуратны, так как если изображение будет слишком большое, то оно будет залазить на основной текст.
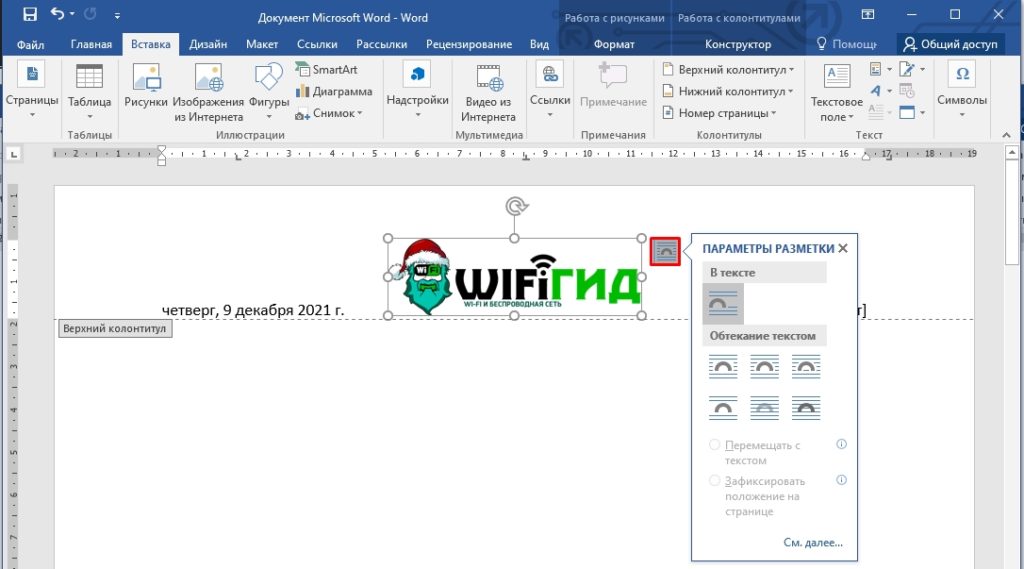
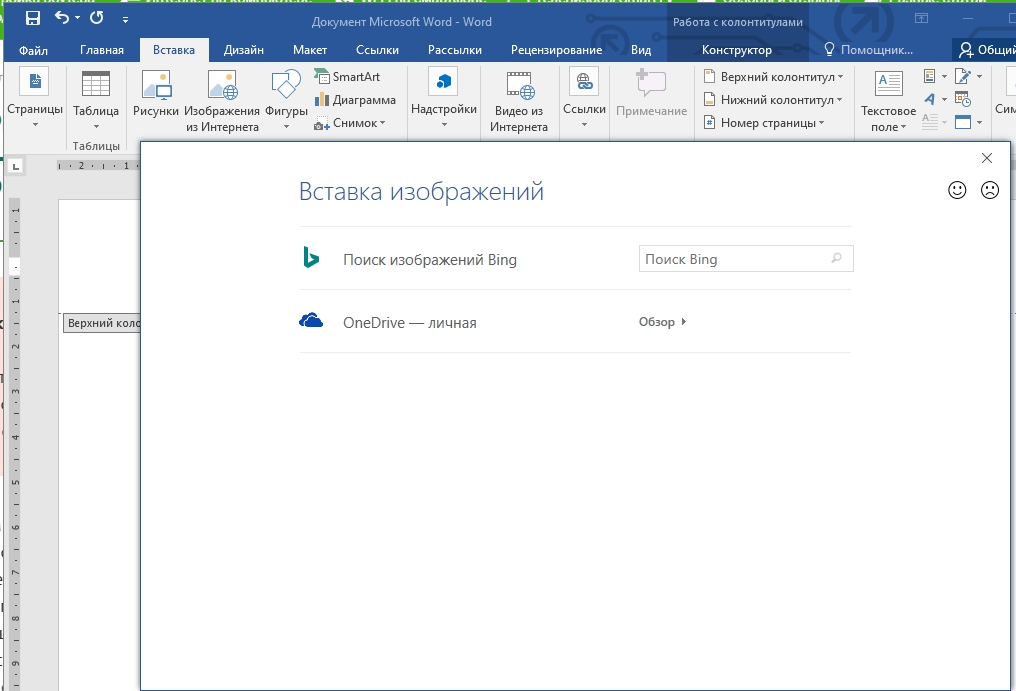
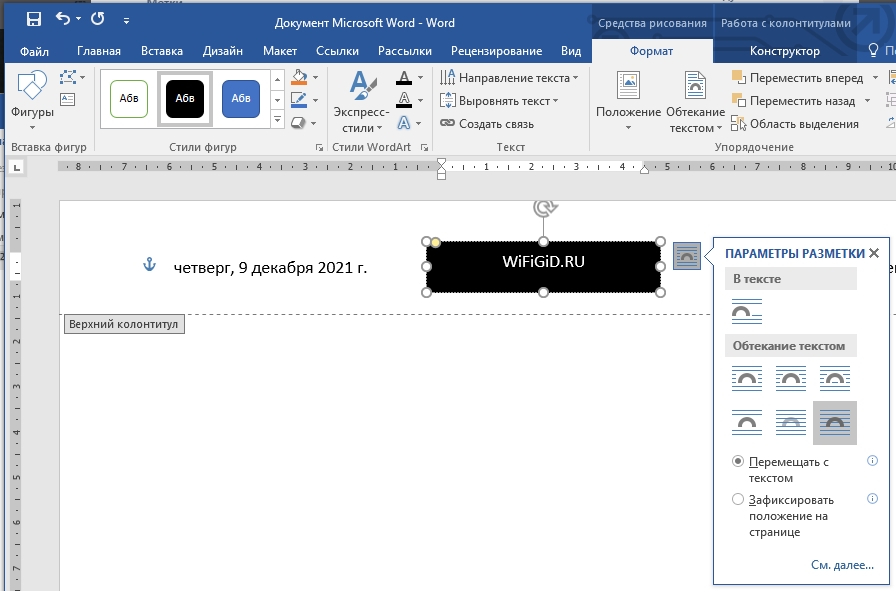
Сведения о документе
В верхнем или нижнем колонтитуле можно указать имя автора, название документа, организацию, адрес, телефон, факс, электронную почту, а также другую дополнительную информацию.
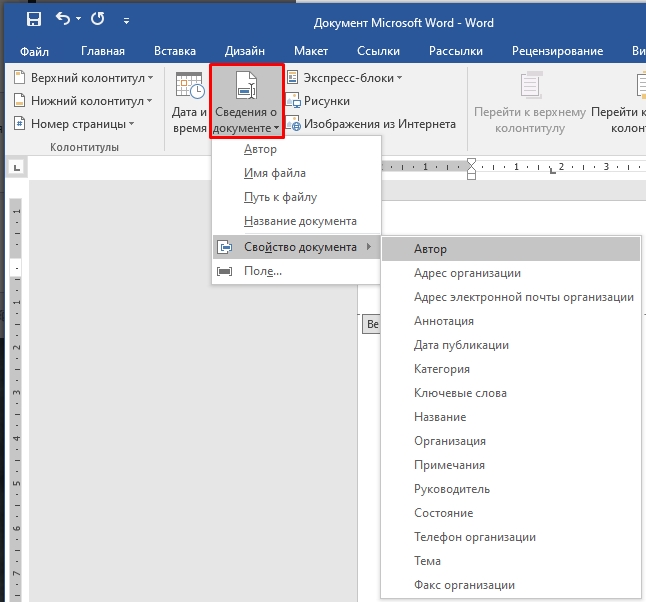
Особый колонтитул для первой страницы
В параметрах есть галочка, которая позволяет назначить особенный колонтитул для первого листа в документе. Давайте попробуем это сделать. Выделите эту галочку. После этого выберите тип колонтитула (верхний или нижний). Я лично выбрал мой любимый вариант с тремя блоками. Далее, например, вставляем логотип организации, дату и электронную почту. Если вы пролистаете и посмотрите на другие страницы, то колонтитулы там будут другие.
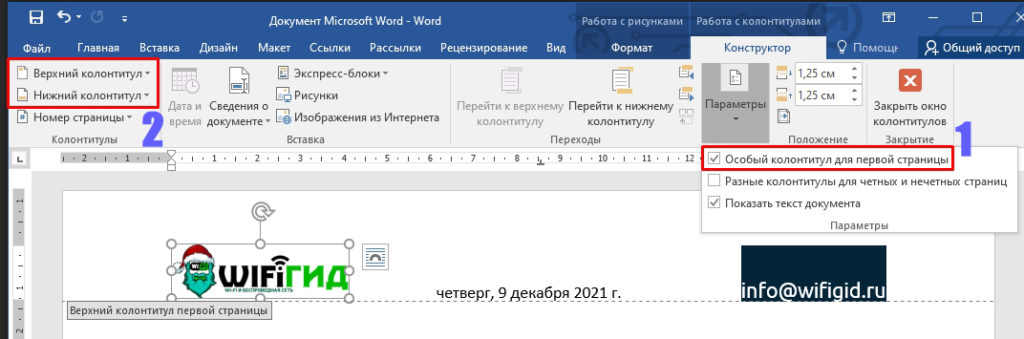
Четные и нечетные страницы
Галочка ниже уже позволяет сделать колонтитулы разные для четных и нечетных страниц. Сама инструкция будет такая же:
- Ставим галочку.
- На четных и нечетных страницах появляется разные пустые шаблоны.
- Сначала выделяем любой колонтитул на нечетной странице.
- Выбираем стиль разметки – где она будет отображаться, вверху внизу и т.д.
- После этого вводим нужную вам информацию: адрес, почту, автора, дату и т.д.
- Теперь то же самое проделываем с любой четной страницей.
Как сделать разные колонтитулы для разных страниц?
По поводу разбития документа на разделы – я писал в статье по нумерации, поэтому идем сюда. Как только вы поймете, как это делать, вы просто разбивайте документ на разделы. А после этого каждому разделу назначаете свои колонтитулы. Это также касается колонтитулов только на нужных страницах – в данном случае вам нужно будет запариться и выполнить разделение документа так, чтобы разметка была только на определенных разделах.
Да, к сожалению, по-другому сделать нельзя. Второй вариант – вы можете сохранить документ в разных файлах и назначить каждому свою разметку и стили. Если у вас есть какое-то другое решение, о котором я не написал, то обязательно поделитесь им в комментариях, и я его опубликую.
Колонтитул – это часть документа, которая отображается сверху и внизу листа и содержит справочную информацию. В этой области может указываться номер страницы, название главы, информация о авторе или документе.
По умолчанию, в текстовом редакторе Word колонтитулы одинаковые на всех страницах, что не подходит для создания сложных документов. В этой статье мы расскажем о том, как сделать разные колонтитулы для каждой страницы в Word.
Разные колонтитулы в одном документе Word
Если вам нужно сделать разные колонтитулы для каждой страницы в Word, то для этого документ придётся разделить на разделы. Дело в том, что Word не позволяет создавать отдельный колонтитул для каждой страницы, он всегда общий для всего раздела.
Единственное исключение – особый колонтитул, который мы рассмотрим ниже. Эта функция позволяет сделать разные колонтитулы для первой и последующих страниц, ее часто используют для того, чтобы убрать нумерацию с титульного листа.


Итак, чтобы сделать разные колонтитулы для разных страниц, необходимо в конце каждой страницы вставить разрыв раздела, для того чтобы отделить ее от остальной части документа Word.


Теперь нужно вставить такой разрыв раздела в конце каждой страницы. Для этого просто устанавливаете курсор в конце следующего листа и повторяете процедуру.

Если сейчас попробовать редактировать колонтитулы, то они все равно будет одинаковыми. Это происходит по тому, что колонтитулы по цепочке ссылаются на предыдущий раздел. Чтобы сделать разные колонтитулы на разных страницах документа Word эту связь нужно разорвать.

После этого вы сможете сделать свой уникальный колонтитул для каждой страницы документа Word. Для этого делаете двойной клик по колонтитулу и редактируете его. После этого закрываете редактор и переходите к следующему.

Возможно, вам будет интересно:
Разные колонтитулы для первой и последующих страниц

Читайте также:

