Как сделать ник в твиттере
Добавил пользователь Владимир З. Обновлено: 05.10.2024
После регистрации страницы (см. инструкция по созданию нового профиля в твиттер), вы получаете уникальный ник. Это имя пользователя – его можно использовать в качестве логина, когда нужно войти к себе в профиль (см. вход в твиттер).
Имя можно поменять. Сейчас покажу, как это сделать.
Где посмотреть мой ник?

Ваш ник в Твиттер
Как изменить имя после собачки @?
В том же выпадающем меню, находим и нажимаем на пункт " Настройки и конфиденциальность ". На следующей странице открываем вкладку " Учетная запись ". Здесь находим поле " Имя пользователя ". Указываем новый ник, и сохраняем изменения.
Если у Вас включена опция подтверждения изменений, необходимо будет ввести пароль от страницы, затем нажать " Сохранить изменения ".

Подтверждаем операцию – вводим пароль и сохраняем изменения
После этого можно проверить – у вашей страницы изменилось короткое имя.

Новое имя пользователя – теперь страница доступна по этому адресу
Теперь попробуем с телефона
Если вы заходите в Твиттер через мобильное приложение, имя также можно поменять. Делаем следующее.
В правом окне экрана находим значок вашего профиля – щелкаем на него. В открывшемся меню выбираем пункт " Настройки и конфиденциальность ". На следующей странице нажимаем " Учетная запись ". И дальше щелкаем по пункту " Имя пользователя ".
Мы перейдем к форме изменения данных. Указываем здесь новое имя. Как видите, значок собачки подставляется автоматически. Когда все будет сделано, нажимаем на кнопку " Готово ".
Теперь Ваша страница будет доступна по новому адресу. Можете проверить это – обратите внимание на ссылку в адресной строке.

Новый адрес страницы
Создание сайта. Продвижение сайта. Заработок на сайте.
Как изменить в Твиттере имя после собаки, то есть символа @ ? Пользователи-новички социальной сети Twitter часто ищут ответ на этот вопрос, потому что при регистрации обычно указывают достаточно неприглядные имена.
Имя пользователя, которое вы использовали при регистрации на Twitter, не должно быть тем, с чем вы застряли навсегда. Как и отображаемое имя вашей учетной записи Twitter, вы также можете изменить дескриптор Twitter (также называемый вашим именем пользователя Twitter), просто зайдите в настройки своей учетной записи, будь то веб-сайт для настольных компьютеров или мобильное приложения Twitter.
Инструкции в этой статье относятся к тем, кто использует компьютер или приложение Twitter для Android и iOS.
Что такое дескриптор Twitter
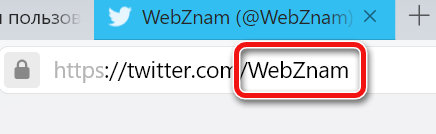
Дескрипторы Twitter – это не то же самое, что ваше отображаемое имя, потому что ваше отображаемое имя в Twitter не является именем пользователя. Ваше имя пользователя / дескриптор – это то, что делает ваш аккаунт уникальным. Многие люди в Твиттере могут иметь такое же отображаемое имя, как и вы, но никто не должен иметь такой же дескриптор, как вы; это ваш уникальный идентификатор на этом сайте социальной сети.
Зачем менять свой дескриптор Twitter
Можно назвать много причин, почему человек может захотеть изменить свой username Twitter. Возможно, имя пользователя, которое они выбрали много лет назад, больше не отражает их личность. Иногда люди решают использовать свою учетную запись Twitter в профессиональных целях и предпочитают иметь более профессиональный или рыночный дескриптор. Возможно, человек женился и хотел бы включить свою новую фамилию в свой дескриптор.
Часто пользователю просто надоедает дескриптор, которым он всегда пользовался. Независимо от причины, Twitter сделал изменение вашего username довольно простым.
Как изменить дескриптор в Твиттере
Для изменения username в Твиттере можно использовать два основных метода: с помощью компьютера или мобильного приложения Twitter. Какой из них вы выберете, вероятно, будет зависеть от того, какое устройство используете в повседневности.
С помощью компьютера
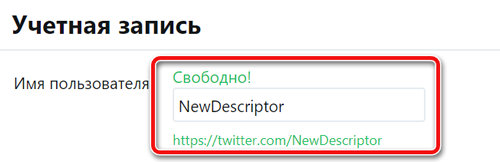
С использованием приложения Twitter
Шаги, необходимые для изменения дескриптора с помощью мобильного приложения Twitter, идентичны, независимо от того, используете ли вы версию приложения для iOS или Android.
- Откройте приложение Twitter на вашем устройстве iOS или Android.
- Если вы ещё не вошли в систему, войдите в свою учетную запись Twitter.
- Нажмите на значок своего профиля. Он должен быть в левом верхнем углу экрана.
- Нажмите Настройки и конфиденциальность → Аккаунт → Имя пользователя.
- Введите ваше новое имя пользователя. Если его никто не использует, Twitter примет его. В противном случае, Twitter попросит вас ввести другой дескриптор.
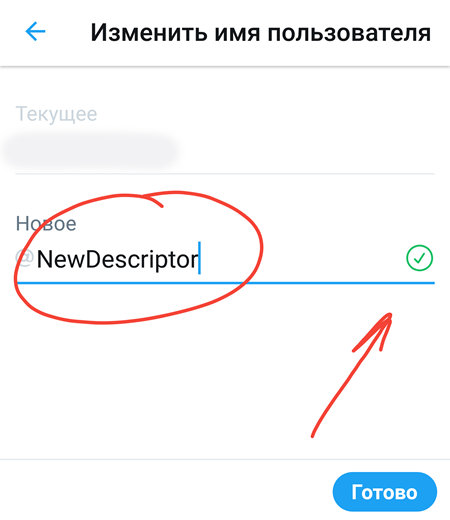
Не забудьте проинформировать ваших фолловеров об изменении дескриптора в Твиттере, чтобы они знали, что это действительно вы.
После регистрации страницы (см. инструкция по созданию нового профиля в твиттер), вы получаете уникальный ник. Это имя пользователя – его можно использовать в качестве логина, когда нужно войти к себе в профиль (см. вход в твиттер).
Имя можно поменять. Сейчас покажу, как это сделать.
Где посмотреть мой ник?

Ваш ник в Твиттер
Как изменить имя после собачки @?
В том же выпадающем меню, находим и нажимаем на пункт " Настройки и конфиденциальность ". На следующей странице открываем вкладку " Учетная запись ". Здесь находим поле " Имя пользователя ". Указываем новый ник, и сохраняем изменения.
Если у Вас включена опция подтверждения изменений, необходимо будет ввести пароль от страницы, затем нажать " Сохранить изменения ".

Подтверждаем операцию – вводим пароль и сохраняем изменения
После этого можно проверить – у вашей страницы изменилось короткое имя.

Новое имя пользователя – теперь страница доступна по этому адресу
Теперь попробуем с телефона
Если вы заходите в Твиттер через мобильное приложение, имя также можно поменять. Делаем следующее.
В правом окне экрана находим значок вашего профиля – щелкаем на него. В открывшемся меню выбираем пункт " Настройки и конфиденциальность ". На следующей странице нажимаем " Учетная запись ". И дальше щелкаем по пункту " Имя пользователя ".
Мы перейдем к форме изменения данных. Указываем здесь новое имя. Как видите, значок собачки подставляется автоматически. Когда все будет сделано, нажимаем на кнопку " Готово ".
Теперь Ваша страница будет доступна по новому адресу. Можете проверить это – обратите внимание на ссылку в адресной строке.

Новый адрес страницы
Изменение имени пользователя
- Перейдите к разделу Настройки и конфиденциальность и нажмите Учетная запись.
- Нажмите Имя пользователя и измените имя пользователя в поле Имя пользователя. Если выбранное имя пользователя занято, вам будет предложено выбрать другое.
- Нажмите Готово.
Изменение имени пользователя
- Перейдите к разделу Настройки и конфиденциальность и нажмите Учетная запись.
- Нажмите Имя пользователя и измените имя пользователя в поле Имя пользователя. Если выбранное имя пользователя занято, вам будет предложено выбрать другое.
- Нажмите Готово.
Изменение имени пользователя
на панели навигации.
Данное при рождении имя изменить не так-то легко, однако в социальных сетях, к счастью, это сделать намного проще. Используемое в Twitter имя является частью вашей онлайн-личности и зачастую может сказать о вас гораздо больше, чем сами твиты.

Как изменить имя пользователя (логин) в Twitter

На мобильном приложении после авторизации перейдите на домашнюю страницу (вкладка «Я«).
2. Зайдите в настройки учетной записи

В мобильном приложении нужно нажать на значок шестеренки и проделать все вышеописанные действия.

3, Измените имя пользователя


Если выбранное вами имя использует уже кто-то другой, отобразится соответствующее уведомление. После ввода нового имени не забудьте сохранить изменения.

Обратите внимание, если вы являетесь владельцем официально подтвержденного аккаунта (то есть, если возле вашего имени пользователя стоит галочка), после смены имени нужно будет заново повторить процедуру подтверждения, а галочка исчезнет.
Как изменить отображаемое имя в Twitter
Откройте браузер или мобильное приложение и зайдите в свой аккаунт в Twitter, как обычно, а затем перейдите на домашнюю страницу.

Зайдите в свой профиль


В мобильном приложении нажмите кнопку Редактировать на домашней странице (вкладка «Я«).
Измените отображаемое имя
В открывшейся форме введите желаемый псевдоним. Запомните, его длина не должна превышать 20 знаков. Закончив, не забудьте сохранить изменения.
В Twitter у вас есть два способа идентифицировать себя: с помощью идентификатора Twitter и отображаемого имени. Если вы чувствуете, что ваше имя пользователя (или дескриптор) в Твиттере вам больше не подходит, не спешите удаление вашей учетной записи Twitter и создаем новый. Вы можете просто изменить свой дескриптор Twitter, а также свое отображаемое имя Twitter в любой момент.
Даже если вы думаете о том, чтобы избавиться от своей учетной записи в Твиттере, все же может быть хорошей идеей изменить свое имя пользователя перед тем, как это сделать. Изменить информацию о пользователе Twitter можно в настройках вашей учетной записи. Вот как это сделать в настольных и мобильных приложениях Twitter.

Где найти отображаемое имя в Твиттере и его имя
Чтобы найти свой дескриптор Twitter, войдите в свою учетную запись Twitter и откройте страницу своего профиля. Ваш дескриптор — это имя, которое начинается с символа @ прямо под изображением вашего профиля.

Еще одна часть информации вашей учетной записи, которую вы, возможно, захотите изменить, — это ваше отображаемое имя. Это имя отображается прямо над вашим дескриптором Twitter. Разница между вашим дескриптором Twitter и вашим отображаемым именем заключается в том, что, хотя ваше отображаемое имя может быть таким же, как у других пользователей Twitter, ваш дескриптор уникален для вашей учетной записи Twitter. В отличие от вашего дескриптора, ваше отображаемое имя в Twitter может содержать до 50 символов.
Зачем менять отображаемое имя или идентификатор в Twitter
Вы можете изменять свой дескриптор Twitter и отображаемое имя сколько угодно раз, но зачем это вообще делать?
Первая и наиболее очевидная причина заключается в том, что вам может казаться, что ваше имя пользователя больше не подходит вам. Если у вас была одна и та же учетная запись Twitter в течение многих лет, возможно, вы захотите изменить свое имя пользователя на более подходящее.
Также рекомендуется изменить свой дескриптор Twitter перед удалением учетной записи Twitter. Особенно, если вы считаете, что есть шанс передумать покинуть платформу. Когда вы создаете новую учетную запись в Twitter, вы можете захотеть использовать тот же адрес электронной почты и тот же дескриптор Twitter.
Когда вы удаляете свою учетную запись, Twitter аннулирует ваше имя пользователя и адрес электронной почты, поэтому вы не сможете повторно использовать их позже. Изменив свое текущее имя пользователя в Твиттере перед удалением учетной записи, вы сделаете исходное имя пользователя доступным для дальнейшего использования.
Как изменить отображаемое имя в Twitter
Вы можете изменить свое отображаемое имя в любое время в настройках своей учетной записи. Инструкции немного различаются в зависимости от того, используете ли вы для этого веб-браузер или мобильное приложение.
Измените отображаемое имя Twitter в веб-браузере
Чтобы изменить свое отображаемое имя в Twitter с помощью веб-браузера, выполните следующие действия.

- В верхнем левом углу экрана выберите изображение своего профиля, чтобы открыть страницу профиля.

- На странице своего профиля нажмите синюю кнопку Изменить профиль.

Измените отображаемое имя Twitter в мобильном приложении
Чтобы изменить свое отображаемое имя в Twitter с помощью мобильного приложения, выполните следующие действия.
- Откройте приложение Twitter на своем смартфоне и войдите в свою учетную запись.

- Откройте меню и выберите Профиль (или свое изображение профиля), чтобы перейти на страницу своего профиля.

- На странице своего профиля выберите Изменить профиль.

При изменении отображаемого имени в Twitter не изменяется ваше имя пользователя (или дескриптор) Twitter. Если вы хотите изменить оба, вам придется делать это отдельно.
Как изменить свой Twitter-дескриптор
Изменить свой дескриптор Twitter так же легко и быстро, как изменить отображаемое имя. Вы можете изменить свой дескриптор Twitter, используя как веб-браузер, так и приложение на смартфоне.
Измените свой Twitter-дескриптор с помощью веб-браузера
Чтобы изменить свое имя пользователя в Twitter в веб-браузере, выполните следующие действия.

- В меню слева выберите Еще> Настройки и конфиденциальность.

- Следуйте по пути Ваша учетная запись> Информация об учетной записи. Затем Twitter попросит вас подтвердить пароль, чтобы продолжить.

- Выберите Имя пользователя и введите новый дескриптор в поле.
- По завершении выберите Сохранить.
Измените свой Twitter-дескриптор с помощью мобильного приложения
Чтобы изменить свое имя пользователя в Twitter с помощью мобильного приложения, выполните следующие действия.
- Откройте приложение Twitter на своем смартфоне и войдите в свою учетную запись.

- Откройте меню и выберите Настройки и конфиденциальность.


- Выберите Имя пользователя и введите новый дескриптор вместо текущего.
- Когда закончите, выберите Готово.
Хотя ваш дескриптор Twitter должен быть уникальным, он не обязательно должен быть версией вашего имени. Это может быть что угодно, от прозвища, которое у вас было в школе, до случайного набора цифр и символов.
Здесь следует помнить одну важную вещь: если у вас есть подтвержденная учетная запись в Twitter, изменение вашего дескриптора приведет к потере вашего значка подтверждения, и вам придется проходить процесс проверки заново.
Измените внешний вид вашего Twitter, чтобы он лучше соответствовал вашим потребностям
Изменение имени и дескриптора Twitter может помочь вам стать более анонимным в Интернете. Кроме того, это может помочь вам сделать ваш личный бренд более узнаваемым в Twitter.
Если вы не хотите оставлять своих подписчиков в неведении, обязательно предупредите их при смене имени пользователя, поскольку они не получат никаких уведомлений от Twitter об изменении вашего имени.
Приходилось ли вам когда-нибудь менять свой дескриптор Twitter или отображаемое имя? Что послужило причиной этих изменений? Поделитесь с нами своим опытом в Twitter в разделе комментариев ниже.
Читайте также:

