Как сделать невидимым значок звука в презентации
Обновлено: 08.07.2024
Презентация с музыкальным сопровождением оказывает более сильное воздействие на аудиторию. А иногда к слайдам нужна вовсе не музыка, а аудио-озвучка. Чтобы решить оба этих вопроса, нужно знать, как сделать музыку непрерывно в презентации. Программа PowerPoint позволяет легко добавить аудио к слайдам.
Рассказываем, как добавить музыкальное сопровождение ко всей презентации сразу. Информация актуальна для старых и новых версий PowerPoint.
Как вставить музыку в презентацию?

Перед вами появится окно, в котором необходимо указать путь к аудиофайлу. Просто найдите его на компьютере в рамках данного окна и подтвердите выбор. Если все сделано верно, в презентации появится плеер в форме динамика.
PowerPoint предлагает 3 способа запуска аудиофайла:

Непрерывное воспроизведение музыки. Данный инструмент позволяет зациклить аудиофайл: он будет воспроизводиться снова и снова до тех пор, пока вы не дойдете до последнего слайда и не завершите презентацию. К непрерывному воспроизведению часто прибегают в случае, если по длительности музыкальное сопровождение не совпадает с ходом презентации.


Данный процесс не всегда понятен с первого раза, поэтому новички могут запутаться. Давайте разберемся, как добавить музыку к нескольким слайдам или всей презентации.




Если у вас технические проблемы или вы все равно не понимаете, как вставить музыкальное сопровождение к презентации, не паникуйте. Рядом всегда есть профессионалы, которые помогут быстро и качественно.
Закажите отчет по практике и получите скидку!
Хотите скидку на отчёт по практике? Сделайте заказ до 30 ноября и получите до 30% скидки.
Вставить звуковой файл или музыку в PowerPoint 2010 довольно просто.
Прежде всего, нужно выбрать слайд, на который вы хотите добавить музыкальный файл.
Затем перейти на вкладку Вставка и в группе Мультимедиа нажать на кнопку Звук.
В открывшемся окне выбрать папку, в которой находится нужный звуковой файл, и кликнуть по нему левой кнопкой мыши.
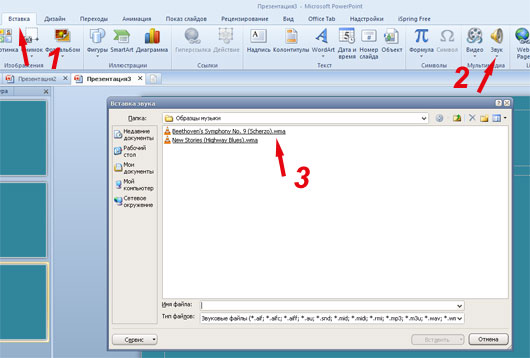
После этого на слайд добавится специальный значок, обозначающий звуковой файл.
Как настроить воспроизведение звукового файла в презентации?
Для того, чтобы сделать настройки воспроизведения звукового файла в презентации, нужно кликнуть по значку аудиофайла на слайде (на скрине цифра 1).
В результате чего на панели инструментов появится вкладка Работа со звуком — Воспроизведение (на скрине цифра 2).
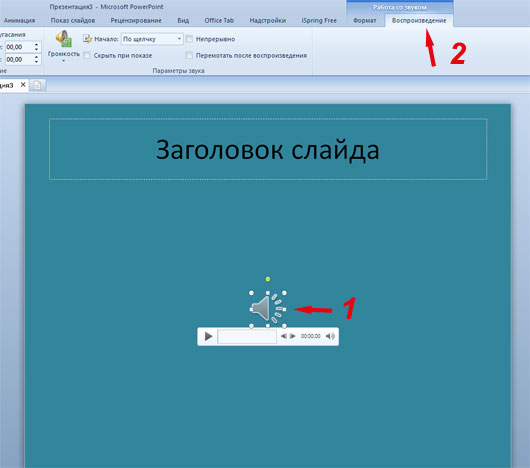
Под значком находится шкала воспроизведения, кликнув по которой, можно сразу послушать добавленную музыку, чтобы точно убедиться, что выбран правильный аудиофайл.

На вкладке Воспроизведение задаются все необходимые настройки для проигрывания звуков или музыки во время показа презентации.
Расширенные настройки воспроизведения
1. Группа Просмотр. Воспроизвести. Здесь все просто. При нажатии на зеленую стрелочку, звуковой файл начнет проигрываться.
2. Группа Закладки. Добавить или удалить закладку. Эта функция позволяет добавлять или удалять закладки для аудио- или видео-клипов.
Подробнее о добавлении закладок можно будет прочитать в статье Добавление и удаление закладок для видео- или аудиоклипов в PowerPoint.
3. Группа Редактирование.
Монтаж звука. Позволяет обрезать начало или конец аудиоклипа. Более подробно эта тема разобрана здесь.
- Появление. Здесь можно выставить запуск аудиоклипа с эффектом угасания для необходимого количества секунд.
- Исчезание. Завершение музыкального файла с эффектом угасания. Время также выставляется в секундах.
4. Группа Параметры звука.
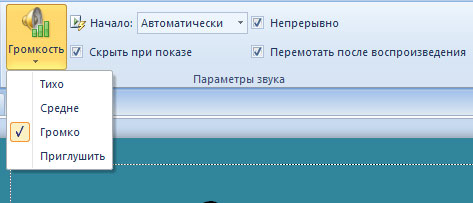
Громкость. Здесь можно задать громкость воспроизводимого файла. Например: Тихо, Средне, Громко, Приглушить.
Начало. Тут задается правило, как именно будет запускать звуковой файл:
- По щелчку — для того, чтобы музыкальный файл начал проигрываться, во время представления презентации нужно будет щелкнуть по значку звукового файла;
- Автоматически — в этом случае файл запустится автоматически, как только во время показа презентации дойдет очередь до слайда, на который вставлен звуковой файл;
- Для всех слайдов — звуковой файл будет проигрываться на всех слайдах;
- Скрыть при показе — при выборе этой опции значок звукового файла становится невидимым. Поэтому, чтобы не попасть в неловкую ситуацию, не выбирайте одновременно две опции Запускать по щелчку и Скрыть при показе.
- Непрерывно — аудиофайл будет воспроизводиться в постоянном режиме. Вернее, если выбрать эту опцию, аудио клип будет проигрываться до тех пор, пока докладчик его не остановит.
- Перемотать после воспроизведения — после окончания звучания музыкального файла он автоматически вернется к началу воспроизведения.
Как встроить аудиофайлы в презентацию, чтобы её можно было беспрепятственно показывать на других ПК, см. в статье Как внедрить звуковые файлы в презентацию PowerPoint 2010.
Пожалуйста, проголосуйте за статью и поделитесь с друзьями в социальных сетях!
Когда я добавляю звуковой файл в презентацию PowerPoint, он отображается в моей презентации в виде значка небольшого динамика.

Как я могу скрыть значок звука при воспроизведении моей презентации?
2 ответа
Если вы используете Microsoft PowerPoint 2010, 2013 или 2016 :
Если вы используете Microsoft PowerPoint 2007 :
Вы здесь
Добавление звуков и их воспроизведение в презентации PowerPoint 2010
Презентация станет более выигрышной, если в ней выделить фрагменты или создать дополнительные эффекты — путем добавления звуков.
Чтобы избежать возможных проблем со ссылками, рекомендуется перед добавлением в презентацию звуковых файлов скопировать эти файлы в папку, в которой находится презентация.
Выполните одно из следующих действий.
— Выберите вариант Звук из файла, укажите папку, в которой находится файл и дважды щелкните файл, который следует добавить.
— Выберите вариант Звук из организатора клипов, с помощью полосы прокрутки в области задач Клип найдите клип, который следует добавить в презентацию, и щелкните его.
Совет. Перед добавлением клипа в презентацию можно предварительно прослушать его. В поле Результаты области задач Клип, в котором отображаются имеющиеся клипы, поместите указатель мыши на значок клипа. Щелкните отобразившуюся стрелку и выберите пункт Просмотр и свойства.
При вставке звука на экран выводится запрос с предложением указать, как следует начинать воспроизведение звука — автоматически (Автоматически) или по щелчку мыши (По щелчку).
— Для автоматического запуска воспроизведения звука при показе слайда выберите вариант Автоматически.
Звук будет автоматически воспроизводиться при демонстрации слайда, только если он не содержит других медиа-эффектов. Если такие эффекты есть, например анимация, звук воспроизводится по их окончании.
— Для запуска воспроизведения звука вручную, по щелчку мыши, выберите вариант По щелчку.
После добавления звука к слайду будет добавлен и эффект триггера воспроизведения. Этот параметр известен как триггер, поскольку для воспроизведения звука необходимо будет щелкнуть конкретный объект, а не любое место на слайде.
Примечание. Несколько звуков добавляются один за другим и воспроизводятся в порядке добавления. Если требуется, чтобы каждый звук воспроизводился отдельным щелчком, после вставки перетащите значки звука в разные стороны.
Непрерывное воспроизведение звука
Можно воспроизводить звук непрерывно в ходе показа одного или нескольких слайдов.
Непрерывное воспроизведение звука при показе одного слайда
Щелкните значок звука .
В разделе Работа со звуками на вкладке Параметры в группе Параметры звука установите флажок Непрерывное воспроизведение.
Примечание. После зацикливания звука он будет воспроизводиться непрерывно до перехода к следующему слайду.
Воспроизведение звука при показе нескольких слайдов
На вкладке Анимация в группе Анимация щелкните Настройка анимации.
В области задач Настройка анимации щелкните стрелку справа от выбранного звука в списке Настройка анимации и выберите пункт Параметры эффектов.
На вкладке Эффект в группе Остановить воспроизведение выберите вариант После, а затем укажите общее число слайдов, при просмотре которых должен воспроизводиться звуковой файл.
Примечание. Продолжительность звукового файла должна соответствовать времени демонстрации выбранных слайдов. Продолжительность воспроизведения звукового файла можно посмотреть на вкладке Параметры звука в разделе Сведения.
Внимание! Используйте эту возможность только при автоматическом воспроизведении звука или создании инструмента управления воспроизведением, например, триггера, по щелчку которого можно запустить воспроизведение звука. Триггером называется некий объект слайда (например рисунок, фигура, кнопка, параграф текста или текстовое поле), щелкнув который, можно начать действие. Учтите, что значок звука в обычном режиме просмотра останется видимым, если не переместить его за пределы слайда.
Щелкните значок звука .
В разделе Параметры звука на вкладке Параметры в группеПараметры звука установите флажок Скрыть при показе.

Создание звуковых эффектов в Power Point:
Во-первых, областью задач я буду называть часть экрана справа – там, где вы выбираете дизайн, настройку анимации, вставляете картинки и т. д.
В-четвертых, всю вставленную музыку я по тексту буду называть клипами, хотя у нее может быть разное название.
Выберите на верхней вкладке: действие будет производиться по щелчку или при наведении мыши на объект.

В первых двух случаях существует ряд ограничений – вы не можете повторять звук, задерживать его, настраивать громкость и т. д., но зато как просто.
Более интересные варианты.
3. Вставить звук из картинки
Если найденные звуки не устаивают, или их нет, можно искать на узле Microsoft Office, переход на него здесь же (вторая строка снизу).
Выбранный звук мышью перетащите на слайд. При перетаскивании укажите, будет он звучать по щелчку или автоматически (т. е. после предыдущего эффекта в настройке анимации). Если он стоит первым – будет звучать сразу при переходе к этому слайду.
4. Вставить звук из файла.
Заодно можете добавить параметры звука: задержку, повтор, непрерывное воспроизведение и др.
Связанные и внедренные объекты:
В нижней строке можно указать папку, в которой будут храниться связанные записи речи.
Здесь можно проверить громкость записи и качество работы микрофона. Если шкала становится красной, то автоматически понижается ползунок. При озвучивании слайдов их нужно листать и для каждого вводить текст.
Хотя запись звука делалась сразу на несколько слайдов, удалять звук нужно по отдельности на каждом слайде.
Звук можно записывать отдельно:
Если вы хотите сделать свою презентацию более интересной и интересной, вам следует подумать о добавлении фона, звуковых эффектов, озвучивания в слайд-шоу PowerPoint. Добавление какого-либо звука или музыки оживит атмосферу и оживит то, что вы хотите выразить в презентации. PowerPoint позволяет воспроизводить звук в фоновом режиме, а также выполнять редактирование звука, например, затухание, обрезку и регулировку громкости.
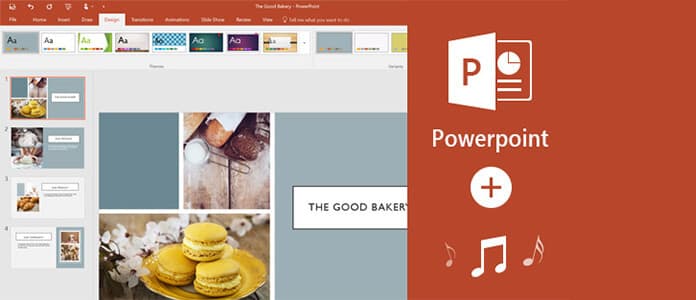
В этой статье мы подробно расскажем вам, как добавлять музыку в PowerPoint, Учитывая разные версии Office PowerPoint, некоторые процессы добавления аудио в PPT кажутся совершенно разными. Следуйте за нами и узнайте, как добавлять музыку в PowerPoint 2016/2013/2010/2007.
Как добавить музыку в PowerPoint 2016/2013/2010/2007
Мы покажем вам, как отдельно добавлять музыку или другой аудиофайл в PowerPoint 2016/2013/2010/2007.
Как добавить музыку в PowerPoint 2016/2013
Добавить аудио
Шаг 1 Нажмите на слайд PowerPoint, к которому вы хотите добавить аудио.
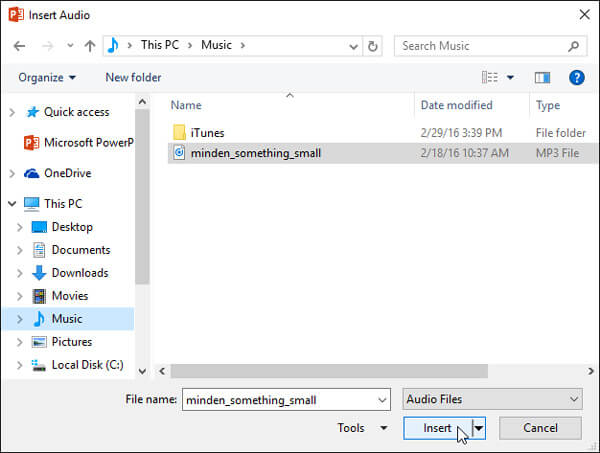
Шаг 3 Выполните следующие действия:
Шаг 4 Затем на слайде появится значок аудио. Вы можете щелкнуть значок и воспроизводить звук PowerPoint в режиме слайд-шоу или в обычном режиме.
Установите параметры воспроизведения
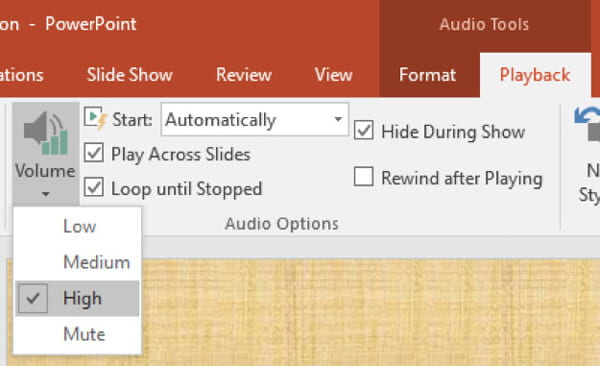
Скрыть значок аудио
Как добавить музыку в PowerPoint 2010
Добавить аудио
Шаг 2 Выполните следующие действия:
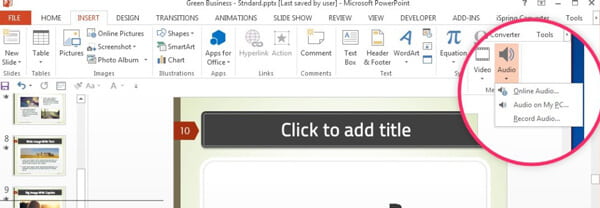
Шаг 3 Затем вы можете найти значок аудио, и элементы управления отобразятся на слайде.
Внимание: Настройка параметров воспроизведения и скрытия значка звука такие же, как в PowerPoint 2016/2013. Вы можете проверить выше.
Как добавить музыку в PowerPoint 2007
Добавить аудио
Шаг 1 Нажмите на слайд, который вы хотите добавить музыку. Затем нажмите слайд, который вы хотите добавить музыку.
Шаг 2 Вам потребуется:
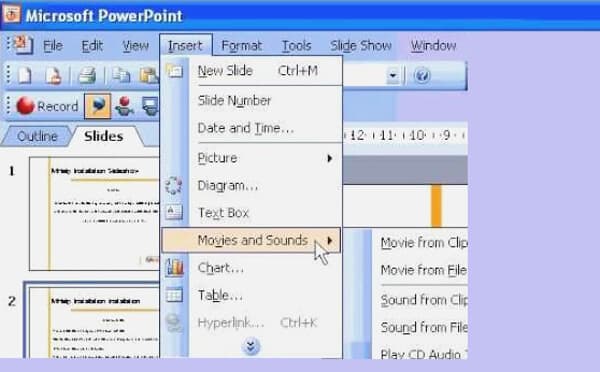
Шаг 3 После завершения подготовки на слайде отобразится значок аудио.
Как играть и повторять фоновую музыку
Чтобы непрерывно воспроизводить музыку во время презентации до ее остановки, вы можете установить параметры остановки.
Внимание: Настройка параметров воспроизведения и скрытия значка звука такие же, как в PowerPoint 2016/2013. Вы можете проверить выше.
Что делать, если вы столкнулись с проблемой PowerPoint
Как конвертировать PowerPoint в видео / DVD


Шаг 3 Конвертируйте файлы PPT в видео / DVD.

В этой статье мы в основном покажем вам, как добавить музыку или аудио в PowerPoint 2016/2013/2010/2007, и познакомим вас с полезным и мощным конвертером PPT в видео, который поможет вам с легкостью конвертировать PowerPoint в видео или DVD. Надеюсь, что эта статья может дать вам несколько советов, когда вы хотите вставить музыку или другой аудиофайл в презентацию или конвертировать слайды PPT в видео.

Что вы думаете об этом посте.
Рейтинг: 4.5 / 5 (на основе рейтингов 53)
11 декабря 2020 г. 10:12 / Обновлено Дженни Райан в PowerPoint
Aiseesoft PDF Converter Ultimate может конвертировать PDF-файлы в слайды PPT для презентации, делая вашу работу легкой и удобной.
Aiseesoft Mac PDF Converter Ultimate поможет вам конвертировать PDF в PPT на Mac, чтобы вы могли легко создавать презентации.
Какой кассетный магнитофон лучше всего подходит для записи кассет в MP3 или другой аудиоформат на вашем компьютере с Windows или Mac?
Читайте также:

