Как сделать несколько рабочих столов как в линукс
Обновлено: 07.07.2024
Если вы освоили и другие диспетчеры окон Linux, то, возможно, уже запускали с помощью программы Pager несколько рабочих столов с некоторым количеством открытых окон в каждом. Например, на одном рабочем столе можно открыть браузер, на другом - текстовый редактор, на третьем - окна терминалов.
В КDЕ реализована все та же идея - обеспечение нескольких визуальных рабочих пространств. По умолчанию в KDE четыре рабочих стола. Чтобы перейти на другой рабочий стол, щелкните на его имени в панели либо воспользуйтесь сочетаниями клавиш Ctrl+F1 (для первого рабочего стола), Ctrl+F2 (для второго) и т.д.
Рабочие столы можно переименовать, а также изменить их число. Для этого командой Desktop (Рабочий стол) подменю Look & Feel (Настройка) подменю Preferences (Параметры) откройте конфигурационное окно и перейдите на вкладку Number Of Desktops (Рабочие столы). Движок в верхней части окна позволяет задать число столов (от 1 до 16). Для каждого рабочего стола можно указать свое имя в соответствующем текстовом поле.
Для циклической смены рабочих столов воспользуйтесь сочетаниями клавиш Ctrl+Tab или Ctrl+Shift+Tab.
Различные заметки о всем что меня интересует и что я могу.
вторник, 3 марта 2015 г.
Виртуальные рабочие столы в Linux
Виртуальные рабочие столы.
Не все знакомы с тем что уже в консоли мы имеем минимум 6 виртуальных рабочих столов, а 7 появится после установки Х сервера, приведу команды по переключению между ними
Ctrl+Alt+F1 - первая виртуальная консоль (по умолчанию если
стартовали в текстовом режиме);
Ctrl+Alt+F2 - вторая виртуальная консоль;
Ctrl+Alt+F3 - третья виртуальная консоль;
Ctrl+Alt+F4 - четвертая виртуальная консоль;
Ctrl+Alt+F5 - пятая виртуальная консоль;
Ctrl+Alt+F6 - шестая виртуальная консоль;
Ctrl+Alt+F7 - седьмая виртуальная консоль, возврат в графический
режим (по умолчанию если стартовали в графическом режиме).
Это все виртуальные рабочие столы, можно работать во всех одновременно.
Знание этого, очень спасает когда у вас валятся Х и вы получаете черный экран при старте вашей системы, переход в одну из этих консолей позволяет вам заняться реанимацией вашей системы, а если у вас еще стоит mc, то это очень облегчит задачу.
Щелкните по панели, выберите "добавить"и поставьте на панель "переключатель рабочих мест".Количество рабочих столов настраивается в свойствах переключателя. Передвигается по панели щелчком по нему и выбором пункта "переместить"
Мы постоянно добавляем новый функционал в основной интерфейс проекта. К сожалению, старые браузеры не в состоянии качественно работать с современными программными продуктами. Для корректной работы используйте последние версии браузеров Chrome, Mozilla Firefox, Opera, Microsoft Edge или установите браузер Atom.

Виртуальные рабочие столы в linux появились на заре создания окружений рабочего стола. В настоящее время практически любой дистрибутив может предложить пользователю эту функциональность. И только к версии 2015 года windows 10 смогла добавить эту настройку, использующуюся в линукс не первое десятилетие. Но разработчики KDE посчитали это недостаточным и внедрили ещё одну степень свободы в настройках рабочего стола - Комнаты .
Комнаты (в английской локализации называются Activities ) появились в 4 редакции KDE . Попробуем разобраться с механизмом работы комнат, как это можно применить в повседневном использовании компьютера, повышают ли они удобство и производительность работы.
Сначала необходимо разобраться с настройками , как запустить комнаты и где их настроить. Обратите внимание на рабочий стол . Обычно в углу экрана находится небольшая полупрозрачная кнопка, называемая " кнопка инструментов Plasma ". Нажатие на неё покажет боковую панель с настройками комнат.
Есть ещё варианты как показать комнаты. Зайдите в Настройки системы --> Поведение среды рабочего стола --> Края экрана . Выберите любой удобный край, присвойте ему действие - Диспетчер комнат . После этого как вы переместите курсор в угол, появятся Комнаты .
Другой способ - добавить на панель ( трей ) виджет переключения комнат . Способ добавления виджетов обычный: нажимаем правой кнопкой мыши ( пкм ) добавить виджет , выбираем и перемешаем в нужную область. У меня на скриншотах настроен как раз виджет .
Количество комнат не ограничено. По сути, комната это надстройка над рабочим столом . В комнате может быть несколько рабочих столов.
Главная функция комнаты - персональная настройка рабочего стола . Можно поменять обои , вывести на рабочий стол папку с файлами, настроить приложения , виджеты .
Например, вы периодически программируете и нужно держать постоянно открытый на весь экран редактор . Чтобы он не мешал можно сделать специальную комнату , где будет развернут в полноэкранном виде текстовый редактор и переключаться на него когда возникнет необходимость. В других комнатах и рабочих столах он не будет отображаться и мешать.
Пример комнаты, где постоянно открыто на весь экран приложение для мониторинга системы htop :

Можно создать комнату для просмотра видео, где будет полноэкранный плеер. Вот пример комнаты для просмотра Youtube.
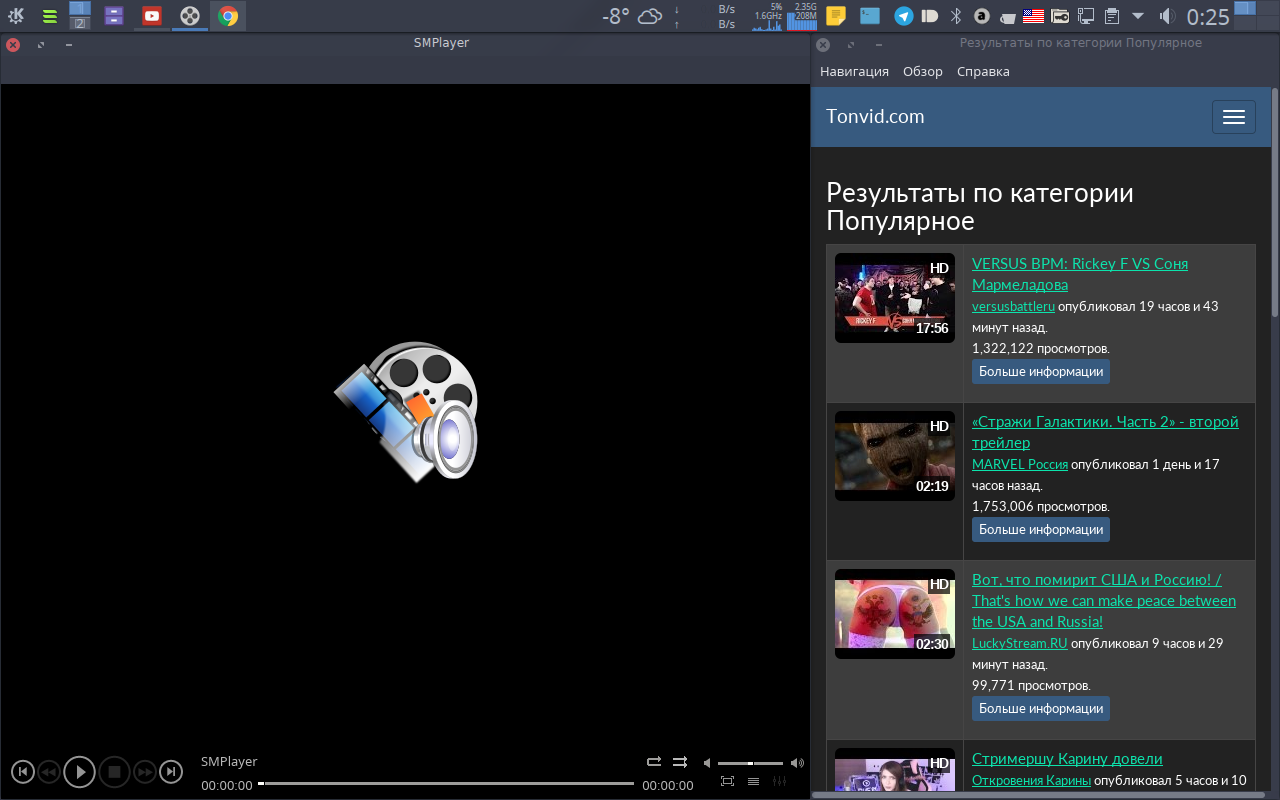
Вот комната , в которой на рабочий стол выведены папки :
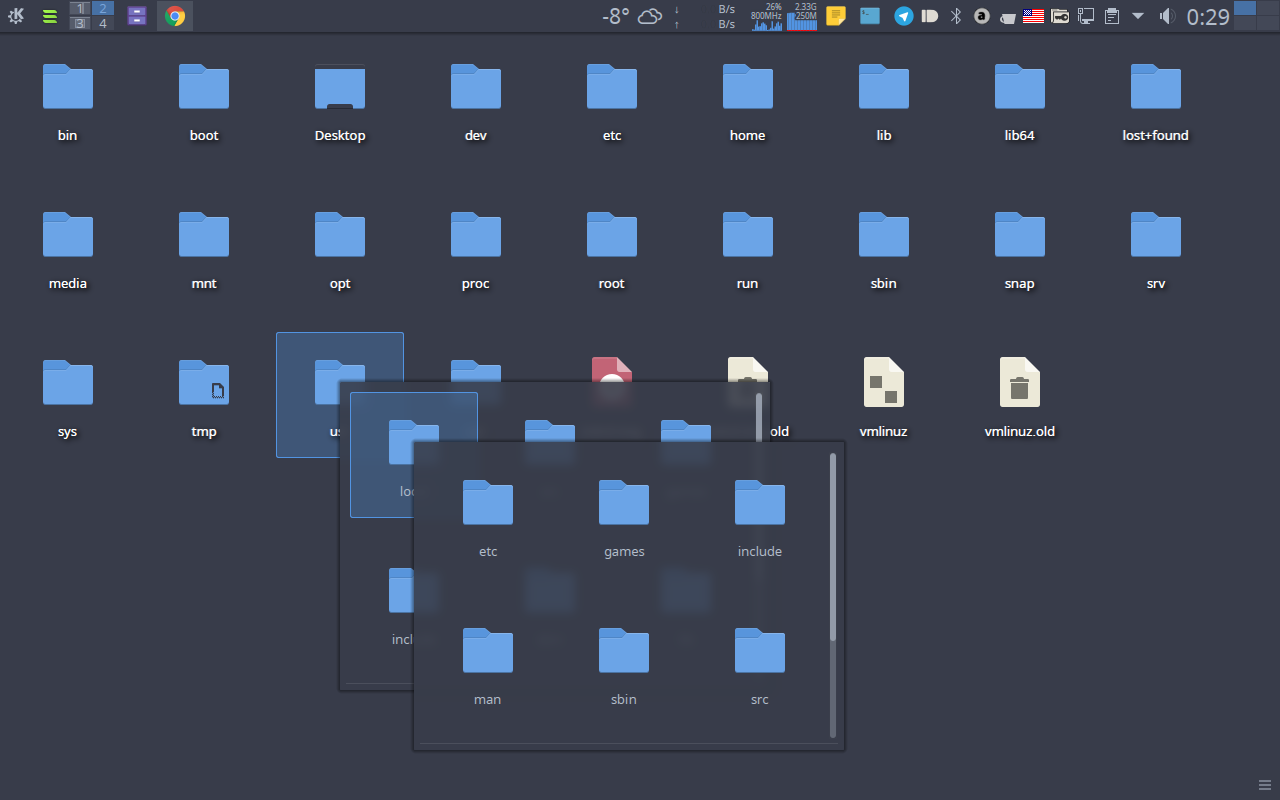
Настройки рабочего стола делаются из обычного меню при разблокированных виджетах :
В меню Поправки можно выбрать чекбокс " Показывать кнопку инструментов Plasma" , если кнопка не нужна - снимите чекбокс .
Иногда наблюдается проблема перетаскивания виджетов по рабочему столу . Тогда снимите чекбокс с " Удержания левой кнопкой мыши " - перетаскивание будет осуществлятся как в старых версиях KDE - с помощью панели сбоку виджета .
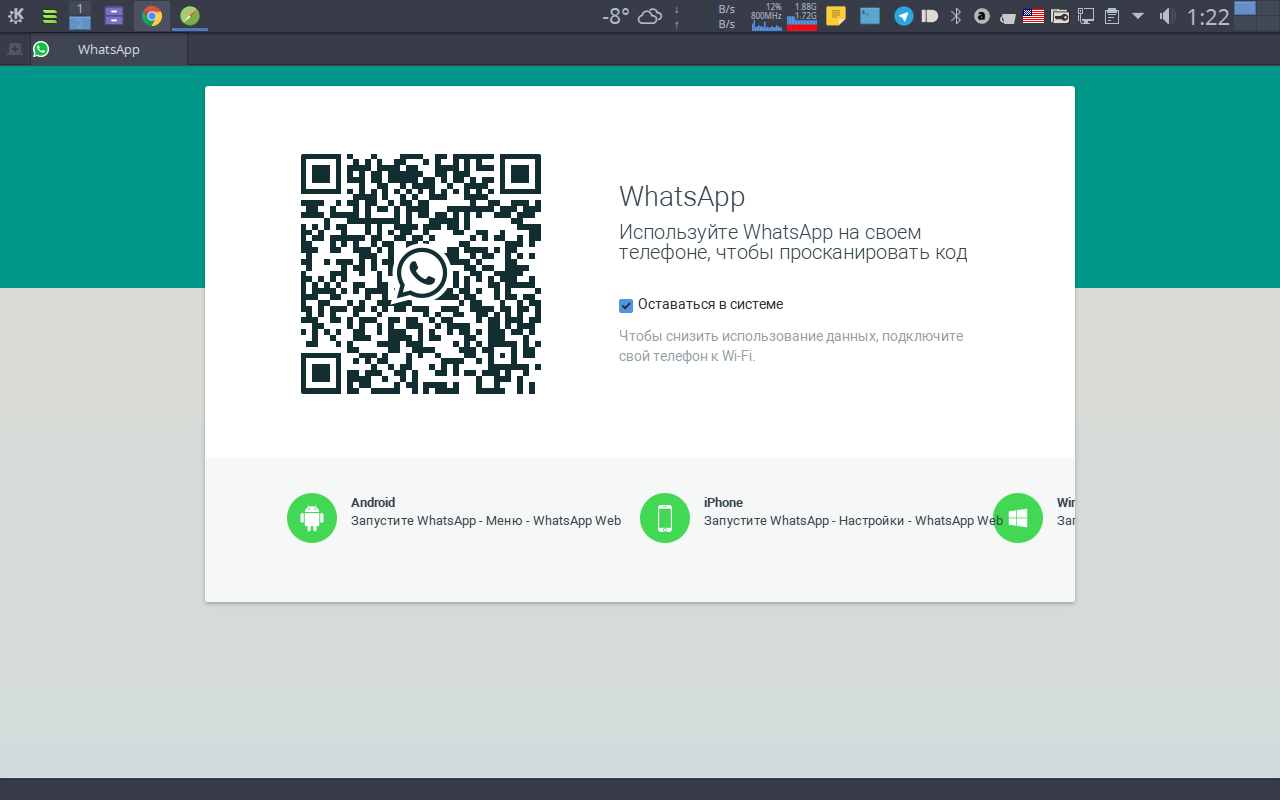
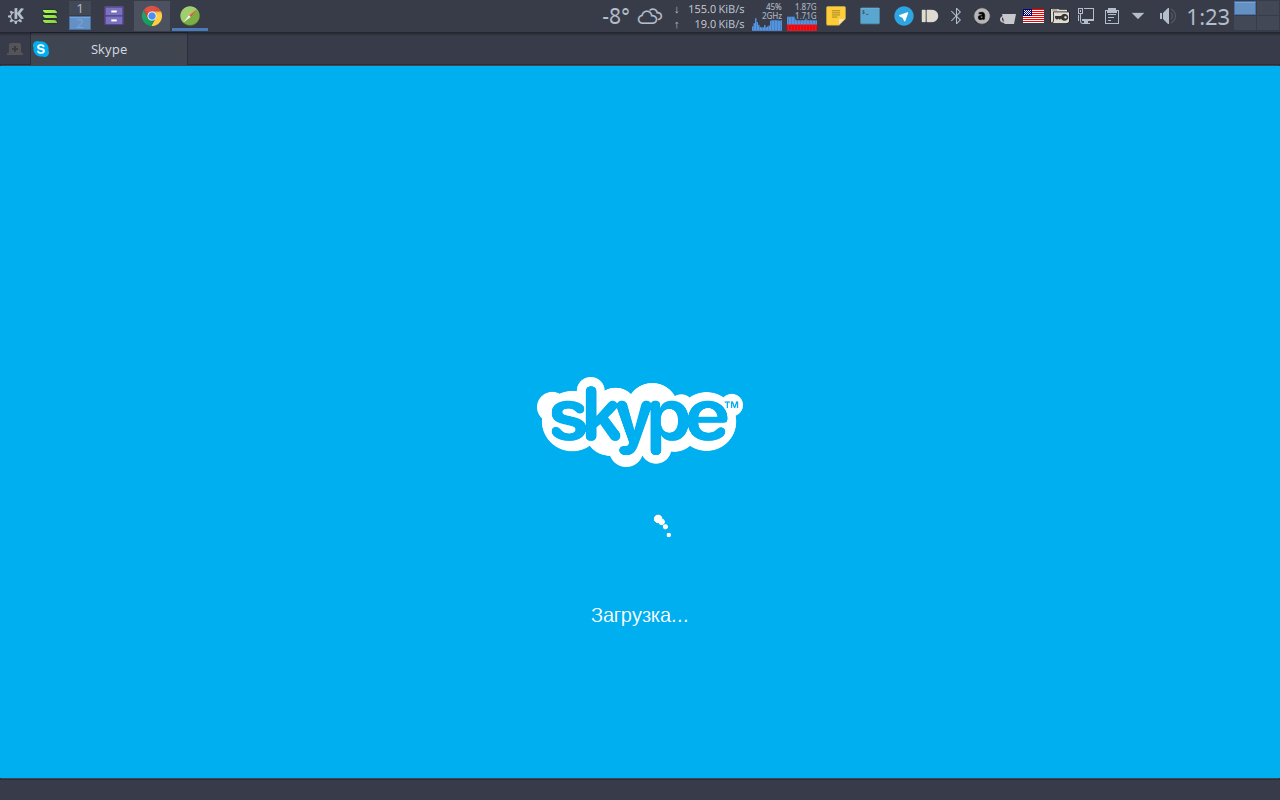
Теперь рассмотрим такую важную функцию как выключение Комнаты . Чтобы не отнимать ресурсы Комнату можно "выключить" нажатием на кнопку в Диспетчере комнат . Приложения закроются и восстановятся с того места, где вы их закрыли. Эта возможность не работает для мультимедиа т.е плеер не начнет воспроизводить с места выключения и терминала , в котором запущено выполнение процесса. Это похоже на гибернацию .
Должен предупредить, что большое количество приложений в комнатах потребляет значительное количество оперативной памяти и отключение комнаты не всегда снижает её потребление. Используйте эти функции в соответствии с возможностями своего компьютера.
Запущенные приложения не сохраняются в комнатах после перезагрузки компьютера, поэтому для сохранения приложений лучше использовать спящий режим.
Некоторые приложения упорно не хотят запускаться только в одной комнате и появляются везде. Для настройки таких приложений в KDE есть мощный инструмент как Специальные параметры приложения .
ПКМ на заголовке окна приложения покажет это меню. Войдите в него и настройте на свой вкус. Выглядит это примерно так:
Советую внимательно изучить меню Специальных параметров приложения и Специальных параметров окна. Это может пригодиться и в других случаях настроек приложений, а не только при настройке комнат .
KDE позволяет ювелирно настроить любое приложение, вплоть до размера окон, мест их появления на экране, внешнего вида. Здесь очень широкие возможности для творчества.
Какие настройки нельзя сделать при помощи Комнат ?
- изменить цветовую схему рабочего стола (нельзя сделать так, чтобы приложения имели разную тему оформления в разных комнатах)
- настроить расположение панели рабочего стола т.к изменение положения панели в одной комнате меняет её положение глобально во всей системе
Сценарий использования Комнат на сегодня таков: запустить группы приложений и вывести на рабочие столы нужные файлы. Это избавит от переключений между задачами и необходимостью открывать и закрывать программы, каталоги и файлы. Достаточно будет просто переключаться между Комнатами , останавливая те, что на данный момент не нужны. Перечисленные выше недостатки использования комнат вызывает необходимость контроля за оперативной памятью .
Можно сделать вывод, что в будущих выпусках функциональность системы Комнат существенно возрастёт т.к столь удобный инструмент для повседневной работы не может оставаться без внимания как среди разработчиков системы, так и пользователей дистрибутивов с окружением рабочего стола KDE .
Читайте также:

