Как сделать несколько профилей в chrome
Добавил пользователь Алексей Ф. Обновлено: 04.10.2024
Сейчас объединить несколько аккаунтов Google нельзя. Однако вы можете перенести в другой аккаунт данные из каждого сервиса по отдельности. Вы можете в любой момент добавить в аккаунт адрес электронной почты Gmail. …
Когда нужно использовать несколько профилей в браузере Google Chrome?
Если нужно разделить использование браузера разными людьми или разграничить разные виды деятельности. То несколько профилей в Google Chrome помогут в этой задаче. У каждого профиля будут свои закладки, история поиска и просмотра. А использовать их, если нужно, можно одновременно.
Как сменить аккаунт в хроме на Андроиде?
Инструкции для браузера (например, Chrome)
Как сменить аккаунт в плей маркете на телефоне?
Зайдите первым делом в настройки.
Как создать ярлык для пользователя Chrome?
Создаем ярлык для запуска Chrome с другим профилем
Как открыть два окна в браузере?
Вы сможете работать за компьютером быстрее, если оптимально расположите окна и вкладки браузера.
…
Как просматривать два окна одновременно
- В одном окне нажмите на значок и удерживайте.
- Перетащите его к стрелке влево или вправо .
- Повторите эти действия для второго окна.
Как добавить аккаунт гугл на рабочий стол?
У вас есть множество отличных веб-браузеров на выбор, поэтому вы можете использовать разные браузеры для разных целей. Но манипулирование несколькими приложениями и управление информацией в них может привести к путанице и разочарованию.
Скорее всего, вы используете Google Chrome хотя бы иногда. Возможно, вы упустили одну из самых полезных функций: профили браузера Chrome. Давайте посмотрим, как вы можете использовать профили Chrome в своих интересах, даже если вы единственный пользователь на своем компьютере.
Что такое профили Google Chrome?

Благодаря Chrome Sync вам не нужно тратить время на настройку своего профиля на каждой новой машине, которую вы используете. Если это включено и остается в системе Chrome, любые изменения, внесенные на одном компьютере (например, установка нового расширения), будут применяться везде, где вы используете Chrome с этим профилем пользователя.
Как добавить новый профиль Chrome
Добавить новый профиль в Chrome легко в любое время. Для этого нажмите Профиль значок в правом верхнем углу Chrome, который показывает изображение профиля вашей учетной записи Google. Если вы не вошли в систему или у вас нет изображения профиля, это похоже на общий силуэт.
Вы увидите Другие люди заголовок в появившемся окне. щелчок добавлять под этим, чтобы настроить новый профиль Chrome.

Чтобы создать профиль браузера, вам необходимо ввести имя и выбрать изображение профиля. Вы можете изменить их позже, и изображение профиля будет использоваться только внутри Chrome, поэтому не стоит слишком беспокоиться об этом.
Вы можете проверить Создать ярлык на рабочем столе для этого пользователя если хочешь. Мы также рассмотрим, как закрепить ярлык профиля на панели задач.

Как переключать профили браузера Chrome
Как только вы создали новый профиль, он сразу запустится в новом окне. Чтобы переключить профили браузера, снова щелкните изображение профиля в правом верхнем углу Chrome. Выберите имя под Другие люди запустить новое окно с одним из этих профилей.
В Windows 10, если вы создали ярлык на рабочем столе во время создания нового профиля, вы можете щелкнуть по нему правой кнопкой мыши и выбрать Брать на заметку добавить ярлык для этого конкретного профиля.
Даже если у вас нет ярлыка на рабочем столе, вы заметите, что Chrome размещает новый значок на панели задач для каждого запускаемого вами профиля. Щелкните правой кнопкой мыши один и выберите Брать на заметку держать это под рукой.
Как вы можете видеть ниже, легко сохранить отдельный значок для каждого профиля браузера, чтобы вы могли запускать его при необходимости.
![]()
Как редактировать и удалять профили браузера Chrome
Чтобы удалить профиль, щелкните значок своего профиля в правом верхнем углу и нажмите шестерня значок рядом с Другие люди, В появившемся окне нажмите на три точки Меню кнопку, которая появляется в правом верхнем углу профиля и выберите Удалить этого человека,
Это приведет к удалению их истории просмотра, сохраненных паролей, закладок и данных форм, поэтому убедитесь, что вы уверены, прежде чем нажать Удалить этого человека еще раз для подтверждения.

Чтобы отредактировать свой профиль, щелкните значок своего профиля и имя вверху. Это приведет вас на страницу настроек профиля, где вы можете изменить свое имя, включить опцию ярлыка на рабочем столе и изменить изображение профиля.
Профили браузера Chrome, чтобы начать использовать сейчас
Чтобы узнать, как пользовательские профили Chrome могут облегчить вашу жизнь, вот несколько идей о типах профилей, которые вы должны попробовать. Хотя они могут работать не для всех, вы будете удивлены некоторыми преимуществами, которые они предлагают.
1. Рабочий профиль
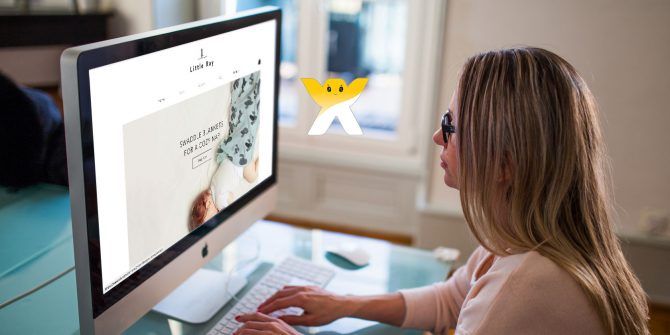
Может быть, есть расширение для Chrome, которое вам нужно для работы — это идеально подходит для вашего рабочего профиля. И вам не нужно откладывать весь Chrome только для рабочих целей!
Еще одно огромное преимущество заключается в том, что вы можете отвлекать контент от вашего рабочего профиля. Отсутствие доступа одним щелчком к социальным сетям или другим экономящим время сайтам поможет вам не сбиться с пути. Вы можете заблокировать некоторые сайты в Chrome
в вашем рабочем профиле, которые открыты для других.
2. Хобби Профиль
Поскольку профили пользователей содержат свои собственные уникальные коллекции закладок, имеет смысл сохранить отдельные профили для разных увлечений. Вам больше не нужно тратить часы на организацию беспорядка в закладках браузера
в связки папок и подпапок.
Вместо этого вы можете сохранить профиль в блоге, где храните закладки, связанные с написанием тем, SEO и т. П. Кулинарный профиль является хорошим местом для хранения рецептов и учебных кулинарных видео. Если вы работаете над долгосрочным проектом (таким как дипломная работа), вы также можете использовать отдельный профиль для сбора закладок для исследований.
3. Профиль в социальных сетях
Закладки — не единственный уникальный аспект каждого профиля. Каждый из них также поддерживает свою историю и набор файлов cookie. Если вы не знакомы, файлы cookie — это крошечные файлы, которые сайты могут использовать для вашей идентификации.
Одним из распространенных видов использования файлов cookie является распознавание, когда вы возвращаетесь на сайт. Например, когда вы заходите на форум и проверяете Запомните меня, сайт хранит куки в вашей системе, чтобы отслеживать, кто вы есть.
Теперь рассмотрим социальный сайт, такой как Twitter. Представьте, что у вас есть три учетных записи Twitter: одна для работы, личная учетная запись, а другая для игры, которую вы разрабатываете в свободное время. Жонглирование всем этим может быть болью. И это даже не касается всех других учетных записей, связанных с каждым приложением (Twitch, Facebook, GitHub, облачное хранилище и т. Д.).
Сохраняя отдельные профили, вы можете оставаться на всех соответствующих сайтах для каждой задачи. Таким образом, если у вас есть несколько учетных записей со службой, вам не нужно постоянно входить и выходить из системы. Вы будете знать, что все, что вам нужно, готово, когда войдете в соответствующий профиль.
4. Профиль путешествия

Кредит изображения: tanuha2001 через Shutterstock
Профиль путешествия, который вы можете использовать не всегда, но он полезен двумя основными способами. Во-первых, вы можете хранить связанные с путешествиями закладки, не загромождая другие профили. Это позволяет вам сохранять столько ресурсов, руководств, фотографий и другой информации о путешествии, сколько вы хотите.
Во-вторых, вы можете получить авиабилеты по более низким ценам
, Когда вы покупаете билеты онлайн, сайты иногда используют файлы cookie для отслеживания того, видели ли вы рейс раньше, а затем повышают цены, когда возвращаетесь позже. Используя специальный профиль, вы можете избежать этой проблемы и открывать ее только тогда, когда вы готовы к покупке.
Вы также можете обойти это, используя режим инкогнито, но метод профиля путешествия предлагает бонус сбора закладок.
5. Профиль расширений
Большинство людей знают, что боль Хрома со временем замедляется. Одним из вероятных виновников этого является слишком много установленных расширений. Каждое расширение нуждается в некотором процессоре и оперативной памяти для правильной работы, причем некоторым требуется больше, чем другим.
Помните, что каждый профиль Chrome имеет свой собственный набор установленных расширений. Это помогает предотвратить беспорядок и перегрузку, гарантируя, что каждый профиль имеет только расширения, необходимые для этого контекста.
Помимо разделения расширений по назначению, вы также можете сохранить профиль со всеми вашими любимыми расширениями и открывать его только тогда, когда вам нужно конкретное расширение. Таким образом, вам не нужно постоянно тратить время на просмотр. Помните, что вы можете отключить расширения, когда вы ими тоже не пользуетесь.
Взгляните на некоторые отличные расширения Chrome
если вам нужны идеи о том, что здесь поставить.
6. Безопасный профиль
Это в сочетании с сайтами социальных сетей, отслеживающими вас по всей сети, означает, что вам, вероятно, не следует обращаться к конфиденциальной информации в том же профиле, что и все это. Создайте специальный профиль, который вы будете использовать только для входа на финансовые сайты и т. П., Чтобы снизить риск компрометации вашей деятельности.
Если вы хотите пойти дальше, вы можете погрузиться в расширенные настройки Chrome, чтобы отключить разрешения веб-сайта
(даже JavaScript) для максимальной безопасности.
Не забывайте про инкогнито и гостевые окна

Хотя они не являются правильными профилями браузеров, мы бы упустили возможность, если бы не упомянули режимы инкогнито и гостевой Chrome.
Инкогнито окна (Ctrl + Shift + N) позволяет просматривать веб-страницы из одноразового профиля браузера. Они отлично подходят для того, чтобы быстро увидеть, как выглядит сайт без каких-либо расширений, и при этом не заходить ни во что. Они также не сохраняют данные из вашего сеанса, что делает их полезными, когда вы не хотите оставлять следы.
Гостевой режим доступен при нажатии гость под Другие люди заголовок в меню профиля Chrome. Это предоставляет вам специальный сеанс браузера, который не имеет доступа к данным в других профилях. Он также не может изменять любые настройки, что делает его наиболее полезным, когда кому-то еще нужно использовать ваш компьютер.
Соображения при использовании профилей Chrome
Перед тем, как закончить, рассмотрим несколько важных моментов, связанных с профилями Chrome.
Когда вы создаете новый профиль, он по умолчанию не привязан ни к одной учетной записи Google. Нажмите на изображение своего профиля и нажмите Включить синхронизацию кнопка, чтобы войти в учетную запись Google и синхронизировать ваши данные с другими устройствами, если вы хотите.

Чтобы сделать каждый профиль Chrome визуально отличным, мы рекомендуем применять уникальную тему Chrome, чтобы не смешивать их. Собственные темы Google Chrome хороший выбор, так как они просты и привлекательны.
Наконец, имейте в виду, что профили не являются безопасным способом разделения пользовательских данных. Любой может получить доступ к другому профилю, выполнив описанные выше действия, что позволит им получить доступ ко всему в вашем браузере. Используйте отдельный логин пользователя с паролем для безопасности.
Профили Master Chrome для максимальной эффективности
Узнав о профилях пользователей, надеюсь, вы оцените Chrome намного больше. Поначалу эта идея может показаться несущественной, но она действительно стоит того, чтобы делать это каждый день.
Чтобы узнать больше о Google Chrome, ознакомьтесь с некоторыми полезными советами для пользователей Chrome и нашим списком сочетаний клавиш Chrome.
При работе в Интернет большинство пользователей предпочитают использовать Google Chrome. Он удобный и быстрый, а также имеет возможность значительно расширить функционал с помощью большого количества плагинов. Одной из дополнительных возможностей является работа в Chrome под своей учетной записью Google, что дает возможность синхронизации своих действий на разных устройствах. Но бывает и так, что информация из своего Google-аккаунта может стать доступной для посторонних. Давайте разберемся, как избежать описанной выше ситуации.
Переключение между профилями в браузере
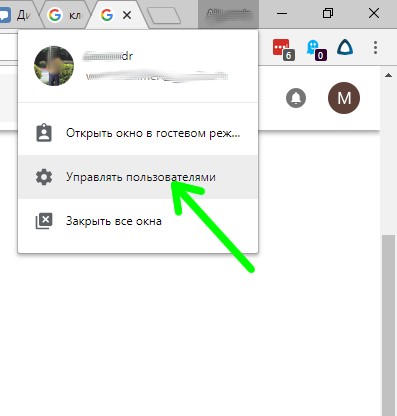
Создаем нового пользователя и запускаем Chrome.
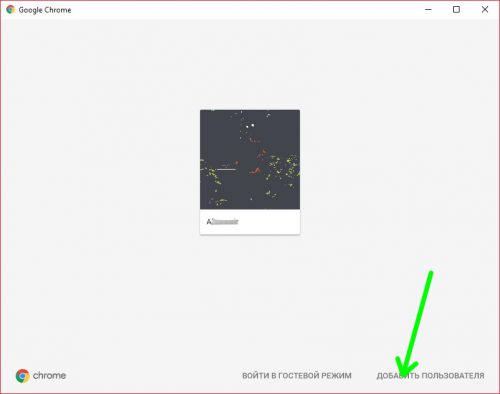
Далее просто переключаемся между пользователями.
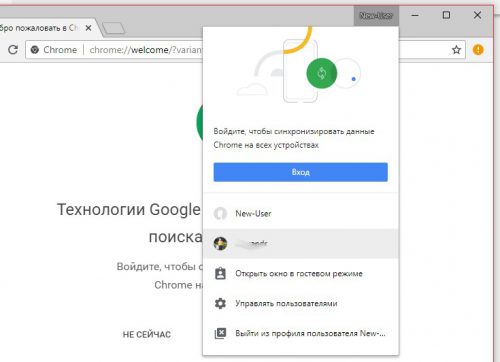
Создаем ярлык для запуска Chrome с другим профилем
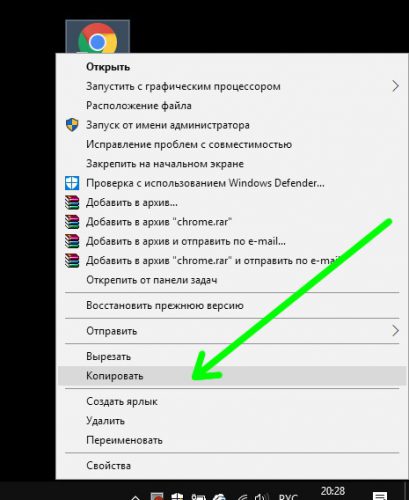
Новый ярлык желательно сразу переименовать, чтобы потом не запутаться.
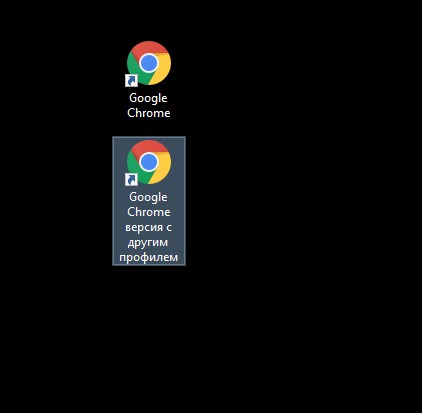
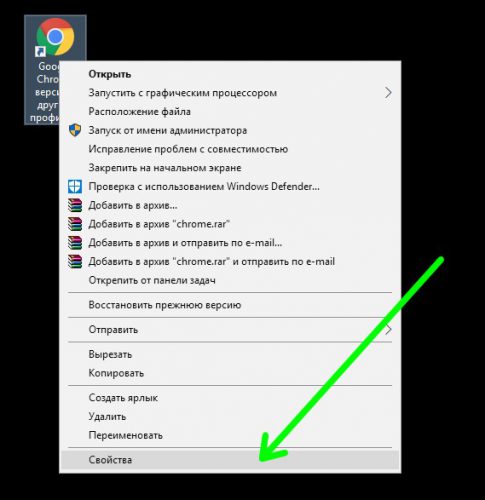
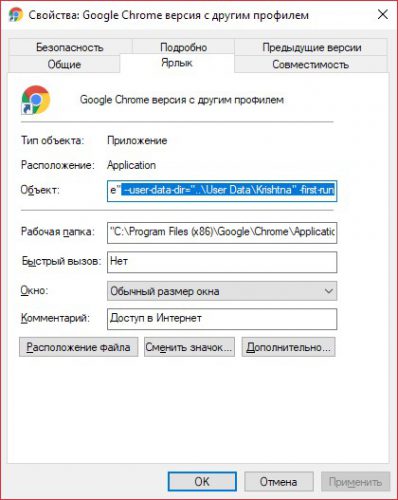
Здесь USER_NAME – имя профиля, с которым вы хотите войти в Chrome. Сохраняем изменения.
Закрываем Chrome и запускаем созданный ярлык от администратора. Chrome создаст нового пользователя с заданным вами именем.
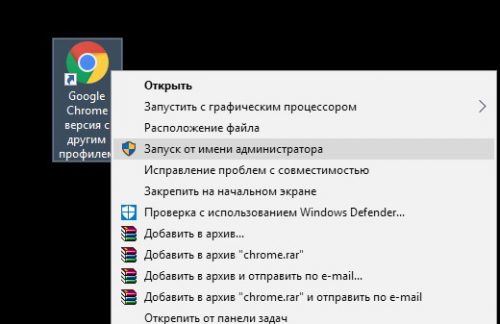
Снова открываем свойства созданного ярлыка и убираем параметр -first-run:
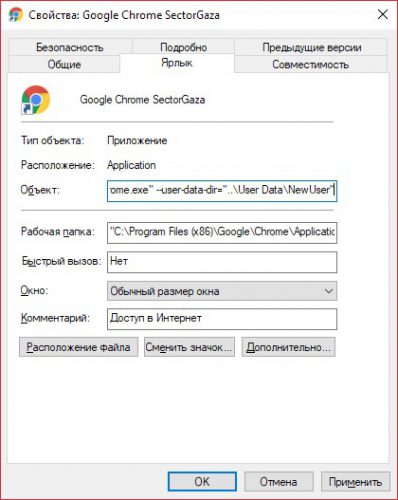
Теперь по щелчку этого ярлыка будет запускаться Chrome с другим профилем.
Вместо послесловия
Можно ли использовать два аккаунта на одном телефоне?
На вкладке Android откройте Настройки, затем нажмите Учетные записи, Добавить учетную запись и Google. Вам будет предложено войти в систему с учетными данными, связанными с вашим новым именем пользователя и паролем. Теперь вы можете пользоваться своими рабочими приложениями из двух аккаунтов.
Как поменять аккаунт в хром?
- Войдите в Документы, Таблицы или Презентации на компьютере.
- В правом верхнем углу страницы нажмите на фото профиля или адрес электронной почты.
- Выберите нужный аккаунт.
- Откроется новое окно.
Как зайти в хром с другого аккаунта?
Когда нужно использовать несколько профилей в браузере Google Chrome?
Как добавить пользователя в хром на андроид?
- Откройте на устройстве приложение "Настройки".
- Нажмите Система Дополнительные настройки Несколько пользователей. Если настройки на вашем телефоне выглядят иначе, найдите в них пункт, позволяющий управлять пользователями .
- Нажмите Добавить пользователя ОК.
Можно ли иметь два аккаунта?
Да, Вы можете создать, а так же быть добавленным сразу в несколько аккаунтов и использовать для входа в них один и тот же e-mail. При этом в одном аккаунте Вы можете быть администратором, а в другом обычным пользователем.
Как на телефон добавить еще один аккаунт?
Как добавить аккаунт
В правом верхнем углу экрана нажмите на изображение профиля или значок с первой буквой вашего имени. Выберите в меню пункт Добавьте ещё один аккаунт. Чтобы войти в нужный аккаунт, следуйте инструкциям.
Как создать несколько аккаунтов на телефоне?
- Если у вас нет аккаунта, создайте его.
- Откройте настройки устройства.
- Нажмите Аккаунты Добавить аккаунт Google.
- Следуйте инструкциям на экране.
- Чтобы добавить другие аккаунты, повторите эти действия.
Как поменять аккаунт для оплаты Google Play?
- Войдите в аккаунт и выберите Настройки.
- Если у вас несколько профилей: Нажмите на значок стрелки вниз в левом верхнем углу рядом со своим именем. Выберите профиль, который хотите изменить.
- Измените нужную информацию, например адрес или способ оплаты.
- Сохраните изменения.
Как переключаться между аккаунтами Google на телефоне?
Вам достаточно зайти в любое приложение Google, в котором картинка профиля отображается в правой части поисковой строки. Дальше нужно просто провести по иконке пальцем вверх или вниз — и аккаунт тут же переключится. Естественно, учётную запись нужно заранее добавить хотя бы в одно приложение Google.
Читайте также:

