Как сделать неровные края в 3d max
Добавил пользователь Валентин П. Обновлено: 04.10.2024


Уроки 3ds Max + Corona/V-Ray. Школа Ильи Изотова запись закреплена
Полная шпаргалка модификаторов в 3ds Max
Select By Channel – Выделить по каналу.
UVW Mapping Add – Добавляет текстурные координаты.
UVW Mapping Clear – Удаляет текстурные координаты.
Disp Approx
Displace Mesh (WSM)
Edit Mesh – Редактируемая Сетка.
Edit Patch – Редактируемый Патч.
Edit Poly – Редактируемый Полигон.
Edit Spline – Редактируемый Сплайн.
VertexPaint – Раскрашивает вершины.
Bend – Изгиб
Bevel – Выдавливание со скосом.
Bevel Profile - Выдавливает сплайн по профилю.
Cap Holes – Закрывает дырки у объектов (аналогия Cap в EDIT POLY).
DeleteMesh – Удалить Полигоны.
DeletePatch – Удалить Патч.
DeleteSpline – Удалить Сплайн.
Displace – Делает рельеф геометрии при рендеренге, по текстуре.
Displace NURBS (WSM)
Edit Normals - Редактор нормалей.
Extrude – Выдавливание.
Face Extrude – Выдавить грань.
FFD 2*2*2 – Деформатор в виде решетки 2*2*2.
FFD 3*3*3 - Деформатор в виде решетки 3*3*3.
FFD 4*4*4 - Деформатор в виде решетки 4*4*4.
FFD(box) - Деформатор в виде Box (можно задать произвольное количество вершин).
FFD(cyl) - Деформатор в виде Cylinder.
Lathe – Вращение. Делает 3d модель, вращением сплайнового профиля.
Lattice – Решетка. Преобразовывает грани и вершины в видимые (получается сетка в 3D виде).
Melt – Таять. Дает эффект таяния модели.
Mesh Select - Выделить сетку.
MeshSmooth - Сглаживает сетку с добавлением новых полигонов.
Mirror – Зеркало. Зеркально отражает модель.
Morpher – Модификатор в основном используется для анимации мимики персонажа.
MultiRes - Модификатор для оптимизации сетки (уменьшения количество полигонов).
Noise – Шум. Делает поверхность модели волнистой "шумной".
Normalize Spl. – выставляет, добавляет точки на сплайне на заданном расстоянии, при этом пытается сохранить исходную форму сплайна.
Optimize – Оптимизировать. Как и MultiRes служит для оптимизации сетки (уменьшения количество полигонов).
Patch Select - Выделить патч.
Poly Select - Выделить полигон.
Push – Раздувает объект.
Relax - Сглаживает сетку не добавляя новых полигонов.
Renderable Spline - Видимый (визуализированный) сплайн.
Ripple – Рябь. Создает рябь, круги, как на воде от капли.
Shell - Делает из необъемной модели объемную, добавляя толщину.
Skew – наклон, склон, скос.
Slice - Разрезает модель, или может отрезать от нее кусок
SplineSelect - Выделить сплайн.
Squeeze – Хитро вытягивает модель.
Symmetry - Делает зеркальную копию объекта, присоединяя ее к текущей.
Taper – Заострить. Заостряет модель.
Tessellate - Усложняет модель, путем разбиения полигонов.
TurboSmooth - Тоже что и MeshSmooth, только работает по другому алгоритму.
Turn to Mesh - Сделать мешем.
Turn to Patch - Сделать патчем.
Turn to Poly - Сделать Poly.
Twist – Скрутить. Скручивает объект.
Vertex Weld – Объединяет вершины, лежащие в заданном пределе.
Vol. Select – Выделяет подобъекты разными способами, для передачи выделения вверх по стеку модификаторов.
Wave – Волна. Делает волны на объекте.
XForm - обнуляет все преобразования объекта (поворат, масштаб).
Reactor Cloth – Реактор ткань. Накладывается на модель, которая будет симулировать поведение ткани. (в 9-й версии был перенесен в этот подраздел)
Reactor Rope
Reactor SoftBody – Реактор Мягкие тела. Накладывается на модель, которая будет симулировать поведение Мягкого тела.
Flex - Симулирует поведение упругих тел.
Physique - Служит для соединения оболочки (модели) с костями.
Skin - Тоже, что и Physique только с другими принципами и подходами.
Camera Map
Material - Задает ID материала для объекта.
MaterialByElement – Назначает разные ID элементам модели.
Normal - Переворачивает и выправляет нормали.
Smooth - Сглаживает по группам сглаживания (не внося изменений в геометрию).
STL ChecK - Проверяет геометрию на наличие ошибок.
UVW Map - Накладывает координаты текстуры.
Clothl – Симулятор тканей.
Garment Maker – Создает одежду по выкройкам.
CrossSection – создание сетки по набору сплайнов (желательно с одним и тем же количеством вертексов).
Surface – Накладывает поверхность на сетку из сплайнов. Используется при сплайновом моделирование.
Subdivide (WSM)
Subdivide - Усложняет модель, путем разбиения полигонов. Используется преимущественно с Radiosity.
Sweep – Создает 3D модель из сплайнов путем указания пути и профиля.
LS Colors (WSM) - преобразует физические единицы измерения в цвета RGB.
LS MESH - улучшает Lightscape объекты для игровых движков.
Scin Morph – Дополнительное средство для скининга.
MapScaler – Масштабирование текстуры.
PathDeform – Деформация по пути. Деформирует объект вдоль сплайнового пути.
PatchDeform – деформация объекта по площади другого объекта ( условии 2 обект должен быть Pach).
Point Cache
Point Cache (WMS)
Spherify – Приближает форму объекта к сферической.
Spline IK Control
Stretch – Вытянуть, растянуть.
SurfDeform – деформация объекта по площади другого объекта ( условии 2 обект должен быть NURBS)
Unwrap UVW – редактор текстурных координат.
Fillet/Chamfer – Скругляется углы у сплайна (аналог одноименных команд в Editable Saline).
Trim/Extend – Обрезает или дотягивает сплайн (аналог одноименных команд в Editable Spline) .
Substitute - применяется для визуализации двухмерных объектов (например импортированного DWG файла из AutoCAD)
Hair and Fur – Создает волосы/шерсть.
И вновь здравствуй дорогой читатель блога о 3D Photoshop и фото. В этом уроке по 3D Max Вы научитесь выравнивать объекты.
Тема полезная, так как без этих навыков Вы не сможете полноценно работать в этом пакете трехмерного моделирования. Что же не будем медлить и приступим к изучению материала!
ALIGN – точное выравнивание объектов
Что бы открыть окно ALIGN, Вам нужно выделить объект и нажать на панели инструментов по кнопке Align (или же нажать на клавиатуре Alt + A) и кликнуть по объекту, относительно которого будет осуществляться точное выравнивание:
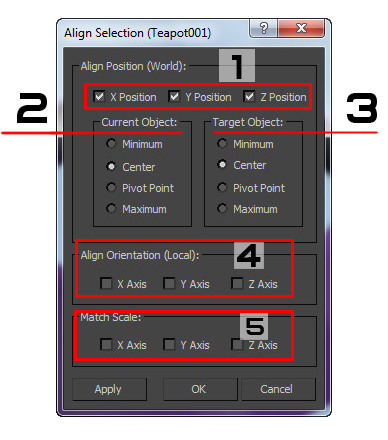
1. X Y Z POSITION – оси по которым будет происходить выравнивание (можно настраивать как по одной оси так и по двум или трем)
- Minimum – по низу
- Center –посередине
- Pivot Point – по опорной точке объекта
- Maxmimum – по верху
3. TARGET OBJECT — настройки точки выравнивания по выравниваемому объекту
4. X/Y/Z ALIGN ORIENTATION – выравнивание ориентации (поворота) объекта.
5. X/Y/Z/ MATCH SCALE — выравнивание масштаба объекта, по масштабу другого объекта.
APPLY – применение настроек, не закрывая окна.
Ниже представлено короткое видео по работе с этим инструментом:
Quick Align
Под кнопкой Align на панели инструментов находится кнопка Quick Align (Shift +A). В отличие от ALIGN, инструмент не имеет окна с настройками, и используется для быстрого выравнивания объекта по центру другого объекта:
Align to View
С помощью этой команды выравнивание происходит по одной из осей в том относительно выбранного окна проекции.
Что бы вызвать это окно, выберите нужный объект и либо зажмите кнопку ALIGN, что бы открыть список со всеми командами, либо перейдите в меню Tools — Align to View:

Сглаживание полигональных объектов обычно необходимо для придания модели более реалистичного вида, так как в реальной жизни у предметов практически не бывает прямых и острых граней. В 3ds Max выполнение этой операции с простыми объектами не составляет труда, однако чем сложнее полигональный объект, тем более тщательная проработка сетки требуется перед этой операцией. Казалось бы, чего проще, назначить один из модификаторов сглаживания, например Mesh Smooth (Сглаживание сетки), и он автоматически произведет нужные манипуляции с объектом. Подрегулировать параметры модификатора — и готова нужная модель. Но как уже было сказано выше, так можно поступать только с простейшими полигональными объектами, когда форма модели достаточно примитивна и симметрична.
Рассмотрим простейший пример — сглаживание бокса. Если в любом из видовых окон программы 3ds Max 2009 создать бокс из одного сегмента по длине, ширине и высоте, а затем назначить ему модификатор Mesh Smooth (Сглаживание сетки), объект приобретет форму октаэдра. Если теперь увеличить число итераций модификатора Mesh Smooth (Сглаживание сетки) до 4-5, то объект приобретет форму сферы.

а

б
Вот таким способом из бокса можно получить сферу. Если понадобится с помощью модификатора сглаживания получить бокс с закругленными гранями, то в зависимости от радиуса закругления граней необходимо будет увеличивать число сегментов длины, ширины и высоты бокса. Увеличение общего числа сегментов ведет к необоснованному в данном случае утяжелению модели, то есть увеличению числа полигонов. Чтобы добиться сглаженности граней, не слишком утяжеляя при этом модель, можно проделать нижеописанные действия. Прежде всего, нужно назначить боксу, состоящему из одного сегмента по трем измерениям модификатор Edit Poly (Редактировать полигон) или преобразовать его в редактируемую полигональную сетку. Выбрав подобъект Edge (Ребро), а затем, выделив ребра, перпендикулярные подлежащим скруглению, операцией Connect (Соединить) создать новые ребра, параллельные граням бокса, которые необходимо закруглить. Затем можно назначить модификатор сглаживания, Причем, чем ближе вновь созданное ребро будет к закругляемой грани, тем меньший радиус будет иметь фаска. Таким образом, результат сглаживания в случае увеличения числа сегментов до 10 и с использованием операции Connect (Соединить) будет одинаковым, при этом во втором случае бокс будет содержать примерно в 10 раз меньше полигонов. Увеличение числа итераций модификатора сглаживания в этом случае, кроме увеличения числа полигонов, приведет к более плавному сглаживанию граней.

а

б
Чаще всего для сглаживания полигонального объекта применяют модификаторы MeshSmooth (Сглаживание сетки) и TurboSmooth (Турбосглаживание). Модификатор TurboSmooth (Турбосглаживание) появился в одной из последних версий программы 3 ds Max. В отличие от MeshSmooth (Сглаживание сетки) он при сглаживании создает более наглядную корректную сетку, состоящую из прямоугольных полигонов, и все огрехи создания низкополигональной сетки сразу становятся видны. При этом модификатор Turbo Smooth (Турбосглаживание) не позволяет так управлять параметрами сглаживания, как MeshSmooth (Сглаживание сетки). В этом модификаторе предусмотрено три типа сглаживания: Classic (Классический), Quad Output (Четырехугольные грани) и NURMS (Non-Uniform Rational Mesh Smooth — Неоднородное рациональное каркасное сглаживание). Можно определить, с какими поверхностями — треугольными или четырехугольными — будет работать модификатор. Для типов сглаживания Classic (Классический) и Quad Output (Четырехугольные грани) значения параметров сглаживания вводятся в полях Strength (Сила) и Relax (Ослабление) области Smoothing Parameters (Параметры сглаживания), В панели Local Control (Локальный контроль) находятся элементы управления расположением и весами вершин и ребер после сглаживания. Это весьма мощный инструмент и достаточно сложный в обращении. Чтобы понять, какой из методов наиболее подходит для конкретного случая, нужно попробовать применить каждый из них.

а

б
МодификаторSmooth
Модификатор Smooth (Сглаживание) обеспечивает автоматическое отнесение смежных граней сетки к одной и той же группе сглаживания, если угол отклонения грани от плоскости соседней не превышает порогового значения. В результате при визуализации сетки, в том числе и в окнах проекций при тонированном режиме отображения, производится сглаживание видимых ребер между гранями, хотя в геометрию модели при этом не вносится никаких изменений. С помощью данного модификатора можно также принудительно назначить выделенной совокупности граней заданную группу сглаживания. Для использования модификатора Smooth (Сглаживание) выполните следующие действия.
- Выделите сетчатый объект целиком или выделите набор смежных граней объекта, ребра между которыми требуется сгладить при визуализации.
- Перейдите на командную панель Modify (Изменить), раскройте список Modifier List (Список модификаторов) и выберите модификатор Smooth (Сглаживание). Появится свиток Parameters (Параметры).

- Используйте следующие элементы управления для настройки сглаживания граней:
- Auto Smooth (Автосглаживание) — установка этого флажка обеспечивает автоматическое отнесение к одной и той же группе сглаживания смежных граней, угол между нормалями которых не превышает величины, заданной в счетчике Threshold (Порог);
- Prevent Indirect Smoothing (Предотвратить косвенное сглаживание) — установка этого флажка, который доступен только в режиме автосглаживания, в некоторых случаях помогает устранить ошибки автоматического сглаживания;
- Smoothing Groups (Группы сглаживания) — набор кнопок с номерами, щелчок на любой из которых принудительно присваивает выделенной совокупности граней группу сглаживания, соответствующую номеру на кнопке.
На рисунке для примера показан сетчатый объект, представляющий собой тело лофтинга и изображающий заготовку капота некоего автомобиля. Отчетливо видны продольные ребра на поверхности объекта. На рисунке показан этот же объект после применения модификатора Smooth (Сглаживание), приводящего к некоторому сглаживанию ребер.

а

б
Модификатор MeshSmooth
Модификатор MeshSmooth (Сглаживание сетки) позволяет сгладить резкие изгибы сетчатой оболочки, добавляя дополнительные грани вдоль линий перегиба и в углах сетки.
Для использования модификатора MeshSmooth (Сглаживание сетки) выполните следующие действия.
- Выделите объект, оболочку которого требуется сгладить. Перейдите на командную панель Modify (Изменить) и выберите в разделе Subdivision Surfaces (Разбиение поверхностей) раскрывающегося списка модификаторов строку MeshSmooth (Сглаживание сетки). Появятся свитки Subdivision Method (Метод разбиения), Subdivision Amount (Степень разбиения), Local Control (Локальное управление), Soft Selection (Плавное выделение), Parameters (Параметры), Settings (Настройки) и Resets (Восстановление), показанные на рисунке.

- Настройте параметры модификатора сглаживания. Укажите тип оболочки, которая будет сформирована после сглаживания, выбрав в раскрывающемся списке свитка Subdivision Method (Метод разбиения) один из трех вариантов:
- Classic (Классическое) — будет сформирована обычная сетка с треугольными гранями и четырехугольными полигонами;
- Quad Output (Квадратичный выход) — при сглаживании сетки будут добавляться только четырехугольные полигоны (каждый из которых тем не менее также состоит из двух треугольных граней, разделенных невидимым в обычных условиях ребром);
- NURMS (Non-Uniform Rational MeshSmooth — Неоднородная рациональная сглаженная сетка) — будет сформирована оболочка типа NURMS, похожая на поверхности NURBS в том смысле, что также позволяет настраивать веса управляющих точек, влияющие на ее форму.
Установите или снимите следующие флажки:
- Apply To Whole Mesh (Применить ко всей сетке) — игнорируется любое выделение подобъектов, и сглаживание применяется ко всей сетке;
- Old Style Mapping (Проецирование в старом стиле) — будет использован подход к модификации системы проекционных координат при разбиении сетки на все большее количество граней, принятый в программе 3ds Max версии 3.
- Настройте параметры алгоритма сглаживания в свитке Subdivision Amount (Степень разбиения):
- Iterations (Итераций) — задает количество итераций применения модификатора сглаживания из диапазона от 0 до 10. В процессе каждой итерации создается дополнительный набор граней;

а

Исходная модель кисти руки (слева) и она же после двух итераций сглаживания сетки по методу NURMS (справа)
Чтобы назначить группы сглаживания новым частям сетки, используйте параметры области Surface Parameters (Параметры поверхности):
- Smooth Result (Сгладить результат) — установка этого флажка вызывает применение одной и той же группы сглаживания ко всем граням сетки;
- Separate by (Разделять по) — группа из двух флажков, установка которых предотвращает появление новых граней между гранями исходной сетки с одинаковыми идентификаторами материала (Materials) или с одинаковыми группами сглаживания (Smoothing Groups).
- В свитке Settings (Настройки) выберите тип элементов исходной сетки, на которые будет действовать модификатор, щелкнув на одной из двух снабженных значками кнопок группы Operate On (Воздействовать на): Triangles (Треугольники) или Polygons (Полигоны). Щелчок на кнопке Triangles (Треугольники) обеспечивает формирование дополнительных граней сглаженной сетки вдоль всех ребер исходной сетки, даже невидимых. Флажок Keep Faces Convex (Сохранить выпуклость граней) включает режим сохранения топологии выпуклостей оболочки в процессе сглаживания. Параметры области Update Options (Условия обновления) определяют, когда следует обновлять результаты сглаживания:
- Always (Всегда) — при каждом изменении;
- When Rendering (При визуализации);
- Manually (Вручную) — после щелчка на кнопке Update (Обновить).
Модификатор TurboSmooth
Подобно модификатору MeshSmooth (Сглаживание сетки) модификатор TurboSmooth (Турбо-сглаживание) сглаживает геометрию сцены. Но он работает значительно быстрее и требует меньше оперативной памяти. Для сглаживания применяется всего один метод — NURMS (неоднородная рациональная сглаженная сетка), а сам модификатор может воздействовать только на объект в целом. Возможность перехода к дополнительным уровням разбиения отсутствует, как и возможность получить на выходе сетку, состоящую из треугольных граней.
Модификатор TurboSmooth (Турбосглаживание) сглаживает углы. Он дает возможность контролировать размер и количество новых граней.
Для сравнения скорости работы модификаторов MeshSmooth (Сглаживание сетки) и TurboSmooth (Турбосглаживание) выполните следующие действия.
Очередь просмотра
Очередь
Хотите сохраните это видео?
Пожаловаться на видео?
Выполните вход, чтобы сообщить о неприемлемом контенте.
Понравилось?
Не понравилось?
Текст видео
Если присмотреться к окружающим предметам внимательнее, то можно заметить, что идеально ровных граней и плоских поверхностей в нем не так уж и много. Практически все углы у всех предметов имеют или фаску, или скругление, пусть и небольшое. А в современном дизайне все чаще применяются округлые формы. Поэтому визуализатор просто обязан знать, как делать сглаживание в 3Ds Max, чтобы получить более реалистичную картинку. Ведь именно строгость линий и невнимание к мелочам с головой выдает некачественную работу.
Кроме того, сглаживание в 3Ds Max позволяет моделировать округлые предметы, которые другими способами получить трудно или долго. Также это позволяет создать упрощенную модель, с более грубыми формами, и потом просто сгладить её, что сэкономит немало времени.
Сглаживание в 3Ds Max можно выполнить несколькими способами. Самый популярный из них – модификатор Turbo Smooth, который дает хороший результат. Другой модификатор – Relax, делает подобную операцию, но по-другому, и результат получается другим. Еще два способа позволяют выполнять сглаживание без применения модификаторов, если объект преобразован в Editable Poly. Так можно сгладить его полностью, или только определенные места.
Чаще всего используются 4 способа сглаживания в 3Ds Max, и какой из них выбрать – зависит от ситуации.
3d графика и дизайн

В природе не существует строго прямых углов. Это нужно помнить при моделировании, чтобы 3d модели получались красивыми и реалистичными. Поэтому важно научиться скруглять углы объектов. Рассмотрим 2 способа скругления углов: с помощью модификатора MeshSmooth и инструмента Chamfer (Фаска).
Модификатор MeshSmooth
Для примеры мы создали пару кубов, поделив их гранями.

Во вкладке Modify в листе Модификаторов (Modifier List) находим MeshSmooth. Щелкаем и применяем к нашим объектам.

Разбираемся в параметрах.
- Iterations — число проводимых действий. Чем выше показатель повторений модификатора, тем плотнее сетка.
- Smoothness задает гладкость. Лучше оставить это значение = 1. Это даст более точною сетку.
Кубики нам показывают как работает модификатор. Разное расстояние между гранями дает разный результат. Поэтому важно подготовить 3d модель перед использованием инструмента, чтобы получить нужные края объекта.


Также остроту и форму углов можно подредактировать, работая с отдельными точками. Нажимаем на модификатор, выбираем Vertex. Меняем расстояние и положение ключевых точек так, как нам нужно.
Модификатор можно применять как к целому объекту (при моделировании подушек, диванов, кресел), так и к отдельной части (закруглить край стола).
Создание фаски

Конвертируем нашу модель в Editable Poly, вызвав панель ПКМ.
Переходим во вкладку Modify. Выбираем грань, которую нужно скруглить. Чтобы сделать фаску, воспользуемся инструментом Chamfer.


Нажимаем на квадратик возле кнопки Chamfer. Открывается панель параметров. Задаем нужные значения.
Фаска готова. Нажимаем зеленую галочку, чтобы сохранить результат, или крестик, чтобы снять фаску.
Теперь вы легко справитесь с самыми острыми углами, а ваши модели будут еще более реалистичными. Расскажите своим друзья о нашем полезном уроке и вступайте в группу Вконтакте, чтобы всегда быть в курсе новых статей.
Модификатор изгибает поверхность под заданный угол. Можно передвигать центр изгиба.

Shell
Данный модификатор выдавливает, придает объем, можно использовать на сплайны и любые другие объекты.

Twist
Скручивает поверхность по заданной оси, возможно изменить центр скручивания.

Symmetry
Создает плоскость относительно которой объект отразится. Плоскость передвигается в любом направлении.

TurboSmooth
Сглаживание поверхности с заданной силой.

Relax
Избавляет поверхность от острых углов, работает схоже с TurboSmooth и Spherify.

Spherify
Этот модификатор превращает любой объект, если это возможно в сферу (если у объекта достаточно полигонов). Задается процент сферизирования.

Noise
Создает шумы или неровности. Задается Scale (размер) и деформация по осям.

FFD (box\cyl )
Создает редактируемую сетку вокруг объекта. Поверхность плавно принимает форму сетки.

Сглаживание на подобии TurboSmooth, но с большим количеством функций. Позволяет создавать слои сглаживания для отдельных групп полигонов.

Lattice
Создает "клетку" из ребер поверхности. На месте точек можно создать сферы заданного диаметра.

Lathe
Проворачивает выбранный сплайн вокруг оси "Axis" образует поверхности с симметрией вращения.

Sweep
Протягивает одну из предложенных в модификаторе форм вдоль сплайна и образует поверхность, возможно изменять параметры формы и угол сечения.

Имитирует "плавление" , возможность выбрать материал плавления (лед, стекло, желе) и степень "расплавленности"

Задается амплитуда "волны" по горизонтали и вертикали. Объект деформируется:

Stretch
Простой модификатор, объект сужается как бы по "талии" и вытягивается в высоту.

Taper

Так же простой модификатор, редко его использую, делает собственно следующее:
ФОРУМ САЙТА "ЧПУ-МАСТЕР ДЛЯ СТОЛЯРА"

Рис.1

Рис.2
Видео 1. Выравниваем вершины в 3ds Max
Видео. 2 Выравниваем ребра 3ds Max
Публикуем различные мнения, статьи и видеоматериалы. Посетителям нашего сайта предоставляем возможность общения на портале - вы можете комментировать публикации и добавлять свои. Приятного общения!
Читайте также:

