Как сделать не разлинованную таблицу
Обновлено: 07.07.2024
С помощью Word можно взаимодействовать не только с текстами, формулами, изображениями, но и с таблицами. В процессе работы, обычно, надо отредактировать данные добавить или перестроить строки в таблице, выполнить другие действия.
В этой статье мы рассмотрим один из аспектов — как разделить таблицу в текстовом документе Word.
Как разделить таблицу в Word
В любой версии Word есть универсальный способ разорвать таблицы — через меню.
Вы получите разделённую на две части форму, а выделенная строчка (где был установлен курсор) станет в новой таблице первой.
В некоторых версиях Ворда названия вкладок меню могут быть другими. Например, Таблица-Разбить или Макет-Разрывы-Следующая страница. Но общий смысл, как нужно делать – останется понятным, результат не изменится.
Разделить с помощью горячих клавиш Word
Мы узнали, как разделить таблицу в Ворде через меню. Это же действие можно осуществить сочетанием кнопок клавиатуры CTRL+SHIFT+ENTER:
Особенностью этой комбинации клавиш является момент, что первая часть останется на месте, а вторая после разделения переместится на следующую страницу. Поэтому применяйте метод, когда надо разделить части таблицы по разным листам. Это быстрее и удобнее, чем перемещать объекты курсором.
Как разделить таблицу в Word 2003
В Ворде 2003 меню и названия вкладок отличаются от более молодых версии. Чтобы разделить таблицу на две части, следуйте алгоритму:
Теперь вы знаете, как разорвать таблицу в Ворд 2003.
Универсальный метод разделения таблиц Word (1)
Чтобы выполнить разрыв таблицы в ворде любой версии, примените горячие клавиши Ctrl+Enter также, как это было описано для Word 2003.
Отсоединённый фрагмент переместится в начало следующего листа. Если после таблицы был текст, картинки или другие данные, их относительное положение не изменится — они останутся под второй частью.
Универсальный усложнённый метод разделения (2)
Пользователям, которые стремятся владеть всеми инструментами Ворда, пригодится усложнённый метод.
Последовательность, как сделать разрыв таблицы:
Произойдёт разделение таблицы в Word с частями на разных страницах.
Как объединить таблицы в Ворде после разрыва
Мы разобрались, как разбить таблицу в Ворде, теперь узнаем, как отменить операцию.
Если потребуется соединить части обратно, используйте один из методов:
Для подгонки применяйте клавиши Enter и BackSpace, чтобы выставить между фрагментами нужное количество строчек.
Из статьи вы узнали, как выполнить разрыв таблицы Word. Нужные стороны можно скопировать и перенести в Excel с сохранением стиля ячеек и данных. Сама тема была несложная. Тем не менее, если появятся вопросы, задавайте их в комментариях. Я найду решение и подскажу, как вам поступить.
В большинстве своем, документы подготавливаются с помощью текстовых редакторов, но редко бывают моменты, когда необходимо написать, к примеру, заявление от руки. В таком случае поможет разлинованный лист а4. Раньше назывался такой лист зеброй, только расчерчивали всё благодаря карандашу и обычной деревянной линейки. Сейчас не понадобится ни линейка, ни карандаш. Чтобы сделать разлиновку потребуется открыть всего лишь текстовый редактор MS Word. А как разлиновать лист в Ворде будет пошагово показано ниже.




Итак, теперь нужно настроить основные параметры: высоту строки и ширину. Выделите таблицу, нажав по крестику в левом верхнем углу.

Чтобы разлиновка на странице начиналась и заканчивалась как можно ближе к краям листа, нужно воспользоваться линейкой. Включите линейку, установив галочку.


Теперь удерживая бегунок на горизонтальной линейке, тяните до нужного значения, в нашем случае это 1 см и слева и справа.

То же самое нужно сделать и на вертикальной линейке. Двойным нажатием дотянуть до нужного значения.

Итак, осталось убрать лишние границы.

Вот такой получился результат.



Теперь окончательный результат расчерченной линейки. Разлинеить страницу в Ворде можно за несколько минут, установив все параметры, начиная от цвета линий и заканчивая их толщиной.

Также статьи о работе со страницами в Ворде:
Не часто мы сейчас используем обычную ручку для написания текста на бумаге, но так как некоторые официальные бумаги требуется писать от руки, иногда приходится это делать. Написать текст ровно на чистом листе бумаги довольно сложно и в основном для этого используется зебра, поэтому в этой статье мы рассмотрим, как в Ворде разлиновать страницу.
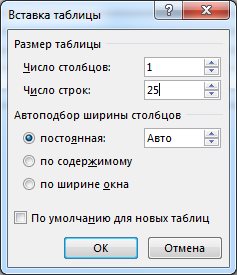

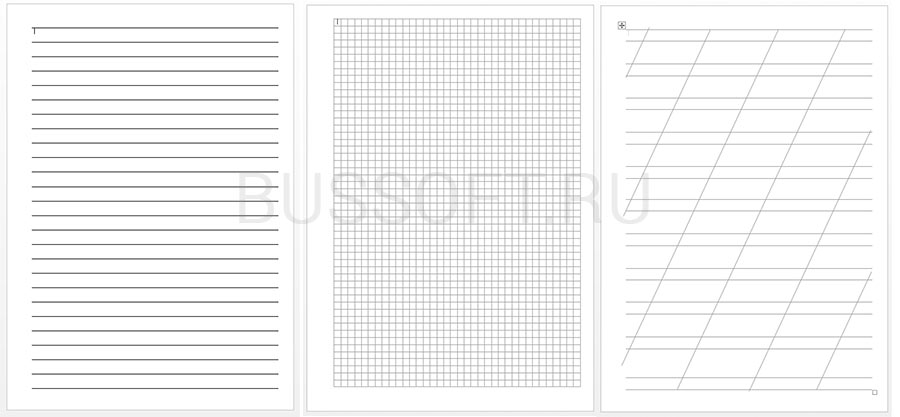
Три вида линовки листов: в линейку, в клетку и в косую линейку. Сегодня мы научимся делать все три вида в MS Word
Делаем линованный лист А4 в MS Word
В появившемся окне задаем следующие параметры:
- Число колонок: 1 (строго 1).
- Число ячеек: побольше (30-50 вполне подойдет).
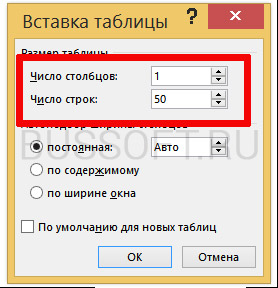
Параметры таблицы для создания линейной линовки в ворде

Устанавливаем расстояние между линованными строками
Если вы используете шаблон MS Word по-умолчанию, то имеет смысл также изменить размер полей — для печатного документа они может и подходящие, а вот для рукописного — великоваты. Просто растяните линейки до нужного размера по высоте и по ширине и двигайтесь дальше.

Включаем линейки в текстовом редакторе, если ещё не сделали этого раньше
Ну и давайте заканчивать работу по линовке нашего листа в линейку:

Создание линейной линовки документа в MS Word
Почти все готово!

За счет установки цвета и толщины линий вы можете сделать линовку листа почти невидимой или очень заметной

Итоговый результата — разлинованный в линейку лист формата А4. Ниже вы можете скачать этот шаблон документа совершенно бесплатно
Линовка листа А4 в клетку в MS Word
С линовкой в линейку мы разобрались, теперь самое время перейти к линовке листа в клетку — ту самую, как в тетрадке по математике или на листах записной книжки. На самом деле, принцип здесь применяется тот же самый, просто немного отличаются приемы работы.
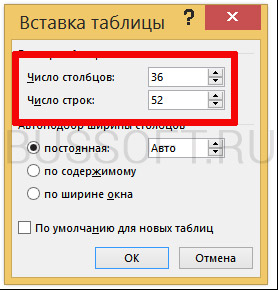
Настройки таблицы для создания листа А4 линованного в клетку
В появившемся окне выставляем значения (при условии, что поля документа немного уменьшили по сравнению с размером по-умолчанию — я, например, задаю поля размером 2 см слева и 1 см справа и сверху и 1,5 снизу):
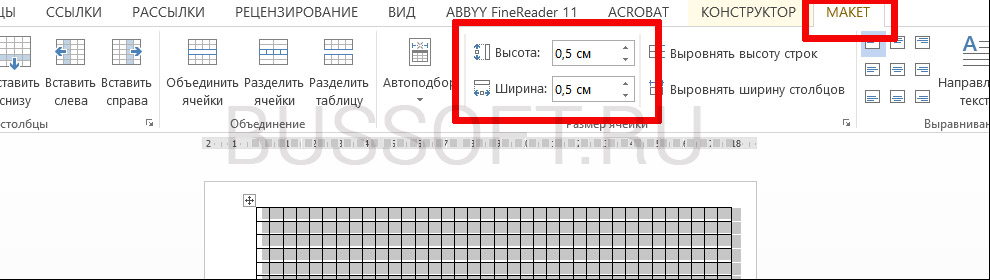
Задаем размер клеток разлинованного листа
Вот теперь все готово — можно смело отправлять нашу страницу разлинованную в клетку на печать!

Изменяем цвет линовки листа на серый, чтоб больше походил на классический

Готовый разлинованный в клетку лист созданный в MS Word. Ниже вы сможете скачать шаблон этого листа в формате DOC
Линовка листа А4 в косую линейку
…не очень хорошая новость: стандартных средств создать линовку в косую клетку, в MS Word нет. Впрочем, было бы желание!
Первое, что нужно сделать — разлиновать лист А4 в текстовом редакторе уже знакомым нам способом, но только расстояние между отдельными линиями линовки должно быть поменьше. Я, например, выставил высоту строки 0,8 см. вместо 1 см.
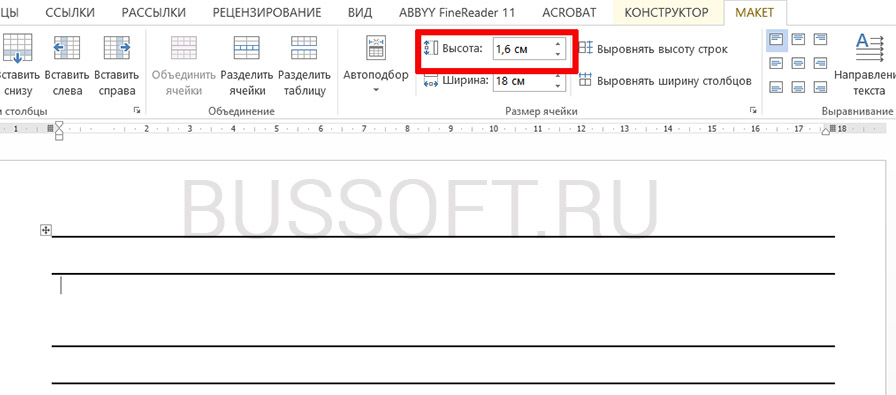
Создание линовки листа в косую линейку в ворде, не отличается ни простотой, не интуитивностью
А теперь немного поработаем ручками: наведите курсор мыши на третью сверху линию, нажмите и удерживайте левую кнопку мыши и немного перетащите его вниз. Между 2-ой и 3-ей строкой нашей линовки, таким образом, образуется свободное пространство (его высота составляет примерно 1,5 см). Также точно сдвинем немного вниз каждую третью строку линовки и получим в итоге линованный лист похожий на то, что получилось у меня.
Теперь самое интересное: косая линейка потому и называется косой, что кроме горизонтальных линий линовки в ней есть и диагональные линии пересекающие лист сверху до низу, те самые, что помогают ребенку не забывать про наклон букв при письме.
Кстати, вы никогда не задумывались, какой угол наклона у линий при линовке в косую линейку? Оказывается он жестко определен стандартом и точно соответствует 65 градусам (точнее 25 градусам, мы ведь смотрим на лист снизу!). Именно такие диагонали мы с вами и проведем в нашем шаблоне.
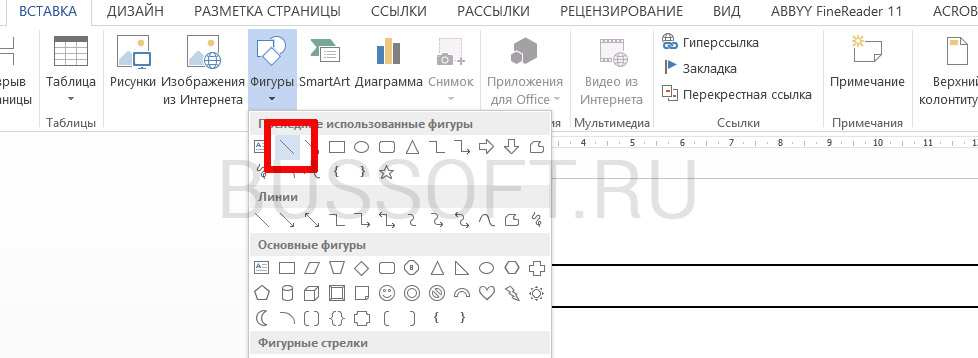
А теперь просто нарисуем косую линовку!
Теперь проведем длинную линию на листе строго вертикально (удерживайте shift) и двойным щелчком активируем её настройки.
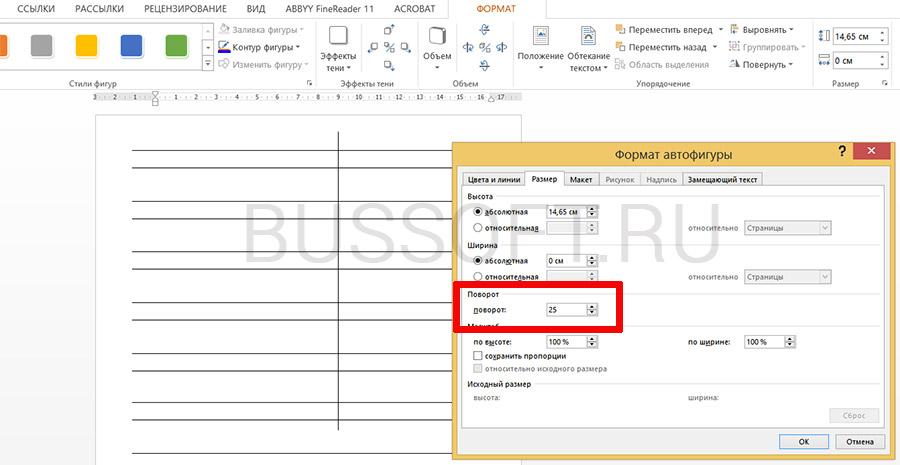
Задаем наклон косой линии
Ну и всё, остается скопировать линию нужное количество раз и равномерно распределить по листу, при этом не забывая скорректировать размеры линий по высоте, чтобы они не вылезли за пределы основной линовки листа. Поздравляю, ваша косая линовка листа А4 созданная полностью в редакторе MS Word полностью готова!
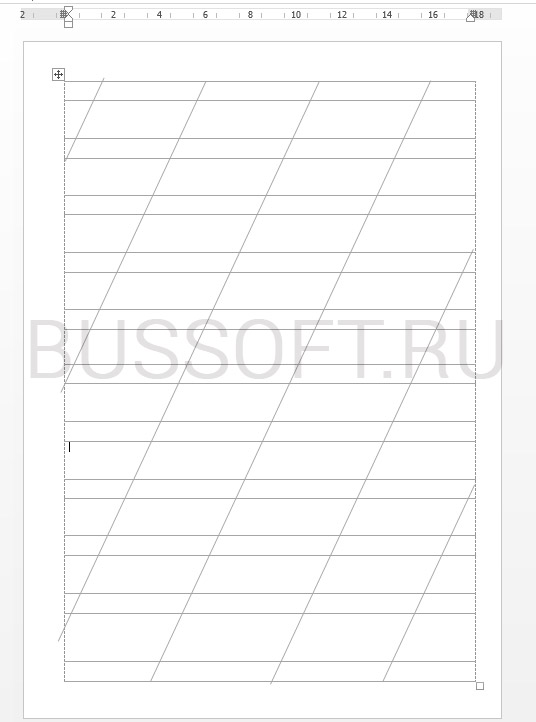
Готовый шаблон документа A4 с косой линовкой, вы можете скачать по ссылке ниже в формате MS Word.

В программе MS Word существует два типа разрывов страницы. Первые из них вставляются автоматически, как только написанный текст достигает конца страницы. Разрывы этого типа удалить невозможно, собственно, в этом нет никакой необходимости.
Разрывы второго типа создаются вручную, в тех местах, где необходимо перенести тот или иной фрагмент текста на следующую страницу. Ручной разрыв страницы в Ворде можно убрать, и сделать это, в большинстве случаев, очень просто.

Удаление ручного разрыва страницы
Любой вставленный вручную разрыв страницы в MS Word можно удалить.


Выделите этот разрыв страницы, кликнув мышкой на его границе около пунктирной линии.


Однако, иногда сделать это не так просто, так как разрывы могут возникать в неожиданных, нежелательных местах. Чтобы удалить такой разрыв страницы в Ворде, сначала нужно разобраться с причиной его возникновения.
Интервал до или после абзаца
Одна из причин возникновения нежелательных разрывов — абзацы, точнее, интервалы до и/или после них. Чтобы проверить, ваш ли это случай, выделите абзац, расположенный непосредственно перед лишним разрывом.

Просмотрите размер интервалов до и после абзаца. Если этот показатель необычно велик, он и является причиной возникновения нежелательного разрыва страницы.

Установите желаемое значение (меньше указанного) или выберите значения по умолчанию, чтобы избавиться от разрыва страницы, вызванного большими интервалами до и/или после абзаца.

Разбивка предыдущего абзаца на страницы
Еще одна из возможных причин возникновения нежелательного разрыва страницы — разбивка на страницы предыдущего абзаца.
Чтобы проверить, так ли это, выделите первый абзац на странице, следующей сразу за нежелательным разрывом.

Проверьте параметры разбиения страницы.



От края
Лишний разрыв страницы в Ворде может возникнуть и по причине неправильно установленных параметров колонтитулов, которые нам и предстоит проверить.



Примечание: Данный параметр определяет расстояние от края страницы, места, где MS Word начинает печать текста колонтитулов, верхних и/или нижних. Значение по умолчанию — 0,5 дюйма, что составляет 1,25 см. Если же этот параметр больше, уменьшается допустимая область печати (а вместе с ней и отображения) для документа.
Таблица
Стандартные параметры Майкрософт Ворд не предоставляют возможностей для вставки разрыва страницы непосредственно в ячейке таблицы. В случаях, когда таблица не полностью помещается на одной странице, MS Word автоматически помещает всю ячейку на следующую страницу. Это тоже приводит к разрыву страницы, а для того, чтобы его убрать, необходимо проверить некоторые параметры.





Жесткие разрывы




Возникает данная проблема исключительно в обычном режиме и не проявляется в режиме структуры. Чтобы удалить вхождение лишнего разрыва страницы, воспользуйтесь одним из нижеописанных методов.






Метод третий: Изменить вхождения ненужных разрывов страниц







На этом все, мы с вами узнали о том, как убрать разрыв страницы в Ворде 2003, 2010, 2016 или других версиях этого продукта. Нами были рассмотрены все возможные причины возникновения лишних и нежелательных разрывов, а также предоставлено эффективное решение для каждого случая. Теперь вы знаете больше и можете работать с Microsoft Word еще продуктивнее.
Отблагодарите автора, поделитесь статьей в социальных сетях.
С помощью параметров разбивки на страницы можно определить, куда будут вставляться автоматические разрыв страницы, или переопределить их.
Важно: Описанные ниже процедуры должны выполняться в режиме разметки. Если используется другой режим, в меню Вид выберите пункт Разметка страницы.
Выполните одно из указанных ниже действий.
Не разрывать абзац
Можно сделать так, чтобы все строки абзаца находились на одной странице или в одной колонке. Благодаря этому абзац не будет разрываться между двумя страницами.
Выделите строки, которые должны находиться вместе.
В меню Формат выберите пункт Абзац и откройте вкладку Положение на странице.
Установите флажок Не разрывать абзац.
Не отрывать от следующего
Можно сделать так, чтобы абзацы, например заголовок и последующий абзац, выводились на одной странице или в одной колонке.
Выделите абзацы, которые нужно расположить на одной странице.
В меню Формат выберите пункт Абзац и откройте вкладку Положение на странице.
Установите флажок Не отрывать от следующего.
Принудительное добавление разрыва страницы перед абзацем
Если нужно, чтобы абзац всегда выводился вверху страницы, добавьте перед ним разрыв страницы.
Выделите абзац, перед которым нужно вставить разрыв страницы.
В меню Формат выберите пункт Абзац и откройте вкладку Положение на странице.
Установите флажок С новой страницы.
Запрет висячих строк
По умолчанию в Word последняя строка абзаца не может выводиться вверху или внизу страницы.
Выделите абзацы, в которых нужно запретить висячая строка.
В меню Формат выберите пункт Абзац и откройте вкладку Положение на странице.
Установите флажок Запрет висячих строк.
Запрет переноса строк таблицы на следующую страницу
В меню Таблица выберите команду Свойства таблицы, а затем откройте вкладку Строка.
Снимите флажок Разрешить перенос строк на следующую страницу.
Вставка разрыва строки вручную
При вставке разрыва строки вручную текущая строка обрывается, а текст продолжается на следующей строке. В некоторых стилях абзацев перед каждым абзацем есть отступ. Чтобы избежать появления отступа перед короткими строками текста (например, в адресе или в стихотворении), каждый раз, когда нужно начать новую строку, вставляйте разрыв строки вручную, вместо того чтобы нажимать клавишу RETURN.
Щелкните место, где нужно разорвать строку.
Нажмите клавиши SHIFT+RETURN.
В Word будет вставлен разрыв строки ( ).
Совет: Чтобы просмотреть разрывы строк, добавленные вручную, на панели инструментов Стандартные нажмите кнопку .
Вставка разрыва страницы вручную
В Word разрывы страниц вставляются автоматически в соответствии с параметрами документа. Однако вы можете вставить разрыв вручную в нужном месте.
Щелкните в том месте, откуда следует начать новую страницу.
В Word 2011 для Mac на вкладке элементы документа в группе Вставка страницнажмите кнопку разрыви выберите пункт страница.
В Word 2016 для Mac в меню Вставка нажмите кнопку разрыв страницы.
Совет: В Word 2011 для Mac вы также можете вставить разрыв страницы вручную, нажав клавиши SHIFT + ВВОД. Если на клавиатуре не различаются клавиши RETURN и ВВОД, нажмите клавиши SHIFT+FN+ВВОД.
В Word 2016 для Mac нажмите клавиши COMMAND + RETURN.
Удаление разрыва страницы, добавленного вручную
Выделите разрыв страницы, который нужно удалить.
Если разрывы страниц не отображаются, на панели инструментов Стандартные нажмите кнопку .
Если на клавиатуре нет клавиши , удерживая нажатой клавишу SHIFT, нажмите клавишу со стрелкой вправо , а затем — клавишу DELETE.
См. также
Примечание: Эта страница переведена автоматически, поэтому ее текст может содержать неточности и грамматические ошибки. Для нас важно, чтобы эта статья была вам полезна. Была ли информация полезной? Для удобства также приводим ссылку на оригинал (на английском языке).
Установка и загрузка ОС Виндовс
Word | Разорвать и соединить таблицу
Это работает и всегда будет работать.
Это проверено на Word 2003, Word 2007, Word 2010 и Word 2013.
Это будет работать в любых версиях Word до самого 2100 года,
потому что принцип разрыва и соединения таблиц в Word,
также стабилен и безупречен, как и сам Word
Разрыв и соединение таблиц в Word 2003 – 2013 (до 2100 года)
Непечатные знаки
Разрыв и соединение таблиц в Word – это работа юзера (пользователя) с непечатными знаками офисной программы. Без непечатных знаков, увы – ничего (или, почти ничего) не получится. При работе с непечатными знаками в Word – крайне желательно включить их отображение на экране. Потому что, в обычном своём состоянии – непечатные знаки не отображаются. Они невидимы для оператора персонального компьютера (ПК).
Чтобы увидеть непечатные знаки – их нужно отобразить на странице. Для этого нужно нажать, или комбинацию клавиш Ctrl+Shift+8, или – на значок отображения непечатных знаков в главном (верхнем) меню. При использовании комбинации клавиш Ctrl+Shift+8 нужно тискать цифру 8 на основной клавиатуре, а не на вспомогательной. Восьмёрка, нажатая на вспомогательной клавиатуре (num) в этой комбинации клавиш не работает.

Значок отображения непечатных знаков в Word
Результат такой операции будет, как на картинке, внизу.
(Чтобы увидеть все подробности, нужно включить отображение непечатных знаков.)

Результат разрыва таблиц в Word
Как разорвать таблицу в Ворд
(рвём таблицу в Ворд, как Тузик – грелку)
Разорвать таблицу в Ворд – это самое простое, что можно с ней сделать.
Разорвать таблицу в Word очень легко – у нас всё, что порвать – это очень легко.
Теперь две таблицы разделяет только знак абзаца
и между таблицами – только одна строка.
Как соединить таблицы в Ворд
Действия по соединению таблиц в Ворд весьма логичны и понятны –
нужно всего лишь удалить все знаки между соединяемыми таблицами.
Таблицы соединятся автоматически.
Облом первый
Таблицы соединятся с заметным визуальным различием по линии соединения, т.е. слияния таблиц не произойдёт, а они, как бы прижмутся друг к другу, но всё равно, между ними будет видна линия размежевания. В месте контакта может наблюдаться двойная линия или другие визуальные дефекты.

Визуальные дефекты после слияния двух неоднородных таблиц в Word
Важное условие для полного слияния таблиц в Ворд – это абсолютная идентичность (полное совпадение) форматирования её столбцов. При этом, решающую роль может сыграть не только количество и точная ширина столбцов в соединяемых таблицах, но и такие факторы, как соответствие шрифта, оформление и выравнивание в ячейках, ширина линий и т.д. В противном случае объединения и слияния двух таблиц в одну не произойдёт. Если таблицы, хоть немного разнятся, то тогда нижняя таблица просто прижимается к верхней таблице. Как на картинке, вверху

Захват последней и первой строк соединяемых таблиц
Соединение таблиц Ворд копированием
Если таблицы не сливаются в одну, несмотря на все ухищрения, то в Ворд существует один-единственный надёжный способ их соединить – это просто скопировать содержимое одной таблицы во вторую с последующим удалением одной из них. При этом, нужно помнить нехитрые правила копирования содержимого вордовских таблиц. А именно – как содержимое было скопировано, так оно должно быть и вставлено. Если содержимое было скопировано, как строки – значит и вставлять нужно, как строки. Если содержимое было скопировано, как ячейки – значит и вставлять нужно, как ячейки. Иначе – получится чепуха.
Отказ работы файла Word
Такой отказ работы файла Word может быть вызван частичным повреждением самого файла. Именно частичное повреждение файла Word становится причиной упорного нежелания этой программы выполнять элементарные и казалось-бы – простые и понятные действия. При чём, один и тот-же повреждённый файл может отлично работать на одном компьютере и совершенно не работать на другом.
Из рядовых юзеров мало кто обращает внимание на то, что знаменитый и привычный файлик с таким знакомым и родным расширением .doc или .docx – на самом деле, вовсе не файл. Это системная папка Microsoft Word, которую операционная система только отображает, как единый файл. В этом может убедиться любой желающий и открыть файл Word любым архиватором, например, ВинРар или 7-Zip. Для примера, я это сделал на картинках, внизу:


Открываем файл Word любым архиватором, например, ВинРар
На картинках видно, что внутри файла-папки Word ещё полным-полно всяких других папок и файлов, имеющих довольно сложную структуру и иерархию. Которая очень легко может быть повреждена при неаккуратном обращением с .doc (.docx) документом. Кстати, именно из-за такой своей уязвимости, форматы .doc (.docx), крайне нежелательны для пересылки документов в Интернет и по электронной почте.
Профессионально оформленные таблицы ‒ это показатель профессионализма автора и отрада для глаз начальства.
Хотя на рабочем листе присутствует сетка, но распечатываться она не будет. Эта сетка сделана исключительно для пользователя: так ему удобнее работать с ячейками. Поэтому для печати данных рабочего листа необходимо сделать границы столбцов и строк в таблицах. Как правило, пользователи выделяют свою таблицу и лента Главная → группа команд Шрифт → команда Границы → команда Все границы из выпадающего меню:


Наша таблица может состоять из любого количества строчек и любого количества столбцов. Если мы в этой таблице выделим произвольный диапазон, то Excel будет работать с внешней границей и внутренними границами выделенного диапазона.
Шаг 1. Выделяем всю таблицу → лента Главная → группа команд Шрифт → команда Границы:
Шаг 3. Задаем заливку на заголовок (переключаемся на закладку Заливка → выбираем цвет, желательно в цвет линии):

А вот теперь ОК.
Шаг 4. Делаем цвет шрифта белым (лента Главная → группа команд Шрифт → команда Цвет шрифта):

Шаг 5. Меняем цвет строчки A1:D1 (выделяем строчку A1:D1 → лента Главная → группа команд Шрифт → команда Цвет заливки):

Хорошо смотрятся в таблице чередующиеся строки, так что Шаг 5 можно повторить, а можно воспользоваться форматом по образцу.
2. Формат по образцу
Шаг 1. Выделяем диапазон A3:D3 → лента Главная → группа команд Буфер обмена → команда Формат по образцу → двойной щелчок ЛМ → щелчок по ячейке А5)
Здесь есть одна тонкость. Если вы выделили одну ячейку и скопировали её формат, то формат по образцу будет применен к одной ячейке. Но это в том случае, если вы просто щелкните ЛМ по выбранной вами ячейке. Если вы вздумаете протянуть курсор копирования формата по образцу, то будьте готовы к неожиданностям.
Я выделила ячейку А3 и скопировала её формат, а потом протянула курсор копирования формата по образцу на диапазон A7:D7. И вот что получилось:

Левая граница каждой ячейки оказалась жирной. Все правильно. Я скопировала формат ячейки А3, а внешняя граница этой ячейки жирная, о чем мы позаботились на Шаге 1. Этот формат механически применил при протяжке курсора копирования формата и внешняя граница каждой ячейки стала жирной. Как результат: мы испортили внешний вид таблицы.
Очень важно правильно применять копирование формата по образце правильно.
| Понять и запомнить! | Формат по образцу применяется на величину скопированного диапазона |
Что это означает на практике? Я скопировала формат по образцу диапазона A3:D3, а потом произвольно щелкала ЛМ в разных местах таблицы:

3. Изменение формата шрифта: тип, размер, начертание
Шаг 1. Выделяем ячейку (или ячейки), содержащую текст или числа, которые следует отформатировать.
Читайте также:

