Как сделать натюрморт в кореле
Добавил пользователь Дмитрий К. Обновлено: 04.10.2024
В статье описывается процесс создания уникальных векторных узоров для заливки объектов в графическом редакторе CorelDRAW X7.
Для закрашивания векторных объектов в графическом редакторе CorelDRAW доступны различные варианты заливки — в том числе однородные, фонтанные (градиентные) и т.д. В этом списке также присутствует возможность заливки узором, созданным на основе одной или нескольких фигур. В состав пакета CorelDRAW входит большое количество готовых узоров заливки. Однако нередко у пользователей возникает необходимость в создании собственного, уникального рисунка. В данной публикации мы рассмотрим процесс создания узоров заливки на основе векторных объектов, а также различные способы их трансформации.

Рис. 1. Эта окружность станет основой для нового узора заливки

Рис. 2. Доступ к функции создания заливок через главное меню

Рис. 3. Диалоговое окно выбора параметров создаваемой заливки
Выберите в меню пункт Инструменты -> Создать -> Заливка узором… (рис. 2). На экран будет выведено диалоговое окно для выбора параметров заливки. Отметьте в разделе Тип пункт Вектор (рис. 3) и нажмите кнопку ОК в нижней части окна.
После этого стрелка курсора примет вид пиктограммы кадрирования. При помощи этого инструмента выделите прямоугольную область вокруг ранее созданной окружности, как показано на рис. 4. Границы этой области можно перемещать при помощи маркеров, расположенных по углам и по центрам сторон рамки (рис. 5). Чтобы сделать рамку квадратной, удерживайте клавишу Ctrl в процессе масштабирования.

Рис. 4. Выделение области для создания узора заливки

Рис. 5. Квадратные маркеры позволяют изменять границы выделенной области

Рис. 6. Пиктограмма для сохранения заливки

Рис. 7. Диалоговое окно Сохранить узор

Рис. 8. Выбор раздела управления заливками в палитре Свойства объекта

Рис. 9. Выбор подраздела Заливка полноцветным узором в палитре
Свойства объекта
Для сохранения образца заливки наведите курсор на небольшую пиктограмму под рамкой и нажмите на нее (рис. 6). На экран будет выведено диалоговое окно Сохранить узор. Введите в поле Имя название заливки (рис. 7), отключите опцию Опубликовать в контентцентре и нажмите кнопку ОК в нижней части окна.
Аналогичным образом можно создавать заливки не только из одного, но и из нескольких объектов с разными заливками и абрисом.
Теперь применим созданную заливку к объекту. При помощи инструмента Прямоугольник (F6) создайте прямоугольник. Выбрать заливку в редакторе CorelDRAW можно несколькими различными способами. В данном случае мы воспользуемся палитрой Свойства объекта. Чтобы отобразить ее на экране, выберите в меню Окно -> Окна настройки -> Свойства объекта. Палитра Свойства объекта будет отображена в окне настройки, которое расположено справа от окна документа. Нажмите на пиктограмму Заливка в верхней части палитры (рис. 8), а затем — на пиктограмму Заливка полноцветным узором (рис. 9). Ниже будет выведена панель выбора узора (рис. 10).
Чтобы открыть всплывающее окно поиска, нажмите на указатель заливки (обведен красным на рис. 10). При небольшом количестве заливок найти нужную можно визуально. Однако во многих случаях удобнее искать заливку по ее названию, введя его фрагмент в поле Поиск… (рис. 11). После нажатия клавиши Enter образцы заливок, названия которых соответствуют заданным критериям поиска, будут отображены ниже. Для выбора нужной заливки выполните двойной щелчок по изображению ее образца.

Рис. 10. Выбор узора заливки в палитре Свойства объекта

Рис. 11. Всплывающая панель поиска и выбора узора заливки
Трансформация заливки

Рис. 13. Пиктограмма Интерактивная заливка на панели инструментов

Рис. 14. Рамка с маркерами для управления трансформацией узора заливки

Рис. 15. Круглый маркер в правом верхнем углу рамки позволяет изменять масштаб и угол наклона элементов заливки
Выделите этим инструментом объект с заливкой. На экране появляется пунктирная рамка с маркерами (рис. 14). Расположенный в центре маркер в виде ромба позволяет смещать рисунок заливки относительно границ объекта. При помощи круглого маркера в правом верхнем углу рамки можно изменять масштаб и угол наклона заливки (рис. 15). И наконец, пара маркеров квадратной формы позволяет искажать узор, создавая иллюзию наклона по вертикали и горизонтали (рис. 16).
Чтобы сохранить исходные пропорции узора заливки, удерживайте нажатой клавишу Ctrl в процессе масштабирования.
Выполнять описанные действия можно и путем ввода (либо модификации) числовых значений различных параметров (включая смещение по вертикали и горизонтали, высоту, ширину, наклон и угол поворота) в полях, расположенных в нижней части палитры Свойства объекта (рис. 17).

Рис. 16. Маркеры квадратной формы позволяют искажать узор, создавая иллюзию наклона по вертикали и горизонтали

Рис. 17. Поля ввода числовых значений различных параметров для трансформации узора заливки в палитре Свойства объекта

Рис. 18. Пиктограмма активации функции смещения элементов узора заливки на заданную величину

Рис. 19. Узор заливки модифицирован путем смещения соседних элементов по вертикали и горизонтали

Рис. 20. По умолчанию узор заливки не трансформируется при изменении размеров, угла наклона
и прочих изменениях объекта

Рис. 21. Активация опции Преобразовывать заливку в палитре Свойства объекта

Рис. 22. Теперь узор заливки трансформируется синхронно с объектом
Обратите внимание на то, что по умолчанию заливка не трансформируется при повороте и других преобразованиях объекта, к которому она была применена (рис. 20). Чтобы реализовать такую возможность, откройте панель дополнительных настроек в палитре Свойства объекта и активируйте опцию Преобразовывать заливку (рис. 21). Теперь заливка будет трансформироваться синхронно с объектом (рис. 22).
Прозрачность элементов заливки

Рис. 23. Промежутки между объектами в узоре заливки остаются прозрачными

Рис. 24. Новый вариант узора заливки с непрозрачным белым фоном

Рис. 25. Пример узора заливки, составленного из нескольких разноцветных окружностей
Стыковка элементов регулярного узора
В рассмотренном выше примере все границы узора были равномерно залиты одним цветом, поэтому проблем со стыковкой фрагментов не возникало. Однако если создать узор наподобие показанного на рис. 25, то при заливке объекта он будет выглядеть неряшливо — как плохо состыкованные обои (рис. 26).
Придать заливке более аккуратный вид в подобных случаях помогут функции зеркального отражения соседних элементов. Они активируются нажатием на пиктограммы Отразить плитки по вертикали и Отразить плитки по горизонтали в секции Переход перетекания палитры Свойства объекта (рис. 27). После включения этих функций элементы идеально стыкуются между собой, однако проблема заключается в том, что рисунок узора изменился до неузнаваемости (рис. 28).
Таким образом, при создании сложных узоров необходимо заранее позаботиться о том, чтобы обеспечить точную стыковку элементов на границах соседних фрагментов. Рассмотрим процесс создания подобных заливок на примере стилизованного изображения кирпичной стены.

Рис. 26. Прямоугольник, закрашенный заливкой из окружностей

Рис. 27. Пиктограмма активации функции Отразить плитки по горизонтали
в палитре Свойства объекта

Рис. 28. Вид узора из окружностей после активации функций
Отразить плитки по вертикали
и Отразить плитки по горизонтали

Рис. 31. Готовы четыре элемента будущего узора
Выбрав в меню Инструменты →-> Создать →-> Заливка узором…, создайте новый узор. Обратите внимание на то, чтобы углы рамки, ограничивающей поле узора, были расположены точно в центрах верхних и нижних прямоугольников (рис. 34).

Рис. 34. Выделение границы узора заливки, имитирующей кирпичную кладку

Рис. 35. Включение режима привязки к объектам
Убедившись в том, что рамка расположена правильно, сохраните новый узор заливки.
Создайте копию этого прямоугольника, нажав сочетание клавиш CtrlD. Поместите его справа от исходного объекта так, чтобы правый нижний угол одного был совмещен с левым нижним углом другого. В палитре Свойства объекта активируйте опцию Преобразовывать заливку. Инструментом выбора щелкните по выделенному объекту и исказите его форму при помощи бокового маркера, как показано на рис. 37.
Выберите инструмент
Интерактивная заливка и, перемещая маркер в виде ромба (рис. 38), добейтесь, чтобы узоры заливки на смежных объектах были состыкованы. Теперь объекты выглядят как угол кирпичной стены (рис. 39). Аналогичным образом можно создавать и более сложные рисунки, имитирующие изображения трехмерных объектов.

Рис. 37. Искажение формы второго прямоугольника позволяет создать иллюзию трехмерности

Рис. 38. Для точной стыковки рисунка узора заливки смежных объектов воспользуйтесь инструментом Интерактивная заливка

Рис. 39. После точной подгонки рисунков узора заливки комбинация двух объектов выглядит как угол кирпичной стены
Заключение
Итак, мы рассмотрели основные приемы создания уникальных векторных узоров для заливки объектов в графическом редакторе CorelDRAW X7. Выполнение описанных в данной статье примеров позволит освоить и закрепить на практике навыки создания собственных узоров для заливки векторных объектов, а также трансформации подобных заливок различными способами. А это, в свою очередь, значительно расширит арсенал технических приемов, позволяя художникам и иллюстраторам наиболее полно реализовывать свои творческие замыслы с минимальными затратами времени и усилий.
![]()
Прежде чем вы начнете рисовать в Painter, настройте отслеживание кистей, чтобы вы могли видеть, как Corel Painter интерпретирует ввод с вашего стилуса, реагирует ли на наклон и давление.
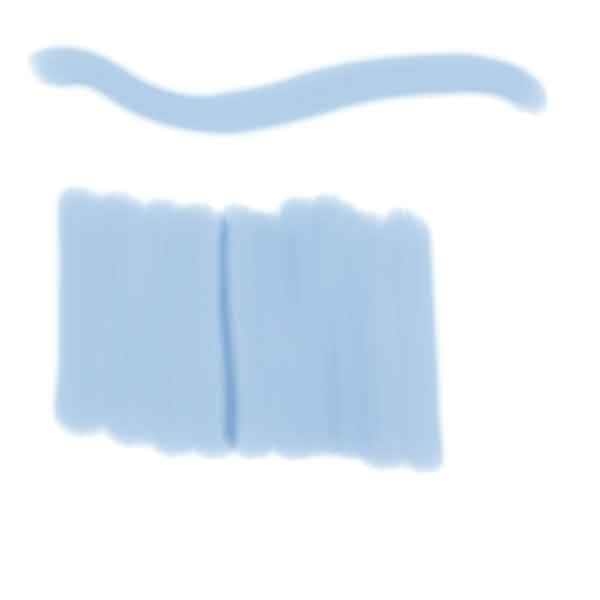
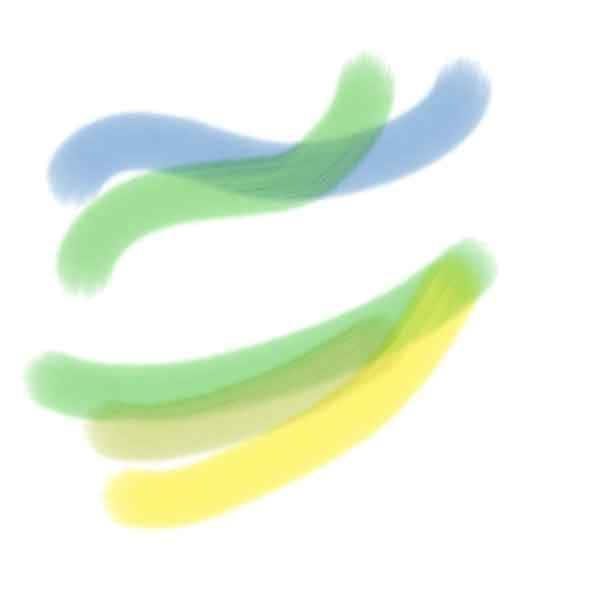
Кисть Real Wet Bristle позволяет рисовать мазки равномерной толщины со следами щетины в начале и в конце мазков.
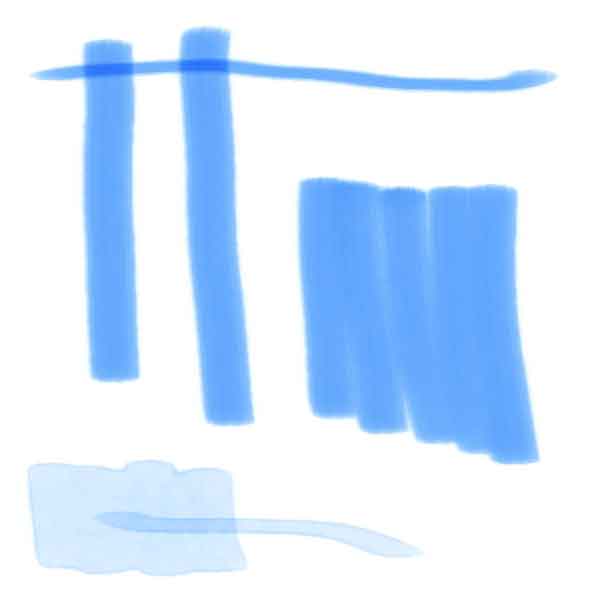
Вариант Real Flat позволяет рисовать толстые и тонкие линии в зависимости от того, как вы держите стилус. Концы штрихов имеют тонкие следы щетины, как вы можете видеть на рисунке. Real Wet Flat Fringe рисует более светлые оттенки по краям штрихов. Real Wet Thin Flat также приобретает оттенок другого цвета, если вы работаете на слое с уже существующей краской.
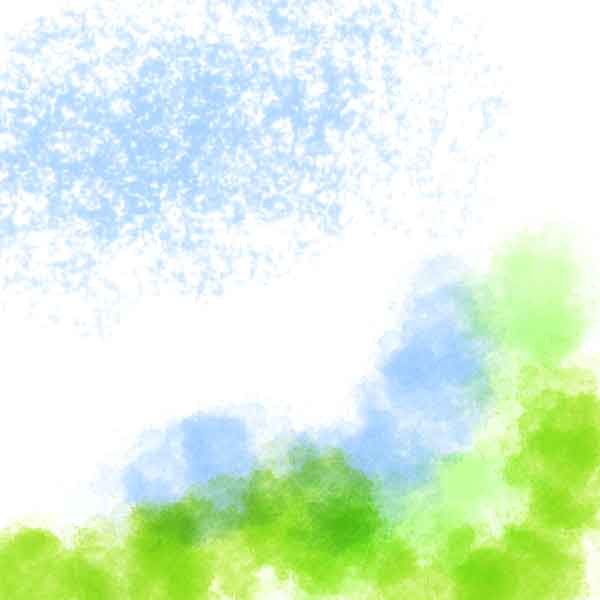
Две мои любимые кисти для рисования текстур — Real Wet Sponge и Fractal Wash Wet. Синяя текстура, нарисованная Real Wet Sponge, показана в верхней части изображения. Синие и зеленые текстуры, окрашенные Fractal Wash Wet, находятся в нижней части изображения.
Создадим новый файл:
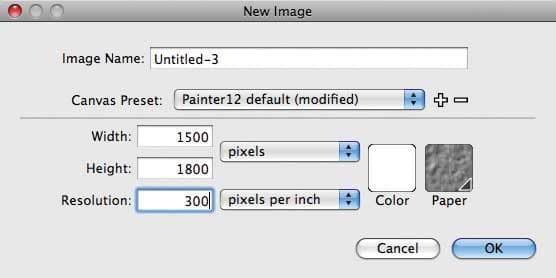
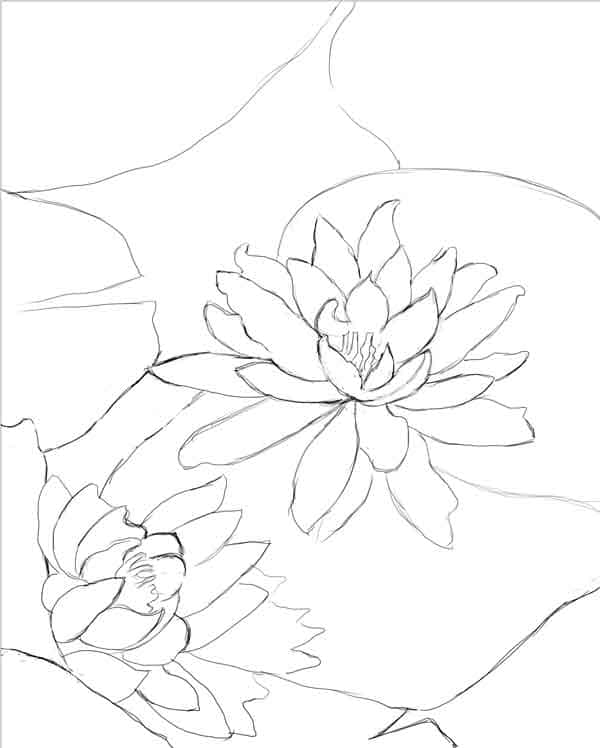

Окрашивание участков рисунка с использованием варианта кисти Real Oval Wash. Я делаю это на новом слое:
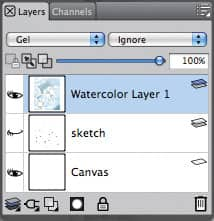

Добавление светлых, разнообразных оттенков цвета с помощью вариантов Real Oval Wash и Real Wet Filbert из Real Watercolor

Далее я включаю полупрозрачность слоя с эскизом на 50% и перетаскиваю его как самый верхний слой. Это нужно для проработки деталей и теней.

В цифровой акварельной живописи так же работает принцип лессировки: если вы хотите сделать более тёмный участок рисунка, то вы просто наслаиваете слой за слоем краску.

Эта работа заняла у меня очень много времени. Сначала за основу была взята фотография девушки, потом я делала заливку сетки - для меня это было очень сложно и долго. Также использовала готовый узор, цветы на голове - нарисованные ранее тоже в Corel Draw.

Это было мое первое домашнее задание в Corel Draw, тогда я не знала вообще, как работать с узлами, было очень сложно, линии не слушались, а нарисовать очень хотелось :)))




Интерьер полностью прорисован в Corel Draw. Картина на стене - вставка фото реальной картины, мною нарисованной :) Пол, поверхность тумбочек, люстра и вставки на стене - сфотографировала реальный пол, далее загрузила в образцы узор, сделала заливку узором. На карнизе колечки - нарисованные.

Интерьер полностью прорисованн в Corel Draw, кроме готовой картинки-пальма в горшке и вставленной в рамку картины на стене. Все остальное нарисовано в Corel Draw. Стулья - я попыталась срисовать с натуры свои стулья :) Мелкие детали плиты, чашки, блюдца, все освещение, плита, стол, мебель - все прорисовано в Corel Draw. Конечно, для прорисовки интерьера есть специальные программы, ими надо пользоваться, но у меня было задание на курсах по прорисовке интерьера, поэтому надо было выполнять:)


В натюрморте долго прорисовывала клубнику :)

Решила показать некоторые свои работы, которые делала во время курсов по компьютерной графике. Это сделано в программе Corel Draw.
Очень Красиво ) такое впечатление что вы художник. Браво!
Спасибо большое! Мне очень приятно
Поняла,почему компьютерная графика - Вы же прирождённый дизайнер. Живопись - это у Вас вспомогательное. Вы правы - живопись с натуры помогает развится вкус, что заметно по Вашим сумочкам, сделанных с любовью и вкусом. Браво.
Итак, какие инструменты мы рассмотрим в данном уроке? Начнем с очень простого и в то же время незаменимого инструмента "Кривая через три точки" См. Рис. 2

Рис. 2

Используя данный инструмент, вы просто, без лишних манипуляций с "Кривой безье", сможете строить криволинейные вектора любой сложности.
Поучимся работать с данным инструментом на практике. Скачайте рисунок 3 к себе на компьютер и перетяните его мышкой на рабочее поле CorelDRAW X8.
Рис. 3
Далее сверху в панели меню включите привязки к объектам. См. Рис. 4 .

Видео 1
Как видно на видео, инструмент "Кривая чрез три точки" достаточно прост в освоении. Также обратите внимание: на видео заметен недостаток применения данного инструмента - небольшой перелом на стыке разных кривых. Данный перелом можно устранить удалением узла. Иногда удаление узла может привести к искажению начальной формы кривой. В таком случае я рекомендую добавлять инструментом форма (двойной клик левой кнопкой мыши) по бокам от проблемного узла добавочные узлы, далее проблемный узел удалить. Таким образом вы избавитесь от нежелательного перелома кривой. См. Рис. 5-7

Рис. 5

Рис. 6

Рис.7
Примечание. Инструмент "Кривая чрез три точки" также работает в сочетании с горячими клавишами см. Рис. 0

Рис.0
Инструмента "Кривая через три точки" для построения сложных криволинейных векторов вам будет более чем достаточно. Но всё-таки рекомендую также обратить ваше внимание на инструмент B-сплайн. Данный инструмент очень удобен и рационален в построении сплайнов, имеющих плавную форму. См. Видео 2
Видео 2

Рис.8

Рис.8
Добавлять и удалять контрольные точки при работе с B-сплайном можно двойным кликом инструмента "Форма ". Также вы всегда можете преобразовать B-сплайн в обычный сплайн и продолжить редактировать его кривизну уже привычными кривыми безье (правая кнопка мыши по B-сплайну, в появившемся меню выбрать "Преобразовать в кривую").
Рассмотрим еще один инструмент, необходимый нам в работе при построении (переводе из растра) сложных векторов. Дело в том, что в большинстве случаев для создания векторов для управляющих программ, чертежей для станков с ЧПУ нам не обойтись без построения ровных отрезков как по вертикали, так и по горизонтали, либо отрезков под определенным углом. Также нам часто придется строить ровные дуги. Итак, основной инструмент, который мы будем использовать для решения вышеперечисленных задач - это инструмент "Ломаная линия". В применении данного инструмента нет ничего сложного, но нужно знать, что данный инструмент используется в сочетании с горячими клавишами. Рассмотрим горячие клавиши инструмента. "Ломаная линия" + Ctrl - это построение ломаной линии с приращением (привязкой), равной по умолчанию 15 градусов (удобно строить точно вертикальные и горизонтальные линии. "Ломаная линия" + Alt - активирует режим построения дуги, не выходя из инструмента "Ломаная линия". См. Видео 3
Видео 3
Примечание. При использовании инструмента "Ломаная линия" для более точного и удобного построения, нужно включить инструменты динамических и шаговых привязок. ссылка на урок.
Примечание 2. Также хотелось бы добавить, что вы всегда сможете автоматически снять фаску, закруглить и сделать выемку, используя вершину, образованную двумя ломаными линиями (диаметр, длина фаски будут точно соответствовать заданным вами параметрам). Для этого вам необходимо использовать прикрепленное окно "Скругление, выемка, фаска" см. Рис. 10-12
Итак, мы рассмотрели основные инструменты, которые помогут вам в быстром переводе растровой картинки в векторный рисунок (чертеж) для последующего создания по данным векторам управляющей программы для фрезерных станков с ЧПУ. Надеюсь, урок вам был полезен и вы узнали для себя что-то новое.
Похожие статьи по CorelDRAW X7 :
Также рекомендую вам ознакомиться со следующим статьями:
Читайте также:

