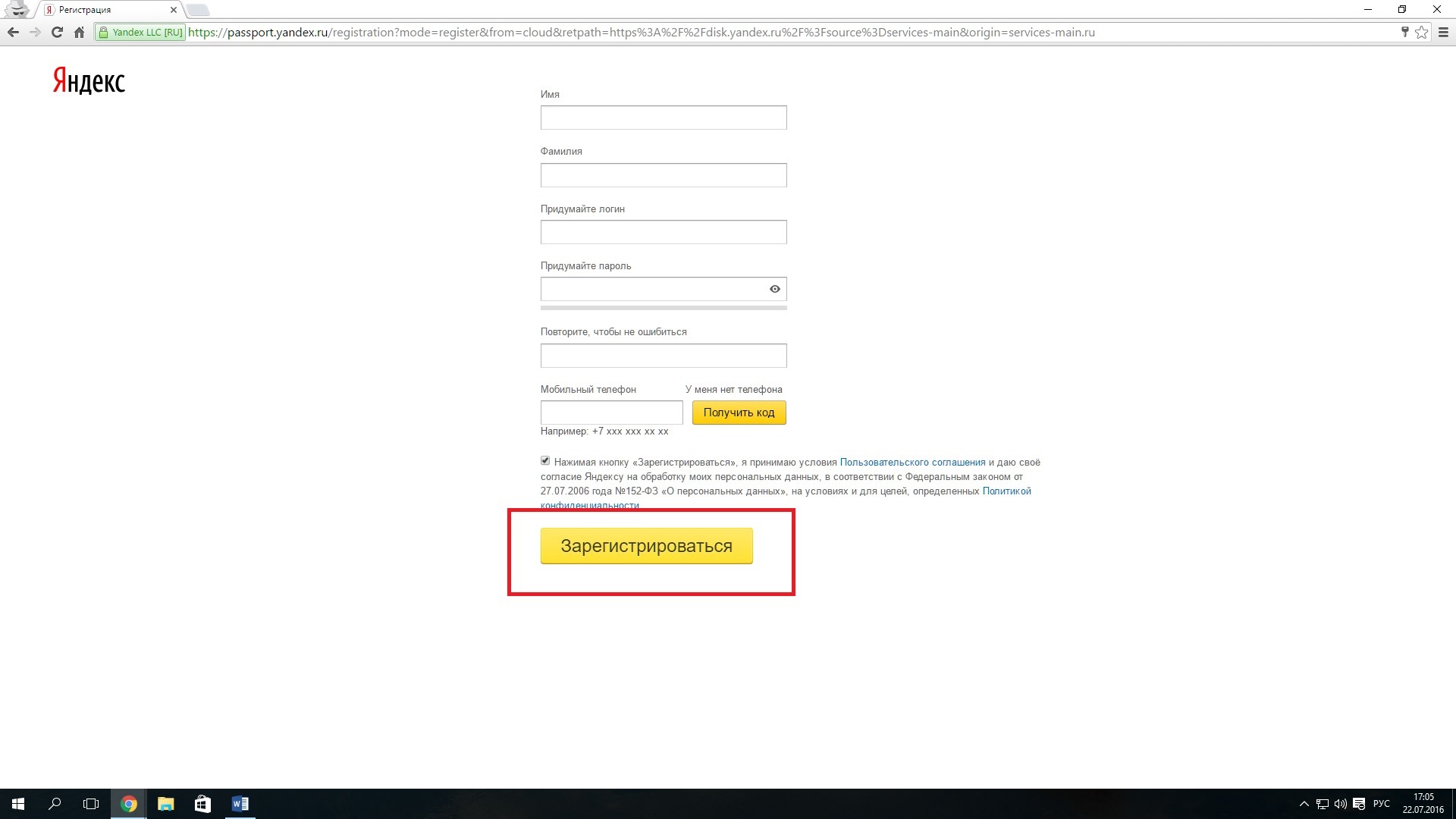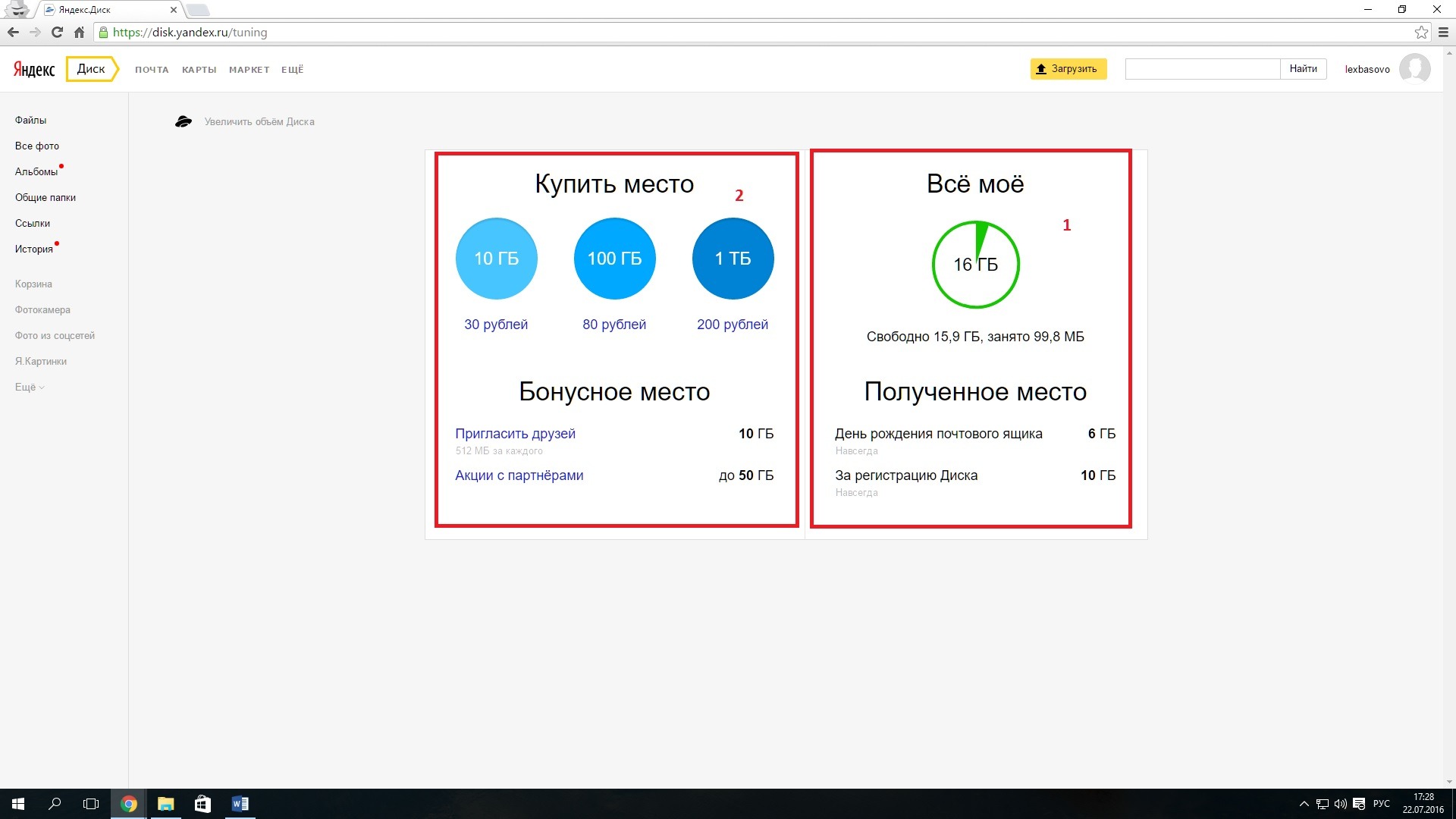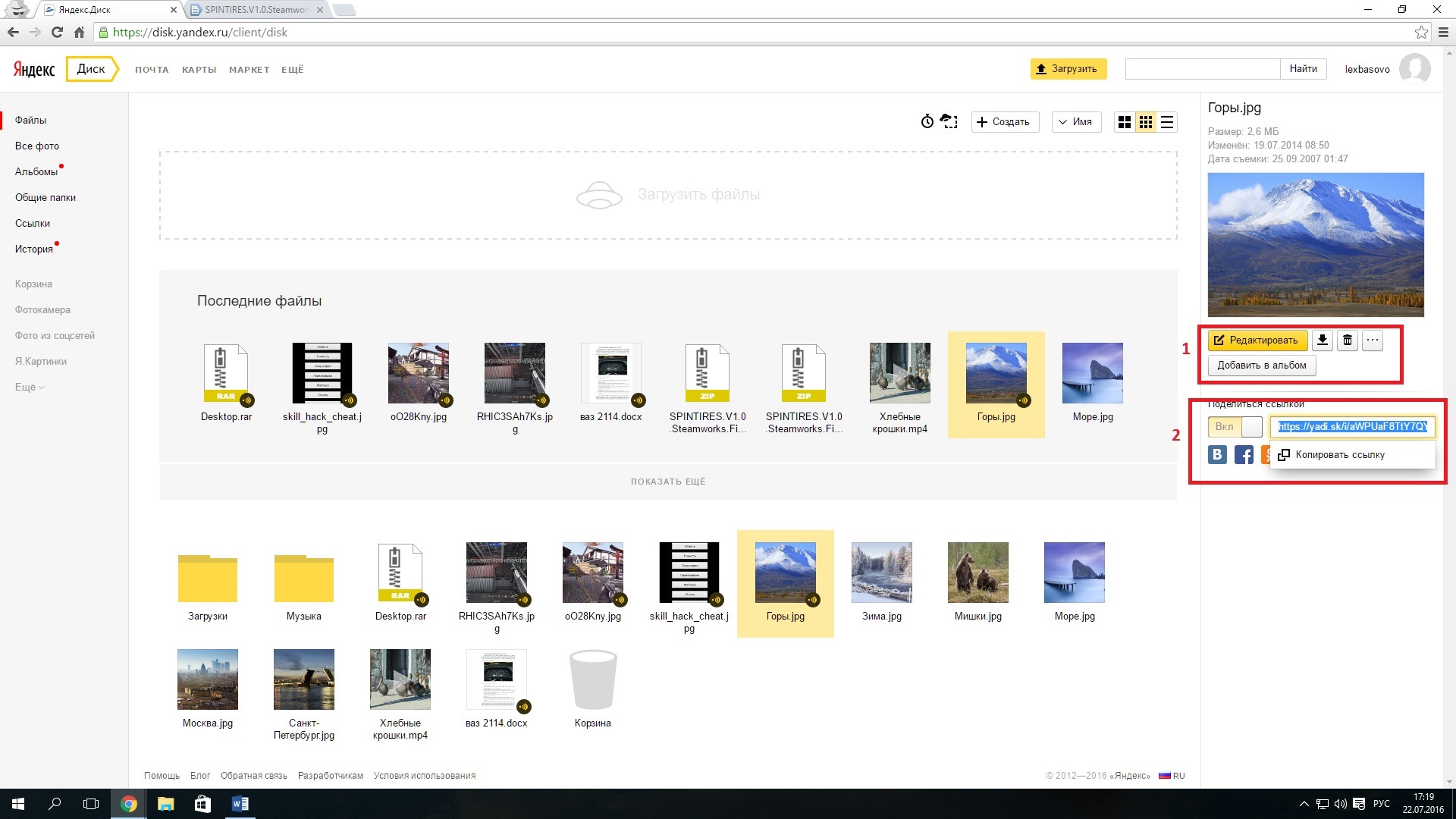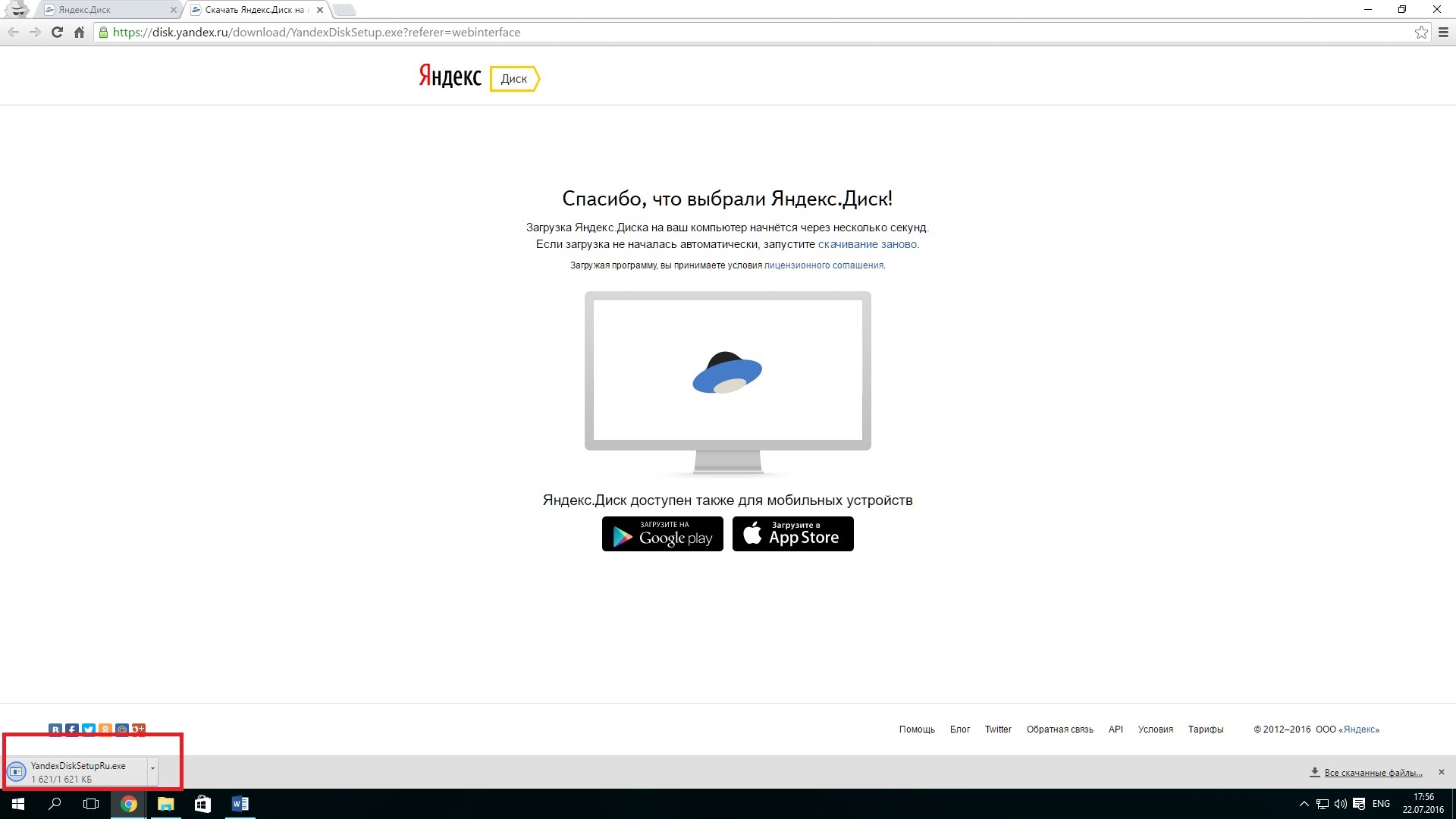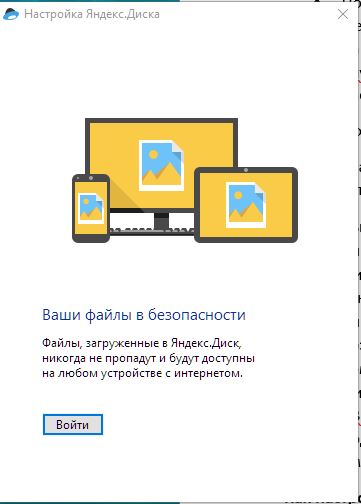Как сделать настройки яндекс диска
Добавил пользователь Cypher Обновлено: 05.10.2024
Яндекс.Диск для Windows – облачное хранилище файлов. Информация хранится на серверах Яндекса. Доступ к просмотру имеете вы и пользователи с разрешенным доступом.
Сервис хранит информацию с объемом до 20 Гб. Информация не займет места физическом носителе, а получить доступ к ней можно подключившись к интернету. В статье рассмотрены способы установки, настройка сервиса и работа с ним.
Как использовать Яндекс Диск в браузере
- Нажмите и откройте окно с регистрацией аккаунта.
Вводите ФИО, придумайте логин, пароль и номер мобильного телефона.
Функции Яндекс.Диска
В разделе 1 находится вся статистика аккаунта. Под двойкой – возможность расширить внутридисковое пространство на 10, 100 и 1000 Гб. Внимание! Данная услуга платная. Стоимость на один месяц составляет 30, 80 и 200 рублей за каждое расширение соответственно. Имеется возможность купить годовую подписку за 300, 800 и 2000 рублей. Второй вариант гораздо выгоднее первого. Оплата осуществляется банковской картой или кошельком Яндекс.Деньги. Для пользователей доступны бонусные поощрения. За приглашение друзей пользователь получает до 10 Гб дополнительного места (за каждого человека по 512 Мб).
Принцип работы
Вы загрузили любой документ на сайт. Теперь разберемся, какие действия можно осуществлять с ним. Обратимся к рисунку:
Вы загрузили любой документ на сайт. Теперь разберемся, какие действия можно осуществлять с ним. Обратимся к рисунку:
Как настроить Яндекс.Диск на компьютере?
Начнется загрузка инсталлятора;
- Откройте загруженный файлYandexDiskSetupRu.exe;
- Готово! Программа синхронизирует облачное пространство с утилитой, и вы можете приступать к работе.
На рисунке показан внешний вид софта после установки в Windows. Папки и разделы облака выглядят как обычная папка операционной системы. Это повышает практичность и удобство использования сервиса. В полосе меню Пуск находится иконка программы. Кликнув на нее, вы откроете контекстное меню:
Как настроить работу Яндекс.Диск?
Зайдем в настройки программы через шестеренку и увидим разделы:
- Основные. Устанавливаются параметры запуска при включении и отображение новостей;
- Аккаунт– показывает свободное и занятое место на виртуальном диске;
- Синхронизация. Отключение синхронизацию сайта и компьютера;
- Скриншоты. Настраиваются кнопки создания скриншотов и редактирования. Удобно то, что всескриншоты сразу загружаются на облачный диск. Также устанавливается папка, в которую автоматически сохраняются сделанные картинки;
- Раздел Дополнительно. Здесь можно настроить Яндекс Диск на автоматическое обновление версии, поставить ограничение на выделение скорости интернет-соединения и вернуть настройки к заводским.
Облако удобно для людей, которые работают в дороге, постоянно переезжают и так далее. Для получения доступа к личным данным достаточно одного аккаунта на Яндексе. Аккаунт создается для облачного диска, электронной почты и остальных сервисов от Яндекс.
Установка на другие устройства
Для полной синхронизации и свободного доступа к облаку на любом устройстве установите приложение для смартфонов и планшетов. Для скачивания зайдите в магазин приложений Play Market или App Store.

Здравствуй мой читатель! Мы живем в информационном веке, и поэтому хранение, обмен и быстрый доступ к данным становится ключевым моментом в нашей информационной жизни.
Сегодня я поведаю об одном из множества сервисов облачного хранения данных — программе Яндекс Диск и о том как его настроить.
Оказывается что еще есть люди, которые не знают о таком замечательном сервисе, для них посвящается данная статья.
Меня данный сервис устраивает по всем параметрам, ведь основная цель — это хранение большого объема информации, а мне как-то повезло (уже и не помню как это получилось) я получил подарком 200 Гб дополнительного пространства.
Инсталляция программы Яндекс Диск
Яндекс Диск представляет собой выделенное пространство, которое находится на серверах Яндекса, и вся информация, которую вы записываете на этот диск, синхронизируется с папкой на вашем компьютере, проще говоря происходит дубликация информации. Обращаю внимание что для установки программы надо иметь учетную запись на Яндексе.

Скачивание Яндекс Диск
После установки нажимаете кнопку Готово, пролистываете либо пропускаете слайды об программе и попадает на форму ввода логина и пароля.
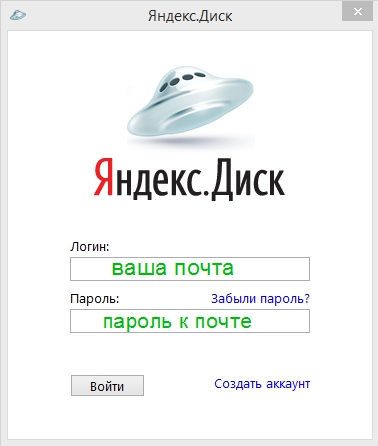
Логинимся в программе
Как только вы запустите программу Яндекс.Диск начнет, происходить синхронизация данных, это можно увидеть по вращающемуся синему кружку в области уведомлений. После синхронизации вместо кружка появится белый уголок в зеленом кружке.
Как настроить Яндекс Диск
После окончания синхронизации желательно сделать первые настройки — поменять путь к папке с файлами на вашем компьютере. Папку надо сделать на любом диске исключая системный. Для этого правой клавишей мышки щелкаем на иконке Яндекс.Диска, в выпадающем меню выбираем Настройки, и далее в открывшемся окне на вкладке основные указываем новый путь где будут лежать наши файлы.

На этом установку можно считать законченной, и можно переходить к загрузке файлов в ваше облачное хранение данных. Как видите настроить Яндекс Диск очень просто.
Загрузка и публикация файлов

Как выглядит мой Яндекс Диск
Публичный доступ к данным
Наверное самое популярное применение Яндекс.Диск — это возможность публичного доступа к своим данным. Я этой функцией постоянно пользуюсь, наверное как и подавляющее большинство пользователей данной программы. Доступ можно дать как отдельному файлу, так и папке с данными.
Суть заключается в формировании публичной ссылки, переходя по которой, человек, которому вы предоставили ссылку с помощью Веб интерфейса может скачать файлы или папки.
Делается это очень просто — правой мышкой щелкаем на файле / или папке (которую хотим опубликовать) в выпадающем меню на пункте Яндекс Диск выбираем скопировать публичную ссылку, ссылка копируется в буфер обмена, которую далее любым удобным способом передаем нужному человеку.

Даем доступ к данным
Настройка общего доступа
Еще одна очень удобная функция — общий доступ на вашем облачном хранении. Вы создаете какую-нибудь папку на ресурсе и делаете ее общей для выбранных вами людей. После этого люди, которым вы дали доступ могут закачивать в эту папку свои данные.
Доступ может быть полным, либо только для чтения. Приглашение осуществляется путем отправки ссылки на электронный адрес пользователя. Единственное условие — у вашего друга должна быть почта на Яндексе.
Процедура схожа с предыдущей, только выбираем пункт настроить общий доступ. Далее вводим почту приглашаемого, устанавливаем вид доступа (полный или чтение) и нажимаем Пригласить.

Предоставление общего доступа
Ваш друг получив письмо и перейдя по ссылке попадает на ваш ресурс через Веб-интерфейс.
Доступ к диску через WebDAV
Если вы по каким-то причинам не можете использовать программу Яндекс.Диск, например у вас установлена Linux, либо не хотите хранить (дублировать) все файлы на вашем компьютере, можно подключить сетевой диск с помощью WebDAV-клиента. Это конечно замедлит работу с файлами на облачном хранении, но зато сэкономит вам драгоценное пространство на вашем диске.
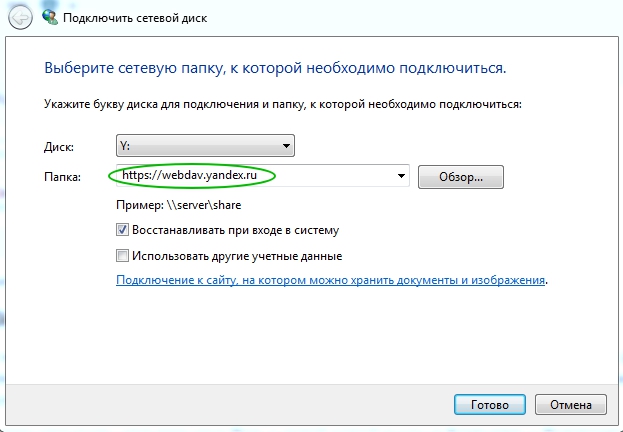
Подключаем Яндекс.Диск сетевым диском
Нажимаем Готово, ждем соединения и в открывшемся окне вводим логин и пароль учетной записи на Яндексе.
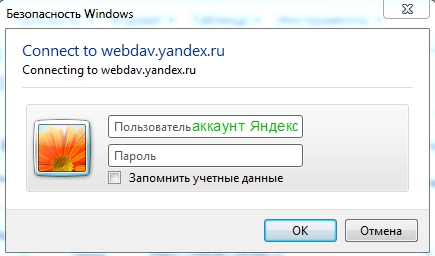
Подсоединяем сетевой диск
В системе появляется сетевой диск, и все файлы доступны к использованию.
Веб-интерфейс
В вышеизложенном материале я рассказал про управление и настройку Яндекс Диск с помощью установленного софта. Все те же самые действия можно делать в веб-интерфейсе. В каком-то плане это бывает даже удобнее, а если вы используете чужой компьютер это единственный вариант для подключения к вашим ресурсам на облаке.
Для использования веб-интерфейса необходимо зайти в свою учетную запись Яндекс и перейти на вкладку Мой Диск. Мы попадаем в веб-интерфейс, работа в котором полностью дублирует действия программы Яндекс.Диск, поэтому описывать я не вижу смысла, и думаю вы легко разберетесь, если что-то будет непонятно спросите меня в комментариях.
Заключение
Я перепробовал несколько программ облачного хранения данных, не буду перечислять каких, но мне кажется что Яндекс.Диск наиболее универсальная и понятная в плане использования. Настроить Яндекс Диск тоже очень просто и это один из важных его достоинств.
Данный софт установлен у меня на Андроиде, рабочем компе и ноуте, проблем с синхронизацией нет никаких.
Сразу после подключения бесплатно дается 10 Гб места, которое можно увеличивать в дальнейшем, как это сделать можно прочитать здесь.
Из дополнительных возможностей, можно выделить, что с помощью данной программы можно очень просто делать скриншоты, но я не в обиду Яндексу, пользуюсь другой программой — Joxi.
Надеюсь я кому-то помог моей статьей. А какими облачными хранениями пользуетесь вы? Расскажите об этих сервисах в комментариях.

8 лет работаю удалённо и создаю различные источники дохода. Строю бизнес в интернете и активно инвестирую.
Добрый день, друзья!
Во время путешествий мы желаем зафиксировать все яркие события. Порой количество фотографий и видеороликов разрастается до невероятных размеров, и возвратившись из поездки, мы задаемся вопросом: как и где все это сохранить?
Для хранения необходимо пространство, свободное место, но к несчастью, мы сильно ограничены размером жесткого диска компьютера или объемом памяти смартфона. В решении этой проблемы нам поможет Яндекс Диск. Сегодня расскажу, какие возможности имеет облачное хранилище Яндекс Диск, как он работает и как начать им пользоваться.
Что такое Яндекс Диск и для чего он нужен
В случае, когда вы нуждаетесь в свободном месте для фотографий и других файлов, не проходите мимо Яндекс Диска. Что это такое? Это одно из популярных облачных хранилищ.
Тут вы можете хранить фотографии, музыку, видеоролики, презентации, электронные документы и книги. С Яндекс Диском не нужно занимать свободное место на жестком диске компьютера. Вы сохраните все виртуально!
Видеоролик легко превратить в дополнительные фотографии. На Диске доступна функция скриншотов.
Например, вам необходимо что-то запомнить, не пропустить – воспользуйтесь заметками в этом сервисе.
Также, помимо компьютера, это хранилище будет прекрасно чувствовать себя и в системе Андроид. А еще на Диске доступно приложение для просмотра телевизора.
Ничего сложного нет. Нужно лишь следить за занимаемым местом. Добавляйте новые файлы на диск, освобождайте свои гаджеты. Пользуйтесь безлимитом загрузок, доступным с телефона.
Стать владельцем Диска на Яндексе может каждый. В том случае, если у вас нет почты на Yandex, ее необходимо создать. Все предельно просто – заходите в одноименный поисковик и в правом верхнем углу находите надпись “Завести почту”.

Веб-интерфейс
Веб-интерфейс сервиса вас ничем не затруднит. Тут все элементарно. Интерфейс похож на проводник Windows. Зная тонкости работы на компьютере, пользоваться этим облачным хранилищем очень легко.
Работу начинаем с Яндекс Почты. В той самой строке меню, которая находится вверху, открываете свой Диск. Чтобы скопировать нужный файл, зайдите в пункт меню, который называется “Файлы”.
Вы сможете создать текстовый документ, таблицу, презентацию или альбом. Нужно лишь кликнуть правой кнопкой мыши по любой точке папки, которую открыли. В появившемся окне выберите функцию в зависимости от того, что хотите сделать.

В случае, если выбран вариант “Новая папка”, обязательно придумайте название, чтобы ничего не перепутать.
То, что вы хотите сохранить в созданную папку, прекрасно копируется с компьютера при помощи простого перетаскивания. При перетаскивании поместите файл в окно, которое приглашает загрузить файлы на Яндекс Диск.
Обратите внимание – перетаскиванием можно воспользоваться лишь в случае, когда размер файла не превышает 2 ГБ. Если хотите скопировать какой-то огромный файл (например, фильм), воспользуйтесь загрузчиком Windows.
Компьютер
Находясь на своей странице в почте, обратите внимание на меню сверху и найдите в этом меню надпись “Диск”. Она-то нам и нужна!
На открывшейся странице предлагается скачать Диск. Есть версии для Windows, macOS, Linux. Смело нажимайте на желтую кнопку.

После того как приложение скачается на ваш компьютер, запустите только что скачанный установщик и следуйте инструкциям.
После запуска установщика на вашем экране появляется меню. Нужно немного подождать, до тех пор пока зеленый индикатор установки не покажет 100 %.

При настройке Диска вписывайте свой логин на Яндекс Почте. Вводится название электронной почты, которую вы только что создали. Замечу: вводите текст названия, до литеры “@”. Пароль во второй строке меню требуется тот, который также принадлежит вашей Яндекс Почте.
Нажимайте на кнопку “Войти”, теперь при наведении на значок летающей тарелки в панели инструментов увидите надпись “Синхронизирован”. Это означает, что ваш Диск теперь подключен к компьютеру.
Диск автоматически создаст на компьютере папку, в которую загрузит файлы, содержащиеся в облаке. В том случае, когда необходимо избежать подобного, настройте процесс синхронизации в системном трее. Отключите синхронизацию в настройках.

Файл, синхронизированный с компьютером, помечается зеленым значком с галочкой. Это означает, что любые изменения, которые производят с ним на компьютере, произойдут также и на сервере Яндекс.
Теперь вы стали полноправным владельцем. Каждому пользователю приложения бесплатно дается 10 ГБ свободного места на диске.
Вместимость диска увеличивается с течением лет. Чем дольше пользуетесь почтовым ящиком, тем больше информации он вмещает. Например, мой почтовый ящик на Yandex уже довольно стар. Он вмещает 48 ГБ.
Мобильные устройства и Smart TV
Уже упоминалось, что облачное хранилище Яндекс Диск работает и на планшете, и на смартфоне, и даже на телевизоре. Как установить приложение? Процесс установки очень прост.
Найдите Яндекс Диск в магазине приложений Google Play или App Store мобильного устройства. Установка стандартная – вам понадобятся лишь адрес и пароль электронной почты.
Мобильная версия приложения подарит пользователям дополнительный плюс – безлимит на загрузки.
Чтобы воспользоваться облачным хранилищем на своем телевизоре LG с функцией Smart TV, необходимо отыскать Яндекс Диск в его магазине приложений. Все остальные действия вам теперь уже известны.
Настройка синхронизации с устройствами
Открываем скачанное приложение. Вводим пароль Яндекс Почты. Таким образом подтверждается почтовый ящик.
В окне, которое появится вслед за этой операцией, у вас спросят, какие файлы нужно загружать на диск – все имеющиеся или только сделанные после установки приложения. Выбирайте пункт, помогающий скопировать все файлы.
Теперь содержащаяся в данный момент на вашем устройстве информация загрузится на Яндекс Диск. Смело удаляйте фотографии и другие файлы из телефона и планшета. Все сохранится, но ничто не станет занимать свободное место на вашем гаджете!
Как поделиться файлами с друзьями

Все, кому вы пошлете скопированную сейчас ссылку, беспрепятственно по ней зайдут и посмотрят файл, к которому она относится.
Как сделать скриншоты?
Щелкнув правой кнопкой по значку в трее, зайдите во вкладку “Скриншоты”. Здесь настройте все, согласно своим предпочтениям.

Помимо основной функции, скриншоты подарят вам множество полезных дополнений. Стрелки, текст, рисование фигур и различного рода линий. Вы сможете размыть полученное изображение, обрезать его, изменить цвет нарисованных стрелок, фигур и т. д.
Увеличение размера хранилища
Пользователю бесплатно выдается 10 ГБ свободного места. Размер хранилища проконтролируете, зайдя по ссылке “Диск” в почтовом ящике на Яндексе.
Вы увидите надпись: “Купить место”.

Это означает, что, заплатив некую сумму, сумеете увеличить размер хранилища на Яндексе. В том случае, когда положенный размер будет превышен загруженными файлами, свободное место вы сможете купить.
При нажатии на кнопку возникнет меню, извещающее о том, что купить можно 100 ГБ или 1 ТБ. Имейте в виду, что заплатив, вы не получите свободное место в вечное пользование.
Аналогичные сервисы
Да, облачных хранилищ множество. У каждого из них свои преимущества.
Фаворитом в списке лучших облачных хранилищ считается Google Диск. По отзывам пользователей у него практически отсутствуют недостатки. Испытайте и другие облачные хранилища, создайте о них собственное мнение.
Выбор в списке облачных хранилищ велик. Те, кто заинтересован в сохранении информации, просто обязан внимательно ознакомиться с тонкостями работы каждого ресурса.
Заключение
С Яндекс Диском вы можете не тревожиться о том, что фото, видео и другие файлы переполняют ваши гаджеты. Вы получаете 10 ГБ бесплатно и при необходимости сможете дополнительно приобрести свободное место для хранения объемного контента.
В списке облачных хранилищ Яндекс Диск помещается отнюдь не на первом месте. Однако трудно отыскать облачный сервис, настолько стабильный в плане тарифов. Вы можете быть уверены в нем. Бесплатное свободное место ждет!
И вопрос напоследок: пользуетесь ли облачным хранилищем на ПК или мобильном, случалось ли вам хоть раз потерять файлы, которые были вам дороги?
Как пользоваться Яндекс Диском: пошаговое руководство
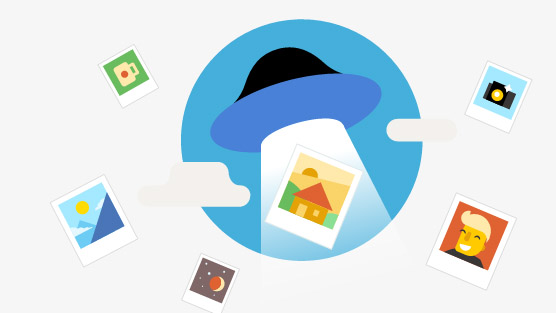
Начинающих пользователей интернета может заинтересовать, что такое Яндекс Диск. Сразу поясню — это облачное хранилище, дисковое пространство которое предоставляется любому пользователю имеющему доступ в интернет.
Для чего нужен Яндекс.Диск
Он помогает хранить файлы, редко использующиеся на персональном компьютере (архивы, образы программ, фотографии).
Обратите внимание! Объем выделяемого дискового пространства обычно составляет 10 гигабайт.
Использование Яндекс Диска часто спасает ценные данные, которые были предварительно продублированы на компьютере и в облачном хранилище.
Например, если операционная система не запускается в результате сбоя или поломался жесткий диск, владелец файлов может зайти в свой Яндекс аккаунт и скачать их на новое устройство. Такая предусмотрительность сохраняет много времени и денежных средств.
Остается только узнать, как пользоваться Яндекс Диском – чтобы получить возможность лично испытать все преимущества проекта.
К сожалению, создатели сервиса не предусмотрели возможности использования Яндекс Диска без почты. Поэтому сначала необходимо зарегистрировать личный ящик:
Введите имя и фамилию. Можно использовать придуманный псевдоним или реальные личные данные, разницы нет.

Использование Яндекс Диска

На экране отобразится приветствие нового пользователя и уведомление, что вам предоставлено 10 гигабайт дискового пространства в вечное пользование. Его разрешается беспрепятственно использовать для сохранения файлов самых разных форматов.
Если выделенных 10Гб вам недостаточно – есть возможность приобрести дополнительные гигабайты дискового пространства за деньги.

Как пользоваться Яндекс Диском впервые?


Процесс выполнения задачи зависит от размера файла и скорости соединения, обеспечиваемой провайдером. По завершению операции в основной или предварительно выбранной папке появится новый элемент.

Программа для Яндекс Диска
Пользоваться сервисом хранилища можно не только посредством веб-интерфейса, но и официальной программы на компьютере. Но делать это лучше когда вы освоите он-лайн версию диска.
Приложение Яндекс.Диск оптимизировано для работы с файлами. В то время как обычный браузер часто ошибается при загрузке больших объемов информации и даже автоматически закрывается на середине процесса.
Зайдите в Яндекс Диск и выберете из предложенного списка свою операционную систему.

Загрузите установочный образ на жесткий диск и запустите, щелкнув по нему клавишей мыши.

Примите лицензионное соглашение, дождитесь установки, и программа появится в реестре вашего компьютера.
В открывшемся окне следует ввести адрес почты и пароль, чтобы получить доступ к персональному файловому хранилищу.
После этого отобразится главная директория со списком файлов, а также папки и разделы. Для загрузки новой информации, будь то архив, видео или изображение, достаточно перетащить его мышью в окно программы и подождать начала выполнения задачи.

В целом, работа с элементами хранилища полностью аналогична веб-интерфейсу, за исключением возросшей скорости обработки данных и высокого удобства.
По желанию Яндекс Диск для Windows можно детально настраивать, управляя синхронизацией, количеством выделенного пространства и другими важными аспектами. Это делает приложение гибким, функциональным и очень удобным для пользователя.
Для настройки Яндекс.Диска находим значёк в правом нижнем углу экрана вашего компьютера. Кликаем по нему переходим в настройки диска.


Таким образом, вы узнали, как установить и пользоваться Яндекс Диском. Это облачное хранилище поможет освободить память своего компьютера и обезопасить ценные файлы – при этом платить денежные средства понадобится только случае, если захочется увеличить размер выделенного пространства. А освоить облако может даже начинающий компьютерный пользователь. Необходимо лишь придерживаться этой инструкции и иметь желание научиться работать с сервисом.
Установка и использование Яндекс.Диск для Windows

Яндекс.Диск для Windows – облачное хранилище файлов. Информация хранится на серверах Яндекса. Доступ к просмотру имеете вы и пользователи с разрешенным доступом.
Сервис хранит информацию с объемом до 20 Гб. Информация не займет места физическом носителе, а получить доступ к ней можно подключившись к интернету. В статье рассмотрены способы установки, настройка сервиса и работа с ним.
Как использовать Яндекс Диск в браузере
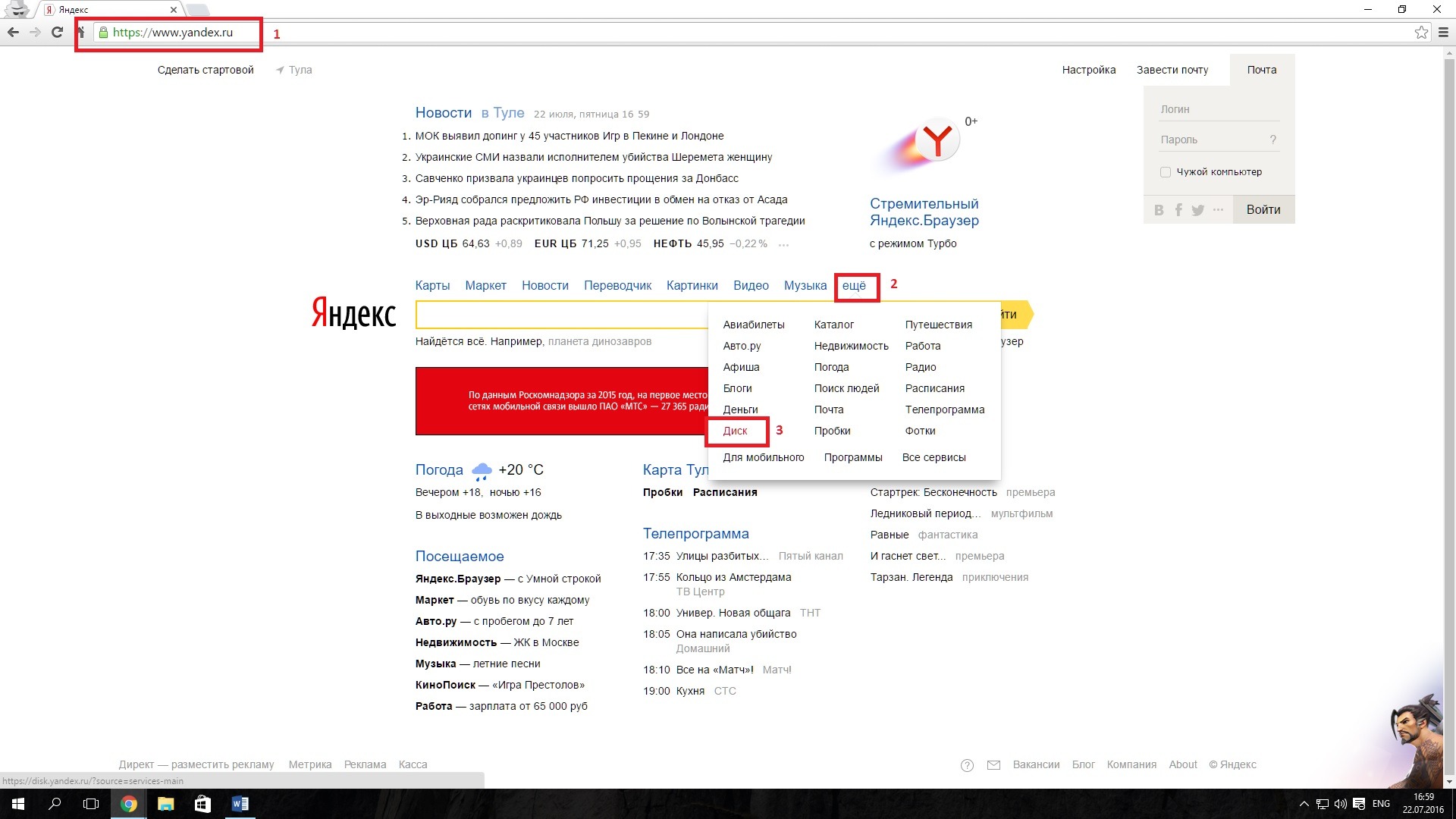
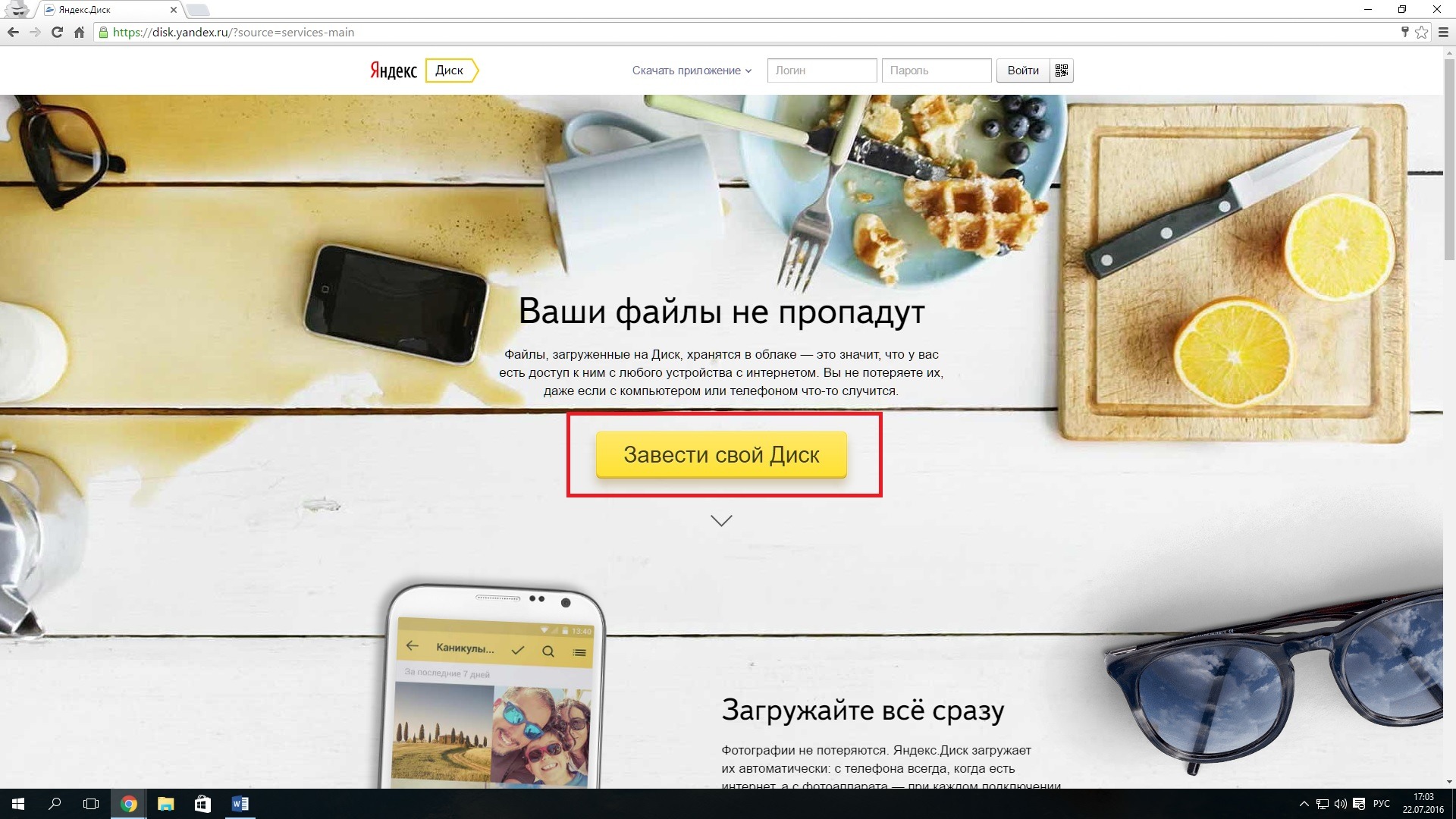
- Нажмите и откройте окно с регистрацией аккаунта.
![]()
Вводите ФИО, придумайте логин, пароль и номер мобильного телефона.
Функции Яндекс.Диска
![]()
В разделе 1 находится вся статистика аккаунта. Под двойкой – возможность расширить внутридисковое пространство на 10, 100 и 1000 Гб. Внимание! Данная услуга платная. Стоимость на один месяц составляет 30, 80 и 200 рублей за каждое расширение соответственно. Имеется возможность купить годовую подписку за 300, 800 и 2000 рублей. Второй вариант гораздо выгоднее первого. Оплата осуществляется банковской картой или кошельком Яндекс.Деньги. Для пользователей доступны бонусные поощрения. За приглашение друзей пользователь получает до 10 Гб дополнительного места (за каждого человека по 512 Мб).
![]()
Принцип работы
![]()
Вы загрузили любой документ на сайт. Теперь разберемся, какие действия можно осуществлять с ним. Обратимся к рисунку:
Как настроить Яндекс.Диск на компьютере?
![]()
Не хотите пользоваться сервисом в браузере? Скачайте на компьютер программу:
Начнется загрузка инсталлятора;
- Откройте загруженный файлYandexDiskSetupRu.exe;
![]()
![]()
- Готово! Программа синхронизирует облачное пространство с утилитой, и вы можете приступать к работе.
![]()
На рисунке показан внешний вид софта после установки в Windows. Папки и разделы облака выглядят как обычная папка операционной системы. Это повышает практичность и удобство использования сервиса. В полосе меню Пуск находится иконка программы. Кликнув на нее, вы откроете контекстное меню:
Как настроить работу Яндекс.Диск?
Зайдем в настройки программы через шестеренку и увидим разделы:
- Основные. Устанавливаются параметры запуска при включении и отображение новостей;
- Аккаунт– показывает свободное и занятое место на виртуальном диске;
- Синхронизация. Отключение синхронизацию сайта и компьютера;
- Скриншоты. Настраиваются кнопки создания скриншотов и редактирования. Удобно то, что всескриншоты сразу загружаются на облачный диск. Также устанавливается папка, в которую автоматически сохраняются сделанные картинки;
- Раздел Дополнительно. Здесь можно настроить Яндекс Диск на автоматическое обновление версии, поставить ограничение на выделение скорости интернет-соединения и вернуть настройки к заводским.
Облако удобно для людей, которые работают в дороге, постоянно переезжают и так далее. Для получения доступа к личным данным достаточно одного аккаунта на Яндексе. Аккаунт создается для облачного диска, электронной почты и остальных сервисов от Яндекс.
Установка на другие устройства
Для полной синхронизации и свободного доступа к облаку на любом устройстве установите приложение для смартфонов и планшетов. Для скачивания зайдите в магазин приложений Play Market или App Store.
Настраиваем Яндекс Диск
Яндекс Диска – это облачное хранилище от одноимённой компании, которое также имеет своё собственное приложения для более быстрой и удобной работы за компьютером. Для того, чтобы вам удобнее использовать его, вы можете выполнить некоторые настройки. Давайте рассмотрим их более подробно.
![]()
Как настроить Яндекс Диск на компьютере
После установки приложения Яндекс Диска на компьютер вы можете быстро перейти к его настройкам. Чтобы это сделать проделайте следующие действия:
Теперь подробно рассмотрим все имеющиеся вкладки с настройками Диска.
Данная вкладка настроек открывается по умолчанию, когда вы вызываете соответстсвующий параметр. Здесь вы можете:
В этой вкладке настраивается возможность синхронизации фотографий и видео с Яндекс Диском и другими устройствами. Всего здесь доступно два параметра:
![]()
Также в этом разделе настроек расположены настройки имени файлов для создаваемых скриншотов.
Эту вкладку с настройками можно рассматривать очень долго, однако здесь можно ограничится небольшими разъяснениями для среднестатического пользователя. Прокси сервер – это сервер, через который клиентские запросы идут в глобальную или локальную сеть (чаще всего первый случай). С помощью этого сервера вы можете выполнять разного рода задачи – шифровать трафик, защищать свой или клиентский компьютер от хаккерских атак.
![]()
Для большинства пользователей Яндекс Диска эта вкладка не представляет особого интереса. Вам она может понадобиться либо для настройки VPN, либо для решения каких-либо профессиональных задач. В первом случае в инструкции по настройкам прокси будет написано, что и как настроить, а главное за что отвечает каждый пункт. Во втором же случае, вам придётся делать настройки в зависимости от типа решаемых вами задач.
В новых версиях Яндекс Диска вы можете быстро создавать новые заметки, которые будут синхронизированы со всеми подключаемыми устройствами. В настройках программы вы можете менять некоторые параметры этого инструмента в зависимости от своих потребностей, правда, все изменения касаются только возможности использования сочетания горячих клавиш и самих таковых клавиш.
![]()
Здесь происходит настройка автоматической установки нужных обновлений, предупреждений, которые будут появляться в случае, если на Диска начнёт заканчиваться место. Также в этой вкладке вы можете включить отображение расширений для файлов, которые расположены на Диске (по умолчанию они отключены).
![]()
Под блоком, где вам только требовалось расставить галочки, находятся специальные ссылки для управления Диском. С их помощью вы можете включить или отключить синхронизацию, а также восстановить настройки программы до тех, которые были по умолчанию.
Как видите, настроек у Яндекс Диска не так много и с ними вполне может разобраться не самый опытный пользователь ПК. Правда, есть и некоторые исключения. Если у вас возникли вопросы по настройкам Яндекс Диска, то пишите их в комментариях ниже.
Как установить Яндекс Диск
![]()
![]()
Особенности сервиса
Видео инструкция
В видео рассказывается, как установить программу Яндекс Диск на компьютер под управлением Windows. Рассматриваются основные особенности сервиса и как в нем зарегистрироваться.
Пошаговая инструкция
![]()
После завершения загрузки инсталлятора, необходимо его запустить двойным нажатием левой кнопки мыши. Начнется установка программы, во время которой вкратце будет рассказано о плюсах и особенностях приложения.
![]()
![]()
![]()
Откроется окно регистрации общего аккаунт в системе Yandex, который включает в себя доступ к Почте, Музыке, Диску и Кошельку. Вводим имя и фамилию, придумываем логин с паролем, которые будут использоваться для входа в профиль. Указываем настоящий номер телефона, он будет использоваться для восстановления профиля.
Читайте также: