Как сделать направляющие в повер поинт
Обновлено: 05.07.2024
Когда вы начинаете с горкой PowerPoint, у вас есть конкретные цели дизайна в виду. По крайней мере, я надеюсь, что вы делаете, потому что без вашей презентации будут потрачены впустую усилий. Одной из основных целей проектирования является использование формы в режиме слайд — они приходят в различных формах — и их правильное позиционирование на слайде.
Можно подумать, что выравнивание фигур на слайде это всего лишь вопрос перетаскивания их в правильное положение. Это может быть верно для одной благословил с орлиным глазом, но чаще всего неровные формы были увеличенная на проекционном экране.
Использование Smart Guides точно выравнивать фигуры это самый простой способ для разработки презентаций и успех.
Совместите на лету с Smart Guides
Smart Guides это новая функция, которая была введена в Microsoft PowerPoint 2010 . PowerPoint дает вам несколько вариантов, когда дело доходит до выравнивания объектов как на одном слайде или на слайдах. Итак, почему же еще одна особенность, которая в основном делает то же самое? Причина — Smart Guides это время заставки. Вместо нажатия через кучу меню и диалоговых окон, выравнивание ‘чувства’ Smart Guides на свои собственные, когда есть несколько фигур на слайде. Вот как это работает:

Smart Guides включен по умолчанию. Но если вы хотите, чтобы их отключить — нажмите на главную ленту - Рисование группы - Организовать - Выровнять - Параметры сетки . В качестве экрана ниже показывает, вы можете проверить, снимите флажок Показать Smart Guides, когда формы выравниваются .

Другие Guide — направляющие
Сетка и направляющие диалогового также дает вам возможность показать направляющие на экране . Вы можете использовать направляющие и Smart Guides вместе на одном слайде для лучшего размещения объектов на слайдах.
Удерживая нажатой клавишу CTRL и перетащите рисунок Руководство для создания нескольких горизонтальных и вертикальных направляющих, как вам может понадобиться. Направляющие имеют одно неоспоримое преимущество — изменения в положение рисунка руководства в одном слайде имеет зеркальный эффект в остальных слайдов. Так, по существу вы можете вставить объект (или объекты) в точно таком же положении в слайдах, которые следуют.

Smart Guides и направляющие делают задачу выравнивания и ежу понятно и с помощью этих двух методов выравнивания ускоряет процесс проектирования слайдов. Знаете ли вы о Smart Guides и направляющие? Используете ли вы их, чтобы сделать лучше PowerPoint слайды?
Александр Кучерук о том, как линии, формы и цвета могут доносить идеи и служить бизнес-задачам.

Делать профессиональные презентации стало модно, хотя некачественного контента все также довольно много.
Американский предприниматель Томас Уотсон говорит: "Хороший дизайн — это хороший бизнес".
Три основных принципа дизайна слайдов
Принцип 1. Порядок
Так же думают люди, которые видят вашу презентацию. Если вы последовательно и структурно рассказываете о своей теме, вас воспринимают как человека, которому можно довериться.
Правильно выполненный дизайн в Powerpoint этому способствуют.
Порядок на слайде помогает фокусироваться на нужных элементах и создает логику считывания информации.
Нэнси Дуарте, основатель одной из крупнейших компаний, занимающихся дизайном:
Когда мы работаем над слайдами, большую часть времени что-то убираем, сокращаем и структурируем. Разрушаем и снова строим. Давайте разберемся, как же привести слайды в порядок.
Александр Кучерук,
Ex-product-маркетолог Microsoft
Катерина Левченко,
Маркетинг директор Danone Nutricia

Оформляйте слайды в одном стиле. Для создания визуальной иерархии используйте шрифт, цвет, фигуры.
Это простая черно-белая презентация с четкой иерархией. На последнем слайде считываем в первую очередь цифры, а потом — дополнительную информацию о количестве проектов и счастливых пользователей. Присутствует элемент — линия, которая повторяется в том или ином виде на всех слайдах.




Используйте встроенные инструменты выравнивания (линейку, направляющие и сетку в PowerPoint).

Если кликнуть на направляющую правой кнопкой мыши, можно изменить ее цвет, а также добавить горизонтальную или вертикальную направляющую.

Кликните на изображение, чтобы увеличить его

Кликните на изображение, чтобы увеличить его

Копируйте слайды и элементы вместо того, чтобы создавать слайды заново.
Хороший дизайн презентации – это повторяемость элементов, цветов и других объектов.

Даже такая, казалось бы, незначительная деталь, способна значительно улучшить дизайн презентации Powerpoint.

Принцип 2. Фокус
Наше зрение устроено таким образом, что сфокусироваться на всем сразу невозможно. Поэтому мы выделяем отдельные элементы или видим всю картину целиком.
Например, на этом слайде хоть и есть фокус, но считывается он достаточно сложно.

На этом слайде вы в первую очередь считаете число 78%, а потом обратите внимание на текстовую информацию.

Важно, чтобы аудитория могла сразу уловить ключевую цифру или мысль, для этого и существует фокус. Это как снайперский прицел, в который вы даете заглянуть вашим зрителям.
Как создать фокус на слайдах





В тексте старайтесь выделять наиболее важные фразы. Это можно сделать с помощью цвета, толщины или размера текста. Например, как на этом слайде.

Принцип 3. Простота и понятность
Эволюция — это упрощение, а не усложнение. После ребрендингов логотипы международных компаний и брендов становятся максимально простыми. То же происходит с дизайном систем: к примеру, Microsoft перешел от 3D-элементов и прорисовки деталей к плоским иконкам и простым формам.

13.12.2010 14:42 | Автор: Автор | | |

Power Point не относится к программам, которые принято изучать. То есть профессионалы создания презентаций, конечно, разбираются в ее тонкостях, но, по моему опыту, большинство работает по принципу “сел и сделал”, используя только те функции, что лежат на поверхности. Между тем, даже если нужно верстать всего по несколько слайдов в месяц, 15 минут на освоение этих нехитрых приемов с лихвой окупятся в первый же час работы в PowerPoint.
1. Перед началом создания презентации создайте единый образец слайда (Вид >> Образец слайдов). Образец позволяет сделать так, чтобы на каждом создаваемом слайде был нужный фон, поля для заголовка и для текста находилось в нужных местах, текст в них печатался нужной гарнитурой, размером, цветом, с нужными межстрочными и межабзацными интервалами, буллиты были нужного типа, логотип не менял свое положение от слайда к слайду и пр. Чтобы реализовать все эти замечательные вещи, нужно зайти в образец слайда и отредактировать нужные параметры.
2. Точно позиционируйте объекты не толькомышкой, но и клавишами курсора. Выделенный объект (автофигуру, фотографию, текстовое поле) можно передвигать клавишами курсора. Это намного быстрее и точнее, чем пытаться точно его разместить мышкой. Чтобы шаг перемещения был больше, нужно удерживать Shift, чтобы шаг был меньше (для точной подгонки), нужно удерживать Ctrl.
4. Используйте орячие клавиши при работе мышкой.
- Если перемещать объект мышкой, удерживая Ctrl, то исходный объект останется на месте, он скопируется и копию можно сразу поставить в нужное место. Если изменять размеры объекта, удерживая Ctrl, то размер будет меняться симметрично ? центр объекта останется на месте.
- Если перемещать объект мышкой, удерживая Shift, то объект будет двигаться только строго вертикально или горизонтально. Если изменять размеры объекта, удерживая Shift, то будут сохраняться пропорции. Если удерживать Shift при рисовании автофигуры то ее ширина и высота получатся равными (например, получится круг или квадрат).
- Если перемещать, удерживая Alt, то объект не будет привязываться к сетке и липнуть к направляющим ? его можно расположить точнее. С Alt можно точнее масштабировать объект.
Все эти клавиши работают и вместе: если нужно скопировать объект, поставить его копию строго горизонтально относительно оригинала, и при этом очень точно — то при движении мышкой нужно удерживать Ctrl, Shift и Alt разом.
8. Используйте удачные слайды повторно. Информацию с ранее выполненных слайдов можно импортировать не только через буфер промежуточного обмена. Мало кто знает, что в PowerPoint встроена замечательная возможность импорта слайдов как их презентации, которая хранится у вас на компьютере, так и из библиотеки презентаций SharePoint. Средство поиска слайдов (Вкладка Главная, диалоговое меню Создать слайд – Повторное использование слайдов) позволяет быстро находить и просматривать слайды в имеющихся презентациях (в том числе в корпоративной сети) и вставлять только действительно необходимые слайды.
Если база данных совместно используется через сеть, одни пользователи могут изменять данные в то время, когда другие просматривают их в режиме таблицы…
Проклятие множества презентаций – маркированные списки. Их очень просто добавлять, поэтому так поступает большинство неопытных разработчиков презентац…
На сей раз – о том, как сохранить презентацию PowerPoint так, чтобы она не исказилась при просмотре на другом компьютере. Особенно это актуально для т…
Основное назначение презентаций PowerPoint — использование в публичных выступлениях. Считается, что они должны делать процесс коммуникации с аудиторие…
Для презентации изначально необходимо подобрать цветовую гамму: обычно это три-пять цветов, среди которых есть как теплые, так и холодные. Очевидно, л…
Когда мы вставляем в презентацию видеоролик, PowerPoint создает на него ссылку. Видео при этом остается на своем старом месте. Если затем файл видеоф…
Когда мы говорим о презентациях, то прежде всего имеем ввиду слайды (и прежде всего созданные в PowerPoint), сопровождающие выступление докладчика. Од…
Залог того, что ваша презентация PowerPoint действительно выглядит профессионально, является активное использование фотографий. Не стандартных клипа…
Я же поразился, увидев, как автор работает с 3D объектами. Вообще-то работа с 3D является стандартной возможностью PowerPoint.Но до сегодняшнего дня я…

Александр Кучерук, ex-product маркетолог Microsoft, о том, как линии, формы и цвета могут доносить идеи и служить бизнес-задачам.
Делать профессиональные презентации стало модно, хотя некачественного контента все также довольно много.
Три основных принципа дизайна слайдов
Принцип 1. Порядок
Так же думают люди, которые видят вашу презентацию. Если вы последовательно и структурно рассказываете о своей теме, вас воспринимают как человека, которому можно довериться.
Порядок на слайде помогает фокусироваться на нужных элементах и создает логику считывания информации.
Когда мы работаем над слайдами, большую часть времени что-то убираем, сокращаем и структурируем. Разрушаем и снова строим. Давайте разберемся, как же привести слайды в порядок.
Оформляйте слайды в одном стиле. Для создания визуальной иерархии используйте шрифт, цвет, фигуры.
Это простая черно-белая презентация с четкой иерархией. На последнем слайде считываем в первую очередь цифры, а потом — дополнительную информацию о количестве проектов и счастливых пользователей. Присутствует элемент — линия, которая повторяется в том или ином виде на всех слайдах.
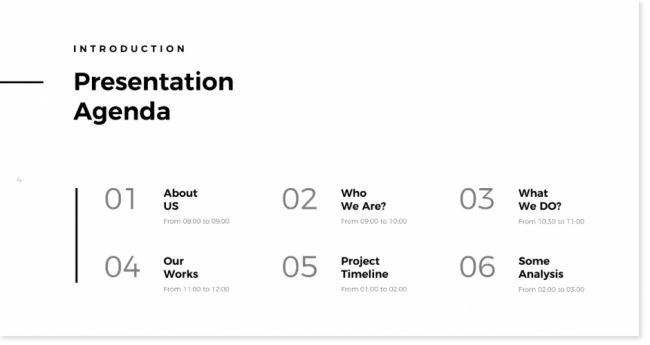
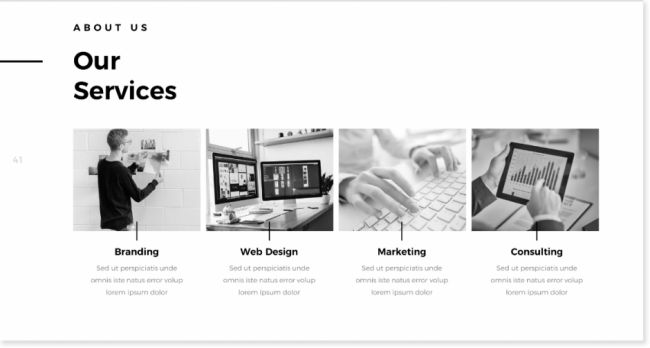

Используйте встроенные инструменты выравнивания (линейку, направляющие и сетку в PowerPoint).

Если кликнуть на направляющую правой кнопкой мыши, можно изменить ее цвет, а также добавить горизонтальную или вертикальную направляющую.


Копируйте слайды и элементы вместо того, чтобы создавать слайды заново.
Хороший дизайн презентации – это повторяемость элементов, цветов и других объектов.


Принцип 2. Фокус
Наше зрение устроено таким образом, что сфокусироваться на всем сразу невозможно. Поэтому мы выделяем отдельные элементы или видим всю картину целиком.
Например, на этом слайде хоть и есть фокус, но считывается он достаточно сложно.

На этом слайде вы в первую очередь считаете число 78%, а потом обратите внимание на текстовую информацию.

Важно, чтобы аудитория могла сразу уловить ключевую цифру или мысль, для этого и существует фокус. Это как снайперский прицел, в который вы даете заглянуть вашим зрителям.
Как создать фокус на слайдах


В тексте старайтесь выделять наиболее важные фразы. Это можно сделать с помощью цвета, толщины или размера текста. Например, как на этом слайде.

Принцип 3. Простота и понятность
Эволюция — это упрощение, а не усложнение. После ребрендингов логотипы международных компаний и брендов становятся максимально простыми. То же происходит с дизайном систем: к примеру, Microsoft перешел от 3D-элементов и прорисовки деталей к плоским иконкам и простым формам.


Вот пример надписи с нестандартным шрифтом, которая сразу задаст тон всей презентации

Совокупность всех элементов создает дизайн презентации. Условно их можно сформулировать так:
- оптимизация текста,
- выбор шрифта,
- подбор цвета и фона,
- выбор иконок,
- фигуры.
1. Оптимизируем текст
Когда готовите презентацию, старайтесь подавать информацию тезисно, без сложных формулировок. Если выступаете публично – сократите текстовую часть по максимуму (помните, что вы можете ее рассказать).
Иерархия текста
Когда смотрите на этот слайд, первой в глаза бросается надпись большими буквами AUDIENCE.

Создать иерархию в тексте помогут размер шрифта, цвет или полужирное начертание. Декоративные шрифты хорошо подходят для заголовков, но для основного текста их лучше не использовать. А расставить приоритеты можно с помощью слоев информации (не более 2–3).
По смыслу старайтесь строить вашу презентацию исходя из следующей иерархии:
- главная мысль,
- основное содержание слайда,
- кому интересно — смотрит дальше,
- подробности, пояснения, разъяснения,
- детали.
Читабельность и размер шрифта
Я рекомендую использовать от 24-28 пунктов в презентациях для публичных выступлений, и от 12-14 пунктов в презентациях на отправку и для чтения.
Старайтесь не выравнивать по центру большие абзацы текста, используйте выравнивание по левому краю. Например, как здесь.

Кликните на изображение, чтобы увеличить его
Проверка правописания
Я не раз попадал в ситуации, когда проводил презентацию с ошибкой на слайде. Люди это замечают, а самые смелые сразу кричат из зала. Но с кем не бывает.

Проверяйте текст, чтобы не получился бред.
2. Выбираем шрифт
Вот основное правило для шрифтов в презентации

Сделай его большим и читабельным.
Шрифт – это тон, которым вы разговариваете с вашей аудиторией.
Он может кричать, говорить спокойно, быть игривым или строгим.
Я рекомендую использовать не более 2-3 шрифтов в одной презентации.
Заголовок. Можно использовать декоративный шрифт.
Основной текст. Между шрифтом заголовка и основным должна быть видимая разница.
Комментарии, пометки. Используется для уточнения деталей.
До сих пор не совсем понятно?
Посмотрите эту инфографику — и все станет ясно.

Кликните на изображение, чтобы увеличить его
А вот здесь вы можете бесплатно скачать шрифты.
3. Подбираем цветовую палитру презентации
Цвет — важная визуальная составляющая презентации. Цвет может менять отношение аудитории — от агрессии и фокуса до расслабленности и дружелюбия.
При выборе цвета нужно отталкиваться от корпоративного стиля или тематики презентации. Рекомендую сначала определиться с фокусным цветом, затем подбирать цветовую палитру (или сразу применить готовую). Если вы выступаете в темном помещении, используйте темный фон, если в светлом — светлый. Фокусный цвет не стоит использовать повсюду — он должен выделяться.
Обратите внимание на эти презентации:

Я использую цветовую палитру, в которой цвета сочетаются друг с другом. Готовую палитру можно выбрать здесь.



Один из способов интегрировать цвета Powerpoint — использовать пипетку.

Принцип инструмента очень простой — он копирует цвет и применяет его к выбранному объекту или фигуре. Всего в один клик мой прямоугольник стал такого же бирюзового цвета, как на изображении.

4. Подбираем иконки
Если вы услышали какую-то информацию, через три дня вспомните лишь 10%. Но если проиллюстрировать данные картинкой или иконкой, то процент вырастет до 65. Вряд ли это стало для вас открытием, но не стоит забывать о таком эффекте.
Существует много сайтов с иконками, не нужно быть дизайнером и рисовать их. Главное — использовать иконки одного стиля, в одной цветовой палитре, дополняющие текст по смыслу.
Вот пример рождественской презентации с использованием иконок



5. Используем фигуры
Первый вопрос, который может у вас возникнуть — где взять эти фигуры. В PowerPoint их много, они на видном месте.

Давайте посмотрим, как они могут дополнять и формировать дизайн презентации.
Фигуры-разделители
Эти фигуры помогают собрать объекты на слайде в смысловые блоки. Например, здесь линия четко отделяет заголовок с подзаголовком от основной текстовой части.

А здесь — изображение от текстовой части

В этом случае иконки разделены на разные секторы для упрощенного восприятия.

Фокусные фигуры
Фокус можно создавать не только с помощью цвета или размера, но и с помощью графических элементов. Они могут управлять вниманием на вашем слайде. Как здесь

Правда вы смотрите в первую очередь на прямоугольники?


Линии не обязательно должны быть сплошными, можно задать длину штриха, ставить стрелки на концах, выбирать другие настройки.

Помните, что есть три основных критерия успешной презентации: что вы рассказываете, как вы это делаете и что вы показываете (дизайн). Плохой дизайн не сделает вашу презентацию провальной, если вы интересный рассказчик. Но красивый и функциональный дизайн точно усилит понимание материала.
Помню раньше на работе при подготовке презентации возникал вопрос: как сделать так, чтобы можно было сравнить размеры объектов на слайде.
Например, вставили мы два пирога, на глаз вроде размер у них одинаковый и на слайде размещены симметрично… А как проверить что это действительно так?
Мы рисовали линии, размещали их и смотрели… =))) Некоторым возможно смешно, но нам было не до смеха.
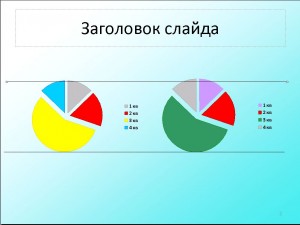

Ну и сразу можно посмотреть насколько правильно размещены объекты на слайде.
Читайте также:

