Как сделать наложение в иллюстраторе
Обновлено: 05.07.2024
Прежде всего, необходимо разобраться в том, что же такое оверпринт (overprint) и для чего он нужен, какой от него толк.
Процесс печати в офсетной полиграфии, осуществляется по средству поэтапного нанесения красок на печатный лист. То есть, после того, как белый лист бумаги попадает в печатную машину, на него сначала наносится одна краска, потом другая, потом третья и четвертая. Если печать полноцветная, то всего этих красок 4 (CMYK). Если же к полноцветной печати добавляются пантоны или же печать происходит только с использование пантонных красок, то количество цветов, а соответственно и секций с краской, через которое проходит печатный лист, будет другое.
У такого способа печати (поэтапное нанесение красок на лист) есть существенный недостаток – на границе между двумя различными цветами, может появиться тонкая белая полоска, в результате небольшого несовмещения цветов. Дизайн полиграфии и допечатная подготовка, позволяют решить эту проблему при помощи оверпринта.
Оверпринт (Overprint) – это режим наложения одного цвета поверх другого, без образования на нижележащем цвете белого поля (выворотки), в которое должен попасть новый цвет. Таким образом, новый цвет ложится поверх нижележащего, перекрывая его.


В каких случаях, в полиграфии нужен оверпринт?
1. Если в макете черный цвет, состоящий из одной сепарации (не составной), накладывается на некий цветной фон, то на черный текст должен быть установлен режим наложения – оверпринт (Overprint Black). Это позволит избежать появления на печати белого контура, с какой либо стороны текста, при не точном совмещении красок.
2. В некоторых случаях, в макете, приходится использовать треппинг (перекрытие границы двух цветов, тонкой линией, заданной одним из использованных цветов). Линия треппинга всегда задаётся с оверпринтом. Наиболее часто, треппинг используется при работе с пантонными цветами.
3. Иные случаи, при которых несовпадение цветов при печати, может быть заметно.
Как сделать оверпринт в Иллюстраторе (Adobe Illustrator)?

1. Открываем макет.
2. Выделяем тот объект, которому необходимо задать режим наложения – оверпринт.
3. Идем во вкладку “Window” > “Attributes” (“Окно” > “Атрибуты”).
4. В появившемся окне ставим галочку для нужного нам действия, установить оверпринт на весь элемент (Overprint fill) или только на его обводку, то есть задаём объекту треппинг (Overprint stroke).
Как сделать оверпринт в Кореле (Corel Draw)?

1. Открываем макет.
2. Выделяем объект, для которого необходимо установить режим наложения – оверпринт.
3. Кликаем по нему правой кнопкой мыши и в выпавшем списке выбираем “ Overprint fill” (Наложение заливки), если оверпринт необходимо поставить на весь объект (в нашем случае текст). Если же необходимо сделать оверпринт на треппинг, то нужно задать объекту обводку такого цвета, что и он сам и в списке выбрать “ Overprint Outline” (Наложение абриса).
Overprint или режим наложения цветов – штука полезная, если знаешь, что с ней делать. Например, с его помощью можно создать интересный принт или избавиться от артефактов при печати. Итак, как же использовать режим наложения цвета?
![]()
Что бы вы ни рисовали, ваш графический редактор по умолчанию установит режим исключения для нижележащих слоев. Если этого по каким-то причинам не произойдет, то при печати элементы наслоятся один поверх другого, и получится непривлекательная каша. Но в некоторых случаях режим наложения очень даже полезен:
• Устранение ореолов
![]()
Так называемые ореолы появляются при печати, из-за того, что один цветовой слой слегка смещается по отношению к другому и появляется тонкий контур (см. картинку). Вместо того чтобы заставлять принтер выбивать текст из всех цветовых слоев и создавать риск появления ореолов, можно просто установить для текста режим наложения поверх других цветов.
![]()
• Стильный эффект
Режим наложения можно использовать для создания интересного эффекта, когда два цвета при пересечении дают третий. В последнее время принты, созданные путем наложения цветов, очень популярны.
Наложение против Умножения и Затемнения
Режим Наложения (Overprint) – это набор указаний по смешиванию чернил для принтера, который содержится в вашем файле. В отличие от него, Умножение (Multiply) и Затемнение (Darken) это всего лишь режимы прозрачности в вашем ПО, которые имитируют эффекты наложения. Главное различие между ними в том, что Наложение не будет видно, пока вы не включите режим предпросмотра печати в документе, потому что это настройка допечатной подготовки, а не элемент дизайна.
![]()
Если вы создадите пурпурный квадрат поверх голубого, и примените к нему режимы Overprint, Multiply или Darken, то все они будут выглядеть одинаково (для сравнения лучше сделать три пары квадратов). Illustrator и InDesign используют одинаковые правила для режима наложения когда экспортируют эти эффекты в файл печати, что означает, что элементы не будут “выбиваться”. Тем не менее, нужно помнить, что эти режимы все-таки разные.
![]()
Измените цвет всех пурпурных квадратов на голубой, затем уменьшите процент заполнения до 50%. Режимы Overprint и Darken все еще идентичны, а вот Multiply дал более темную область перекрытия. Если еще снизить процент заполнения – 25%, то все станет еще очевидней. Теперь режимы Overprint и Darken совсем разные!
![]()
Всегда нужно проверять разделения в Adobe Acrobat используя инструмент Output Preview, чтобы убедиться, что элементы не будут “выбиты”.
Эффекты с режимом наложения
![]()
Как уже говорилось выше, в режиме Overprint два пересекающихся цвета образуют третий. Эта фишка может очень пригодиться, особенно если вы работаете в ограниченной палитре Pantone.
![]()
Чтобы присвоить объекту режим наложения, выберите его на панели Атрибутов. Не забудьте включить Overprint Preview в меню Вид чтобы эффект отобразился, иначе все будет выглядеть так, как будто ничего не изменилось.
![]()
Некоторые проблемы могут возникнуть при экспорте картинки в файл печати. По умолчанию для параметра Печати в PDF или Postscript установлены опции сохранения настройки Overprint, но они не отображают этот эффект, когда вы просматриваете файл в PDF.
![]()
Чтобы изменить ситуацию переключите в дополнительных настройках Overprint и Transparency Flattener на “Simulate”, что позволит вашему PDF показывать все эффекты наложения красок. Пример использования режима наложения в дизайне вы можете увидеть ниже.
![]()
Как часто вы используете разные режимы для допечатной подготовки? Поделитесь своим опытом в комментариях!

Как вы видите, когда вы задаете прозрачность, цвет объекта которому задается прозрачность не меняет свой цвет, а только прозрачность. Нижние объекты при этом начинают просвечивать.
В режимах наложения определенным образом взаимодействуют объект, которому назначен режим наложения и объект (объекты), который находиться под ним. А главное возможны интересные изменения цвета.
Палитра Прозрачность в Иллюстраторе (Adobe Illustrator).

Виды режимов наложения в Иллюстраторе (Adobe Illustrator).

Оверпринт (Overprint) - это режим, при котором один элемент накладывается на другой без создания выворотки. Чтобы проще понять, что же это такое и для чего оно нужно рассмотрим элементарный пример:
В нашем макете надпись "SP" (100 % K) расположена на плашке (60% Cyan и 100 Yellow).

Если оверпринт не включен, печать с такого макета будет происходить следующим образом: первой напечатается плашка с вывороткой (незапечатанным пространством) под надписей "SP", а затем в эту выворотку впечатана сама надпись. И здесь кроется опасность, так как малейшее несовмещение цветов может привести к тому, что у нашей буквы появится белая окантовка.

Эта окантовка, даже небольших размеров, делает текст тяжело читаемым, так как человеческий глаз очень восприимчив к перепадам яркости. Решить проблему несовмещения можно, включив режим overprint на надписи "SP". В таком случае, плашка под надписью будет напечатана без выворотки:

КАК ВКЛЮЧИТЬ OVERPRINT?
Расставить оверпринты можно как в растровом процессоре, непосредственно на производстве, так и самому при помощи любимых графических редакторов.
Overprint в Иллюстраторе (Adobe Illustrator) и Индизайне (Adobe InDesign)
В программе Adobe Illustrator включение оверпринта происходит при помощи палитры "Attributes" ("Атрибуты"), которая вызывается через меню "Window" ("Окно") или сочетанием клавиш ctrl + F11. В программе (Adobe InDesign) включение оверпринта происходит тоже при помощи палитры "Attributes" ("Атрибуты"), которая вызывается через меню "Window" ("Окно") / "Оutput" ("Вывод") / "Attributes" ("Атрибуты").
Для того, чтобы выставить оверпринт на какой либо объект, необходимо выделить этот объект при помощи инструмента "Selection Tool" и поставить галочку "Overprint Fill" ("Наложение заливки") в верхней части палитры "Attributes", либо "Overprint Stroke" ("Наложение обводки"), если мы хотим выставить оверпринт на обводку объекта.
С помощью наложение цветов или overprint можно создать интересные эффекты, уникальный принт или просто избавиться от артефактов.
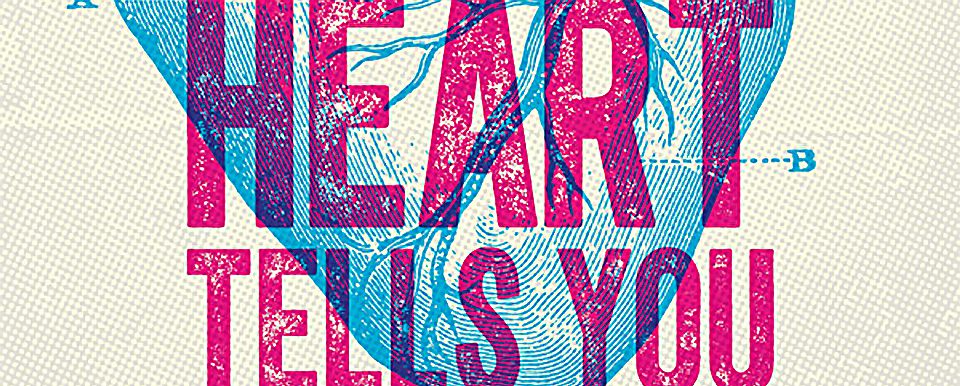
Наложение цветов
По умолчанию программа редактирования изображений устанавливает режим игнорирования для нижних слоев, если этого не происходит, то при печати получится мешанина. Но иногда, режим наложения (overprint) может быть полезен.
Например, такой режим можно использовать для устранения ореолов вокруг текста, которые возникают когда один цветовой слой слегка смещен относительно другого. Если для текста включить режим наложения поверх других цветов, то этого не произойдет.
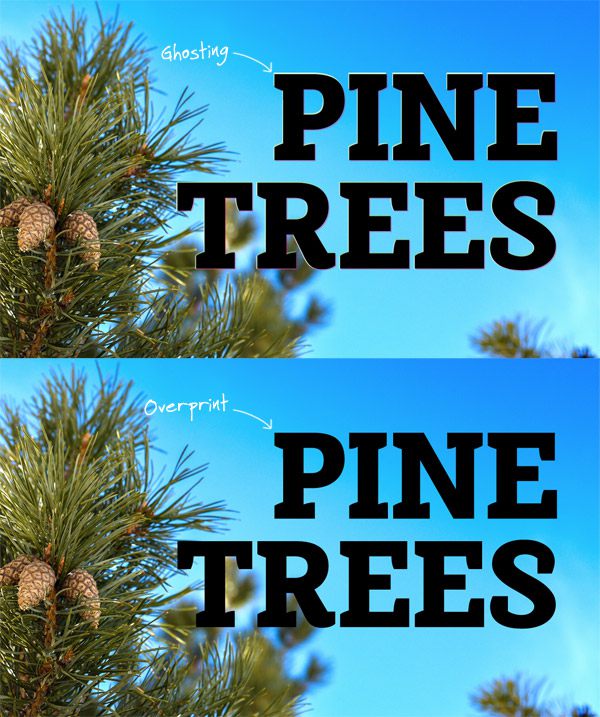
Ореол вокруг текста
Overprint можно использовать для смешивания цветов, когда два разных цвета при наложении друг на друга дают третий цвет. В последнее время такие принты становятся популярны.
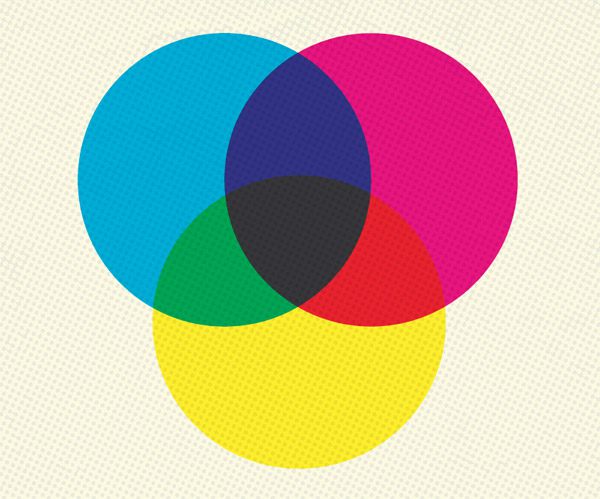
Наложение, затемнение или умножение
Наложение (overprint) — это набор инструкций в файле, которые указывают как смешивать чернила в принтере. В свою очередь затемнение (darken) и умножение (multiply) — это всего лишь настройки прозрачности в вашем редакторе, которые имитирую эффект наложения. Разница этих режимов состоит в том, что overprint не будет виден, пока вы не включите режим Overprint Preview (Предпросмотр печати) в вашем документе, потому что это не элемент дизайна, а настройка печати.
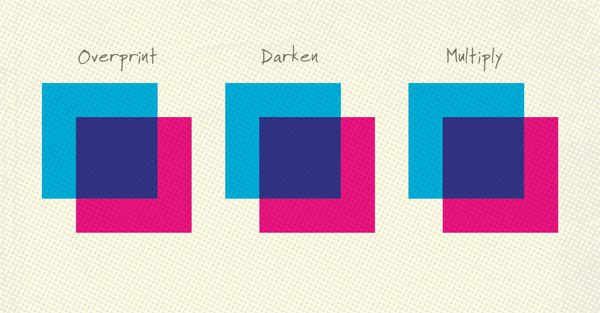
Если вы наложите пурпурный квадрат поверх голубого и установите режим наложения, умножения или затемнения, то вы получите одинаковые результаты. Illustrator и InDesign используют одинаковые правила для настроек наложения для экспорта этих эффектов в файл печати. Однако нужно помнить, что это разные эффекты и понимать, чем эти режими отличаются.
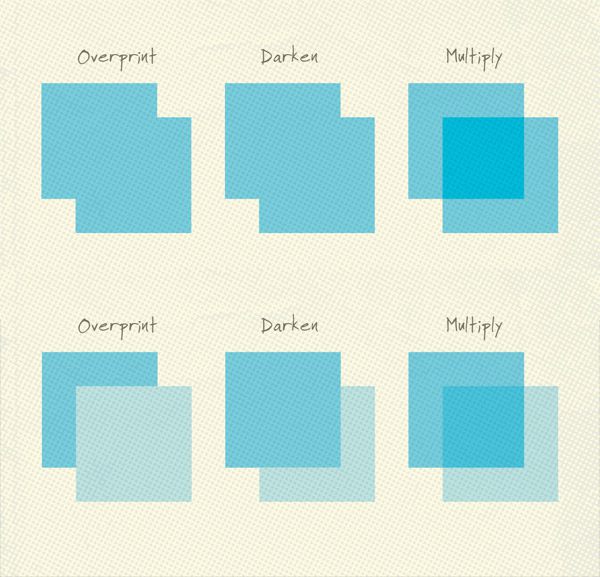
Замените пурпурный квадрат на голубой и уменьшите процент заполнения на 50%. Эффекты затемнения и наложения будут одинаковые, а эффект умножения будет отличаться. Уменьшите процент заполнения верхних квадратов до 25 процентов и вы увидите, что все три эффекта отличаются друг от друга.
Создание интересных эффектов с помощью наложения
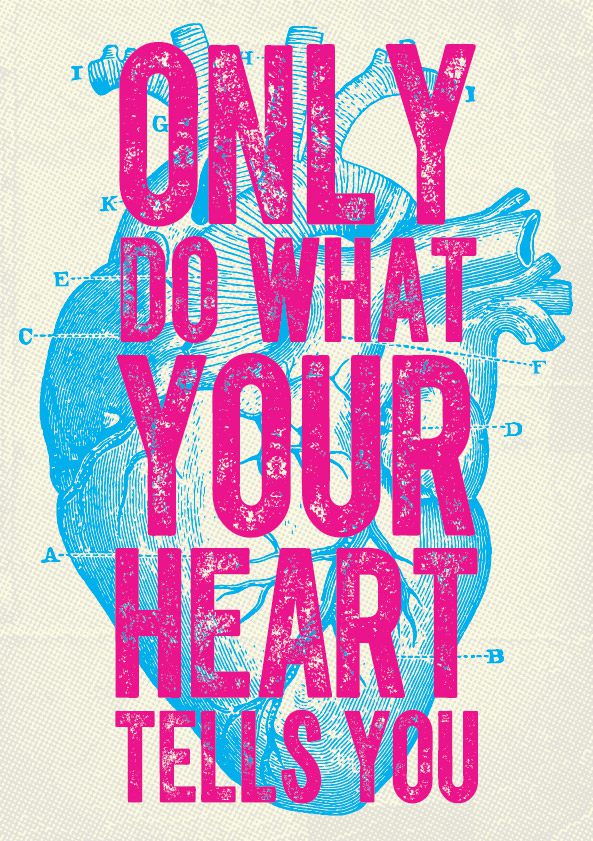
Мы уже видели как наложение может быть использовано для смешивания двух цветов и получения третьего. Такая техника может быть использована для создания интересных эффектов, когда смешиваются две работы. Особенно это может быть полезно, если вы работаете в ограниченной палитре Pantone.
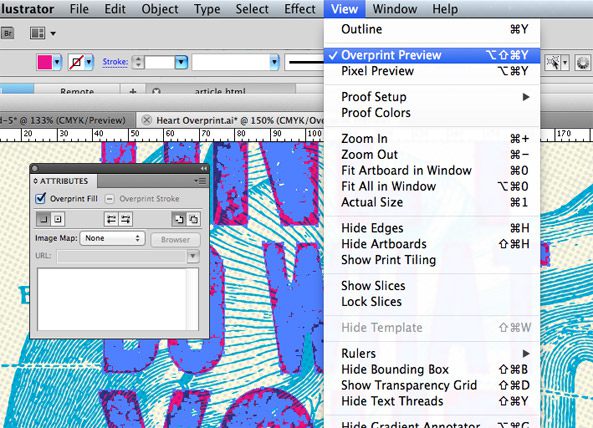
Чтобы присвоить объекту режим наложения, выберите его на панели Атрибутов. Не забудьте включить Overprint Preview в меню Вид чтобы эффект отобразился, иначе все будет выглядеть так, как будто ничего не изменилось.
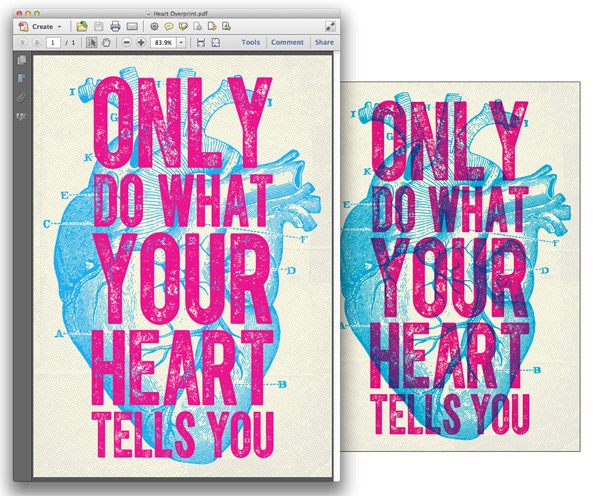
Потенциальные проблемы могут возникнуть при экспорте картинки в печать. По умолчанию при печати в PDF или Postscript установлены опции сохранения настройки Overprint, но они не отображают этот эффект, когда вы просматриваете файл в PDF.
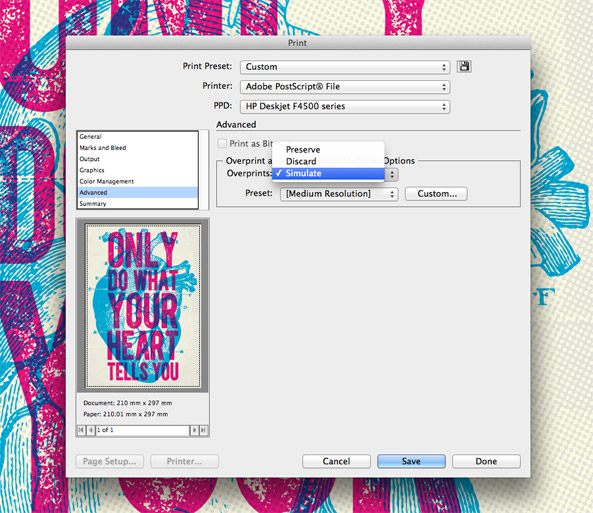
В расширенных настройках опциях в настройках печати измените Overprint и Transparency Flattener опции на “Simulate”, чтобы в файле PDF отображался эффект наложения.
Пример интересного принта с помощью режима наложения вы можете видеть ниже.
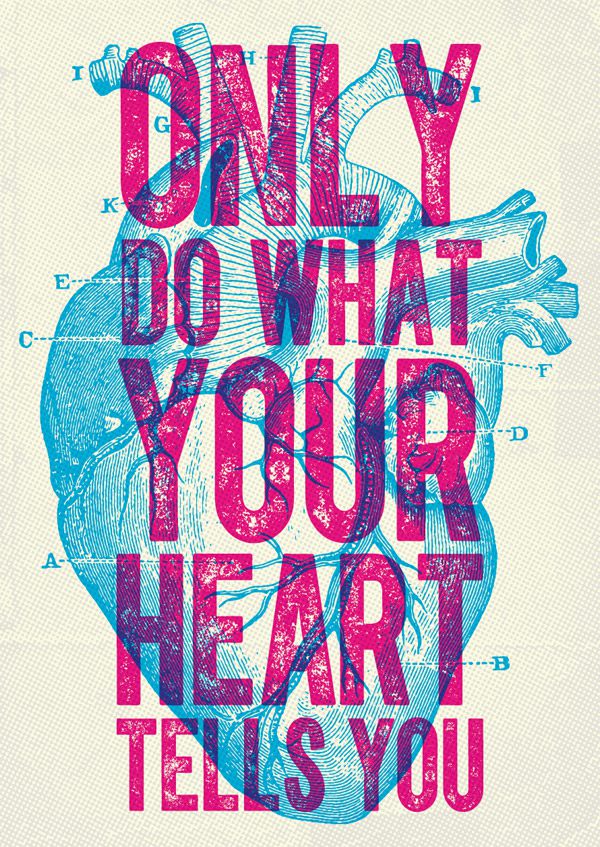
Принт с эффектом наложения
Если вы не сами будете печатать вашу работу, то не забывайте предупреждать о том, что вы используете эффект overprint, чтобы на выходе получить именно то, что вы хотите.
Читайте также:

