Как сделать наложение квадратов друг на друга
Добавил пользователь Alex Обновлено: 04.10.2024
Это делается очень и очень просто. Рисуете то, что вам нужно, с учетом того, что над чем должно находиться (по умолчанию каждая новая нарисованная деталь будет располагаться выше предыдущих, но это лечится если нужно кнопками переместить назад или вперед) . Затем включаете свойства анимации (в 2007 - анимация - свойства анимации, в старых - не помню точно, кажется, формат - эффекты анимации или где-то там) . Ну а дальше начинаете потихоньку анимировать. Выбираете объект, добавляете к нему анимацию, регулируете настройки если нужно (скорость появления, длительность и т. п.) . И так - все по очереди. Выбираете один из трех типов появления - по щелчку, после предыдущего (т. е. новая анимация начнется после окончания предыдущей) , с предыдущим (анимация начнется одновременно с предыдущей, но можно настроить задержки) . Ну и все. На самом деле, так на пальцах объяснить сложно. ПоверПоинт - очень простая в освоении программа, пробуйте! :) Удачи!
Способ 1: Использование опции Opacity (Непрозрачность)
Выбор изображений
Они уже открыты у меня в Photoshop. Посмотрите на панель слоёв, эти два изображения располагаются на отдельных слоях. Изображение с пляжем открыто в качестве фона, портрет девушки находится чуть выше.
Значение непрозрачности контролирует уровень прозрачности слоя. Это очень просто, снижая значение, мы делаем слой более прозрачным, позволяя изображениям, расположенных ниже, проявляться. Чем больше мы уменьшаем непрозрачность, тем больше верхнее изображение будет растворяться в нижнем. Я изменил значение непрозрачности от 100% до 75%.
Это означает, что мы смешиваем 75% непрозрачности изображения на верхнем слое с 25% непрозрачности изображения на нижнем слое. Мы видим, что изображение девушки начинает смешиваться с изображением пляжа.
Здесь, я захотел сделать девушку ещё менее заметной и уменьшил значение непрозрачности до 30%.
В этом случае 30% непрозрачности портрета смешивается с 70% непрозрачности пейзажа, создавая приятный эффект наложения. Поиграйте с непрозрачностью и остановитесь на том значении, которое будет лучше для ваших изображений.
Способ 2: Режимы наложения
Во втором способе для совмещения двух изображений мы будем использовать режимы наложения. Они отлично подходят для смешивания любых двух изображений, в особенности они полезны при совмещении текстуры с фотографией. В качестве фотографии я буду использовать мужской портрет .
Снова посмотрите на панель слоёв, каждое изображение располагается на отдельном слое. Портрет находится на фоновом слое, а текстура над ним.
Результаты после применения режимов смешивания будут полностью зависеть от ваших изображений. В моём случае лучший результат получился с использованием режима наложения Soft Light (Мягкий свет).
Другой режим наложения, который отлично подходит для совмещения моих двух изображений – Divide (Разделить).
И вот результат:
Совет: циклическое переключение режимов смешивания с клавиатуры
Хочу дать вам полезный совет, который поможет ускорить рабочий процесс и облегчит работу с режимами смешивания. Вы можете переключаться между различными режимами смешивания в Фотошоп непосредственно с клавиатуры. Нажмите V, чтобы выбрать инструмент Move Tool (Перемещение). Затем нажмите и удерживайте Shift, и используйте клавиши плюс (+) и минус (-) для перемещения вверх и вниз по списку. Это позволит вам быстро попробовать различные режимы смешивания, чтобы найти тот, который подойдёт лучше всего.
Способ 3: Использование маски слоя
Вот первое фото с девочкой , которое я буду использовать:
Снова взглянем на панель слоёв, каждая фотография расположена на отдельном слое. Изображение с одуванчиками находится на фоновом слое, а девочка чуть выше.
Добавление маски
Рядом с миниатюрой слоя появится миниатюра маски.
Как работает маска слоя
В своей работе маска использует чёрный и белый цвета. Любая часть слоя, где маска заполнена белым, остаётся видимой. А где маска заполнена чёрным цветом, скрыта. Давайте посмотрим, как можно быстро скомбинировать два изображения вместе, используя чёрно-белый градиент на маске слоя.
Выбор инструмента Gradient Tool (G) (Градиент)
На панели инструментов выберите Градиент.
Выбор чёрно-белого градиента
Выбрав инструмент Градиент (G), перейдите на панель параметров и нажмите на стрелочку, смотрящую вниз, расположенную рядом с градиентом.
Совмещение двух изображений
Перейдите на миниатюру маски, она должна выделиться в рамочку.
Затем на рабочем холсте кликните и, удерживая левую кнопку мыши, протяните линию градиента от чёрного к белому. Поскольку градиент начинается с чёрного и заканчивается белым, то я начну его создавать с правой стороны изображения и перемещу линию градиента влево. При создании градиента зажмите клавишу Shift, чтобы линия была прямой. Помните, что чёрный цвет скрывает, а белый отображает. В левой части рабочего документа я хочу оставить изображение девочки, поэтому эта часть маски должна быть белой. Правая сторона документа должна скрыться, значит правая сторона маски должна быть чёрной.
Когда вы отпустите кнопку мыши, Фотошоп создаст градиент на маске и смешает две фотографии вместе. На скриншоте ниже видно, как девочка из верхнего слоя смешивается с одуванчиками из нижнего слоя. Если вас не устраивает результат, то создайте ещё один градиент на маске.
Просмотр маски слоя
Так же мы можем просмотреть фактическую маску в документе. Зажмите клавишу Alt на клавиатуре и кликните по миниатюре маски слоя, этими действиями вы переключите просмотр основного документа с изображения на маску слоя. Так вам будет легче всё понять. Снова повторюсь: чёрная область справа – область, где верхний слой скрыт, а белая слева - эта область видна.
Совет: включение и отключение маски слоя
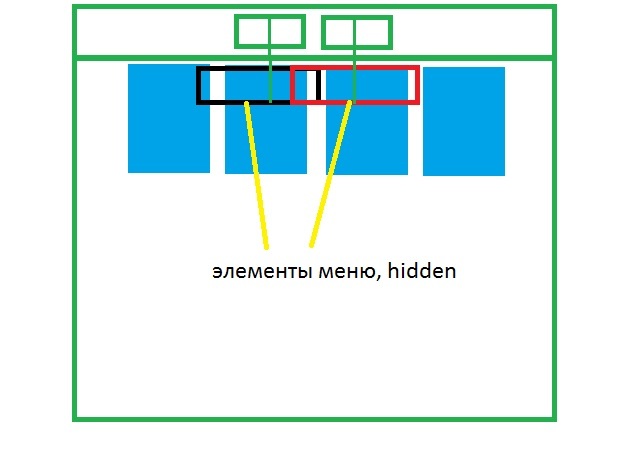
Пишу, что-то типо оригинального меню для сайта.
Нужно:
1. menu3 не сьезжало вниз. Но наезжало на menu2, потому-что hidden. Т.е. menu2 и menu3 - просто выпадающее меню.
2. obj должны быть максимально близко к синей шапке, чтобы это было меню, а не отдельная шапка.
Пример на фото
main text-align: center;
margin-top: 10px;
margin-bottom: 10px;
background: rgba(255,255,255, .8);
border-radius: 16px;
border-color: rgba(97, 70, 245, 0.7);
border-width: 5px;
border-style: solid;
width: 60%;
margin-left: 20%;
height: 100%;
margin-right: 20%;
text-align: center;
>
.header1 position: relative;
height: 70px;
border-radius: 10px 10px 0 0;
background: rgba(104, 193, 255, 0.7);
>
.menu1 width: 66.7%;
height: 70px;
margin-bottom: 0;
padding-left: 0;
margin-top: 0;
float: right;
>
.menu2, .menu3 width: 250px;
height: 70px;
margin-bottom: 0;
padding-left: 0;
margin-top: 0;
background: rgba(0, 151, 255, .7);
visibility: hidden;
position: absolute;
left:35%;
>
.menu3 margin-left:50%;
>
.menu1 li:hover transition: 0.5s;
background-color: rgba(0, 126, 212, 0.7);
>
.menu2 li:hover, .menu3 li:hover transition: 0.5s;
background-color: rgba(117, 199, 255, 0.7);
>
li height: 70px;
width: 70px;
float: right;
font-size: 18px;
display: block;
font-weight: bold;
line-height: 70px;
>
.name1 < /*название связано с тематикой*/
height: 300px; /*уменьшено для вида*/
margin-right: 30px;
margin-left: 30px;
>
.menus width: 400px;
height: 70px;
line-height: 70px;
position: absolute;
>
.obj1 display: inline-block;
height: 150px;
width: 100px;
text-align: center;
border-radius: 10px;
position: relative;
margin-bottom: 10px;
background: rgba(110,185,237, 0.75);
>
При вставке картинок в текстовый документ Word вы можете столкнуться с тем, что картинки будут располагаться только одна над другой или рядом. А при попытке наложить одну картинку на другую они будут просто меняться местами и получить наложение изображений не получится. К счастью, такое поведение картинок можно изменить с помощью настроек. Сейчас мы рассмотрим сразу два способа, как наложить картинку на картинку в Word. Статья будет актуальной для современных версий Word, таких как Word 2007, 2010, 2013, 2016 и 2019.



После того как обтекание текстом будет настроено для обеих картинок вы сможете свободно перемещать по текстовому документу Word.

При этом первая картинка всегда будет накладываться на вторую.

После этого у вас на странице должна появиться плавающая рамка с текстом. Особенность данной рамки в том, что ее можно разместить в любом месте документа. Это позволяет наложить картинку на картинку.


В результате вы получите плавающую рамку с изображением. Теперь, тоже самое нужно повторить для второй картинки.

Имея две такие плавающие рамки с изображениями, вы сможете накладывать их друг на друга.


В результате вы получите примерно такое наложение картинок, как на скриншоте внизу.
Поверхностные наложения можно применять для того, чтобы задать вопросы, представить свойства, обозначить прогресс, дать инструкции или показать информацию. Их можно активировать напрямую действиями пользователя (например, щелкнув на действие, проведя мышью над объектами) или представить веб-приложениями на различных стадиях при завершении действия. — Дизайн веб-интерфейсов

Практический курс по верстке адаптивного сайта с нуля!
Изучите курс и узнайте, как верстать современные сайты на HTML5 и CSS3
МЕТОД №1: АБСОЛЮТНО ПОЗИЦИОНИРОВАННЫЙ ЭЛЕМЕНТ
Первый способ создания наложения – абсолютное позиционирование на странице элемента HTML. В разметке будет пустой div, а с помощью CSS этот div абсолютно позиционируется и ему назначается болшое значение z-index для того, чтобы гарантировать, что он останется на странице поверх всех прочих элементов, кроме модального окна, открывающегося сверху этого наложения, которое получит еще более высокий z-index, чем оверлей.
Предположим, в нашу разметку уже добавлен пустой div, и ему назначен класс .overlay, а вот CSS для позиционирования этого наложения на странице:
Данный код очень прост, но при использовании этого способа нужно знать еще кое о чем.
Во-первых, убедитесь, что оверлей абсолютно позиционирован по отношению к body. Так что, если наложение, например, содержится в другом div’е и позиционирование этого другого div’а установлено на относительное, то оверлей будет позиционирован абсолютно относительно его контейнера, а не body. Поэтому вам нужно либо дать наложению возможность быть прямым подчиненным узлом body, или убедиться, что ни у одного из его дочерних элементов позиционирование не установлено на relative.
Кроме того, вам следует убедиться, что содержимое страницы растягивается до самого низа окна просмотра или ниже, потому что body увеличивается таким образом, чтобы соответствовать высоте своего содержимого (естественно, предположим, что контент не расположен абсолютно), а если содержимого недостаточно для того, чтобы растянуть высоту body до низа окна просмотра, то наложение, достигающее 100% высоты тела, так же не достигнет низа окна просмотра и, следовательно, не закроет его.
Что бы этого избежать и не беспокоиться о количестве контента на странице, а оверлей при этом закрывал бы все окно просмотра, вы должны установить высоту корневого элемента html и body. Однако помните при установке высоты элементов html и body:
Если вы назначаете элементу html высоту в 100% (100% высоты относительно окна просмотра) и назначаете body так же высоту в 100% (что высчитывается относительно коренного html), то устанавливаете высоту этих обоих элементов на 100% высоты окна просмотра, и следовательно, неважно насколько далеко простирается содержимое body, его высота остается равной высоте окна просмотра, и такой же будет высота наложения. В этом случае при прокрутке страницы вниз наложение станет прокручиваться вверх и вы увидите содержимое под ним без оверлея, как будто он обрезан.
Решение этой проблемы – установка минимальной высоты корневого элемента и body вместо установки значения высоты, что в большинстве ситуаций предпочтительнее. Установив минимальную высоту, вы гарантируете, что он станет достигать низа окна просмотра и будет увеличиваться по мере увеличения содержимого. И наконец, чтобы величина оверлея увеличивалась и растягивалась для покрытия всего контента при прокрутке страницы вы должны установить position:relative; к body для того, чтобы высота наложения растягивалась вместе с увеличением высоты тела.
Еще об этой методике следует заметить, что не следует пользоваться слишком высокими значениями z-index. Многие разработчики любят брать очень большие значения, вроде z-index: 999999; при позиционировании оверлея или любого другого элемента поверх других элементов страницы. Это не требуется. Чаще всего значения z-index равного 10, иногда даже меньше, достаточно для того, чтобы элемент на странице оставался поверх остальных. Вам лишь следует знать, что если другие элементы получают z-index, и таковые имеются, то просто установите z-index наложения больше самого высокого у прочих элементов.
И наконец, нужно также помнить, что при этом методе вы добавляете в свою разметку пустой div, и это, конечно, не семантично.
Преимущество этого способа в том, что он поддерживается во всех основных браузерах и даже старых, вплоть до IE8.
Я поместила пример на Codepen, чтобы вы могли протестировать результат этой техники. Попробуйтезаменить min-height в html и body на height, или удалить позиционирование relative из body и посмотреть, как при прокрутке оверлей обрезается внизу.
МЕТОД №2: ЭЛЕМЕНТ С POSITION FIXED
Второй способ добавления наложения очень похож на предыдущий, и в разметке используется тот же самый элемент .overlay, но вместо абсолютного позиционирования наложения вы назначаете ему фиксированное позиционирование и полную ширину и высоту для покрытия окна просмотра целиком. А так как в данном случае оверлей фиксирован, то в не зависимости от того, как далеко вниз вы прокручиваете, он будет оставаться на месте, покрывая всю область окна просмотра, а это именно то, что нам нужно.
Читайте также:

