Как сделать наклейки в ворде
Добавил пользователь Дмитрий К. Обновлено: 04.10.2024
Данный шаблон этикеток подходит для этикеток и наклеек марок Mega Label и Pro Mega Label.
Шаблон представляет собой набор листов Word с размещением этикеток разного формата.
Нажмите на ссылку ниже, чтобы скачать шаблоны наклеек (этикеток) для листов бумаги формата а4.
Не знаете как напечатать много этикеток на принтере?
Для этого нужен шаблон для печати этикеток в Microsoft Word. Шаблоны для различных форматов этикеток можно получить несколькими способами:
-
всех популярных форматов этикеток.
- Сгенерировать шаблон необходимого формата при помощи утилиты MEGA Label Express
- Самостоятельно подготовить шаблон в программе Microsoft Word
Все три способа позволят Вам получить готовый шаблон для печати этикеток MEGA Label в программе Microsoft Word любого формата, необходимого под Ваши задачи.
Пошаговые инструкции по печати этикеток MEGA Label в Microsoft Word
Создание шаблона для печати этикеток MEGA Label в Microsoft Word 2007:
Создание шаблона для печати этикеток MEGA Label в Microsoft Word 2013:
При необходимости приобрести этикетки в большом количестве (до 1000 штук) можно распечатать готовые варианты с использованием макетов заказчика. Можно изготовить самостоятельно этикетки-пустышки или с принтом, которые очень удобны для распечатки. При небольшом тираже можно изготовить и распечатать этикетки своими руками с помощью инструментария известного программного комплекса Microsoft Word. Подойдёт версия любого года. Хотя лучше брать не старше 2007-го.
Прежде чем начинать печать этикеток из MS Word, необходимо выбрать принтер для печати – обычный офисный лазерный или специализированный. Это нужно для выбора формата: листы А4 или рулонный материал.
Сам процесс создания этикетки несложный, для этого не нужно знание фотошопа или других подобных программ.
Такая задача, как подготовка макета и изготовление этикеток, требует заготовки исходных материалов. Сюда относятся:
- шаблоны;
- бумага формата А4;
- нож для разрезания и линейка;
- клеящий состав или двусторонний скотч.
Подготовка макета этикеток в Word

Ширину наклеек можно сделать такую, какая нужна пользователю. Начиная работу, нужно открыть Word и заняться созданием нового документа. В меню надо открыть раздел "РАССЫЛКИ" , далее выбираем "НАКЛЕЙКИ" и вводим, устанавливая необходимые нам параметры.

Для добавления рисунков в этикетку нужно использовать страницу с инструкцией о добавлении рисунков в наклейку.
Печать этикетки в Word
Созданные шаблоны этикеток сохраняем себе на компьютере для будущего использования. В дальнейшем можно воспользоваться шаблонами из инетернета, когда у Вас будет достаточно времени для их поисков.
Многим мастерам, я думаю, очень хочется иметь брендированную упаковку, коробочки с собственным логотипом, названием магазина, контактными данными. А иногда хочется красиво оформить сувенир или небольшой презент. Заказывать промышленный тираж печати на коробках не всегда бывает удобно, и тогда на помощь к нам спешит незаменимая в упаковочном деле крафт-бумага, ее возможности поистине безграничны.
Если у вас есть дома обычный черно-белый принтер, то можно самостоятельно сделать вот такие простые ленты-этикетки для декора упаковки небольших изделий и предметов.

Итак, нам понадобятся:
1. Шаблон.
2. Крафт-бумага формата А4 (оберточная крафт-бумага плотностью 80гр).
3. Мат для резки, линейка, нож.
4. Клей или двухсторонний скотч.
Ширина этикеток — 80мм. Я ориентировалась на подходящие маленькие коробочки и конверты, которые есть у меня. Если у вас коробочки меньше 8см, то уже после распечатки можно сузить полоску, отрезав лишнее.

Открываем Word и создаем новый документ. Делаем вставку картинки.
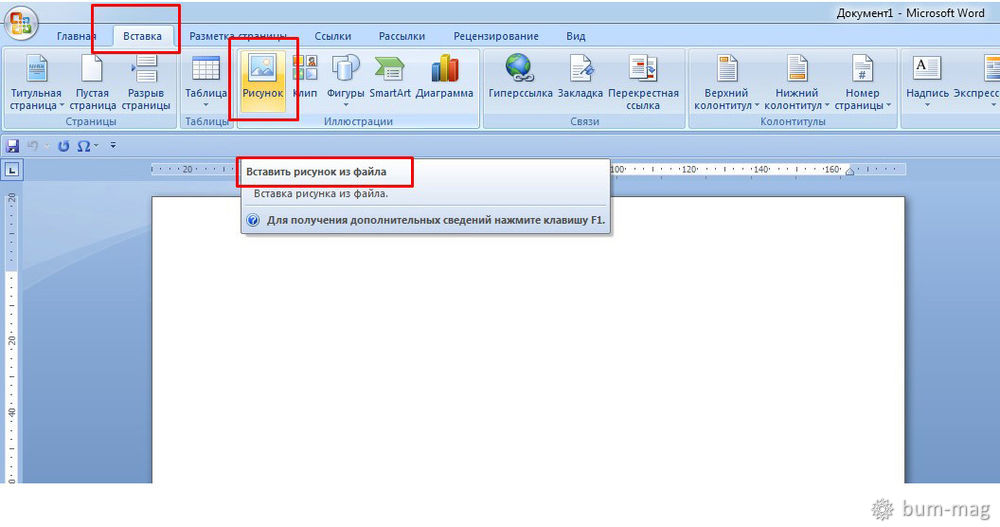
И вставляем наш шаблон.
Так как нет технической возможности прикрепить к мастер-классу 4 разных картинки, все пришлось склеить в одну, но это не помеха. Лишнее легко можно отрезать.
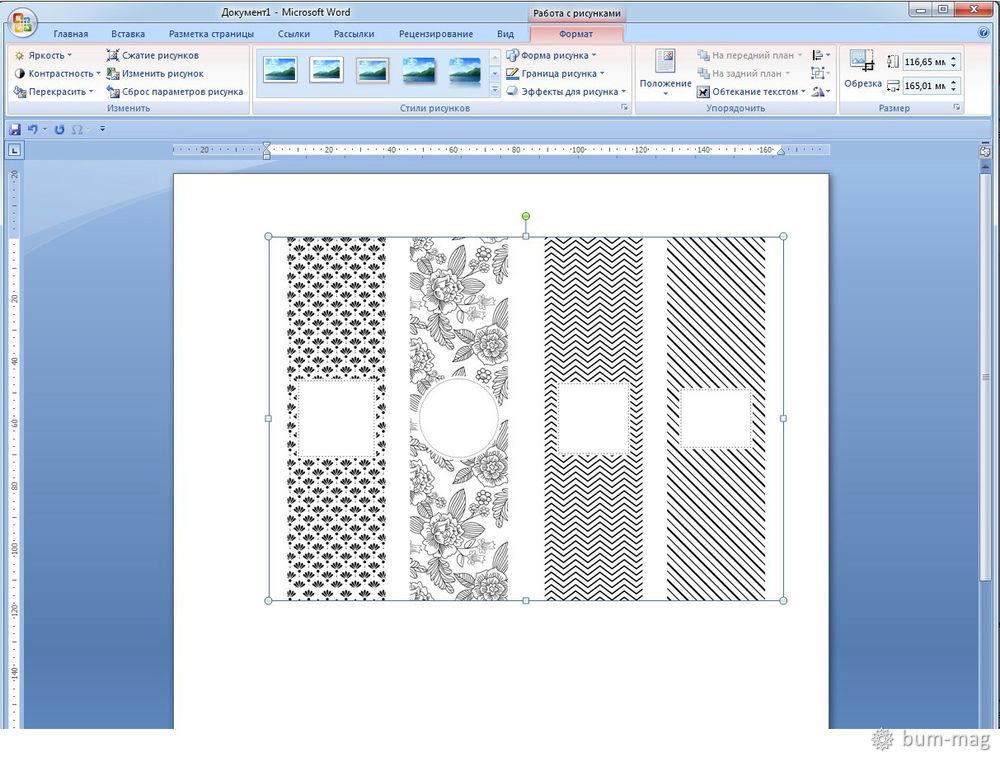
Выбираем, какой дизайн вам больше подходит и делаем обрезку картинки.
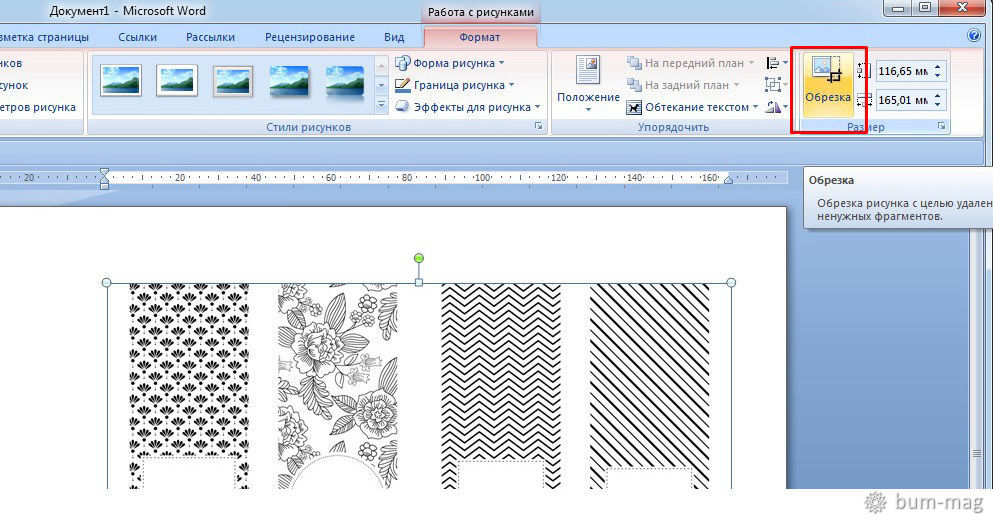
Внимание! Обрезаем только по ширине, высоту картинки не трогаем. Не обязательно обрезать прямо под границу орнамента, чтобы было проще, можно оставить небольшое поле, оно потом все равно на мешать не будет.
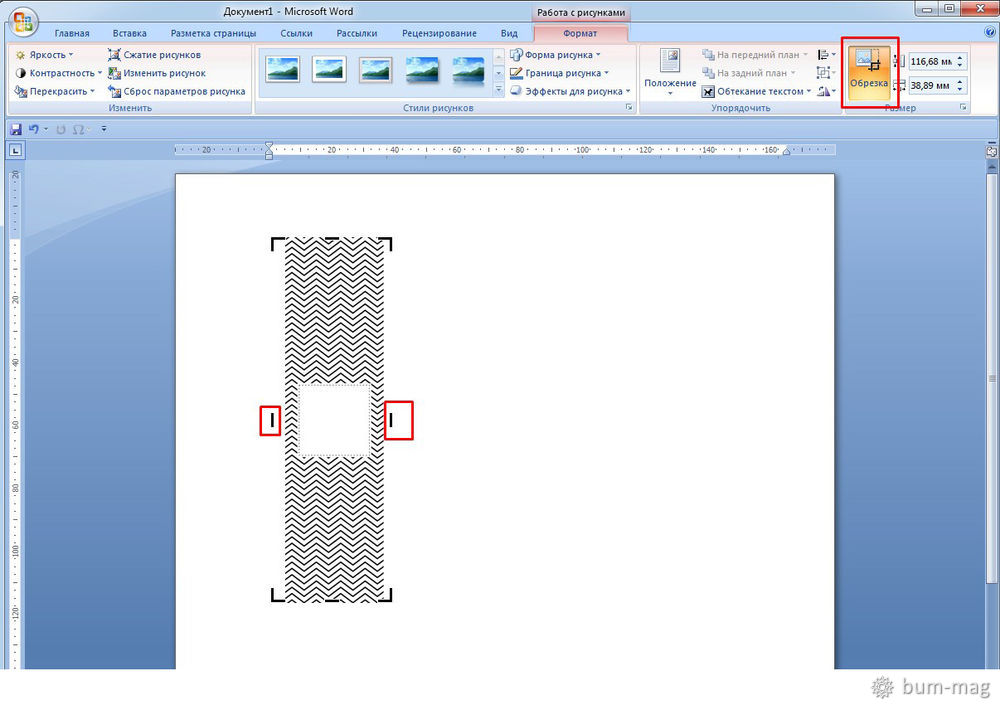
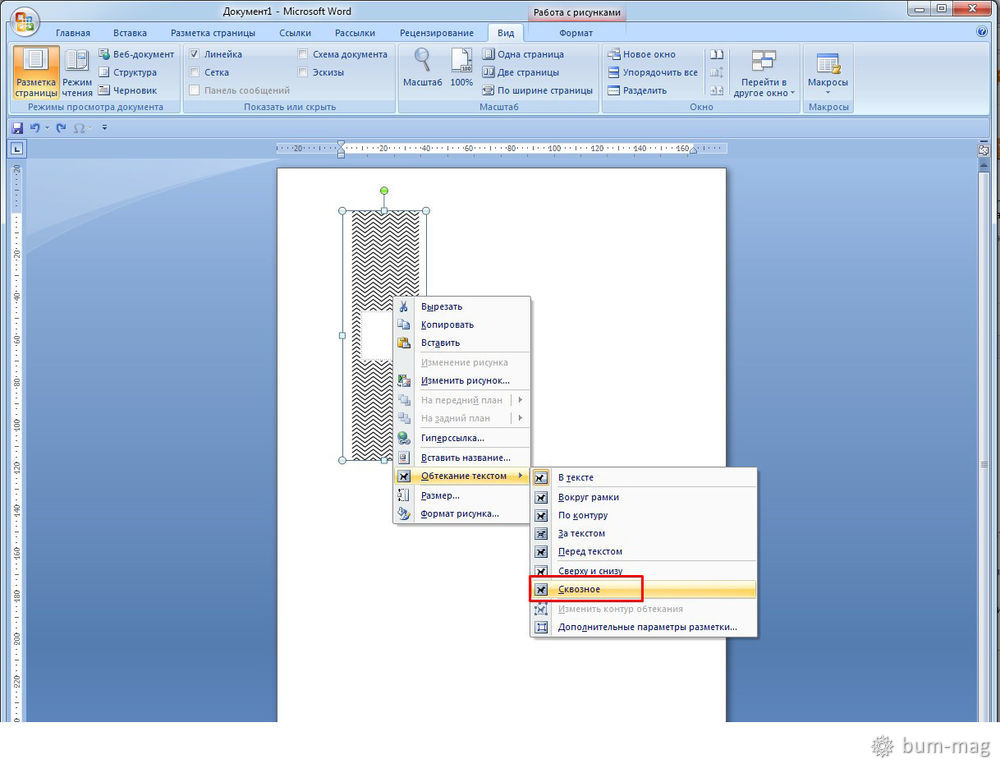
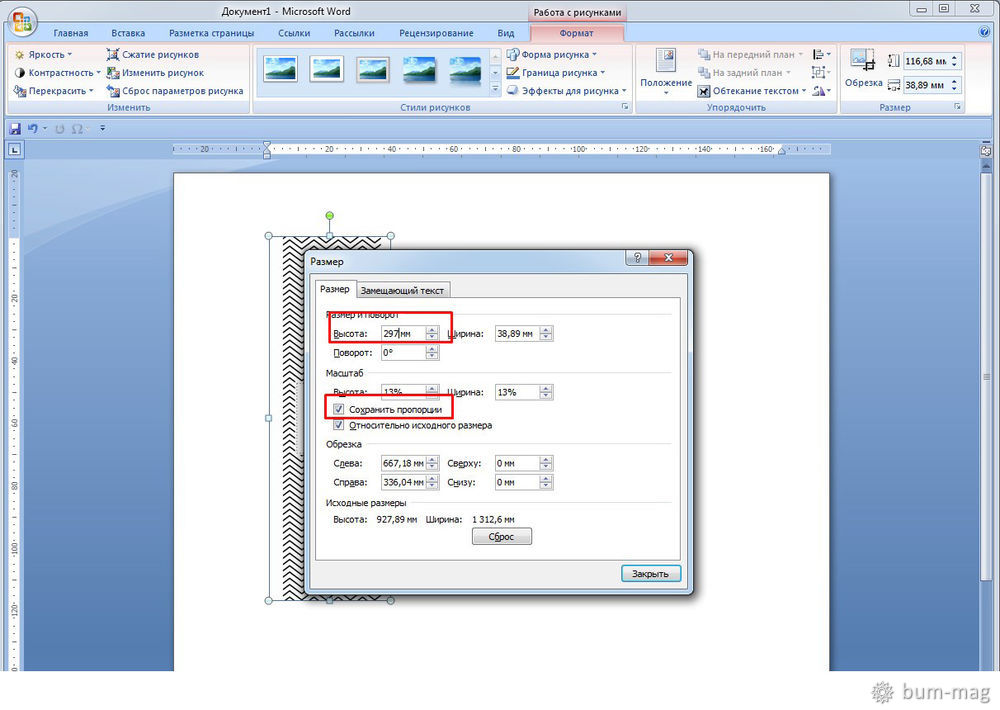
Аккуратно, не выходя за гранцу листа, двигаем нашу картинку точно под границу листа и чуть левее, чтобы влезла еще одна.
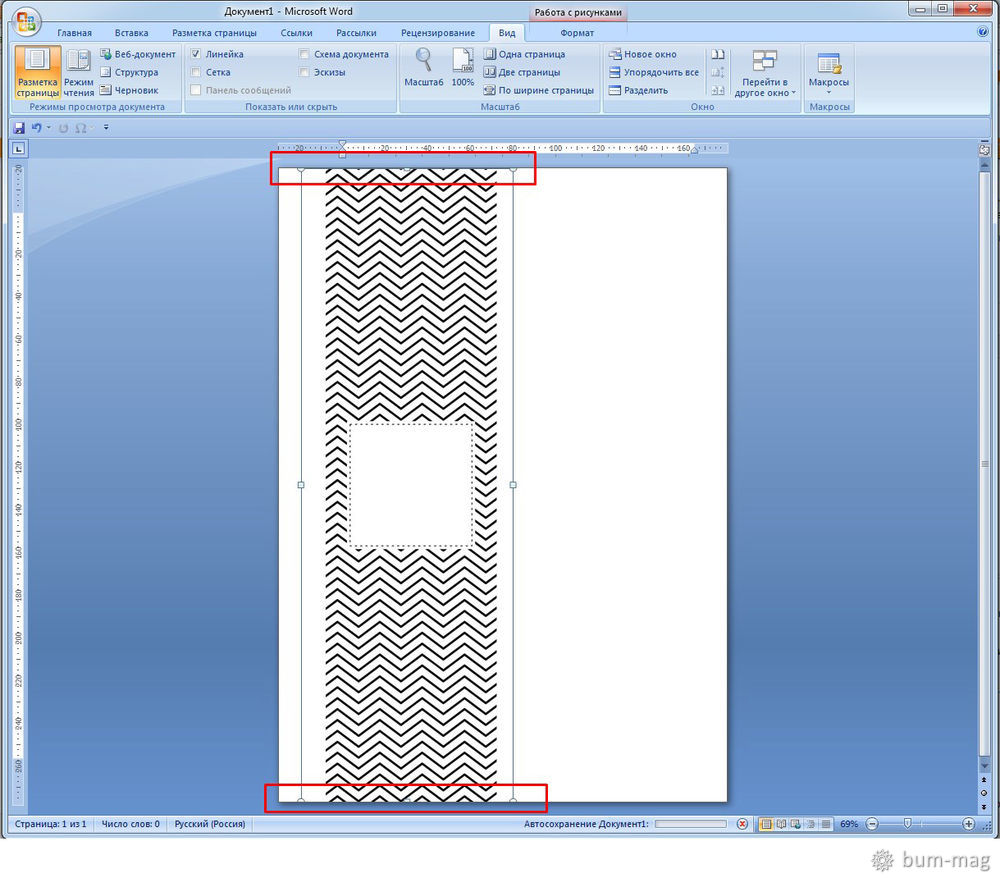
Далее, копируем рисунок, вставляем рядом (Ctrl+C и Ctrl+V) и двигаем его правее.
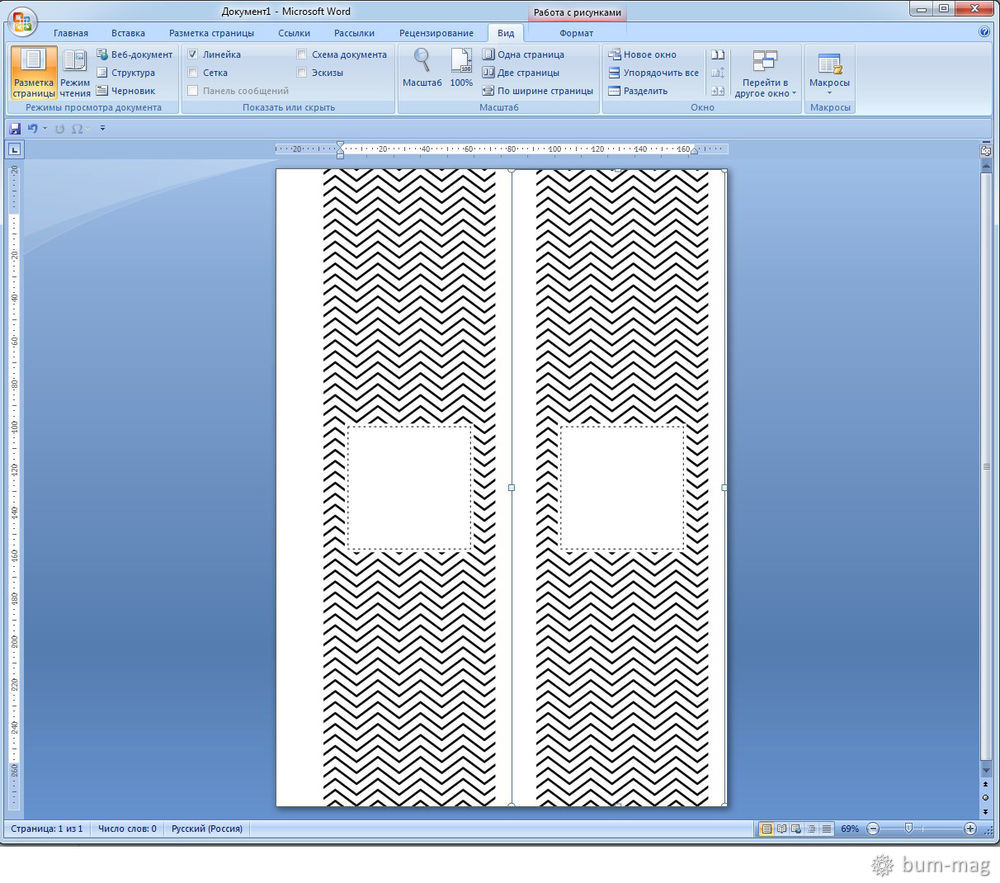
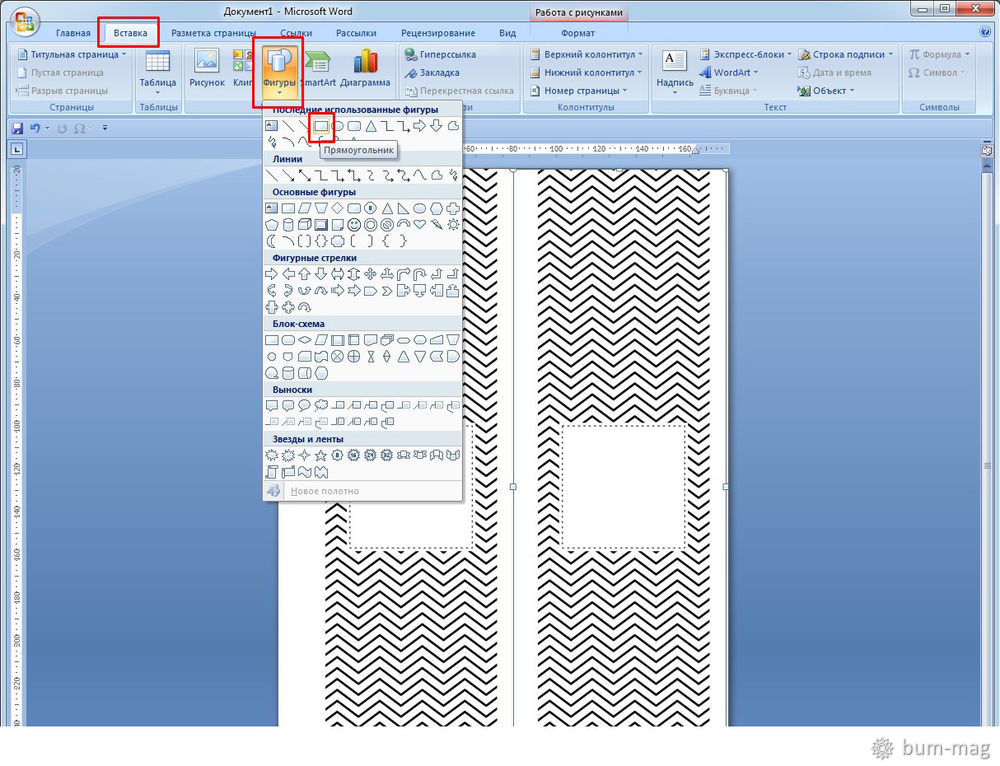
Рамку пока оставим черную, чтобы было видно границы и удобнее было редактировать.
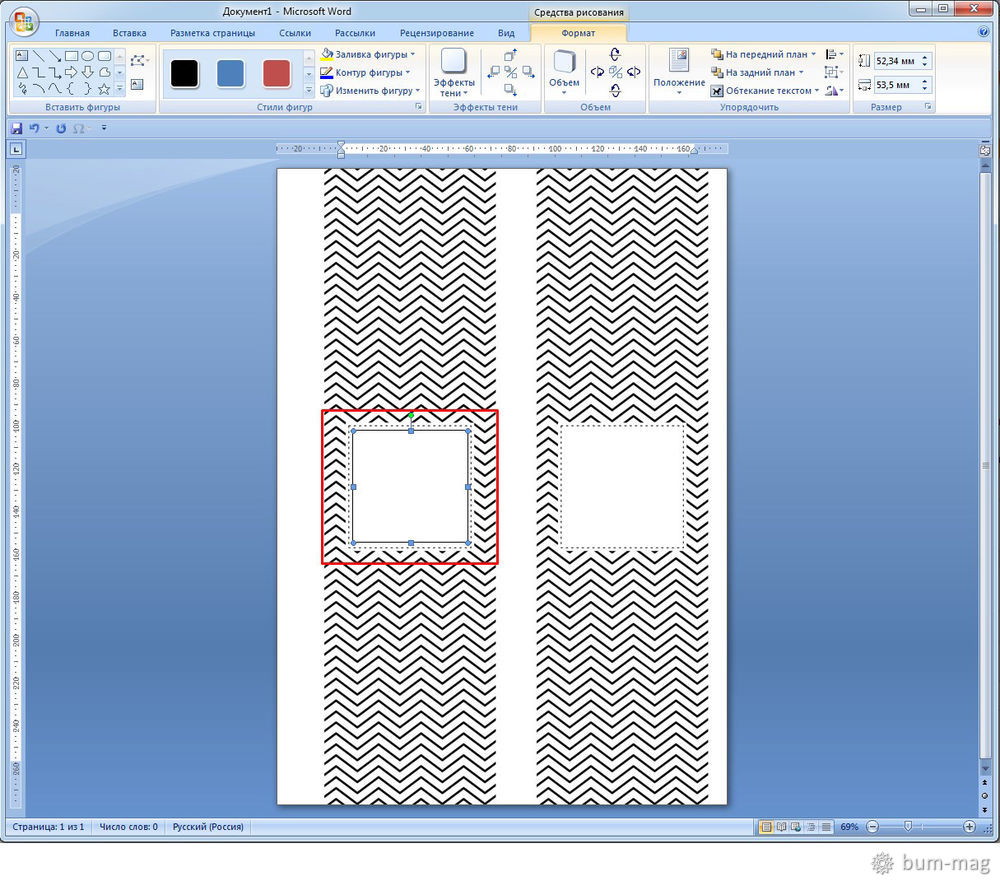

Его потом можно форматировать: менять размер, шрифт, центрирование. Добиваемся нужного нам результата.
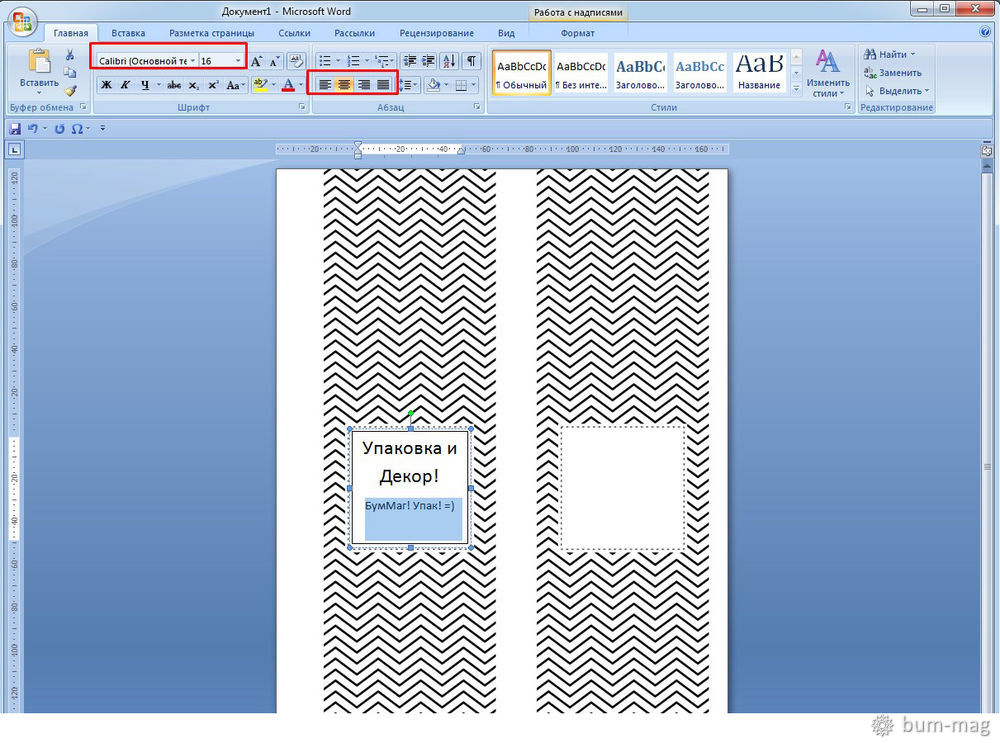
Потом дублируем нашу фигуру (Ctrl+C и Ctrl+V).
Внимание! Будьте внимательны при вставке скопированной фигуры, чтобы вставка произошла на лист, а не внутрь нашей исходной фигуры.
Затем двигаем новую фигуру во второе окошко, стараемся сделать все ровно и симметрично.
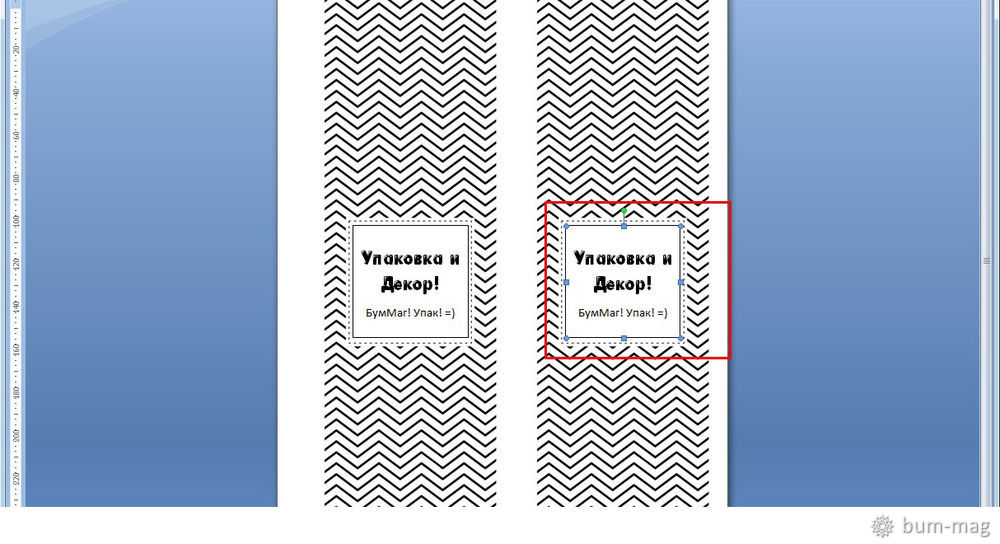
Когда все готово, убираем черные рамки.

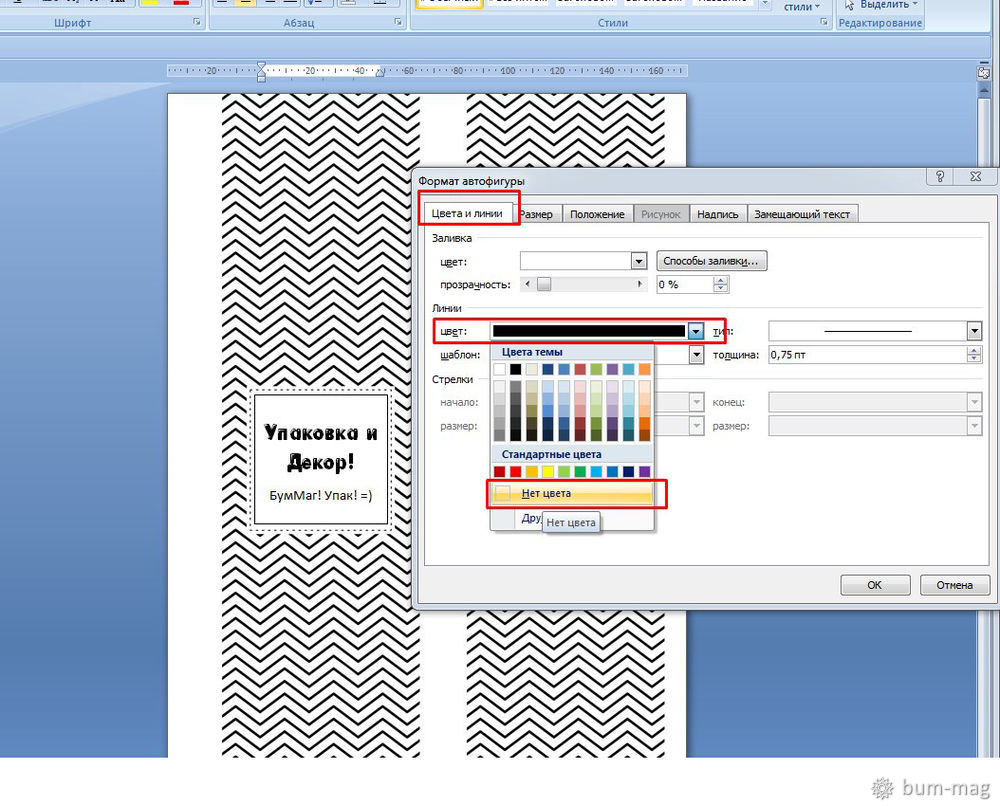
Вот и все, можно печатать)
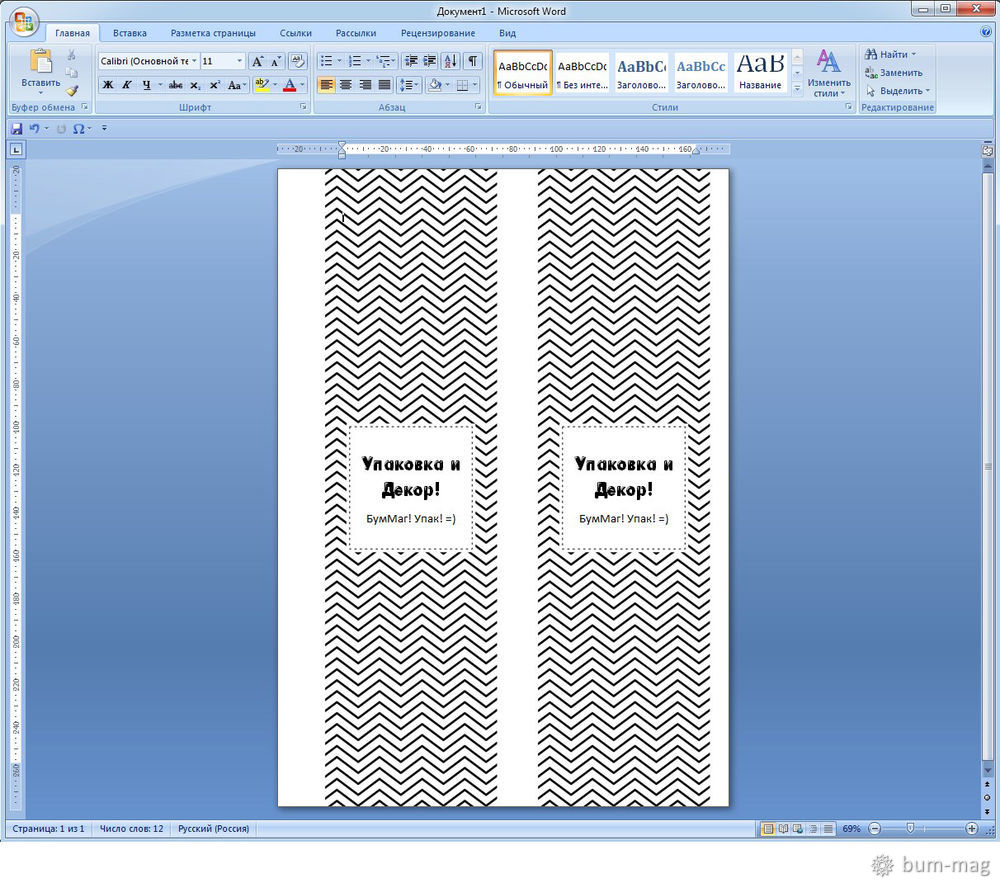
После печати разрезаем и отрезаем все лишнее.
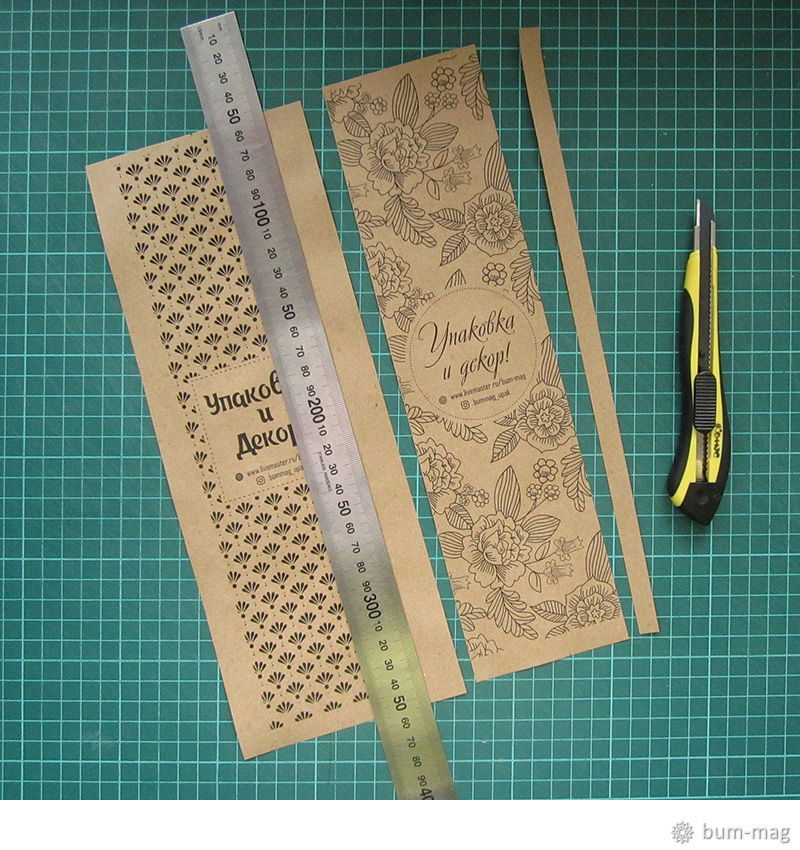
Вот и все, наши этикетки готовы!) Теперь их можно использовать для декора коробочек и конвертов: оборачиваем вокруг коробочки и склеиваем.
Если ни один из моих готовых шаблонов вам не подошел, не беда!) Вы можете использовать свою картинку для фона этикетки, все этапы точно такие же. Только рамку у фигуры можно оставить, сделать пунктиром, сделать потолще, в общем, на свой вкус.
Внимание! Чтобы при печати ваша фоновая картинка хорошо получилась она должна быть высокого разрешения.

Всем доброго вечера! Хочу поделиться с Вами своими наработками, а именно одним из способов создания визитки своими руками, практически "в полевых условиях"))) Для этого нам потребуются стандартные программы - Microsoft Office Word и Microsoft Office Picture Manager.
По сути, я покажу Вам некоторые возможности этих программ. Как показывает практика, многие не подозревают о ресурсах этих стандартных помощников.
Что Вы получите в результате МК:
- документ Microsoft Office Word, при распечатке которого у Вас на руках будет лист А4 с 10-ю визитками, так же на листе будут засечки, с помощью которых Вы легко сможете вырезать свои визиточки (с помощью канцелярского ножа и линейки), и они все будут ровненькие, аккуратненькие, одинаковых размеров;
- навыки работы в программах Microsoft Office Word и Microsoft Office Picture Manager, с помощью которых Вы сможете по аналогии сами сделать бирочки и/или паспорта для своих работ и др. милые штучки)))
Итак, для начала нам нужно определиться с размерами визитки. Я решила сделать визитку по размерам стандартной кредитки. Кредитка имеет размер 8,5х5,35 см. Я округляю в меньшую сторону, мои визиточки будут размером 8,5х5,3 см.
Теперь нужно подготовить "фон" нашей визиточки - находим в интерене красивую картинку подходящей тематики, лучше не очень яркую. Качество картинки должно быть хорошим, я выбираю более 1000 с каждой стороны. В качестве фона можно использовать и фото Ваших работ. Я выбрала такую картинку, она имеет разрешение 1920х1200

Всем картинка хороша, только все равно придется ее "подогнать" под нужный нам размер, чтобы соотношение сторон было пропорционально соотношению сторон нашей визитки (85х53 мм.) Считаем какое разрешение должна иметь картинка: умножаем обе цифры на одно число, в моем случае на 20, можно меньше. Я получаю 1700х1060. Чтобы подогнать картинку под нужный размер, я открываю ее через редактор Microsoft Office Picture Manager (щелкнуть по картинке ПКМ (правой кнопкой мышки), из ниспадающего меню выбрать Открыть с помощью. - Microsoft Office Picture Manager.

В открывшемся окне сверху нажимаем кнопочку "Изменить рисунки. "

Справа открывается менюшка. Мы будем использовать оттуда два средства: "Обрезка" и "Изменение размера". Сначала нажимаем"Изменение размера".

Справа открывается еще одна новая менюшка. Ставим точку напротив пункта "Процент от исходных ширины и высоты", и начинаем понижать процент, в моем случае до 89. Если у Вас картинка другого размера, или Вы будете делать визитку других размеров, то цифра будет другой. Ниже указаны исходный размер и новый размер картинки. Новый размер должен быть максимально приближен к нужному нам 1700х1060 (оставляем чуть больше, лишнее потом обрежем). Когда процент подобран нажимаем "ОК".

Снова нажимаем кнопочку сверху "Изменить рисунки. ", в меню справа выбираем "Обрезка". Справа снова открывается новая менюшечка. Мне нужно срезать 8 точек по высоте и 9 по ширине. Я срезаю 8 точек сверху и 9 справа. Вы можете срезать снизу и слева, а можете по чуть-чуть с каждой стороны - как Вам больше нравится :) Ниже так же указаны исходный и новый размеры картинки. Когда новый размер стал нужным нам размером 1700х1060, нажимаем "ОК". Сохраняем изменения (значок сверху слева, у меня на картинке его не видно), и закрываем окно.

Первый этап пройден, фон для нашей визиточки готов :)
Теперь мы будем работать в Ворде (Microsoft Office Word). Создаем новый документ у себя на компьютере - щелкаем ПКМ, из ниспадающего меню выбираем Создать -> Документ Microsoft Office Word.

Даем название нашему документу и открываем его. Сверху переходим на вкладку "Разметка страницы".

Нам нужно сделать поля документа 1 см. По умолчанию поля стоят больше, они "съедают" много рабочего пространства. Нажимаем кнопочку "Поля", и из списка выбираем последний вариант "Настраиваемые поля. "

Выставляем все поля по 1 см., нажимаем "ОК".

Теперь нам нужно сделать основу для наших визиточек - таблицу. Переходим на вкладку "Вставка".

У нас будет 10 визиток на странице, две по ширине листа и 5 по высоте. Одна ячейка соответствует одной визитке. Плюс добавляем по одной ячейке с каждой стороны таблицы для засечек, по которым будем вырезать визитки. Вы можете этого не делать, если не хотите. Я предпочитаю делать с засечками.
Итого у меня получается табличка 4х7 ячеек (если делать без засечек, табличка будет 2х5). Нажимаем на кнопочку "Таблица", и выбираем табличку нужного размера.

Теперь нужно отредактировать нашу табличку, чтобы она соответствовала нашим запросам. Выделяем все ячейки, на выделенной области щелкаем ПКМ, из ниспадающего меню выбираем Свойства таблицы.

Открывается окно, там мы будем вносить изменения в Параметры и в Границы и заливку. Заходим в параметры.

Открывается еще одно окошечко. Там по умолчанию выставлены поля ячеек, нам нужно, чтобы все поля были равны нулю. Выставляем нули. "ОК".


Теперь заходим в Границы и заливку. Открывается еще одно окно. Меняем ширину линий с 0,5 на 0, 25. Нажимаем "ОК". И еще раз "ОК".

Внешне ничего не изменилось, но изменения произошли. Теперь мы будем делать заметные изменения. Выделяем 2-ой и 3-й столбцы. Щелкаем по выделенному ПКМ и выбираем из списка опять же Свойства таблицы.

Переходим на вкладку Столбец.

Выставляем ширину столбца 8,5 см. "ОК".

Теперь выделяем 1-ый и 4-ый столбцы (сначала нужно выделить 1-ый столбец, а потом удерживая клавишу на клавиатуре Ctrl, выделяем 4-ый столбец), щелкаем по выделенной области ПКМ и снова выбираем Свойства таблицы.

Выставляем ширину 0,5 см. "ОК".

Теперь выделяем со 2-ой по 6-ю строки, щелкаем ПКМ по выделенной области, выбираем Свойства таблицы.

Переходим на вкладку "Строка".

Ставим галочку у слова Высота, выставляем значение 5,3 см. "ОК".

Теперь внутренние ячейки нашей таблицы имеют размеры 8,5х5,3 см. Конечно, можно просто Напечатать в них нужную информацию, распечатать на цветном картоне и вырезать. Но я предлагаю более сложный и более красивый вариант.
Теперь выделяем внутренние ячейки, имеющие размеры визитки, переходим на вкладку "Главная" (сверху). Находим кнопочку в виде таблички из 4-х ячеек.

Нажимаем на стрелочку рядом с этой кнопочкой и выбираем Нет границы.Это для того, чтобы при печати вокруг визиточек не было черной рамки. Границы внешних ячеек остаются видимыми, они будут служить засечками для удобства при вырезании.
Теперь будем делать сами визиточки. Ставим курсор в одну из ячеек для визитки. Переходим на вкладку "Вставка" (вверху). Нажимаем на кнопочку "Рисунок".

При нажатии на эту кнопочку открывается окно вставки рисунка, там находим сфой подготовленный фон, выбираем эту картинку и нажимаем "Вставить".

Рисунок вставлен, но он бОльших размеров, чем нам нужно. Справа вверху находим меню редактирования рисунка (см. фото) и стрелочками уменьшаем ширину до 8,5 см.,высота будет сама уменьшаться пропорционально.

Наш рисунок находится в выделенном состоянии, он уже нужных нам размеров. На этом этапе нам нужно его скопировать. Нажимаем сочетание клавиш "Ctrl + C", чтобы скопировать рисунок. Ставим курсор в пустую ячейкую для визитки и нажимаем сочетание клавиш "Ctrl + V", чтобы вставить изображение. Далее ставим курсор во все пустые ячейки для визиток и нажимаем сочетание клавиш "Ctrl + V" для вставку в них нашего готового фона.

Теперь щелкаем на одну из картинок ЛКМ (левой кнопкой мышки) 2 раза, она становится выделенной. Находим кнопочку "Обтекание текстом", нажимаем на стрелочку рядом с ней, и из выпавшего списка выбираем "За текстом".

Проделываем эти действия с каждой картинкой. Теперь мы можем писать поверх картинок нужный текст. Внимание! Если поставить курсор в первую строку на картинке и нажать Enter, то картинка опустится ниже. Чтобы попасть во вторую или третью строку, нужно щелкнуть в этом месте ЛКМ 2 раза!
Курсор можно поставить не только вначале строки, но и в произвольном месте. Чтобы текст располагался строго по центру, курсор ставим в нужную строку, и нажимаем кнопочку "По центру".Рядом находятся кнопочки "По левому краю", "По правому краю" и "По ширине".

Для написания текста в меню сверху выбираем понравившийся шрифт, нужный размер, можно делать текст наклонным, жирным, подчеркнутым. Так же можно менять цвет текста.

Иногда для работы могут понадобиться наклейки для подписывания папок, конвертов. Например, нужно разослать какие-то документы по целому списку адресов. Или подписать в одном стиле много папок. В этом случае Word может помочь. К тому же сейчас в магазинах есть в продаже самоклеящаяся бумага, предназначенная специально для наклеек. В ней листы уже разбиты на отдельные карточки. А есть и просто самоклеящаяся бумага. В любом случае, гораздо удобнее подготовить и распечатать наклейки, чем подписывать все вручную.
Шаг 1.
Создайте новый документ в Word.
Шаг 2.


Шаг 3.
Шаг 4.
Шаг 5.


Если вашего производителя нет в списке, то тогда можно пойти несколькими путями.




Нажмите ОК.
Шаг 6.

Программа предлагает несколько способов для выбора получателей. Можно воспользоваться готовым списком, можно воспользоваться списком контактов Outlook и можно создать список.
Программой Outlook я не пользуюсь, поэтому покажу, как можно воспользоваться готовым списком и новым списком.
Готовый список.



Нажимаю ОК.
Создание нового списка.


Имейте в виду, что если на правую границу этого окна навести указатель мыши, то окно можно растянуть по ширине и откроются новые поля для заполнения.
Таким образом, создайте необходимый список, а потом нажмите ОК.

Шаг 7.
Посмотрите, какой вид приобрел документ:






Вот что у меня получилось:

Если вы выполнили все настройки, а обращение (и другие поля) в блоке адреса не поменялись, тогда нужно сделать вот что.
Поставьте курсор перед первым блоком адреса. Этот блок будет выделен серым цветом.



Теперь старый блок адреса надо выделить и удалить. Можно просто провести указателем мыши при зажатой левой кнопке, а можно нажать клавишу Delete один раз.

Второе нажатие клавиши Delete удалит старый блок адреса.
Читайте также:

