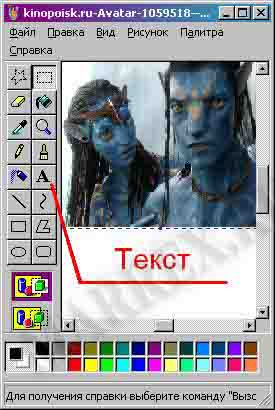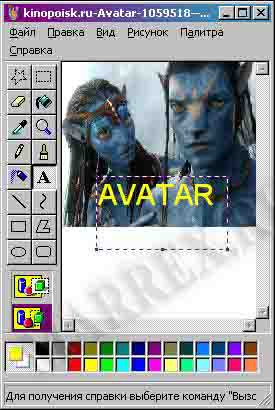Как сделать надпись в паинт нет
Обновлено: 03.07.2024
Этот инструмент позволяет набирать текст на текущем слое с помощью Основного цвета, который можно изменить в окне Палитра.
Элементы управления на Панели инструментов могут использоваться для выбора шрифта, изменения размера шрифта, форматирования текста, режима рендеринга (отрисовки) текста, выравнивания, сглаживания и режима смешивания.
Во время набора текста обратите внимание на наличие пульсирующего четырехпозиционного значка стрелки ниже и справа от мигающего текстового курсора. Это управляющий маркер. Он используется для перемещения текста до его готовности. Нажмите и перетащите маркер для перемещения текста, пока он активен.
Удержание клавиши Ctrl убирает видимость курсора и управляющего маркера. После освобождение клавиши Ctrl от удержания курсор и маркер вновь видны. Это полезно, если надо посмотреть, как будет выглядеть текст без этих элементов.
Параметры текста на панели инструментов
Первые два элемента управления на Панели инструментов определяют шрифт, который будет использоваться для визуализации текста и размера символов. Измените шрифт или размер выбрав любой шрифт и размер в выпадающих списках. Нужный размер можно ввести непосредственно в окно выбора размера. Обратите внимание, что размер поддерживает значения между целыми числами.

Текстовая метрика
Начиная с версии 4.1, текст по умолчанию отображается с использованием точек для измерения размера шрифта. Здесь присутствует два режима: Точечный (разрешение изображения) и Фиксированный (96 пикс./дюйм).

- Точечный (разрешение изображения) — это единица измерения длины, часто используемая в типографике и в печатных СМИ. Одна точка равна 1/72 дюйма. Текст, отображаемый в точках, будет масштабирован в соответствии с разрешением изображения (точек на дюйм). Приблизительная высота в пикселях будет равна количеству точек * разрешение изображения/96.
- Фиксированный (96 точек на дюйм) — регулирует размер шрифта для соответствия разрешению Windows по умолчанию 96 точек на дюйм, где один пиксель равен одной точке на экране компьютера. Текст, отображаемый с использованием пикселей, будет отображаться с базовой высотой, такой же, как указанный размер в пикселях.
Форматирование текста

Режимы отрисовки текста
Выравнивание текста
Выравнивание текста можно объяснить как направление, в котором напечатанный текст будет отходить от начальной позиции курсора. Существует три варианта выравнивания:
- Выровнять по левому краю (выравнивает текст влево). Текст будет располагаться правее начальной позиции курсора.
- Выровнять по центру (выравнивает текст по центру). Текст будет распространяться равномерно справа и слева от начальной позиции курсора.
- Выровнять по правому краю (выравнивает текст справа). Текст будет левее от начальной позиции курсора.

Сглаживание
- Когда Сглаживание включено, символы выглядят более гладкими, жирными и более мягкими (верхний пример).
- Когда Сглаживание выключено символы отображаются в виде сплошных пикселей и выглядят более неровными и тонкими (нижний пример).


Всегда размещайте текст на собственном прозрачном слое. Если необходимо отредактировать текст, это можно будет сделать значительно проще.
Еще один из наиболее часто встречающихся вопросов,как написать текст на фотографии!?
В ней есть возможность сделать текст на фотографии.
Если Вы по какой-то причине не можете найти ее,

Как написать текст в Paint в Windows XP.
Возьмем фотографию. Идем в текст ,
Как написать текст в Paint в Windows XP.
устанавливаем параметры текста.

Как написать текст в Paint в Windows XP.
Если у вас не выскочила панель атрибутов текста, то следует
пойти в – вид – и поставить галочку на атрибутах текста.
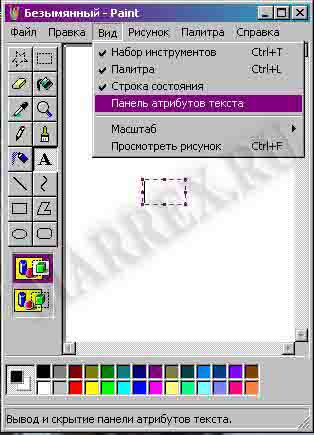
Как написать текст в Paint в Windows XP.
Потом идем в рисунок и убираем галочку в строке
непрозрачный фон и печатаем наш текст.

Как написать текст в Paint в Windows XP.
Чтобы текст окончательно не прилип к фотографии не надо кликать по фотографии, а работайте в том выделенном окошечке с текстом (увеличение, уменьшение, перемещение.)
Как написать текст в Paint в Windows XP.
Осталось только сохранить наше чудо.
Идем в файл- сохранить как-

Как написать текст в Paint в Windows XP.
первая строка- имя файла (придумываете),
вторая строка- тип файла выбираете JPEG

Как написать текст в Paint в Windows XP.
Как написать текст в Paint в Windows 7, 8, 10.

Как написать текст в Paint в Windows XP.
Что мы видим на панели текста!?
Размер шрифта, жирный, с наклоном, подчеркнутый, перечеркнутый.

Как написать текст в Paint в Windows XP.
Вот несколько вариантов написанного текста в программе Paint.

Как написать текст в Paint в Windows XP.
Видео как написать на фото
Как написать текст в Paint в Windows 7. ![]()
Как написать текст в Paint в Windows 7.
Далее ставим мышку на холст и унас появляется поле ввода текста - пишем "здесь текст."
Выше, в меню открывается панель управления для текста в Paint. Где можно изменить : Начертание шрифта. Размер. Жирный. Косой. Подчеркнутый. Перечеркнутый.
Фон → прозрачный/непрозрачный(для .jpg + .jpg)

Как написать текст в Paint в Windows 7.
Как написать текст в Paint в Windows 8, 10..
Написание текста в Paint в Windows 8, 10.. происходит аналогичным способом, потому, что данная программа практически не изменилась в этих версиях!

Как написать текст в Paint в Windows 8, 10..
Как написать текст в Paint 3d.
Для того, чтобы написать текст в Paint 3d нам нужно:
Открываем программу Paint 3d.
Меню - текст. Справа видим аналогичные параметры(что и выше пунктом. ) текста, которые доступны для текста в Paint 3d.
+ Дополнительно для текста в Paint 3d доступно поворот текста на 360 градусов(сверху текста крутилка. ).

Как написать текст в Paint 3d.
Если панель инструментов не активна, то справа вверху ищем иконку в виде молотка.
Пишем текст и дополнительные параметры для текста выделено по всей ширине скрина!
Форма пока доступна только админу. скоро все заработает. надеюсь.
2) . Вы можете сказать мне спасибо :
3) . Написать отзыв о нашем на сайте в Яндексе!
3.1) . Теперь в Яндекс браузере оценить сайт стало намного проще!
Не всем дано иметь талант художника. Немногие и стремятся к тому, чтобы попробовать себя в этом качестве. Но это не означает, что работа с компьютерной графикой вам заказана. Скорее, наоборот – именно в этой сфере можно достаточно просто ощутить себя если не профи, то мастером дизайна.

В любом случае подписать понравившуюся поздравительную открытку вы сможете без особых усилий и навыков.
Как сделать текст в редакторе Paint

Итак, для начала рассмотрим, как вставлять текст в картинку в Paint.
Поскольку функционал редактора можно назвать минималистическим, все основные инструменты без труда помещаются на рабочем поле, то есть находятся всегда под рукой – их не нужно искать в многочисленных вложенных меню и вкладках.
Для добавления текстовой надписи в Паинте нужно придерживаться следующей последовательности действий:
Поскольку многие пользователи мигрировали на Windows 10, для них будет интересно, как написать текст в Паинте3D. Этот графический редактор обладает более продвинутыми возможностями, в том числе в части оформления изображений текстовыми блоками. Его графические возможности мы рассматривать не будем, а что касается вставки текста в этот Paint, то начальные действия мало чем отличаются от предыдущих:
Азы редактирования текста в Паинте
Итак, рассмотрим, как отредактировать в Паинте написанный нами ранее текст:
Как видим, возможности текстового оформления изображений у графического редактора от Microsoft вполне достаточные для базового уровня. Единственная проблема – любые изменения закрепятся, как только вы выберете другой инструмент или выйдете за границы созданного текста. Не стоит говорить, что после сохранения файла редактировать текст тоже не получится.
Как сделать редактируемый файл в гугл документе (Январь 2022).
Table of Contents:

Вы найдете полное объяснение процесса со скриншотами на той же странице, где вы загрузили плагин. Следуя простым шагам, вы сможете установить все включенные плагины за один раз.

Панель элементов управления в верхней части диалогового окна позволяет вам выбрать другой шрифт после добавления некоторого текста. Вы также можете изменить цвет текста и применить другие стили. Любой, кто использовал базовую программу обработки текстов, не будет знать, как работают эти функции. Выберите Хорошо когда вы счастливы.
Если вы хотите отредактировать текст позже, просто нажмите текстовый слой в палитре слоев, чтобы выбрать его и перейти к Последствия > инструменты > Редактируемый текст, Диалоговое окно снова откроется, и вы сможете внести любые изменения.
Предупреждение: вы можете обнаружить, что текст больше не редактируется, если вы нарисовали слой, содержащий редактируемый текст. Один из способов увидеть это - использовать инструмент Paint Bucket для заполнения области, окружающей текст.
Когда вы снова перейдете к инструменту Редактируемый текст, у вас будет только возможность добавить новый текст. Избегайте рисования или рисования слоев, содержащих редактируемый текст, чтобы обойти эту проблему.

Просто выберите значок перекрестного перемещения в верхней части окна и перетащите его, чтобы переместить текст в документе. Вы увидите, что позиция текста перемещается в реальном времени. Можно перетащить значок перемещения за пределы поля и переместить часть или весь текст за пределами документа. Щелкните в любом месте окна, чтобы снова отобразить значок перемещения и текст.
Вы можете просто щелкнуть или щелкнуть и перетащить, чтобы изменить угол текста на странице в элементе управления кругом. Это очень просто, хотя это немного нелогично, потому что угол текста отражает угол, который вы установили, вместо того, чтобы его копировать. Когда вы знаете об этой функции, она не мешает юзабилити в какой-либо значительной степени.
Ваш готовый продукт

Если вы следуете инструкциям в этом уроке, ваш готовый продукт должен выглядеть как изображение выше.
Как использовать наклейки и текст в Paint 3D

Узнайте, как использовать наклейки и текстовый инструмент в Microsoft Paint 3D, чтобы персонализировать ваш холст. Оба инструмента могут использоваться с 2D и 3D объектами.
Как создать 3D-чертеж в Microsoft Paint 3D

Вот как создать простой 3D-объект с нуля с помощью Microsoft Paint 3D, используя инструменты резкого края и мягкого края 3D-каракули.
Создание содержимого веб-страницы Редактируемый посетителями сайта

Атрибут HTML contenteditable поддерживает изменения посетителей сайта. Соедините его с localStorage, чтобы изменения сохранялись между просмотрами страниц.
Читайте также: